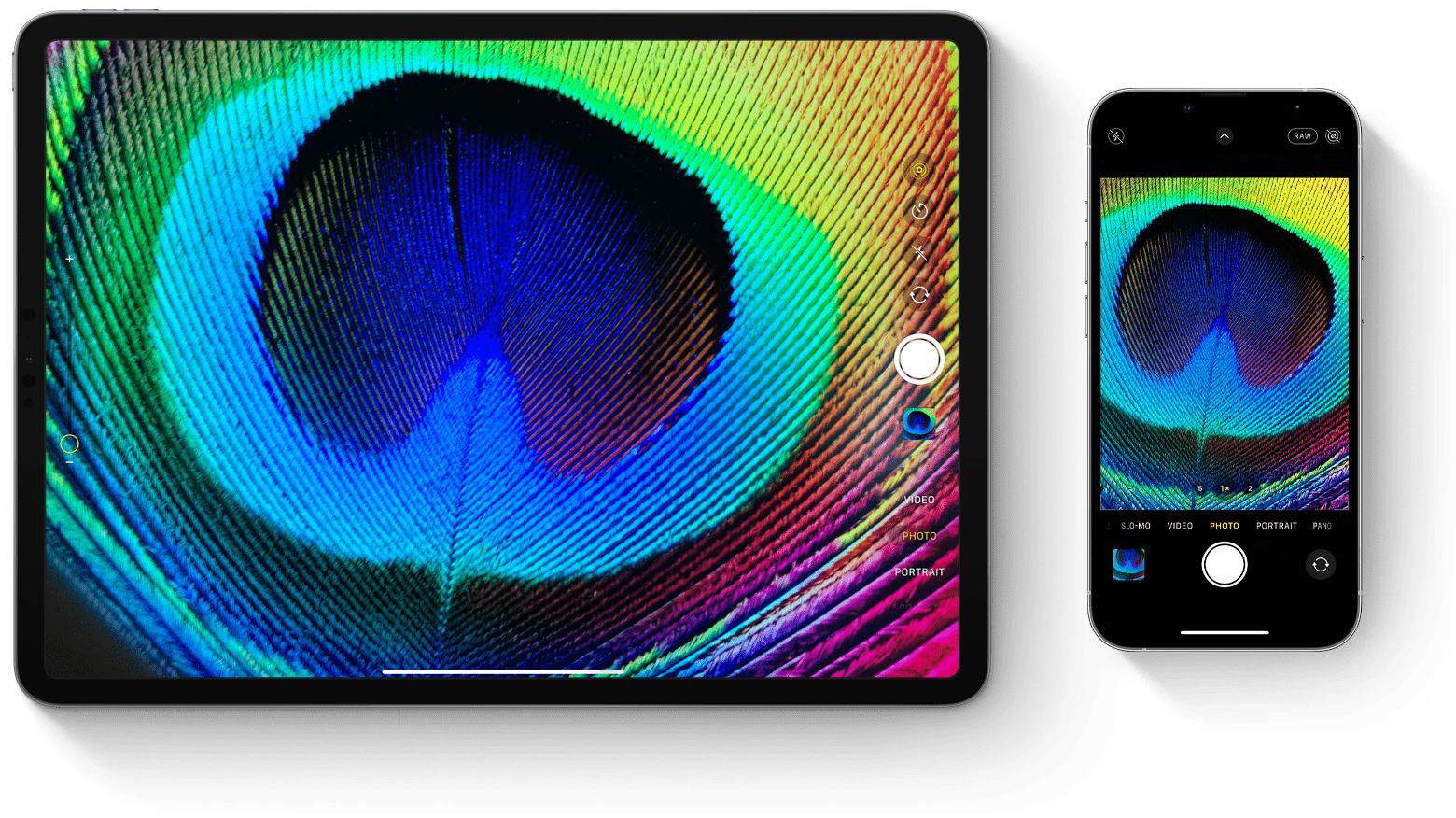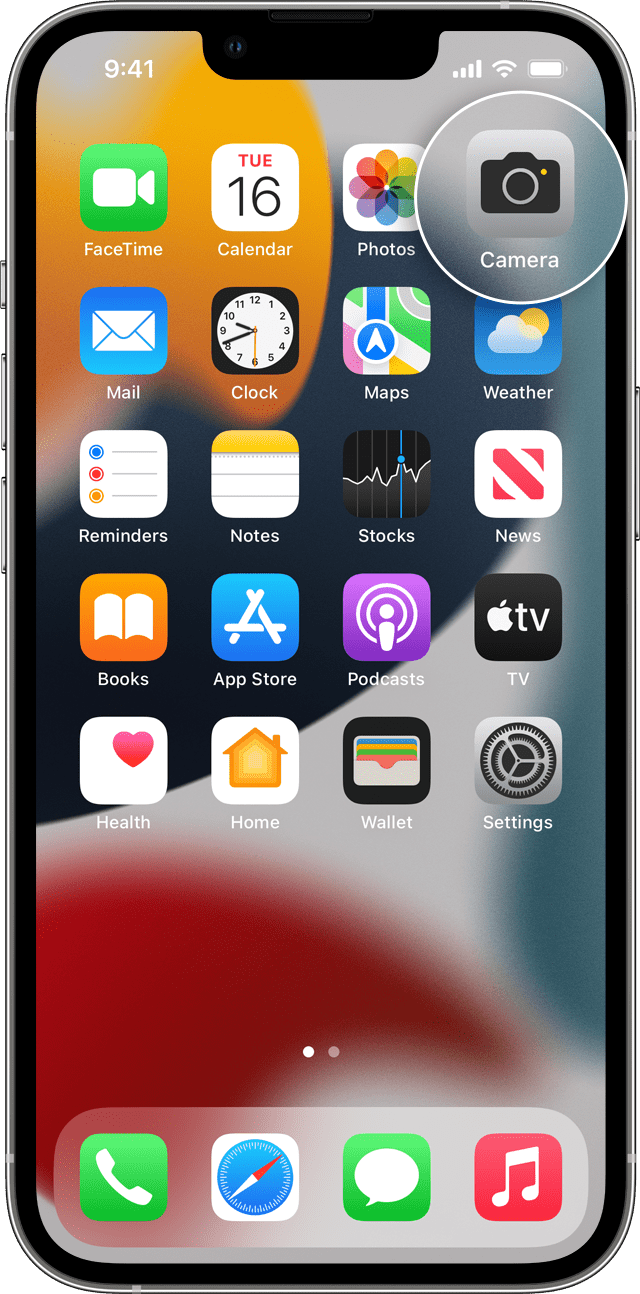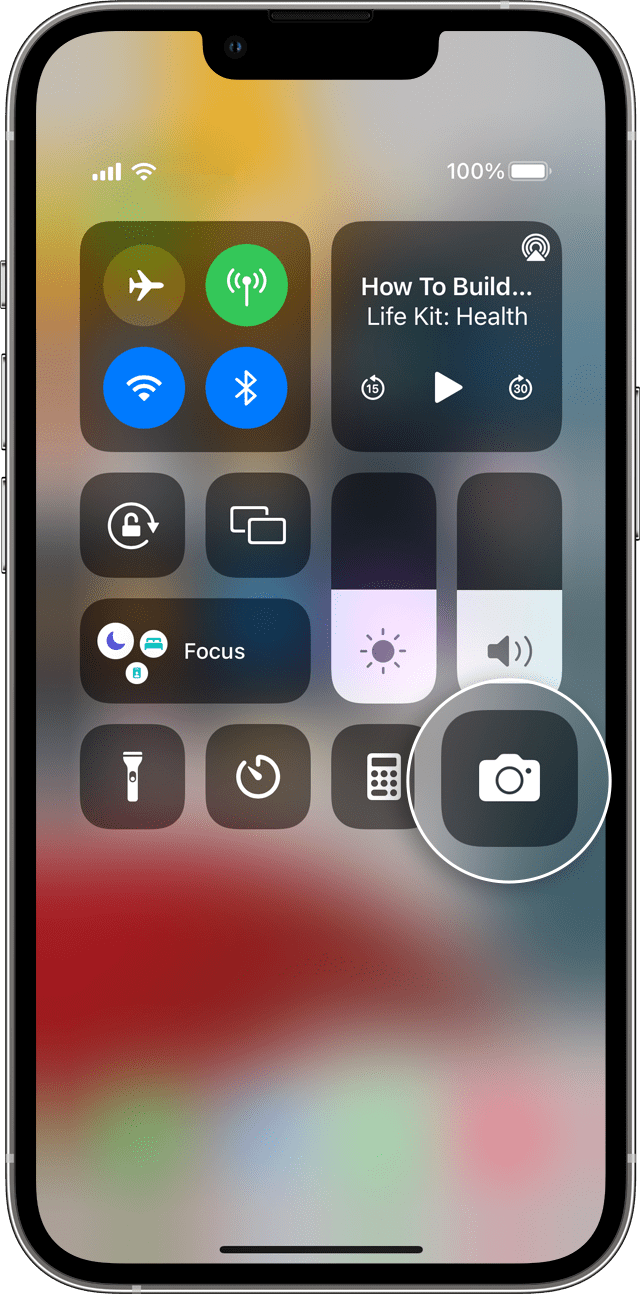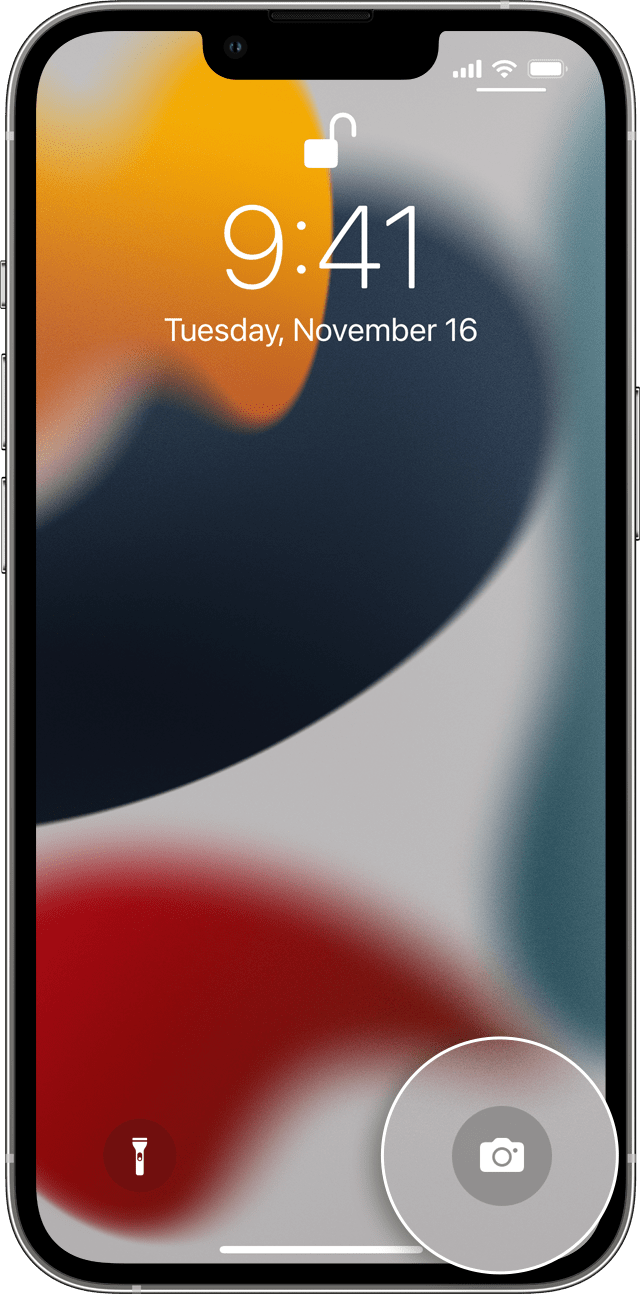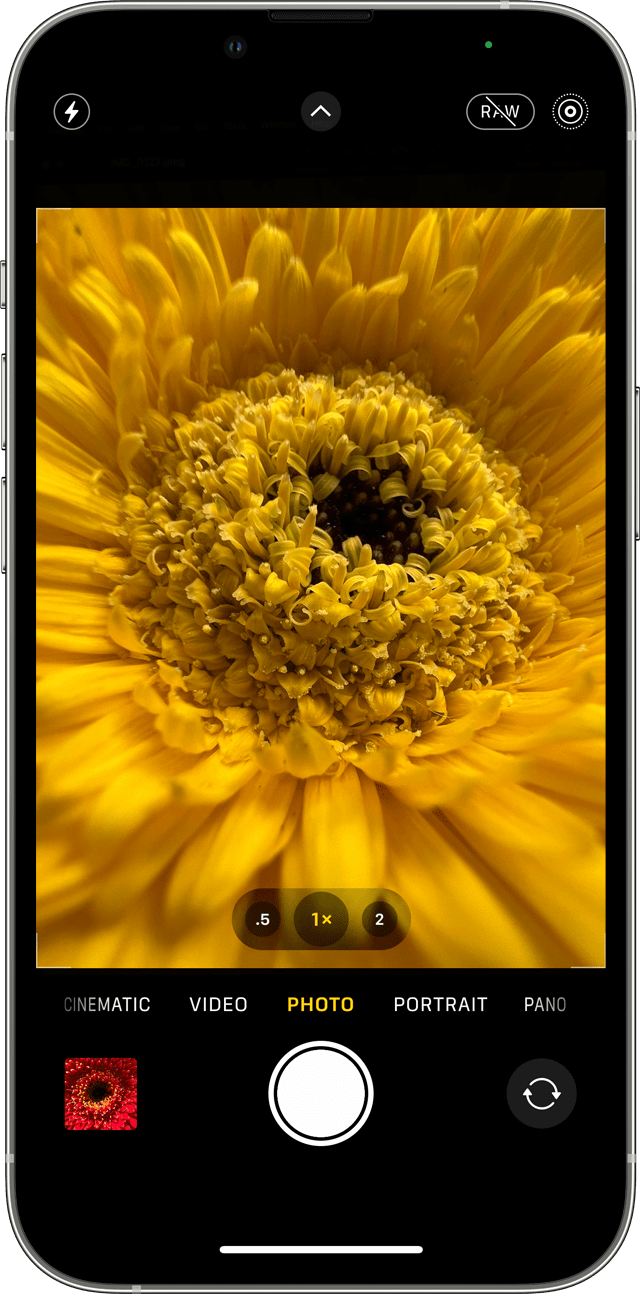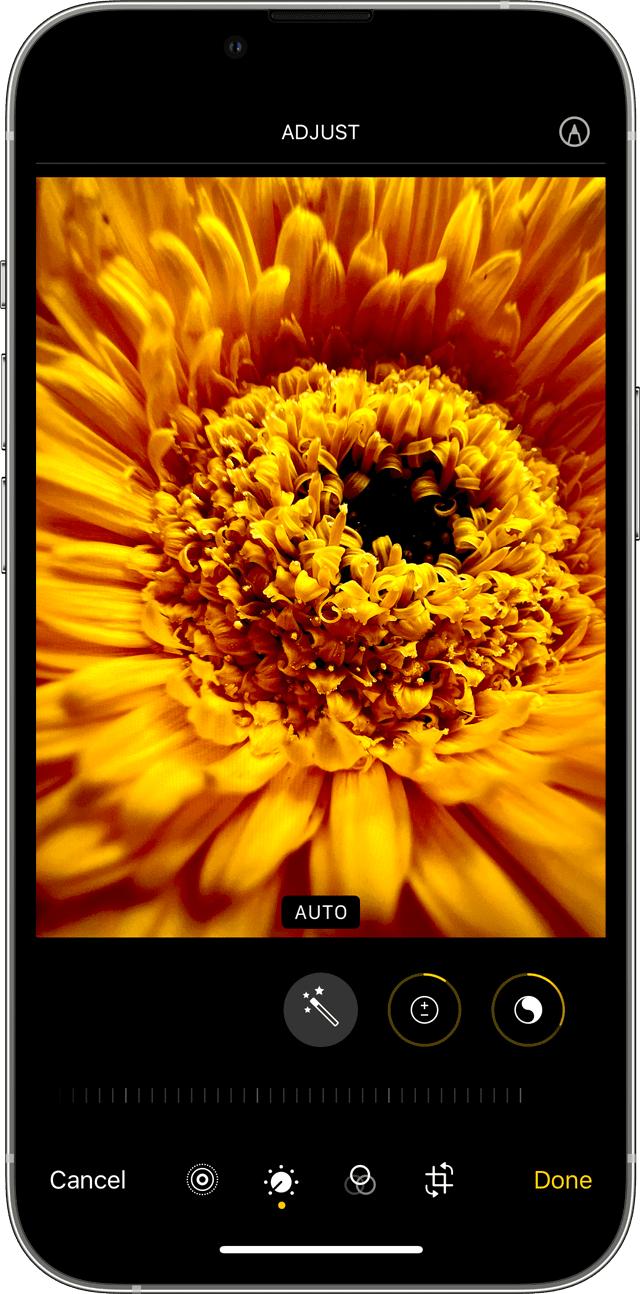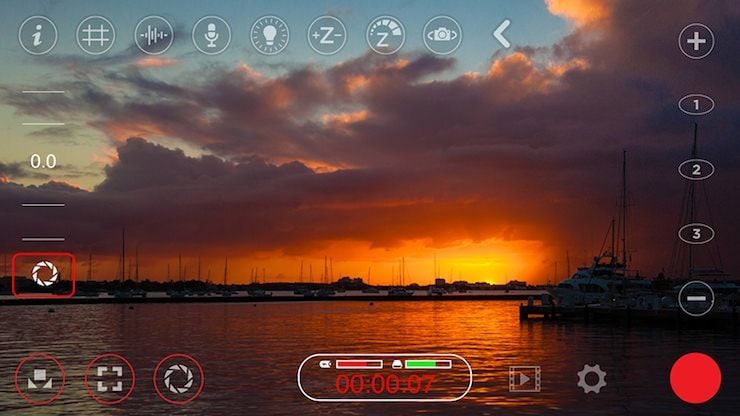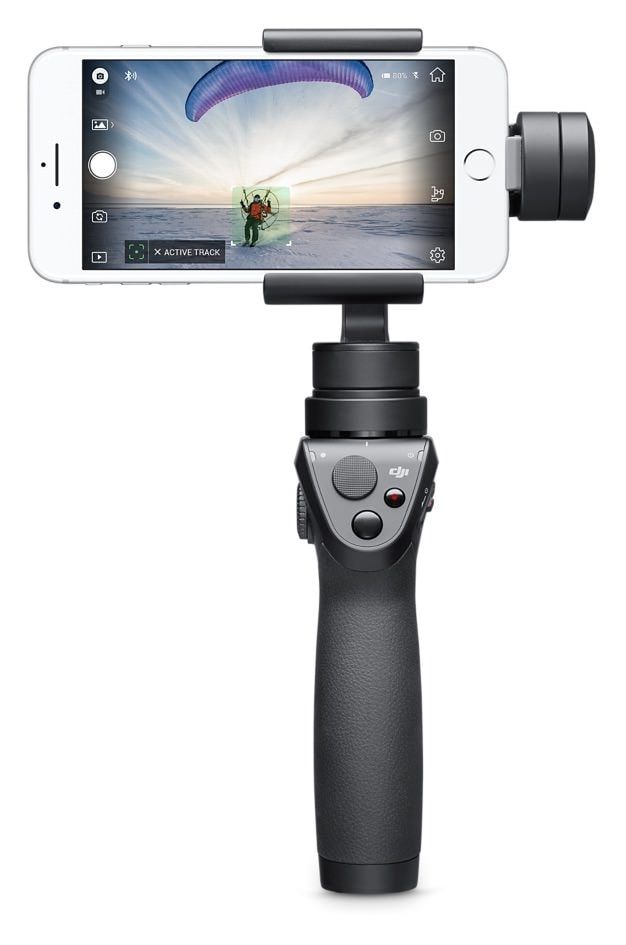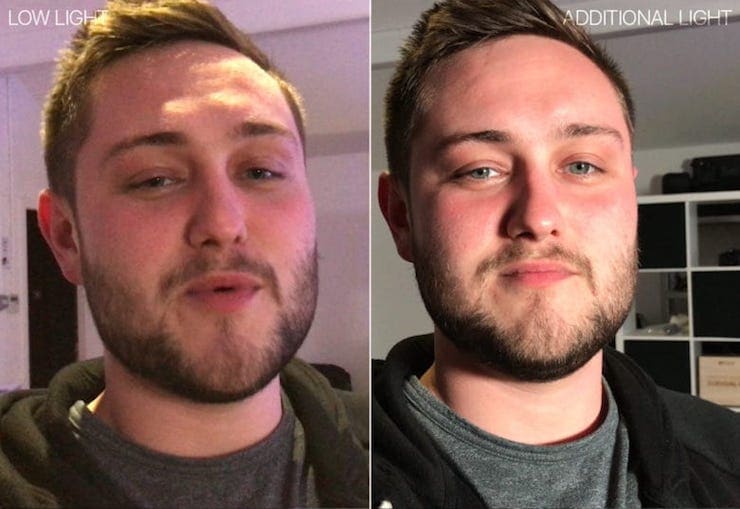- Съемка и редактирование фотографий с помощью устройств iPhone, iPad и iPod touch
- Запуск приложения «Камера»
- Экран «Домой»
- Пункт управления
- Экран блокировки
- Съемка фото или видео
- Редактирование фотографии или видео
- Регулировка освещенности и цветопередачи
- Применение фильтров
- Обрезка и выпрямление
- Как снимать крутые видео на iPhone – советы от профессионала
- Правило 1. Не используйте штатное приложение
- Правило 2. Используйте стабилизатор (стедикам)
- Правило 3. Не применяйте цифровой зум
- Правило 4. Больше света
- Правило 5. Золотое сечение
- Сейчас сделаем ваши фото на iPhone заметно лучше. Вот 10 хитростей для этого
- 1. Включите отображение сетки
- 2. Снимайте видео или серию снимков из фото-режима
- 3. Блокируйте фокус и экспозицию
- 4. Снимайте вертикальные панорамы
- 5. Используйте движение во время съемки
- 6. Переворачивайте смартфон вверх ногами
- 7. Снимайте с длинной выдержкой
- 8. Фотографируйте через каплю воды
- 9. Используйте плавный зум на видео
- 10. Управляйте настройками камеры одной рукой
Съемка и редактирование фотографий с помощью устройств iPhone, iPad и iPod touch
Узнайте, как снимать и редактировать фотографии с помощью устройств iPhone, iPad и iPod touch.
Запуск приложения «Камера»
Есть несколько способов открыть приложение «Камера».
Экран «Домой»
На экране «Домой» нажмите приложение «Камера».
Пункт управления
Откройте Пункт управления и нажмите кнопку камеры .
Экран блокировки
Смахните влево для доступа к приложению «Камера» или нажмите и удерживайте кнопку камеры .
Съемка фото или видео
Делайте снимки превосходного качества с помощью передовых технологий, встроенных в ваше устройство. Просто найдите объект съемки, откройте приложение «Камера» и нажмите кнопку затвора.
Затем раскройте свой творческий потенциал с помощью таких функций приложения «Камера», как Live Photos, режим «Портрет», фильтры камеры и другие. Также можно снимать в режимах «Таймлапс», «Замедленно», «Панорама» и многих других. Узнайте больше о функциях камеры iPhone.
Вспышка: светодиодная вспышка на устройстве обеспечивает дополнительное освещение на снимке, когда это необходимо. Нажмите кнопку вспышки , чтобы включить или отключить ее.
Live Photos: вы можете запечатлеть жизнь такой, какая она есть — в движении и со звуком. Функция Live Photos включена по умолчанию. Нажмите кнопку Live Photos , чтобы отключить ее.
Таймер: зафиксируйте устройство, поймайте нужный кадр и затем нажмите кнопку таймера . Выберите обратный отсчет продолжительностью 3 или 10 секунд, нажмите кнопку затвора и перейдите в кадр.
Фронтальная камера: чтобы снять селфи на фронтальную камеру, нажмите кнопку фронтальной камеры , найдите подходящий ракурс и нажмите кнопку затвора. На устройстве iPhone 6s и более поздних моделей можно использовать экран «Домой» в качестве вспышки для селфи.
Серийная съемка: пытаетесь сделать потрясающий снимок, но объект съемки все время находится в движении? Попробуйте серийную съемку. Просто нажмите и удерживайте кнопку «Затвор». В режиме серийной съемки одновременно делается несколько снимков, чтобы можно было выбирать из серии фотографий. На устройстве iPhone 11 и более поздних моделей сдвиньте кнопку затвора влево и удерживайте ее, чтобы сделать серию снимков, а затем отпустите кнопку, чтобы остановить съемку.
На устройстве iPhone 7 Plus, iPhone 8 Plus, iPhone X и более поздних моделей нажмите 1x, чтобы обеспечить качественное увеличение с еще большего расстояния. Если необходимо выполнить увеличение более чем в два раза, или осуществить более точное управление изображением, нажмите и удерживайте 1x или 2x для отображения ползунка, который позволяет выполнить увеличение в 10 раз. На устройстве iPhone 11 и более поздних моделей, iPad Pro 12,9 дюйма (4-го поколения) и iPad Pro 11 дюймов (2-го поколения) можно уменьшить масштаб сверхширокоугольной камеры до 0,5x.
Редактирование фотографии или видео
После съемки фотографии или видео откройте их в приложении «Фото» и нажмите «Править». После этого можно отрегулировать размер, угол обзора, освещенность, а также добавить фильтр и т. д. Выберите параметр, например яркость или насыщенность, затем сдвиньте ползунок, чтобы изменить значение этого параметра. Если вам не нравятся внесенные изменения, нажмите «Отмена», чтобы вернуться к оригиналу.
Регулировка освещенности и цветопередачи
Измените экспозицию, насыщенность, светлые участки, теплоту, оттенок и многие другие параметры своих фотографий и видео. Затем с помощью ползунка выполните точную настройку каждого параметра.
Применение фильтров
Нажмите один из фильтров фотографий, чтобы изменить цветовой эффект, например «Яркий» или «Эффектный». Можно также попробовать классические черно-белые режимы, такие как «Черно-белый» и «Серебряный».
Обрезка и выпрямление
Вы можете перетаскивать углы сетки, чтобы задать границы обрезки, а затем повернуть колесо, чтобы наклонить либо выровнять фотографию или видео. Кроме того, можно повернуть либо перевернуть фотографию или видео, а также скорректировать вертикальную и горизонтальную перспективу.
Источник
Как снимать крутые видео на iPhone – советы от профессионала
Абсолютное большинство пользователей при съемке видео на iPhone используют ровно одну кнопку – большую красную в штатном приложении Камера. Более продвинутые знают, что при этом девайс нужно держать горизонтально, а еще умеют перемещать фокус. Что еще можно сделать, чтобы снимать на свой iPhone действительно крутые ролики?
Камеры мобильных устройств улучшаются с каждым годом, инженеры трудятся над созданием более качественной оптики, производительных чипов и функционального ПО для них, но мы по-прежнему едва ли способны снять видео с фейерверком на день города или детский утренник так, чтобы не было стыдно выложить в социальную сеть. О том, как записывать ролики кинематографического качества на iPhone, рассказал Ste Smith – профессионал видеосъемки и монтажа с сайта Cult of Mac.
Правило 1. Не используйте штатное приложение
Единственное преимущество нативного приложения Камера в iOS – это быстрый доступ к нему с экрана блокировки, в остальном данная программа не радует своим функционалом.
Любителям айфонографии лучше подыскать более продвинутое приложение в App Store, автор рекомендует довольно дорогой, но удовлетворяющий практически всем требованиям профессионала вариант – программу FiLMiC Pro стоимостью 1 390 рублей.
Пример видео, снятого на iPhone 7 Plus с применением обработки в FiLMiC Pro:
Правило 2. Используйте стабилизатор (стедикам)
Еще один пункт, подразумевающий финансовые траты. Да, в некоторых случаях удается отснять неплохое видео с рук, оперевшись о дерево или зафиксировав руки на крыше автомобиля, но в большинстве случаев для получения годного контента потребуется специальный аксессуар.
В качестве самого дешевого варианта можно приобрести крепление Glif от StudioNeat, которое позволит установить iPhone на любом штативе в случае надобности. Однако для ведения влога или съемки любительских репортажей придется раскошелиться на носимую систему стабилизации (так называемый стедикам).
Наиболее популярным девайсом из этой категории на сегодняшний день является DJI Osmo, однако автор мануала предлагает более дешевый и не менее функциональный гаджет Smooth-Q от Zhiyun Tech. Больше достойных стабилизаторов можно найти здесь.
Правило 3. Не применяйте цифровой зум
Приближать объект съемки, используя программные методы – распространенная ошибка начинающих операторов. Делайте что угодно, приближайтесь к объекту любым доступным способом (подъезжайте на офисном кресле с колесиками или катите камеру на скейтборде), но не используйте цифровой зум, который моментально в разы снизит качество видео. При съемке без увеличения объекты останутся резкими, а фокус и размытый фон позволит расставить акценты.
Правило 4. Больше света
В абсолютном большинстве случаев качество картинки прямо пропорционально количеству и интенсивности источников света. Ниже представлены два изображения, которые наглядно это демонстрируют. При съемке кадра слева человека освещали лишь диоды, вмонтированные в потолок комнаты, а справа – был дополнительно установлен фонарик, светящий прямо в лицо.
Правило 5. Золотое сечение
Фотографы и видеооператоры зачастую используют упрошенный вариант «золотого сечения», так называемое «правило третей». Выражаясь простыми словами, оно говорит о том, что при выстраивании композиции не будет лишним сместить объект съемки немного в сторону по горизонтали или опустить горизонт по вертикали, используя прорисованную во многих программах сетку на экране.
А вот и пример съемки на iPhone, созданный Ste Smith из Cult of Mac.
Источник
Сейчас сделаем ваши фото на iPhone заметно лучше. Вот 10 хитростей для этого
С каждым годом модули камер в смартфонах становятся лучше и позволяют делать более качественные снимки. Так многие владельцы современных гаджетов все чаще отказываются от фотоаппаратов и камер в пользу смартфона.
Остается лишь изучить все скрытые фишки и возможности стандартного приложения Камера, чтобы создавать отличные фото или видео.
Предлагаем подборку трюков, малоизвестных и недокументированных особенностей камеры iPhone.
1. Включите отображение сетки
Самый простой, и в то же время важный совет для всех мобильных фотографов. Всего четыре пересекающихся линии в режиме видоискателя помогут избавиться от ряда проблем во время съемки.
Во-первых, так вы никогда случайно не “завалите” горизонт в кадре. Прямые линии помогут правильно выровнять смартфон и избежать лишних искажений на фото.
Во-вторых, при наличии сетки гораздо проще строить кадр по правилу третей. Так можно быстро расположить снимаемый объект не по центру кадра, а в более выигрышной позиции.
Для включения сетки просто перейдите по пути Настройки – Камера и активируйте переключатель Сетка.
2. Снимайте видео или серию снимков из фото-режима
Небольшая, но удобная фишка приложения камера позволяет быстро перейти к съемке видео или серийной съемке прямо из стандартного фото-режима.
Чтобы начать снимать серию следует зажать кнопку затвора на экране и перетянуть ее влево. Начнется съемка серии, а снизу увидите количество сделанных снимков.
Для быстрой активации съемки видео следует перетянуть кнопку затвора вправо. Так камера начнет записывать ролик, а зафиксировать режим можно сдвигая кнопку вправо до упора.
3. Блокируйте фокус и экспозицию
Камеры большинства современных смартфонов оснащаются автоматической системой фокусировки. Это помогает быстро сделать отдельно взятый снимок или ролик, но мешает при длительной фотосессии.
Камера может самостоятельно менять фокус, смещая его с одного объекта на другой. Так появившийся предмет в кадре может запросто “перетянуть” фокус на себя, расфокусировав предмет съемки.
Аналогичная ситуаций происходит и с экспозицией. После первоначальной настройки на предмет съемки камера подстраивает экспозицию, чтобы он был равномерно освещен без пересветов или затемнений. Более яркий объект в кадре может сделать предмет слишком темным и наоборот – темный объект, на который начнет фокусироваться камера, сильно высветлит главный предмет в кадре.
Для блокировки фокуса и экспозиции просто коснитесь главного объекта на экране и задержите палец на несколько секунд. После блокировки увидите специальное уведомление. Чтобы после этого вернуться в автоматический режим, просто тапните в любом месте экрана для смены фокуса.
Фиксированный фокус и экспозиция позволят получить снимки и ролики с одинаковой освещенностью на протяжении всей фотосессии.
4. Снимайте вертикальные панорамы
Панорамный режим съемки изначально предназначен для создания вытянутого широкоугольного снимка. Такой формат часто используется для захвата большого угла обзора во время панорамной съемки фото.
Далеко не все мобильные фотографы знают, что такой режим удобно применять и в вертикальном режиме.
Для того, чтобы снять панораму вертикально, просто перейдите в режим Панорама во время съемки, разверните смартфон в ландшафтную ориентацию и сделайте снимок объекта. При этом плавно поднимайте гаджет вверх или опускайте вниз (не забывайте, что направление панорамы можно менять нажатием на стрелку).
Так получится уместить в кадр высокое здание, дерево, предметы архитектуры или даже человека целиком при съемке с близкого расстояния. Кроме этого при таком режиме съемки получите кадр с бо́льшим разрешением, чем во время съемки в обычном режиме, ведь смартфон склеит несколько кадров в один.
5. Используйте движение во время съемки
Другим интересным эффектом панорамного режима съемки является возможность перемещать объекты прямо во время фотографирования.
iPhone при этом будет улавливать изменившиеся в кадре объекты и выдавать потрясающие эффекты.
Для получения подобного коллажа начните снимать вертикальную панораму и меняйте объект съемки, как показано на видео выше. Всего две смены позиции модели позволяют получить потрясающий эффект.
Можно пойти еще дальше и менять количество людей в кадре во время панорамной съемки, получите довольно неожиданные результаты на итоговом снимке.
6. Переворачивайте смартфон вверх ногами
У большинства камер и фотоаппаратов матрица с объективом располагаются примерно по центру устройства. Имеет смысл вращать такие девайсы только на 90 градусов в любую из сторон для получения портретной ориентации кадра.
Со смартфоном все обстоит немного иначе. Матрица и объектив в нем располагаются в одном из углов девайса и иногда имеет смысл перевернуть iPhone для съемки вверх ногами.
Так вы получите возможность опустить камеру максимально низко к земле или поверхности, с которой ведется съемка. А еще таким образом можно поместить в кадр близко расположенные к гаджету объекты, которые не помещаются при съемке в обычном расположении устройства.
7. Снимайте с длинной выдержкой
Одна из не самых полезных фишек в iOS под названием Живые фото буквально преобразилась с обновлением до iOS 11. Тогда в стандартном приложении Фото появилась возможность применять эффекты для таких снимков.
Самым интересным эффектом является Длинная выдержка. С его помощью может сделать потрясающие кадры с льющейся водой, водопадом, перемещающимися источниками света, фейерверками или фарами едущих автомобилей.
Для начала активируйте режим Живого фото в настройках камеры или прямо перед съемкой при помощи кнопки с перечеркнутыми кругами.
Сделайте фото движущегося объекта и удерживайте iPhone неподвижно несколько секунд до и после съемки. После этого в приложении Фото сдвиньте кадр с живым фото вверх и примените один из эффектов, в нашем случае – длинную выдержку.
8. Фотографируйте через каплю воды
Простая капля воды может стать необычной линзой и даже заменить fish-eye объектив. Изображение через каплю может преломляться, искажаться и выдавать самые неожиданные эффекты.
Просто поставьте небольшую каплю воды прямо на объектив камеры смартфона, а после этого делайте снимки разных объектов с небольшого расстояния.
Такой трюк подойдет для макро-съемки или портретной съемки крупным планом. На средних и дальних дистанциях такое преломление изображения ничего не даст, получите просто нечеткое размытое фото.
9. Используйте плавный зум на видео
Любая модель iPhone с двумя или тремя модулями камер имеет заветную кнопку зума для приближения (при переходе на телевик) или удаления от объекта съемки (при переходе на ультраширик).
Во время записи видео обычное нажатие на кнопку привете к быстрой смене зума, который будет выглядеть, как неудачная склейка без эффекта или перехода.
Для того, чтобы сделать приближение или отдаление плавным, задержите палец на кнопке зума и при появлении колёсика плавно меняйте его настройки.
Так получите более естественные ролики без резкой смены кадра.
10. Управляйте настройками камеры одной рукой
В большинстве режимов стандартного приложения Камера в iOS можно получить быстрый доступ к настройкам.
Параметры вынесены как в верхнюю часть дисплея, так и в невидимое нижнее меню. Для доступа к нему нужно сделать свайп вверх от панели переключения режимов съемки.
Так получится быстро изменить настройки вспышки, установить автосрабатываине затвора или включить определенный эффект. Данная панель будет очень удобна при съемке одной рукой.
Вот так можно получить интересные эффекты при съемке, быстрее переключаться между режимами и снимать в стандартном приложении Камера комфортнее.
Источник