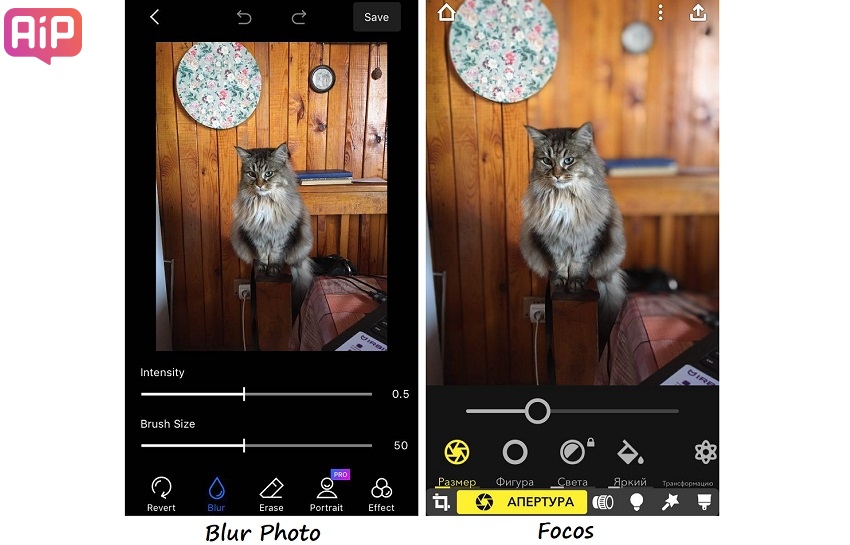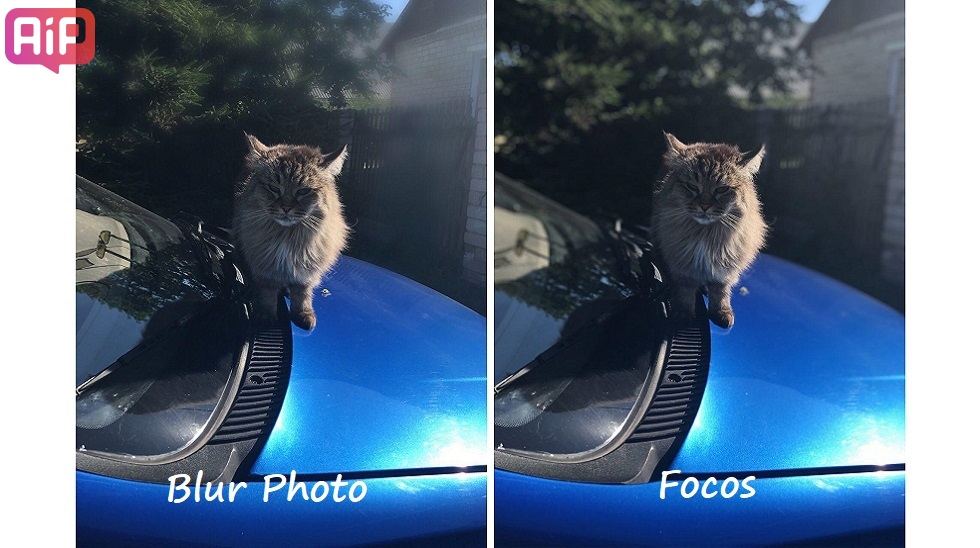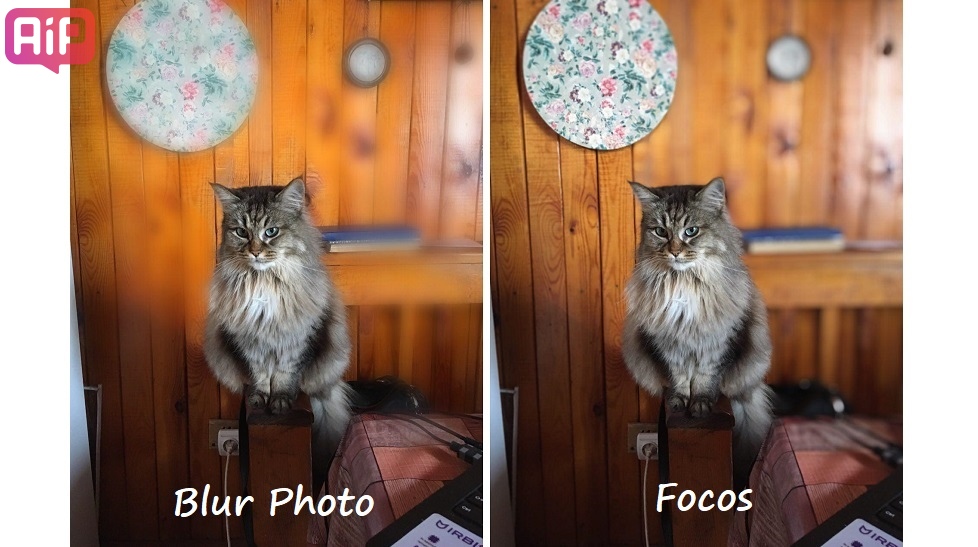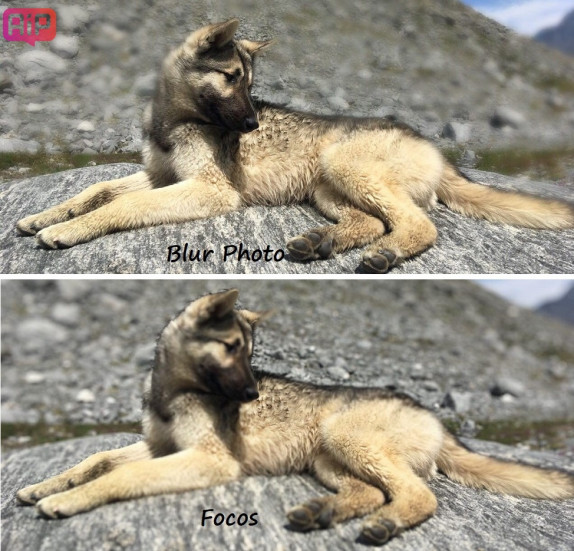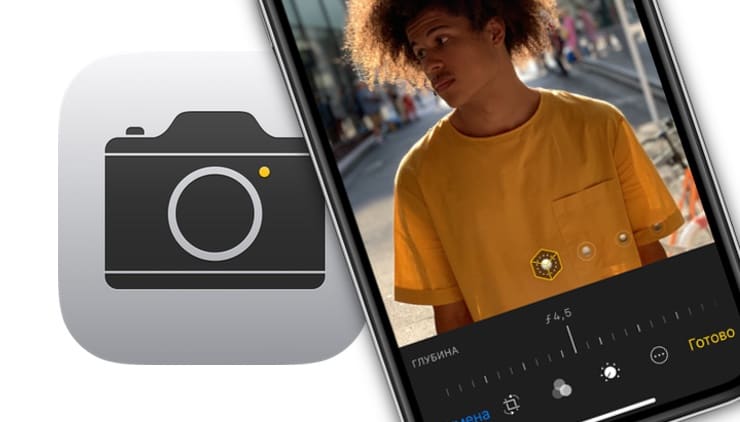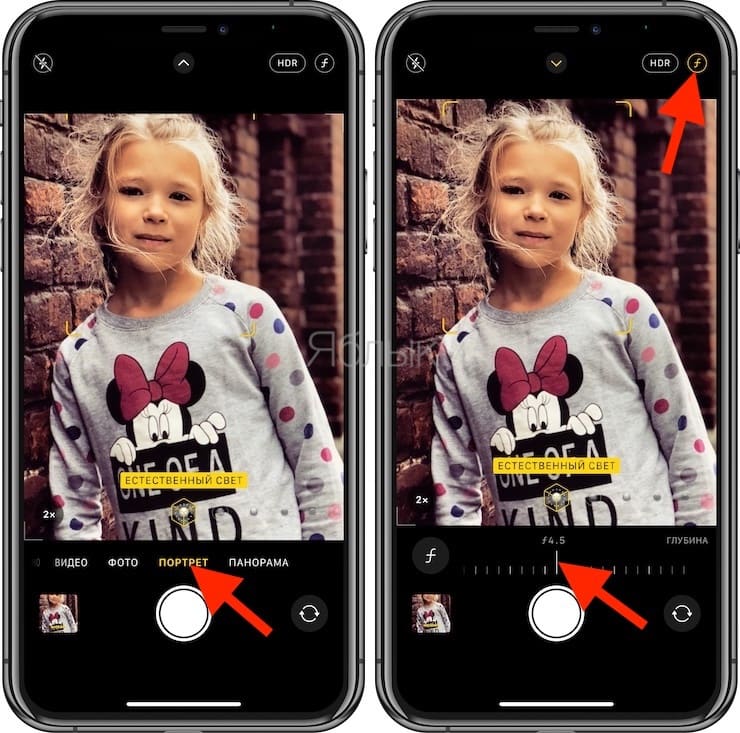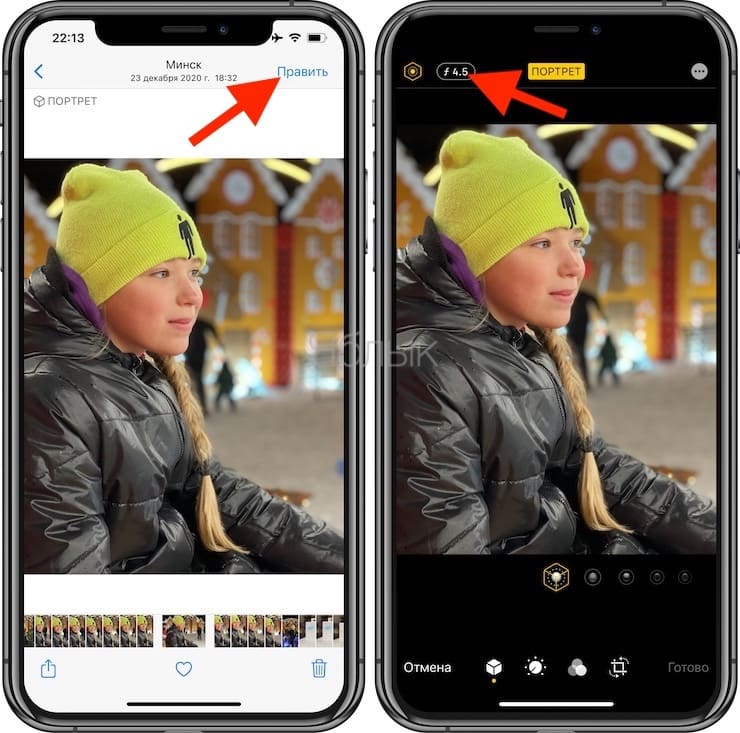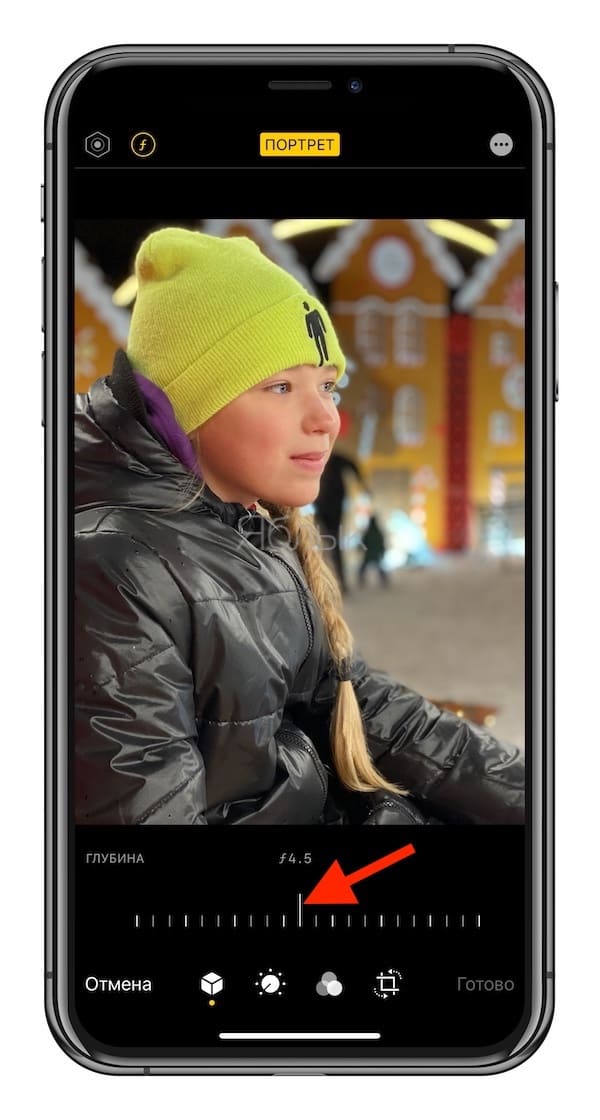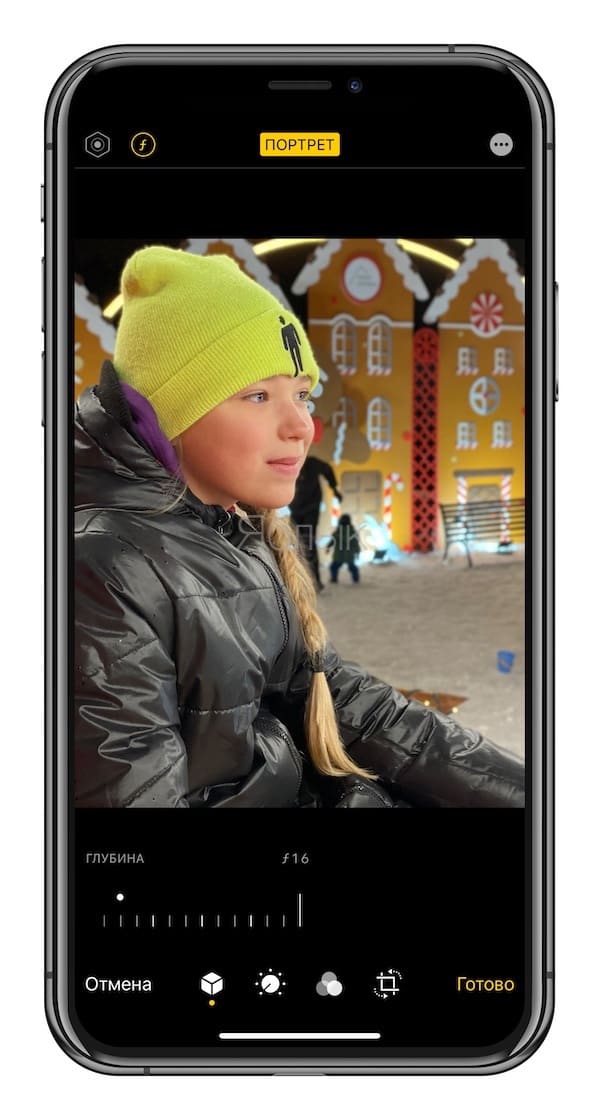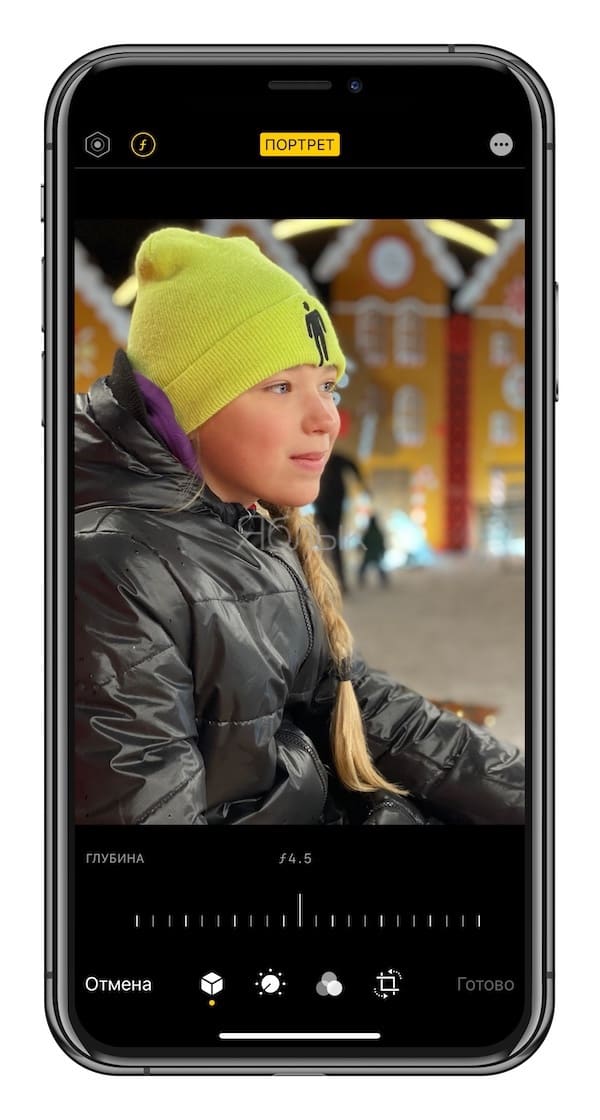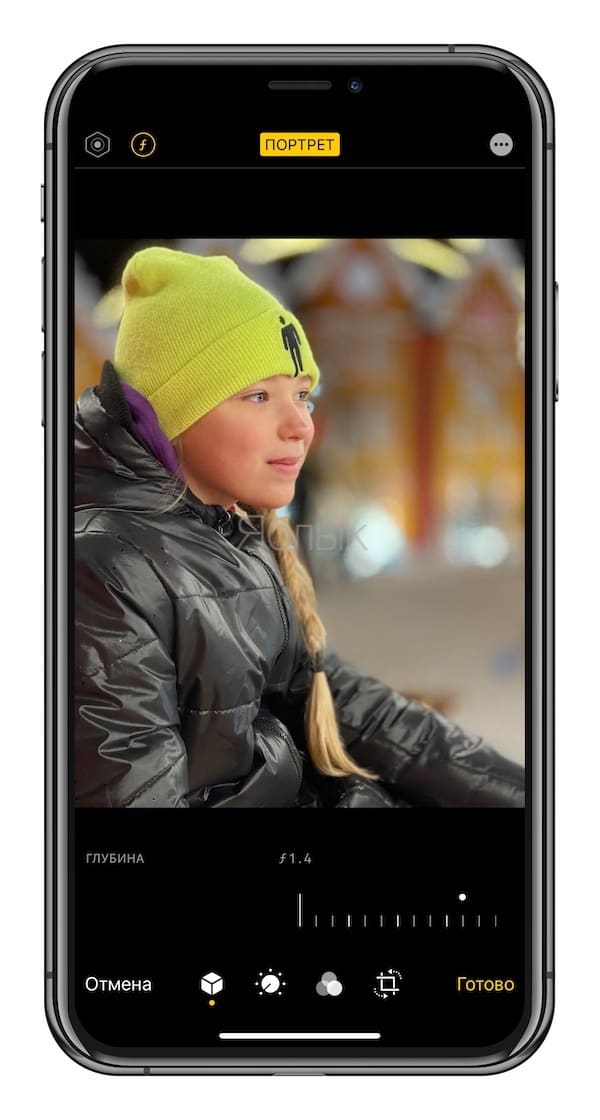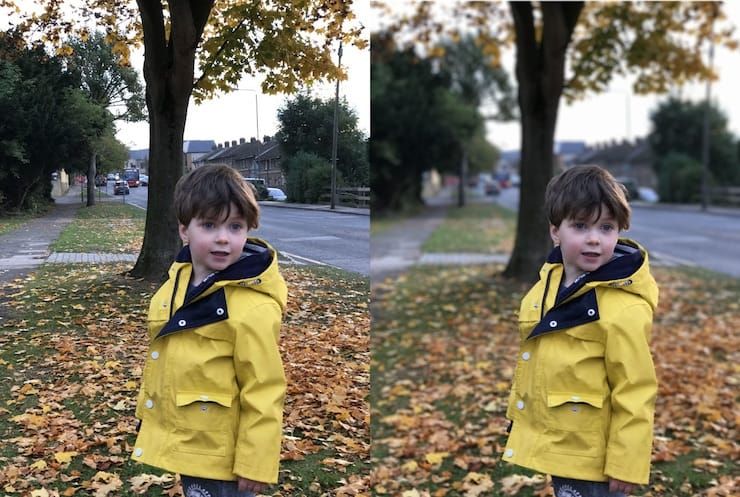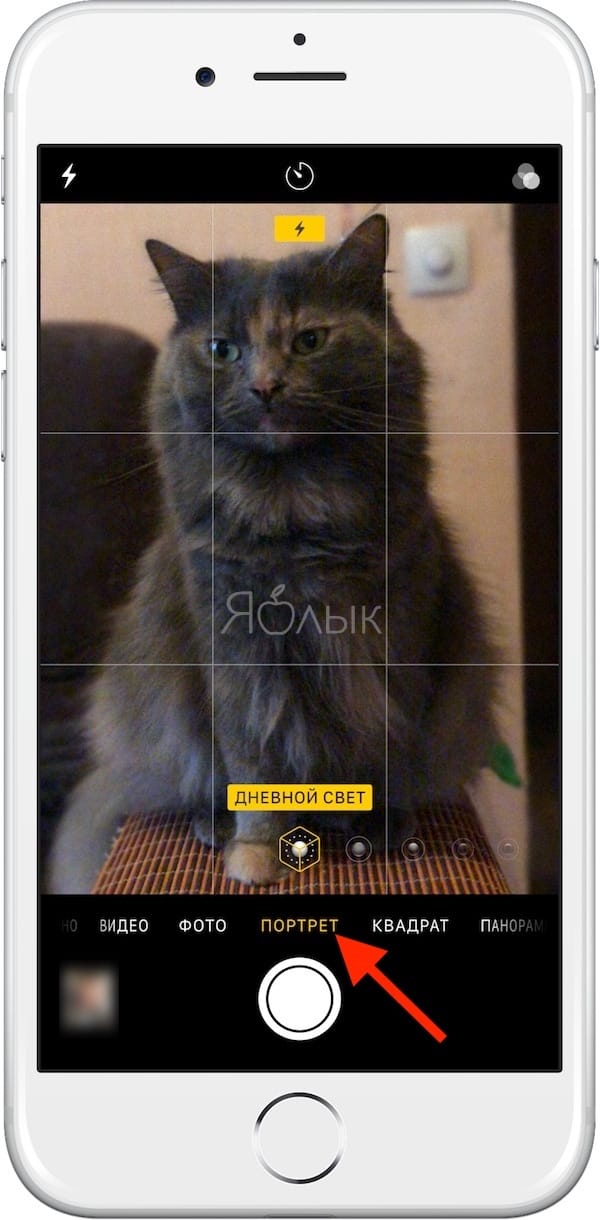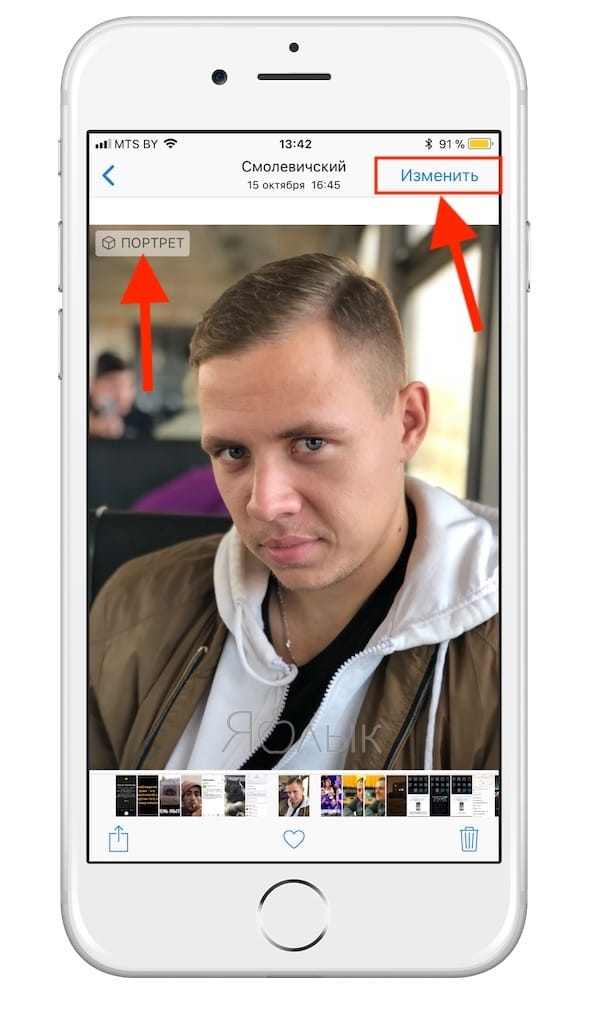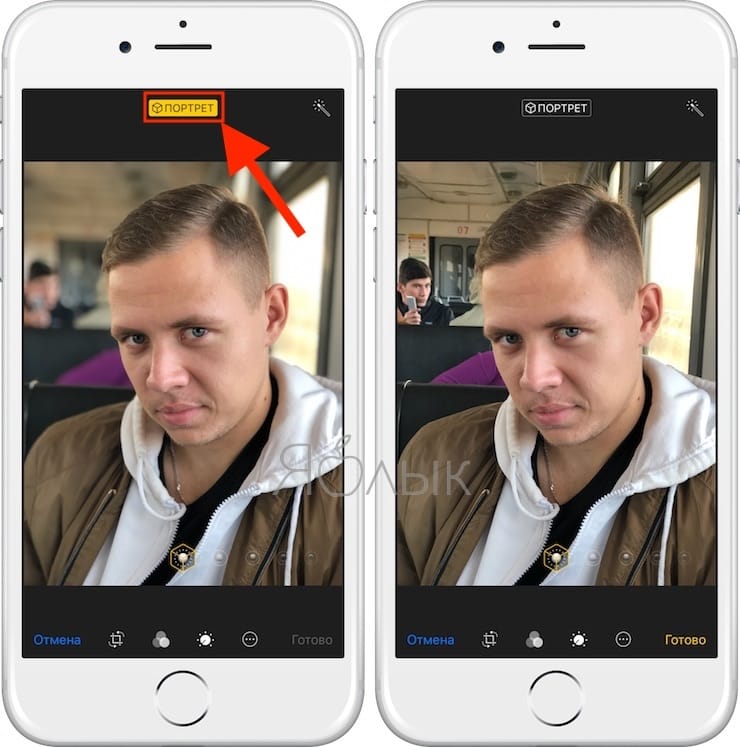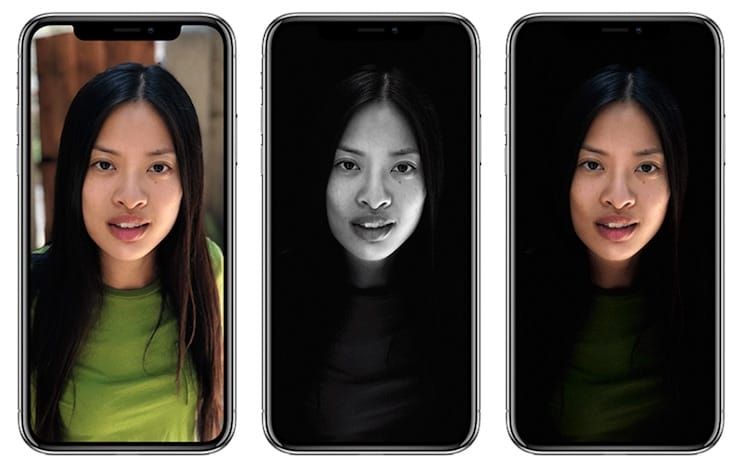- Как сделать размытый фон снимка на iPhone. Сравниваем два приложения
- Интерфейс приложений Blur Photo и Focos
- Какое из приложений лучше размывает фон
- Заключение
- Как размыть видео на айфоне
- Как размыть фон на видео
- Портретное видео на iPhone
- Глубина в Портретном режиме, или как изменять размытие фона на iPhone
- Как настраивать степень размытия фона (функцию Глубина) при съемке портретов на iPhone
- Как настраивать степень размытия фона на готовом фото в iPhone
- Портретный режим на Айфоне, или как сделать фото с размытым фоном
- На каких iPhone доступен Портретный режим?
- Как Портретный режим размывает фон на фотографиях в iPhone?
- Как включить Портретный режим на iPhone
- Как фотографировать портреты высокого качества на iPhone?
- Можно ли удалить с фотографии эффект размытого фона?
- Отличается ли Портретный режим в iPhone 7 Plus, iPhone 8 Plus и iPhone X?
Как сделать размытый фон снимка на iPhone. Сравниваем два приложения
Blur Photo и Focos.
У меня iPhone SE. Мне нравится его камера, особенно теперь, когда Apple существенно дополнила возможности редактирования. Но всегда можно пожелать чего-то большего, мне, например, иногда не хватает портретного режима, чтобы делать фото с размытым фоном.
Фон размыт с помощью Focos
Обновлять смартфон я в ближайшее время не планирую, поэтому решила как-то выкрутиться и найти бесплатное приложение, имитирующее портретный режим в App Store. Одним из первых мне попалось Blur Photo. Долго не думая, я его установила и начала пользоваться, борясь с раздражением от назойливой рекламы. Она проигрывается каждый раз, когда приложение запускается, и перед сохранением отредактированного снимка.
Почти сразу я захотела установить какую-то альтернативу и сравнить результаты и удобство использования. На этот раз решила подумать и хоть что-то почитать перед выбором приложения. Беглый анализ показал, что приложение Focos, тоже бесплатное, неплохо справляется с наложением блюр-эффекта. Поэтому решила попробовать и его.
Интерфейс приложений Blur Photo и Focos
У первого функционал беднее, а значит и разобраться с им проще. Из дополнительных функций, доступных только в профессиональной версии приложения, портретный режим и несколько эффектов размытия фона. В Focos дополнительных профессиональных функций гораздо больше. Бесплатно можно размыть фон с желаемой интенсивностью, изменить яркость и поиграть с направлением размытия. Остальное в про-версии. Приятно, что никакой навязчивой рекламы в нём нет.
Главное отличие этих приложений заключается в том, что в Blur Photo фон нужно размывать вручную, а Focos всё делает автоматически. Самостоятельно работать с фоном — занятие долгое и муторное. Рядом с краями главного объекта и фона приходиться возиться, увеличивать снимок, уменьшать размер кисти. В итоге, буду честна, получается корявенько. Результат не удовлетворяет, и времени уходит много.
Какое из приложений лучше размывает фон
Если посмотреть на фото выше, то ответ очевиден. Focos сделал это равномерно и никак не задел главный объект. Желаемый эффект достигнут, кажется, что снимали с портретным режимом. Однако когда я попробовала загрузить другую фотографию, где кроме главного объекта на фоне есть выделяющийся предмет, результат получился не таким впечатляющим.
Здесь Focos по какой-то причине не желал размазывать фон в левой части фото. Видимо он считал, что круг с цветочками на стене — это тоже главный объект и нужно ставить его в покое. Как бы я не пыталась изменить настройки, часть слева от кошки оставалась чёткой. Впрочем результатом, который выдал Blur Photo, я тоже не довольна, всё выглядит грубо и неравномерно. Получается, что ни одно из приложений с работой не справилось, но хотя бы Focos не отнял много времени.
Хуже всего приложения работают, когда цвет главного объекта и цвет фона похожи.
У Blur Photo всё те же проблемы, всё неаккуратно и неравномерно, а Focos размыл собаке голову заодно с фоном. Ни одну из таких фото дальше использовать нельзя, оригинал выглядит куда презентабельнее.
Заключение
Создать подобие фотографии, снятой в портретном режиме можно. Иногда получится даже вполне убедительно и красиво. Однако нужно внимательно подходить к выбору фото для обработки. Оно должно быть простым для приложения:
- рядом с главным объектом не должно быть ничего, что будет «смущать» редактор, ничего крупного и броского.
- Цвета фона и главного объекта должны быть разными, иначе размоется всё подряд.
Да, я уточнила требования приложения Focos, выясненные опытным путём. Потому что с ним есть хоть какой-то шанс получить классный снимок с размытым фоном. То, что выдаёт Blur Photos мне совершенно не нравится, возможно, я недостаточно старалась, когда размывала с его помощью фон вручную, но я не хотела стараться. Я просто хотела фото с размытым фоном максимально быстро.
Поставьте 5 звезд внизу статьи, если нравится эта тема. Подписывайтесь на нас Telegram , ВКонтакте , Instagram , Facebook , Twitter , YouTube .
Источник
Как размыть видео на айфоне
Сегодня уже никого особенно не удивить портретной фотографией. Если раньше для этого обязательно требовался телескопический объектив или ToF-сенсор, так же известный, как лидар, то теперь размытие заднего фона на снимке может обеспечить даже специальным образом настроенное ПО. У одних смартфонов это получается лучше, у других хуже, но факт остаётся в том, что теперь портретная съёмка – такое же обычное дело, как быстрая зарядка или Full HD-разрешение. Другое дело, что записывать видео с размытием iPhone, да и многие другие смартфоны почему-то не позволяют.
Снять видео с эффектом размытия можно, пусть и с использованием стороннего ПО
Разработчик Ван Сяодун, автор альтернативного клиента камеры для iPhone под названием Focos, представил видеоверсию одноимённого приложения для съёмки видео. Оно называется Focos Live (скачать) и предназначено для размытия заднего фона на видеороликах. Несмотря на то что это не единственная такая программа, в большинстве своём они либо платные, либо обеспечивают недостаточно высокое качество наложения эффекта боке. А Focos Live не только распространяется бесплатно, но и предлагает вполне неплохой результат работы.
Как размыть фон на видео
Забегая вперёд, хочется отметить, что работает Focos Live только на аппаратах с поддержкой портретного режима съёмки, да и то не со всеми. Согласно описанию, которое предлагает сам разработчик, приложение позволяет записывать видео с эффектом размытия заднего фона на iPhone и iPad только с двойной и тройной камерой, а также на фронтальный модуль с Face ID. То есть на iPhone XR и iPhone SE 2020 портретная видеосъёмка работать не будет. А вот iPhone 11, у которого две камеры, но роль второго модуля исполняет ультраширик, а не телевик, с записью размытых видео справляется на отлично.
- Скачайте Focos Live себе на iPhone и дайте ему разрешения на доступ к камере и микрофону;
Посмотрите, как эффективно приложение рисует 3D-карту
- Запишите видео, после чего выберите эффект «Фокус» и наложите размытие;
- Настройте степень размытия, двигая ползунок влево и вправо в зависимости от желаемой интенсивности;
Вы можете настроить интенсивность размытия так, как вам нравится
- При необходимости добавьте и другие эффекты, а затем сохраните видео в памяти.
Портретное видео на iPhone
Разработчик не раскрывает подробностей о методике съёмки видео с размытием, однако, судя по роликам, которыми люди делятся в социальных сетях, они имеют довольно высокое качество и вполне естественный эффект боке. На скриншотах видно, что камера определяет объёмные объекты, которые попадают в объектив и заранее показывают, что они будут размывать. Главное, как отмечают пользователи, не переусердствовать с интенсивностью размытия, потому что в какой-то момент естественность пропадает и начинает казаться, что «мыло» добавили искусственно.
Почему Apple не предлагает такую возможность по умолчанию, ответить трудно. Скорее всего, сказываются технические ограничения, о которых известно одним только разработчикам компании. Ведь не смог же создатель Focos Live научить iPhone SE 2020 снимать видео с размытием, хотя сам смартфон по умолчанию делает просто потрясающие портретные фотки, которые по качеству вполне могут соперничать с iPhone 11 Pro Max, и при этом обладает уникальной фишкой придания объёма даже двумерным фотографиям. Поэтому предлагаю не винить Apple, а порадоваться, что в мире есть такие находчивые разработчики, как Сяодун.
Источник
Глубина в Портретном режиме, или как изменять размытие фона на iPhone
Благодаря функции Глубина в Портретном режиме камеры iPhone вы можете самостоятельно настраивать эффект размытия фона (заднего плана) на фотографиях, снятых в Портретном режиме.
Как настраивать степень размытия фона (функцию Глубина) при съемке портретов на iPhone
1. Откройте приложение камера.
2. Выберите режим Портрет.
3. Нажмите на значок ƒ со значением в правом верхнем углу (функция доступна на iOS 12.1 и позднее).
4. Установите желаемый уровень «блюра» (размытия фона) при помощи слайдера «Глубина», размещенного в нижней части экрана.
Камера автоматически запомнит выбранное вами значение диафрагмы и будет использовать его для последующих снимков.
5. Сделайте снимок.
Как настраивать степень размытия фона на готовом фото в iPhone
Для того чтобы изменить степень размытия фона на готовом фото в приложении «Фото»:
1. Откройте снимок, сделанный в портретном режиме, и нажмите на кнопку «Править».
2. Нажмите на значок ƒ со значением в левом верхнем углу (функция доступна на iOS 12.1 и позднее).
3. Внизу интерфейса для обработки фото появится слайдер «Глубина», передвигая который, вы сможете изменять глубину резкости фотографии (эффект размытия заднего плана).
Фотографам, работающим с профессиональными фотоаппаратами, хорошо известно, что чем больше значение диафрагмы, тем меньше глубина резкости и тем более размытым получается фон. И наоборот, чем меньше отверстие диафрагмы, тем больше глубина резкости и тем отчетливее виден задний план. Именно эту особенность фотоаппаратов Apple воспроизвела с помощью функции «Глубина».
Если вы не знакомы с фотографией, значения диафрагмы поначалу могут сбить вас с толку. Дело в том, что чем меньше открыта диафрагма, тем большим числом она обозначается. Передвигая слайдер «Глубина» влево или вправо, вы сможете менять значение диафрагмы в диапазоне от ƒ/1.4 до ƒ/16.
Как вы уже поняли, ƒ/1.4 – это максимальное значение диафрагмы, при котором получается наиболее размытый фон. С диафрагмой ƒ/16 размытие практически полностью исчезает, и вы получаете снимок с отчетливым задним планом.
Без фонового размытия – ƒ/16 (минимальное размытие фона)
С эффектом Глубина – ƒ/4.5 (среднее размытие фона)
С эффектом Глубина – ƒ/1.4 (максимальное размытие фото)
По умолчанию для снимков, сделанных в Портретном режиме на iPhone, используется диафрагма ƒ/4.5. Если вы хотите получить большее или меньшее размытие фона, воспользуйтесь слайдером «Глубина». Напомним, раньше в портретном режиме фон размывался автоматически, и размытие частенько захватывало лишние детали (например, волосы).
Функция «Глубина» работает только с фотографиями, снятыми в Портретном режиме, ведь для того чтобы регулировать эффект размытия, это размытие должно уже присутствовать на снимке.
Источник
Портретный режим на Айфоне, или как сделать фото с размытым фоном
В 2016 году Apple представила фотофлагман iPhone 7 Plus с уникальной функцией съемки — Портретный режим. Он призван сделать фото «как на зеркалках» — они, как известно, оставляют в фокусе человека на переднем плане и размывают план задний.
В этом году Портретный режим вышел из бета-тестирования — но доступен только на новых смартфонах Apple. Почему? Ответ на этот и другие вопросы вы найдете ниже.
На каких iPhone доступен Портретный режим?
Портретный режим доступен только на iPhone 7 Plus, 8 Plus и iPhone X по одной простой причине — разработка Apple работает только на смартфонах с двойной основной камерой.
Так что, если вы покупаете для съемки новый iPhone 8, имейте в виду: главной фото-«фишки» у него не будет (по крайней мере пока). Конкуренты, к слову, обходятся и одной — например, Google Pixel.
Как Портретный режим размывает фон на фотографиях в iPhone?
Для работы в Портретном режиме на iPhone требуются две линзы, т.к. каждая из них разного типа: одна из них 12-мегапиксельная широкоугольная, другая — тоже на 12 МП, но уже с телевиком. При работе в режиме портретной съемки камеры выполняют собственные задачи: широкоугольная фиксирует расстояние до субъекта, после чего использует эту информацию для создания карты с девятью уровнями глубины. Карта играет ключевую роль — благодаря ей процессор обработки изображений Apple понимает, что именно на снимке надо размыть, а что — сделать четким.
Для того, чтобы фото выглядело «как на «зеркалках», процессор изображений Apple проходит уровень за уровнем и размывает каждый из них в различных масштабах (эффект «боке»). Уровни, которые находится ближе к объекту съемки, он делает чуть более четкими, чем уровни, которые отстоят от него максимально далеко. Посмотрите на фотографию с размытым фоном повнимательнее — и вы заметите, что трава и листья, находящиеся недалеко от объекта съемки различить куда проще, чем объекты на удалении.
Как включить Портретный режим на iPhone
Откройте приложение Камера на iPhone, выберите режим Портрет, отойдите от объекта на расстояние около 2-ух метров и нажмите на кнопку затвора.
Как фотографировать портреты высокого качества на iPhone?
Режим размытия фона лучше всего работает при съемке людей и неподвижных предметов. Также есть определенные ограничения по освещению и дистанции от фотографа до того, кого (или что) он снимает. В частности, режим плохо работает при слабом освещении. Если для портретного снимка будет слишком темно, iOS выведет на экран iPhone соответствующее уведомление. Также нельзя подходить слишком близко — Apple рекомендует не приближаться ближе, чем на 48 см.
Идеального изображения в Портретной съемке проще добиться тогда, когда между тем, кого или что снимают, и задним планом есть большой контраст. Например, если вы снимете белый стакан для кофе на светлом фоне, сенсоры iPhone могут просто не понять, что надо сделать четче, а где необходимо навести «блюр».
Можно ли удалить с фотографии эффект размытого фона?
Apple предлагает возможность убрать эффект размытого фона с фотографии, если из-за него снимок получился неудачным. Соответствующий инструмент («Портрет») можно найти, нажав на иконку редактирования.
Отличается ли Портретный режим в iPhone 7 Plus, iPhone 8 Plus и iPhone X?
Портретная съемка доступна на iPhone 7 Plus, iPhone 8 Plus и iPhone X. На двух последних моделях дополнительно доступна ещё одна интересная функция — Портретное освещение. Она имитирует студийное освещение для того, чтобы накладывать на фотографии дополнительные эффекты и тем самым делать их ещё интереснее.
Подробнее о режиме Портретное освещение мы рассказывали в этом материале.
Источник