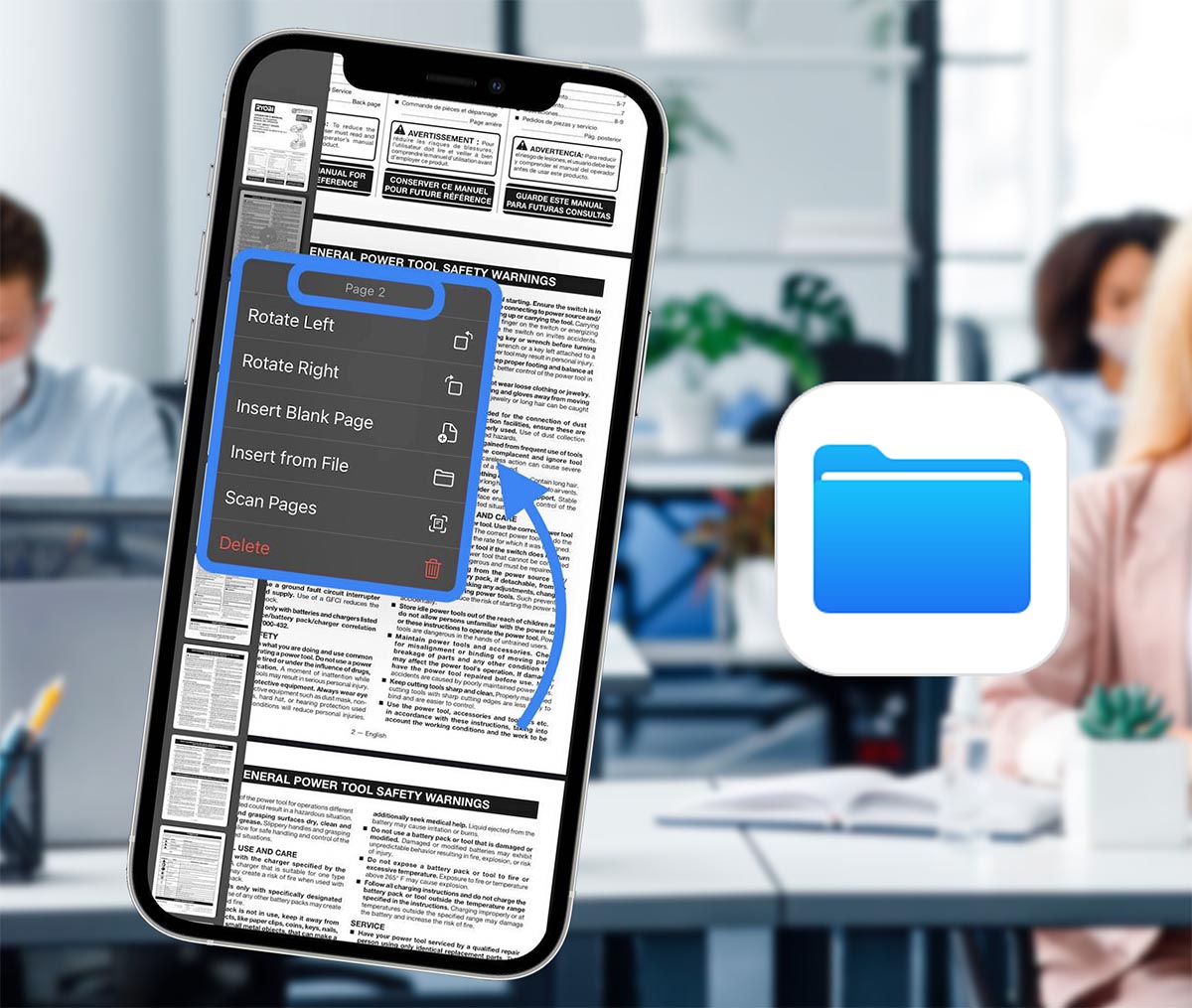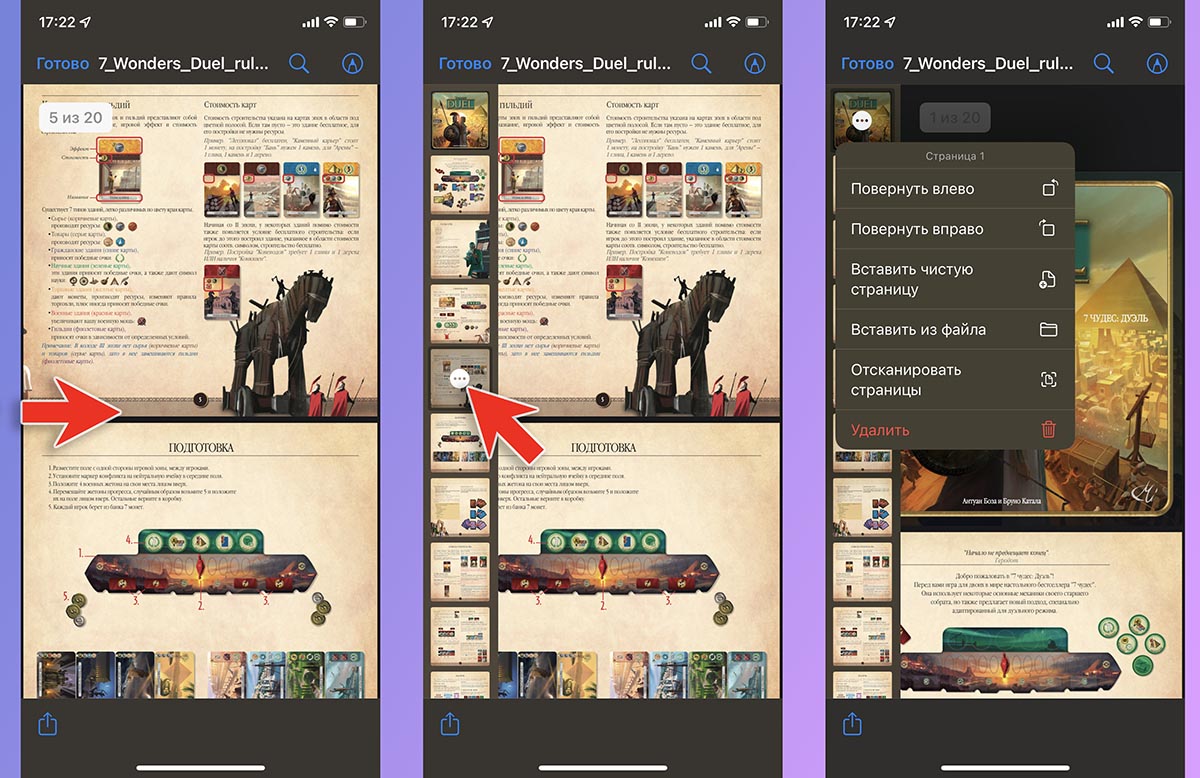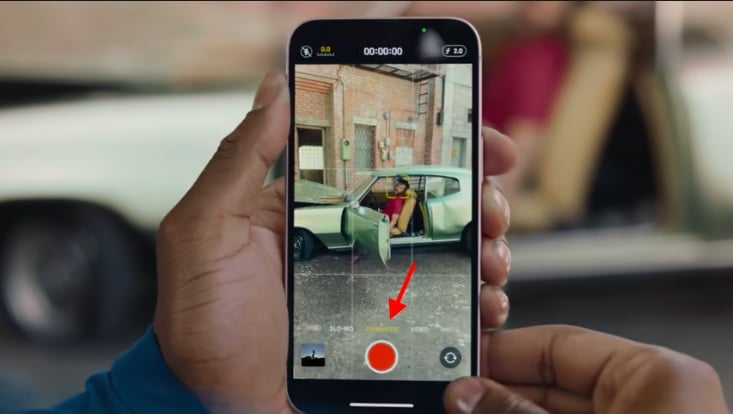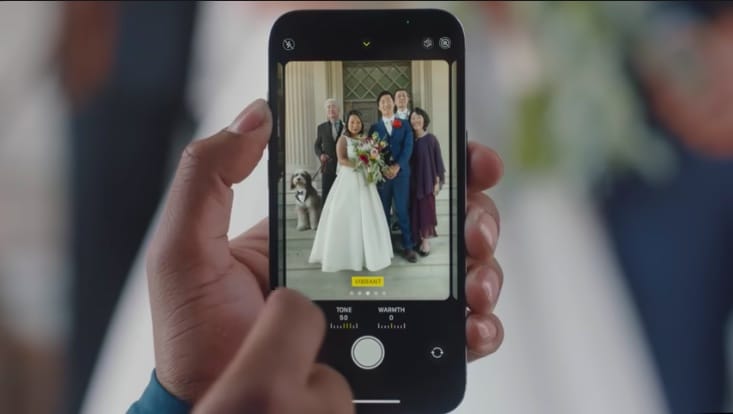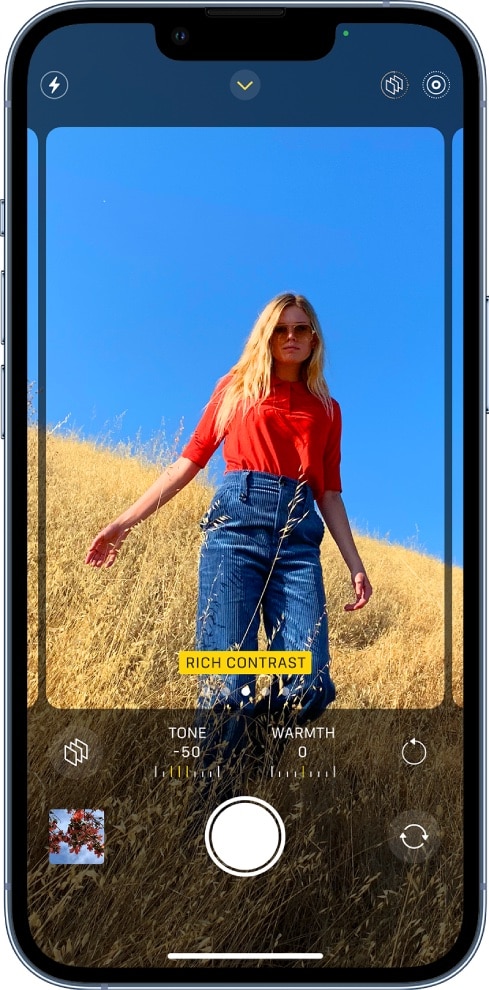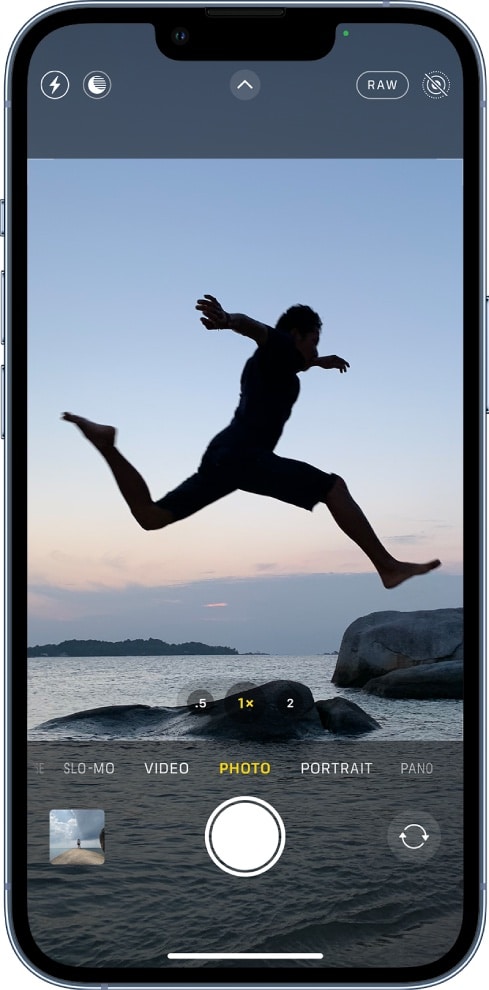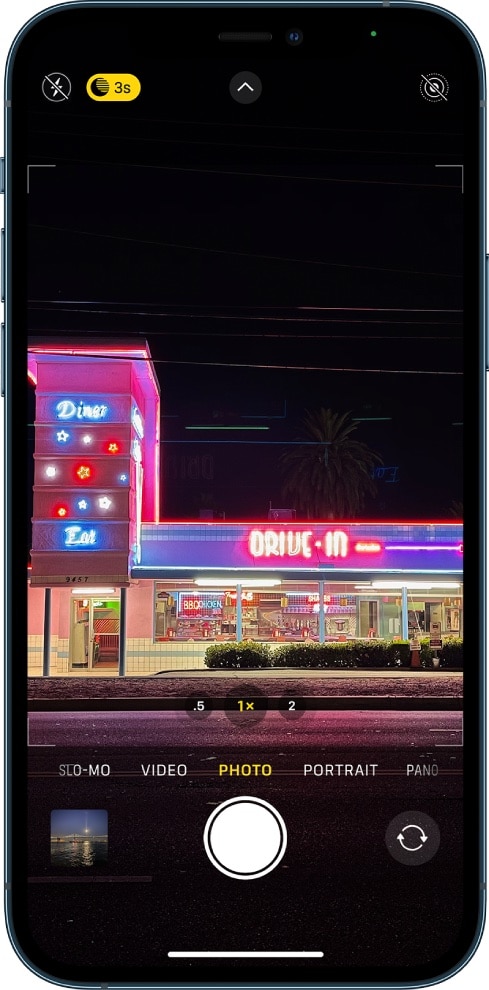- Как снимать вашим iPhone лучше. Р.Моррисси
- Как на iPhone сделать PDF из фото без сторонних приложений
- Как преобразовать фото в pdf на iPhone
- Как преобразовать фото в pdf при помощи меню «Напечатать» в iOS
- Как преобразовать фото в pdf при помощи приложения Файлы на iPhone
- Лонгриды для вас
- Как в iOS 15 редактировать PDF-файлы. Сторонние приложения больше не нужны
- Как редактировать PDF на iPhone или iPad
- Как использовать камеры iPhone 13 и iPhone 13 Pro – лучшие советы
- 1. Как работает Киноэффект
- 2. Как снимать с Киноэффектом
- 3. Что такое стили фотографии?
- 4. Как использовать стили фотографии
- 5. Макросъёмка
- 6. Снимайте видео в режиме фото
- 7. Отключите Ночную съёмку
- 8. Установите приоритет на скорость
- 9. Коррекция кадра
- 10. Обнаружение сцены
- 11. Захват вне кадра
- 12. Сохранение настроек
- 13. Управление глубиной
- 14. Световые эффекты
- 15. Отзеркаливание селфи
Как снимать вашим iPhone лучше. Р.Моррисси
Книга очень красивая, напоминает глянцевый журнал: лощенная бумага, отличный формат, много красочных иллюстраций. Правда, в отличие от глянца, большое количество текста, для владельца iPhone, я бы даже сказала чересчур. Ведь мы уже привыкли к значкам и интуитивному дисплею.
Название — удачный маркетинговый ход, для «захода» в массы. Можно было назвать её проще: «Как снимать лучше» или «С чего начать учиться снимать», было бы правдивей, но продавалось бы значительно хуже.
В ней конечно есть информация, которая относится к фото на телефон. Например, о применении различных фильтров, программы, которые можно приобрести в itunes, и примеры как с их помощью можно обрабатывать фото.
Но в основном в ней рассказываются общие правила: свет, позы, композиция, распространенные ошибки, советы по разным видам съемки.
Главное, я поняла, что для того чтобы снимать на iPhone лучше, в первую очередь надо в принципе научится фотографировать.
Не могу придумать, кому книга могла бы быть полезной. Профессионалы и так все это знают, а для любителей «селфи» все слишком сложно.
Не представляю, что рядовой владелец «яблока» для того, чтобы фотографировать приобретет для этого световые диоды, наборы объективов или шарнирный рычаг.
Так что в каком-то смысле, я осталась разочарованной. Надеялась получить волшебную «пилюлю», но чудеса, как говорится, в соседнем кабинете.
Моя оценка: 10 за качественно сделанный продукт, 5 за неоправданные ожидания. В следующий раз куплю книгу «Как ничего не делая, похудеть за 3 дня».
Источник
Как на iPhone сделать PDF из фото без сторонних приложений
Недавно столкнулся со следующей ситуацией по работе. Нужно было срочно отправить по электронной почте документ, причем оригинала на бумаге не было, зато была фотография этого самого документа, присланная коллегой по Viber, в стандартном формате jpg, а отправить его нужно было исключительно в pdf. Возник вопрос, а как сконвертировать фото jpg в pdf, имея под рукой лишь iPhone? Конечно, в App Store достаточно разнообразных утилит для работы с графикой, но зачем покупать какие-либо программы, когда наш любимый гаджет вполне позволяет обойтись штатными средствами iOS.
Подготовить и отправить документ можно запросто на iPhone и без компьютера
Года три назад на нашем сайте мои коллеги уже писали об одном таком способе: с помощью передачи фотографии в приложении Книги. Тогда оно называлось iBooks. Но у этого способа был недостаток, который заключался в том, что извлечь полученный в ходе конвертации файл можно было либо путем отправки в электронном письме, либо в сообщении iMessage какому-нибудь адресату. Сегодня я нашел более легкие способы, позволяющие сразу же получить нужный pdf в приложении Файлы, а дальше его можно отправлять любыми мессенджерами и программами для работы с электронной почтой, либо редактировать.
Как преобразовать фото в pdf на iPhone
За три года iOS претерпела значительные изменения и сегодня старый способ стоит упомянуть, потому что помимо отправки штатным e-mail клиентом или в программе Сообщения полученный pdf можно сохранить в Файлы на устройстве. Делается это следующим образом:
- Выбираем нужное фото в программе Фото на iPhone и нажимаем «Поделиться» — тому самому синенькому квадратику со стрелочкой вверх и в меню открываем дополнительную секцию тапом на кнопку с тремя точками;
- Выбираем Книги, после чего наше фото конвертируется в pdf и открывается в штатной читалке на iPhone;
Через стандартное меню «Поделиться» перебрасываем фото в Книги
В программе Книги расшариваем полученный pdf файл
Как преобразовать фото в pdf при помощи меню «Напечатать» в iOS
Я случайно открыл для себя этот более простой и элегантный способ.
Как и в первом случае, при просмотре фотографии в стандартном приложении Фото на iPhone открываем знакомое нам меню «Поделиться». Но в нем выбираем пункт «Напечатать».
На открывшейся странице выбора принтера мы видим превью нашей фотографии — будущего pdf документа. На этом самом превью нужно просто сделать знаменитый жест Pinch-to-Zoom, то есть просто развести два пальца как для увеличения масштаба.
Выбираем «Напечатать» и разводим пальцы на превью как для увеличения
Фотография автоматически преобразуется в pdf и нам просто останется тапнуть по кнопке, открывающей стандартное меню «Поделиться», в котором мы можем сохранить наш документ в Файлы, либо сразу отправить нужному адресату.
Остается лишь сохранить или сразу отправить полученный pdf документ
Как преобразовать фото в pdf при помощи приложения Файлы на iPhone
Многие наши читатели возможно знают о том, что в приложении Файлы, как и в приложении Заметки, можно сканировать документы с помощью камеры iPhone. Но оказывается с помощью встроенного файлового менеджера можно и любое изображение в jpg легко конвертировать в pdf. Для этого сначала необходимо сохранить фотографию из приложения Фото в приложение Файлы. Делается это через уже знакомое нам меню «Поделиться». А уже дальше в приложении Файлы нажать и подержать палец на искомой фотографии и в открывшемся меню выбрать пункт «Создать PDF». Новый файл в нужном формате окажется рядышком в этой же папке.
Сохраняем искомое фото в Файлы и здесь создаем pdf через меню файла
Вот так легко без каких-либо сторонних утилит можно преобразовать любое фото, сохраненное на iPhone в pdf файл. Подписывайтесь на наш канал в «Яндекс.Дзен», чтобы узнавать о таких лайфхаках.
Новости, статьи и анонсы публикаций
Свободное общение и обсуждение материалов
Лонгриды для вас
Подписаться на Ютуб Премиум можно всего за 80 рублей в месяц, если оформить подписку через Аргентину. Для этого вам понадобится только VPN на один раз, а потом — полная свобода от рекламы по бросовой цене
Apple Watch 7 не сильно изменились, но стали заметно лучше. Своим обновлениями Apple объявила войну лидеру рынка спортивных смарт-часов Garmin. Выясняем, кто из них круче
Циферблаты от Apple не отличаются большим количеством решений, но некоторые из них все же достойны нашего внимания. В статье расскажем о том, какие из них предпочитаем сами и поделимся способом загрузки новых вотчфэйсов на устройства от Apple.
сохраняем любую фотку в файлы. в файлах удерживаем нажатие на фотку и открывается подменю «создать pdf”. и вуаля .. и все это уже давно без
лишних движений.
Источник
Как в iOS 15 редактировать PDF-файлы. Сторонние приложения больше не нужны
Одной из едва заметных, но очень полезных фишек iOS 15 стал встроенный редактор PDF, который добавили в стандартный файловый менеджер iPhone.
Теперь внести какие-то изменения в документ, удалить или добавить страницы можно без сторонних приложений и быстрых команд.
📌 Спасибо re:Store за полезную информацию. 👌
Как редактировать PDF на iPhone или iPad
1. Найдите нужный PDF-файл в браузере Safari, почтовом клиенте или мессенджере.
2. Откройте папку с загруженным документом или найдите его в приложении Файлы.
3. Во время просмотра документа откройте боковую панель у левой границы экрана.
Выбор жеста для фишки не самый удачный, ведь более продолжительный свайп позволяет переключаться между документами в режиме полноэкранного просмотра. Придется немного потренироваться, чтобы научиться вызывать новую панель.
4. Нажмите на кнопку с тремя точками.
5. Из данного меню сможете вращать отдельные страницы документа, вставлять чистую страницу, добавлять страницу из другого PDF-файла или удалять ненужные части документа.
Вот так можно быстро внести нужные изменения в PDF-файл.
Источник
Как использовать камеры iPhone 13 и iPhone 13 Pro – лучшие советы
Улучшенные камеры – одна из главных характеристик новой линейки iPhone 13. Появился новый Киноэффект, стили фотографии, видео ProRes и др. Если вы уже купили или планируете покупать себе новый iPhone 13 или iPhone 13 Pro, то вам необходимо знать обо всех возможностях его камеры.
Чтобы максимально эффективно использовать ту или иную функцию, нужно понимать, как она работает. Ниже мы расскажем о новых функциях камеры iPhone 13 и научим вас ими пользоваться.
1. Как работает Киноэффект
Apple представила эту функцию как одну из главных характеристик линейки iPhone 13. Киноэффект размывает фон на видео, как портретный режим. С ним вы можете снимать видео в стиле Голливуда и удивлять всех в TikTok и Instagram.
Более того, фокус можно менять не только в процессе съёмки, но и на уже готовом видео. Режим автоматически отслеживает объекты, элегантно меняя фокус, как в фильмах. Благодаря этому ваши видео выглядят более профессионально.
Вы можете управлять эффектом глубины как в процессе съёмки, так и после. Вы можете настраивать переход фокуса с одного объекта на другой, чтобы делать сцены драматичнее.
Чтобы лучше объяснить работу Киноэффекта, Apple сняла следующее видео:
2. Как снимать с Киноэффектом
Снимать видео с Киноэффектом довольно просто. Запустите приложение Камера и выберите режим Киноэффект. Ваш iPhone автоматически распознает человека, объект и даже животное на переднем плане, а затем размоет фон за ним.
Чтобы управлять функцией, просто коснитесь объекта в кадре. Если вы коснётесь его ещё раз, камера будет автоматически следить за выбранным объектом.
Если в кадре появится другой объект, фокус будет перепрыгивать на него в моменты каких-либо действий. iPhone 13 и iPhone 13 Pro могут снимать видео с Киноэффектом в разрешении 1080p с частотой 30 кадров/с в Dolby Vision HDR.
Было бы здорово избавить от ограничения в разрешении, но и с ним видео выглядят впечатляюще. После съёмки видео вы можете выбрать интервалы перехода фокуса вручную.
3. Что такое стили фотографии?
На iPhone 13 также появились новые стили фотографии. Что же в них такого удивительного?
По сути это четыре готовых фильтра, которые можно применять ещё до съёмки.
- Насыщенный: В этом стиле вы получите яркие и насыщенный цвета, но при этом фото будет выглядеть естественно.
- Контрастный: Этот стиль добавит на снимок контрастности и затемнит тени. Такие снимки точно будут бросаться в глаза.
- Тёплый: С этим стилем у фотографий будет золотой оттенок.
- Прохладный: Благодаря синему оттенку фотографии будут выглядеть прохладнее.
- Стандартный: Это стандартный стиль по умолчанию с максимально естественной передачей цвета, теней и контраста.
В отличие от обычных фильтров, стили фотографии выглядят более естественно. Именно поэтому они выносят съёмку на совершенно иной уровень.
4. Как использовать стили фотографии
Стили фотографии применяются до съёмки. К готовым фотографиям их применять нельзя.
- Откройте приложение Камера на iPhone 13. Проведите вверх от нижней части экрана и нажмите значок с тремя квадратиками в правом верхнем углу экрана. Вы увидите доступные стили фотографии.
- Вы не только увидите, как выглядит каждый стиль, но и сможете настроить тон фото.
- Просто выберите понравившийся стиль и сделайте фото.
Когда вы в следующий раз откроете Камеру, выбранный вами стиль уже будет применён. Для каждого стиля есть кнопка сброса настроек до стандартных.
5. Макросъёмка
Ещё одна функция, эксклюзивная для iPhone 13 Pro – это макросъёмка на сверхширокоугольную камеру. Она позволяет поймать на кадре мельчайшие детали объекта.
Чтобы сделать макро-фото или видео на iPhone 13 Pro или 13 Pro Max, просто запустите Камеру и поднесите смартфон к объекту. Вы можете поднести смартфон на расстояние 2 см от объекта. Макросъёмка активируется автоматически, достаточно просто нажать кнопку съёмки.
6. Снимайте видео в режиме фото
Чтобы быстро начать снимать видео в режиме фото, зажмите кнопку съёмки. Это очень удобный способ быстро записать что-то на видео, даже не меняя режим съёмки.
7. Отключите Ночную съёмку
Режим Ночной съёмки срабатывает не только, когда он действительно нужен. Бывают случаи, в которых с ним фото выглядит только хуже. Чтобы он не включался каждый раз автоматически, зайдите в Настройки > Камера > Сохранение настроек и отключите опцию Ночная съёмка.
Теперь вы можете сами решать, когда активировать Ночную съёмку, с помощью значка функции.
8. Установите приоритет на скорость
Вы можете установить приоритет на быструю съёмку, чтобы делать больше кадров при быстром нажатии кнопки съёмки. Используйте функцию на свой вкус, ведь она меняет процесс обработки фотографий.
Зайдите в Настройки > Камера и включите или отключите функцию Более быстрое срабатывание затвора.
9. Коррекция кадра
Чтобы фотографии были более естественными, нужно использовать эту функцию. Она убирает искажение краёв на снимках с фронтальной и сверхширокоугольной камеры.
Включить функцию можно через Настройки > Камера.
10. Обнаружение сцены
Данная функция понимает, что вы фотографируете, и автоматически подстраивает под ваш сценарий опции. Функция отличная, но профессиональны предпочтут её отключить.
Для этого нужно зайти в Настройки > Камера и выключить опцию Обнаружение сцены.
11. Захват вне кадра
По умолчанию превью камеры показывает вам больше, чем будет на кадре. Это нужно для того, чтобы вы понимали, как фото будет выглядеть при съёмке на другой объектив.
Если такой расклад вам не нравится, зайдите в Настройки > Камера и отключите функцию Захват фото вне кадра.
12. Сохранение настроек
У вас есть любимые настройки для съёмки, но вам надоело каждый раз их выстраивать? Тогда вы можете сохранить их и использовать по умолчанию.
Для этого зайдите в Настройки > Камера > Сохранение настроек и настройте все опции так, как вам нравится.
13. Управление глубиной
Если вы любите снимать портреты на свой iPhone, то вам нужно уметь настраивать эффект глубины.
- Откройте приложение Камера и выберите режим Портрет. Теперь нажмите значок настройки глубины в правом верхнем углу экрана. С помощью слайдера вы можете настроить эффект глубины.
- Сделайте снимок. Даже на готовом снимке можно настроить интенсивность размытия, открыв режим редактирования.
14. Световые эффекты
Световые эффекты помогут сделать ваши портретные снимки ещё красивее. Вы можете менять положение и насыщенность каждого эффекта, чтобы подчёркивать глаза, осветлять черты лица или выравнивать тон.
- Выберите режим Портрет в приложении Камера. После этого выберите эффект портретного света и нажмите значок, который появится вверху экрана. Появится слайдер для настройки. С его помощью можно настроить эффект.
- Когда настроите эффект, сделайте фото. Если результат вас не удовлетворяет, откройте режим редактирования и измените настройки эффекта ещё раз.
15. Отзеркаливание селфи
Вы когда-нибудь замечали, что готовые селфи отличаются от того, что вы видите в Камере? Это связано с тем, что приложение Камера отзеркаливает превью селфи по горизонтали.
Если вы хотите это изменить, зайдите в Настройки > Камера и включите функцию Передняя камера зеркально.
Источник