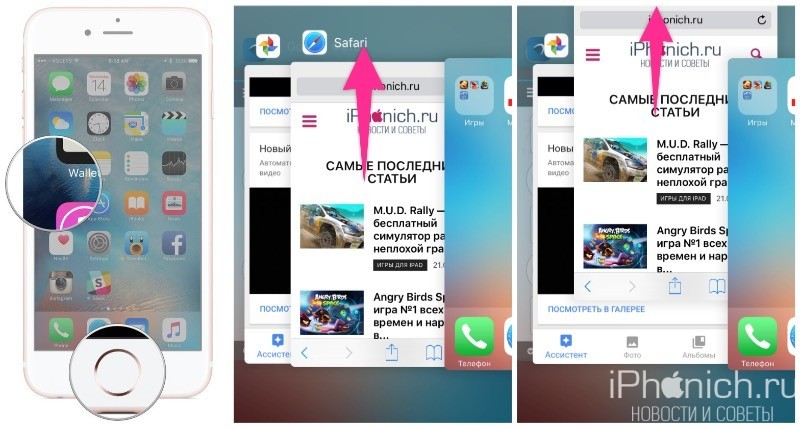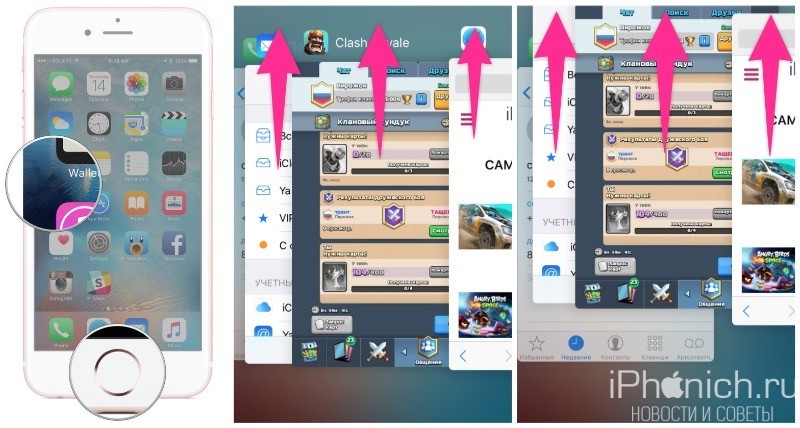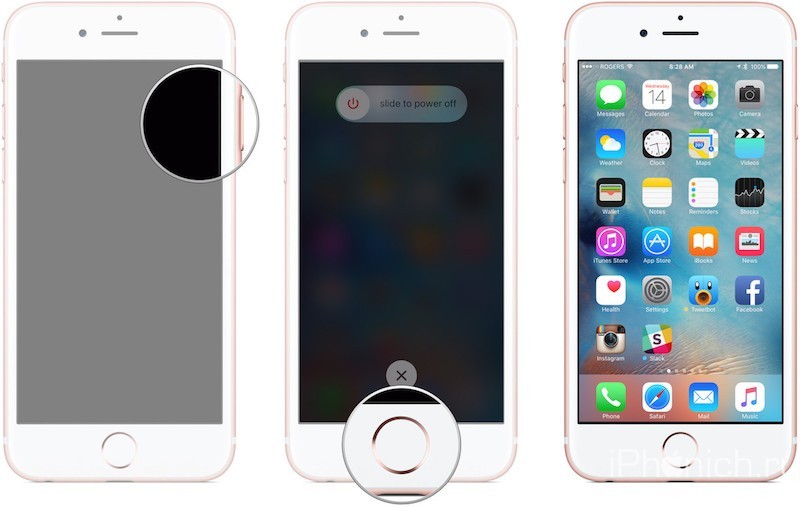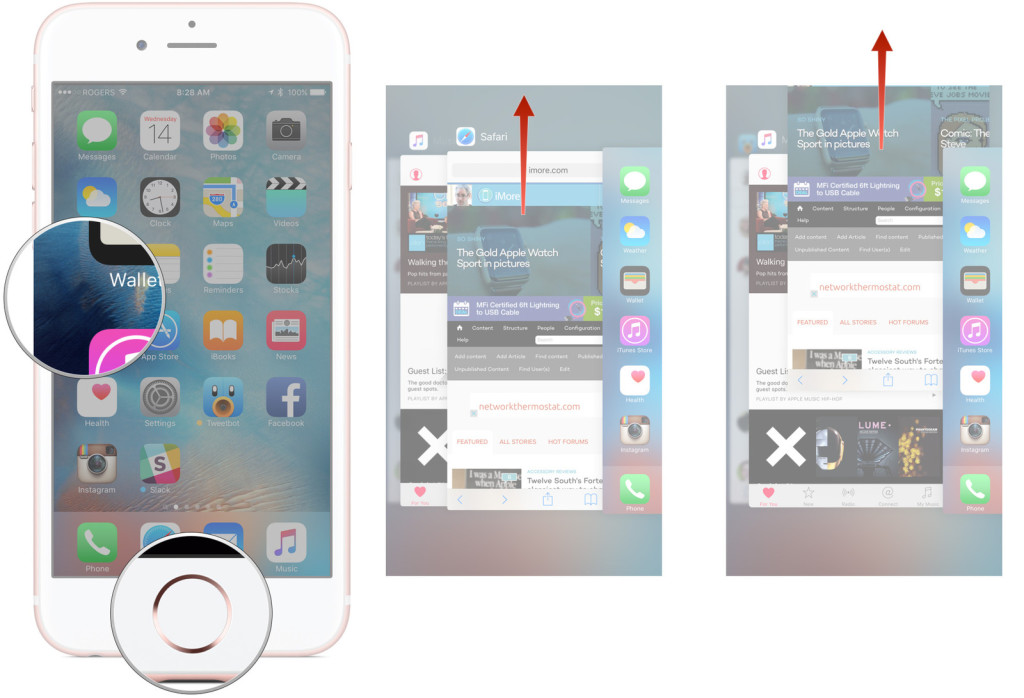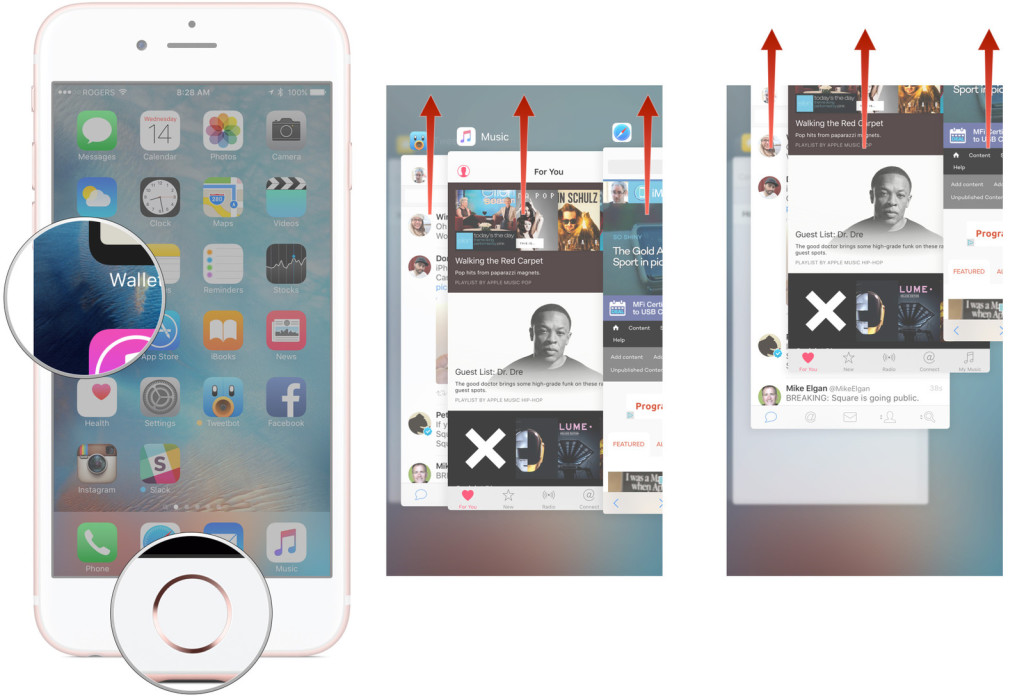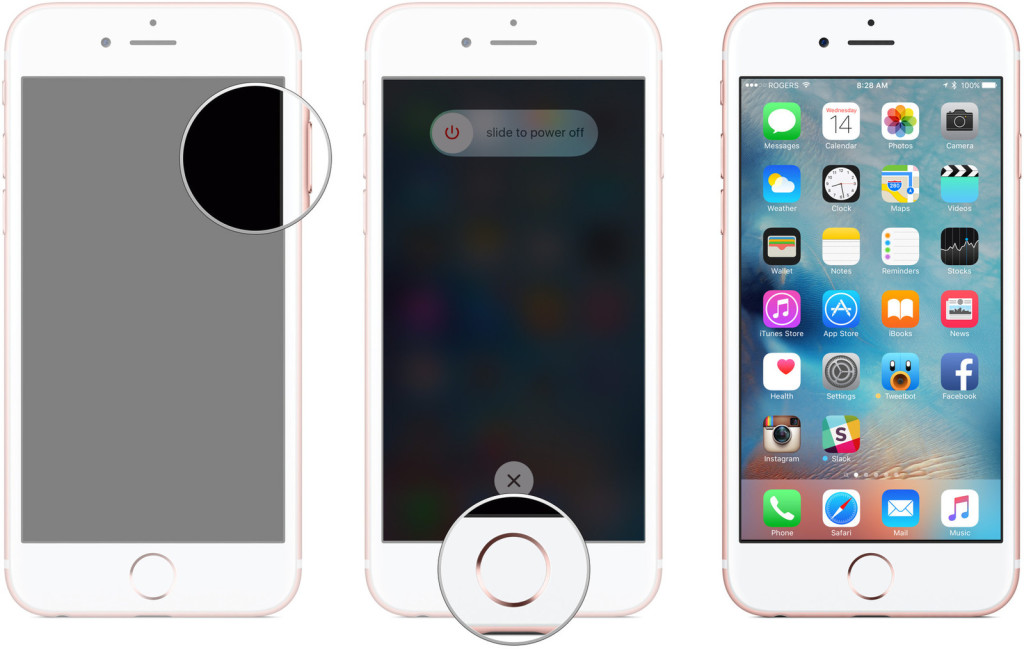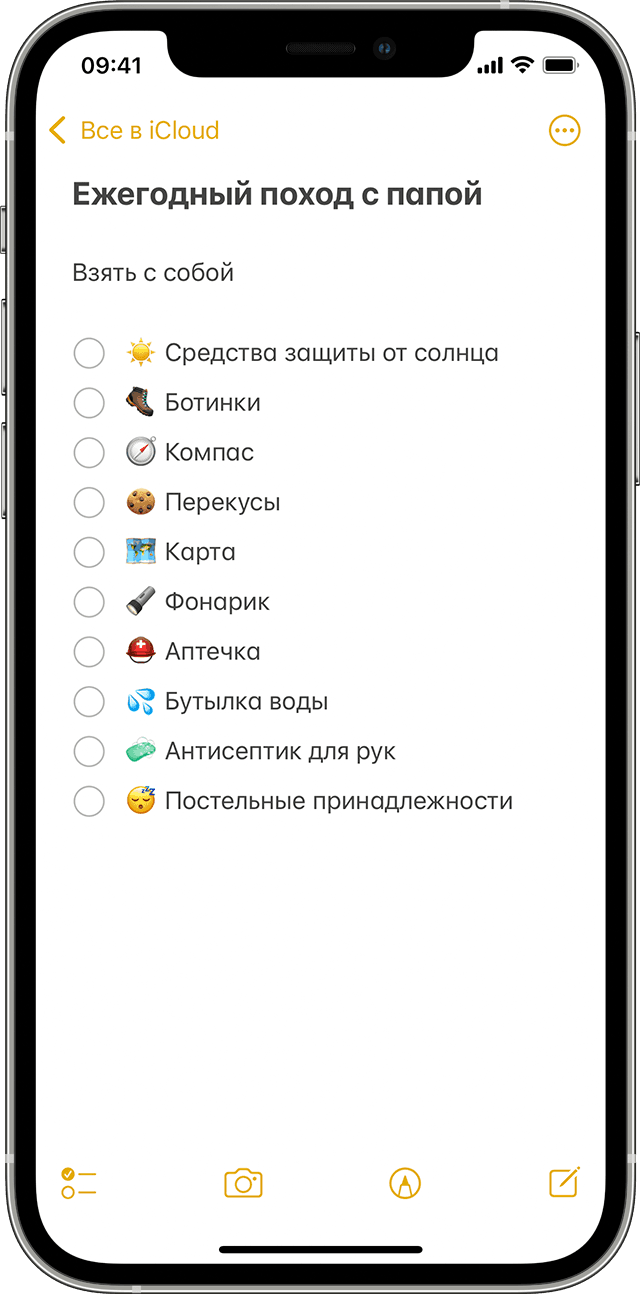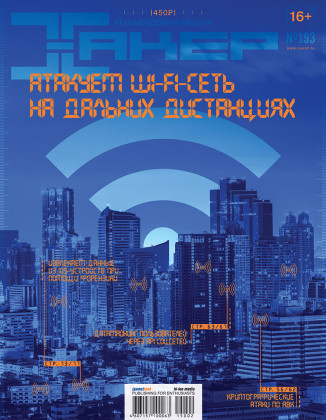- Как закрывать работающие и свернутые приложения на iPhone и iPad
- Как закрыть приложения на iPhone
- Как одновременно закрыть три приложения на iPhone
- Как закрыть все приложения без входа в диспетчер приложений iPhone или iPad
- Вопросы?
- Как убивать и принудительно закрывать приложения на iPhone и iPad
- Создание контрольных списков в приложении «Заметки»
- Подготовка
- Создание контрольного списка
- Упорядочение контрольных списков
- Яблочный forensic. Извлекаем данные из iOS-устройств при помощи open source инструментов
- Немного теории
- Извлечение данных
- Спаривание
- Практика
- Логическое извлечение
- Информация об устройстве
- Приложения
- Резервная копия iTunes
- Файловая система
- FILE_RELAY
- Источники `file_relay` в iOS 8
- Автоматизация
- iCloud
- Заключение
Как закрывать работающие и свернутые приложения на iPhone и iPad
Нет необходимости постоянно закрывать приложения, но иногда это приходится делать, если приложение зависло или iPhone стал сильно тормозить.
После первого запуска приложений и когда вы выходите из них, iOS автоматически ставит их на паузу для экономии заряда батареи. После их повторного открытия система просто снимает их с паузы.
Но некоторые программы — особенно Фейсбук, покемоны и тяжелые медийные приложения — не всегда работают стабильно. Если вы столкнулись с проблемой зависания приложения или его некорректной работой, вам нужно его перезапустить.
В прошлом я был сторонником принудительно закрывать все неиспользуемые приложения. Но сейчас я рекомендую закрывать их только, если оно «глючит» или «висит», так как первый запуск приложения потребляет гораздо больше энергии и времени, чем запуск из состояния паузы.
Как закрыть приложения на iPhone
- Дважды нажмите на кнопку Домой (или нажмите на левую сторону экрана используя 3D Touch на iPhone 6s или более новой модели), чтобы отобразился список запущенных приложений.
- Найдите приложение, которое вы хотите закрыть.
- Проведите пальцем вверх по карточке приложения, которое вы хотите закрыть.
Если вы подозреваете, что приложение, такое как Facebook, Pokémon Go или Skype, потребляют чрезмерное количество энергии, вы можете зайти в настройки и проверить подозрения.
- Как узнать, какие приложения «жрут» энергию и сотовые данные на вашем iPhone
Как одновременно закрыть три приложения на iPhone
Вероятно, вы не будете часто закрывать более одного приложения, так как это неизбежно снижает производительность и срок службы батареи, ведь первый запуск расходует больше энергии. Но если вы не можете найти источник торможения или быстрого расхода аккумулятора, можно воспользоваться жестом закрытия сразу до трех приложений.
- Дважды нажмите на кнопку Домой (или нажмите на левую сторону экрана используя 3D Touch на iPhone 6s или более новой модели), чтобы отобразился список запущенных приложений.
- Перейдите к приложениям, которые вы хотите закрыть — до трех одновременно.
- Используя два-три пальца, проведите ими вверх на карточках приложениях, которые вы хотите закрыть.
Как закрыть все приложения без входа в диспетчер приложений iPhone или iPad
Если по каким-то причинам вы не хотите использовать интерфейс приложения диспетчера приложений, чтобы закрыть одну из программ, вы можете закрыть ее старинке: Удерживая кнопки питания и Домой.
- Зайдите в приложение, которое вы хотите принудительно закрыть.
- Удерживайте кнопки Питания , пока не появится слайдер «выключить».
- Удерживайте кнопку Домой , пока не перейдете на рабочий устройства.
Это два разных способа закрывать приложения на iPhone и iPad, но результат у них одинаковый.
Вопросы?
Есть какие-либо вопросы по теме как закрыть приложение на iPhone или iPad? Задавайте их в комментариях.
Источник
Как убивать и принудительно закрывать приложения на iPhone и iPad

Некоторые приложения — особенно Facebook, Skype и приложения других крупных медиа — не всегда работают хорошо на iPhone, iPod touch, или iPad. Когда и если это случается, можно попробовать их «принудительно закрыть». iOS 9 почти всегда вполне хорошо справляется с приостановкой и прекращением работы приложений. Принудительное закрытие не следует применять часто, потому что перезапуск с нуля потребует больше энергии и времени, так как после запуска приложение будет обновляться, но вам следует знать, как им пользоваться, когда возникнет необходимость.
Как принудительно закрывать приложения на iOS 9 на iPhone и iPad
Несмотря на то, что внешний вид быстрого переключения приложений и диспетчера задач в iOS 9 был изменен, он работает так же, как и на iOS 7 и iOS 8.
- Дважды нажмите на кнопку Домой (или в 3D Touch на iPhone 6s надавите на левой части экрана), чтоб вызвать переключатель приложений.
- Смахните приложение, которое хотите принудительно закрыть.
- Коснитесь иконки приложения, перетащите ее вверх и уберите с экрана.
Facebook и Skype придется принудительно закрывать практически регулярно. Это все из-за того, что у них всегда были проблемы с энергосбережением. Можно принудительно закрывать Карты и Карты Google после пошаговой навигации, но у них этот вопрос обстоит гораздо лучше, чем у предыдущих двух.
Как принудительно закрыть сразу три приложения на iOS 9 на iPhone и iPad
Обычно вы никогда не убиваете больше одного приложения за раз. Когда вы убиваете и принудительно перезапускаете все подряд, это, несомненно, снижает производительность и сокращает время работы батареи. Если вы не можете найти источник несанкционированного процесса, или же ограничены во времени и вам просто нужно все остановить, то, опять же, нужно знать, как это делать. Даже если вы никогда этого не делали.
- Дважды нажмите на кнопку Домой (или в 3D Touch на iPhone 6s надавите на левой части экрана), чтоб вызвать переключатель приложений.
- Смахните приложение, которое хотите принудительно закрыть.
- Коснитесь иконки приложения, перетащите ее вверх и уберите с экрана.
Так как iOS 9 одновременно показывает четыре приложения, всегда в крайнем левом положении, можно попробовать и убрать четыре за раз. Не сказать, что все получится, но можно попробовать. Иногда.
Как принудительно закрывать приложения без использования быстрого переключателя приложений
Если по каким-то причинам вы не хотите использовать интерфейс быстрого переключателя, чтоб убить приложение, можно по-прежнему использовать старый способ. (Может быть привычным пользователям Apple Watch).
- Перейдите к приложению, которое хотите принудительно закрыть.
- Удерживайте кнопку выключения, пока на экране не появится надпись «проведите по экрану для выключения».
- Удерживайте кнопку Домой, пока вас не перебросит обратно на домашний экран.
Есть небольшая разница в том, как система отслеживает эту версию принудительного выхода, но результат — такой же.
Источник
Создание контрольных списков в приложении «Заметки»
Узнайте, как создавать контрольные списки на iPhone, iPad или iPod touch.
Подготовка
- Убедитесь, что на iPhone, iPad или iPod touch установлена актуальная версия iOS или iPadOS.
- Чтобы пользоваться новейшими функциями приложения «Заметки», настройте резервное копирование в iCloud либо сохраняйте заметки на устройстве. Чтобы настроить приложение «Заметки» на работу с iCloud, перейдите в меню «Настройки» > «Заметки» > «Учетная запись по умолчанию» и выберите iCloud. Чтобы настроить приложение «Заметки» на работу только на устройстве, перейдите в меню «Настройки» > «Заметки» и установите переключатель «Учетная запись «На [устройство]»». Многие функции не поддерживаются другими поставщиками услуг электронной почты.
Создание контрольного списка
- Откройте приложение «Заметки».
- Нажмите кнопку «Создать» , чтобы создать новую заметку.
- Введите заголовок и нажмите «Ввод».
- Нажмите кнопку «Контрольный список» , чтобы создать список. При каждом нажатии кнопки «Ввод» в список добавляется новый элемент.
- Чтобы отметить задачу как выполненную, нажмите пустой кружок.
Чтобы создать список в существующей заметке, поместите курсор в нужном месте. Затем нажмите кнопку «Контрольный список» и создайте свой список.
Упорядочение контрольных списков
При создании контрольных списков их легко упорядочить. Ниже описаны некоторые возможные действия.
- Изменяйте последовательность элементов. Просто перетащите объект в списке в нужное место.
- Делайте отступы жестом смахивания. Смахните элемент списка вправо, чтобы добавить отступ, и влево, чтобы удалить его.
- Настройте автоматическое перемещение отмеченных элементов вниз списка. Перейдите в меню «Настройки» > «Заметки», нажмите «Отмеченные элементы», а затем — «Вручную» или «Автоматически».
- Проверяйте элементы по мере их выполнения или снимите все флажки, чтобы начать заново.
Источник
Яблочный forensic. Извлекаем данные из iOS-устройств при помощи open source инструментов

Немного теории
При проведении экспертизы в большинстве случаев подразумевается физический доступ к устройству, и перед экспертом стоят две задачи: извлечь как можно больше данных и информации из устройства и оставить при этом как можно меньше следов (артефактов). Вторая задача особенно важна, если результаты экспертизы представляются в суде: слишком большое количество артефактов может помешать проведению повторной экспертизы, что, в свою очередь, может поставить результаты первоначальной экспертизы под сомнение. Во многих случаях избежать появления артефактов невозможно; эту проблему пытаются решать, подробно документируя артефакты, создаваемые на различных этапах проведения исследования.
Данные, хранящиеся на iOS-устройствах, защищены относительно хорошо, и, чтобы их извлечь, обычно нужно преодолеть следующие препятствия:
- Пасскод. Он защищает устройство от неавторизованного доступа (в том числе и от экспертизы) и криптографически защищает часть данных. Это значит, что даже если пасскод как-то обойти, то некоторые файлы и записи Keychain будут недоступны, потому что устройство не сможет получить соответствующие ключи шифрования, не зная пасскод.
- Связка ключей (Keychain). Это централизованное хранилище паролей, токенов, ключей шифрования и прочих секретов, в котором Apple рекомендует разработчикам приложений держать ценные данные. Физически представляет собой SQLite3-базу, записи в которой зашифрованы и доступ к которой осуществляется опосредованно, через запросы к сервису `securityd`.
- Шифрование файлов. В отличие от систем полнодискового шифрования (full disk encryption, FDE), iOS шифрует каждый файл отдельным ключом (чем-то это напоминает EFS в Windows). Часть файлов защищена ключом, производным от уникального ключа устройства, и может быть расшифрована без знания пасскода, часть защищена таким образом, что расшифровать их без знания пасскода невозможно.
Вместе эти три механизма образуют подсистему защиты данных (Data Protection), которая появилась в iOS 4 и своим появлением существенно усложнила проведение экспертиз. После выхода iOS 4 Data Protection изменялась не очень существенно, за одним исключением — появление Secure Enclave в iPhone 5s и более новых моделях. Secure Enclave используется в рамках Data Protection для операций с отпечатками пальцев, пасскодом, ключами шифрования и подобным, но в данной статье мы его рассматривать не будем.
Извлечение данных
Для извлечения данных из iOS-устройств на практике традиционно применяются несколько методов:
- «Физическое извлечение» позволяет получить побитовый образ диска, все ключи шифрования устройства и, в большинстве случаев, также позволяет перебирать пасскод (если он установлен). Для физического извлечения в общем случае требуется выполнение кода на устройстве в контексте пользователя с полными правами (root) и вне песочницы (sandbox). Этот метод был популярен несколько лет назад, так как уязвимость в загрузчиках старых устройств (таких как iPhone 4 или первые iPad’ы) позволяла выполнять на устройстве произвольный код. На более новых устройствах физическое извлечение возможно (да и то с оговорками) только при наличии jailbreak, поэтому сегодня мы его рассматривать не будем.
- «Логическое извлечение» использует для получения данных интерфейсы и сервисы, которые уже есть на устройстве и которые используются программами вроде iTunes или Xcode. Классическим примером здесь служит создание резервной копии iTunes: для ее создания не нужно устанавливать на устройство никаких дополнительных программ, и при этом она содержит большое количество ценной информации об устройстве (включая список контактов и вызовов, историю переписки, историю местоположений, фото/видео). Но одним только бэкапом дело не ограничивается — на iOS-устройствах присутствуют и другие службы, позволяющие получить доступ к данным.
- Извлечение из iCloud позволяет загрузить резервную копию устройства из облака. Для этого необходимо знать аутентификационные данные настроенного на устройстве Apple ID: Apple ID и пароль либо аутентификационный токен. Резервная копия в iCloud также содержит массу ценной информации.
Спаривание
Когда речь заходит о «логическом» извлечении, то одно из ключевых понятий — это спаривание (pairing) устройства и хоста. В большинстве случаев устройство будет отвечать на запросы только того хоста, с которым оно было спарено ранее (таких хостов может быть больше одного). Запись спаривания (pairing record) состоит из двух частей — одна хранится на устройстве и одна на хосте — и создается при первом подключении устройства к новому хосту. Для создания такой записи необходимо, чтобы устройство было разблокировано (то есть для спаривания в общем случае необходимо ввести пасскод) и чтобы пользователь подтвердил создание записи спаривания на устройстве (начиная с iOS 7; в более ранних версиях запись создавалась автоматически).
Запись спаривания содержит ключи шифрования для всего контента, хранящегося на устройстве, и, следовательно, может быть использована для подключения к устройству и его разблокировки. Другими словами, с точки зрения доступа к зашифрованным данным запись спаривания эквивалентна знанию пасскода: наличие любого из этих двух факторов позволяет разблокировать устройство и получить доступ ко всем данным (в криптографическом смысле).
С практической точки зрения вышесказанное значит, что для логического извлечения в общем случае необходима существующая запись спаривания с одного из доверенных компьютеров или пасскод (чтобы эту запись создать). Без этого большая часть сервисов iOS откажется работать и возвращать данные.
Практика
Для наших экспериментов понадобится виртуальная или физическая машина под управлением Linux. Linux, в принципе, может быть любым, важно чтобы под ним нормально собирались и работали `libusb` и `libimobiledevice`. Я буду использовать Santoku Linux — дистрибутив, созданный в том числе и для проведения исследования устройств под управлением Android и iOS. К сожалению, Santoku Linux содержит не все необходимое, поэтому кое-что «допиливать» все же придется.
Логическое извлечение
Для логического извлечения данных из устройства нам потребуется libimobiledevice — кросс-платформенная библиотека для общения с различными службами iOS. К сожалению, Santoku Linux 0.5 поставляется с устаревшей версией `libimobiledevice` (1.1.5), которая не полностью поддерживает iOS 8, поэтому первым делом установим самую свежую версию (1.1.7) и все ее зависимости (скачиваем архивы по указанным ссылкам, распаковываем, переходим в полученную папку и выполняем `./autogen.sh && make && sudo make install`):
- libplist-1.12;
- libusbmuxd-1.0.10;
- libimobiledevice-1.1.7 — здесь обрати внимание на ключ `—enable-dev-tools`, он включает сборку дополнительных утилит, которые мы в дальнейшем будем использовать для общения с некоторыми сервисами iOS: `./autogen.sh —enable-dev-tools`;
- usbmuxd-1.1.0 — похоже, ключ `—without-systemd` необходим на Santoku 0.5, так как без него usbmuxd не стартует: `./autogen.sh —without-systemd`;
- ideviceinstaller-1.1.0;
- ifuse-1.1.3.
Если все прошло удачно, то теперь самое время подключить какое-нибудь iOS-устройство к компьютеру (или к виртуальной машине) и проверить, что хост его видит:
Эта команда должна вывести идентификаторы (UUID) подключенных устройств.
Информация об устройстве
Следующий этап — получение более подробной информации об устройстве. Для этого служит утилита `ideviceinfo`. Она может использоваться в двух вариантах:
- `ideviceinfo –s` выводит общедоступную информацию об устройстве без попытки создать новое или использовать существующее спаривание между хостом и устройством;
- `ideviceinfo [-q ] [-x]` выводит существенно более подробную информацию, но требует наличия спаривания между устройством и хостом. Утилита запрашивает информацию у сервиса `lockdownd`, выполняющегося на устройстве. Информация представляет собой пары ключ — значение и ключи сгруппированы в домены. С помощью параметра `-q` можно задать конкретный домен, из которого требуется получить данные.
Параметр `-x` позволяет форматировать вывод программы в виде XML (а точнее — в виде property list), так что вывод можно перенаправить в файл и в дальнейшем обрабатывать другими программами или скриптами.
Приложения
В рамках логического извлечения можно получить доступ к данным приложений. Для этого сначала необходимо получить список установленных приложений при помощи утилиты `ideviceinstaller`:
В результате для каждого приложения получаем его идентификатор (так называемый bundle ID), название и версию. Зная идентификатор приложения, мы можем получить доступ к его данным. Для этого задействуются два сервиса iOS — `house_arrest` и `afc`. AFC (Apple File Conduit) — это служба доступа к файлам; с ее помощью, в частности, iTunes осуществляет доступ к музыке и прочим медиафайлам на устройстве. `house_arrest` — это менее известный сервис, который позволяет запускать сервер AFC в песочнице конкретного приложения; он, в частности, используется для реализации функции File Sharing в iTunes.
Но это все теория. На практике для получения доступа к файлам приложения достаточно воспользоваться утилитой `ifuse`:
В результате выполнения этой команды директория с данными приложения будет смонтирована в директории
Отмонтировать данные приложения можно командой `fusermount –u
Резервная копия iTunes
Бэкап устройства традиционно служит одним из популярных векторов извлечения данных, что неудивительно, учитывая, что бэкап по определению должен содержать массу ценной информации об устройстве и его владельце. Для создания бэкапа можно воспользоваться утилитой `idevicebackup2`:
В зависимости от количества контента на устройстве создание резервной копии может занять длительное время (до получаса).
Другая потенциальная проблема, связанная с бэкапами, заключается в том, что они могут быть зашифрованы. Шифрование бэкапов в iOS осуществляется на стороне устройства, поэтому если пользователь защитил бэкап паролем, то все данные, отдаваемые устройством в процессе бэкапа, будут зашифрованы. Пароль можно попытаться подобрать — для этого существуют как коммерческие, так и бесплатные инструменты. Без пароля доступ к содержимому файлов бэкапа невозможен.
По умолчанию `idevicebackup2` сохраняет резервную копию во внутреннем формате iOS, который не вполне подходит для ручного исследования, поскольку, например, вместо имени файла в нем используется значение хеш-функции SHA-1 от пути файла. Преимущество этого внутреннего формата iOS в том, что многие программы знают, как с ним работать, так что для анализа содержимого бэкапа достаточно открыть его в одной из таких программ (например, iOS Backup Analyzer, iBackupBot, или iExplorer).
Если же по каким-то причинам требуется получить бэкап в более «читаемом» формате, то можно воспользоваться командой `unback`:
Эта команда создаст на рабочем столе директорию `_unback_`, в которой будет сохранена резервная копия устройства в виде традиционного дерева файлов, а не в виде списка файлов с псевдослучайными именами, как ранее.
Файловая система
Если устройству был сделан jailbreak и установлена служба AFC2, то возможности доступа к файловой системе существенно расширяются. AFC2 — это тот же AFC, только имеющий доступ ко всей файловой системе, а не только к директории `/var/mobile/Media`. Корневая файловая система устройства может быть смонтирована следующим образом: `ifuse —root
/Desktop/Media/`. Отмонтирование устройства осуществляется, как и в случае с доступом к данным приложений, командой `fusermount –u
FILE_RELAY
File_relay — один из менее известных сервисов iOS, позволяющий в некоторых случаях получать данные, недоступные через другие интерфейсы. Сервис присутствует во всех версиях iOS, начиная с 2.0 (тогда ОС еще называлась iPhone OS), но список доступных данных меняется от версии к версии.
Для извлечения данных через службу file_relay можно воспользоваться утилитой `filerelaytest` (она будет скомпилирована, только если указать параметр `—enable-dev-tools` при конфигурации `libimobiledevice`):
Источники `file_relay` в iOS 8
AppleTV Baseband Bluetooth Caches CoreLocation CrashReporter CLTM demod Keyboard Lockdown MobileBackup MobileInstallation MobileMusicPlayer Network Photos SafeHarbor SystemConfiguration Ubiquity UserDatabases AppSuppor t Voicemail VPN WiFi WirelessAutomation MapsLogs NANDDebugInfo IORegUSBDevice VARFS HFSMeta tmp MobileAsset GameKitLogs Device-O-Matic MobileDelete itunesstored Accounts AddressBook FindMyiPhone DataAccess DataMigrator EmbeddedSocial MobileCal MobileNotes
Эта команда выполнит подключение к службе `file_relay` и запросит фиксированный набор «источников» (sources): AppleSupport, Network, VPN, WiFi, UserDatabases, CrashReporter, tmp, SystemConfiguration. Каждый такой источник — это один файл или более с устройства. Полный список источников для iOS 8 приведен во врезке. Для запроса определенного источника достаточно использовать его имя в качестве параметра для `filerelaytest`:
Результат (то есть извлеченные данные) будет записан в файл dump.cpio.gz в текущей директории. Его можно распаковать с помощью стандартных утилит `gunzip` и `cpio`:
До iOS 8 этот сервис был исключительно полезным и позволял получить данные, недоступные через другие интерфейсы (например, если бэкап зашифрован). Но, начиная с iOS 8, Apple ввела дополнительную проверку: для того чтобы служба `file_relay` работала, на устройстве должен быть установлен специальный конфигурационный профиль, подписанный Apple.
При установке такого профиля в директории `/Library/Managed Preferences/mobile/` будет создан файл `com.apple.mobile_file_relay.plist` со следующим содержанием:
`file_relay` во время выполнения проверяет наличие этого файла и значение ключа `Enabled` в нем и возвращает данные, только если оно установлено в `true`.
Автоматизация
Один из замечательных аспектов `libimobiledevice` состоит в том, что эта библиотека, помимо готовых утилит для общения с устройством, предоставляет и API для создания своих инструментов. Она содержит, например, привязки для Python, предоставляющие такой же уровень доступа к различным сервисам устройства. Используя этот API, ты можешь достаточно быстро создать именно тот инструментарий, который тебе необходим.
iCloud
Начиная с iOS 5, устройства могут создавать собственную резервную копию в облаке iCloud, а также восстанавливаться из такой копии при первоначальной настройке. Для доступа к данным необходимо знание Apple ID и пароля. Одно из решений с открытым кодом для этого — iLoot. Утилита достаточно проста в использовании, поэтому давать какие-либо пояснения излишне: на вход подается Apple ID и пароль, на выходе — резервные копии, загруженные из iCloud’а. На момент написания статьи iLoot не работает с учетными записями, для которых включена двухэтапная аутентификация.
Заключение
В статье я постарался рассказать о доступных способах извлечения данных из iOS-устройств — способах, не требующих финансовых затрат. За кадром остался такой важный аспект исследования, как анализ извлеченных данных, — эта тема гораздо более обширна и существенно зависит от версии iOS и установленных программ, поэтому раскрыть тему анализа «в общем» представляется труднодостижимым. Тем не менее я надеюсь, что представленный материал оказался интересен и ты узнал из него что-то новое. Happy hacking!
Впервые опубликовано в журнале «Хакер» от 02/2015.
Автор: Андрей Беленко (@abelenko)
Источник