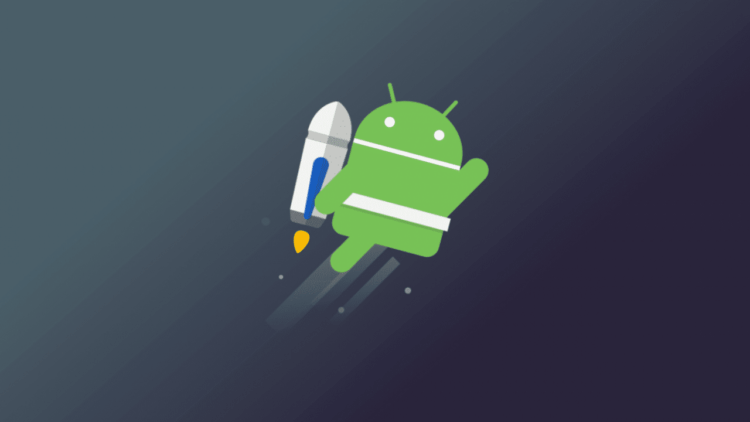- Как разогнать Android-смартфон через меню разработчиков
- Настройки разработчика Android
- Как ускорить Android
- Повысить быстродействие смартфона
- Как понизить версию Android
- Перед прошивкой телефона
- Ручная прошивка с использованием Fastboot и ADB
- Использование сторонних инструментов для прошивки
- Как ускорить Андроид телефон и увеличить время батареи
- Шаг 1. Очистка памяти от неиспользуемых приложений
- Шаг 2. Настройки Android
- Шаг 3. Дополнительная модернизация устройства на базе Android
Как разогнать Android-смартфон через меню разработчиков
Медлительность Android по сравнению с iOS всегда была мифом, в который почему-то верили миллионы человек. Просто дизайнеры Apple скрыли задержку от запуска приложения до его фактического открытия анимацией, а в Google до этого не додумались. Таким же мифом является склонность Android к засорению и замедлению через какое-то время после начала использования. Дескать, системные кластеры забиваются и уже не могут обеспечивать былой уровень быстродействия. Вот только никто не говорит, что обычно «замедляются» именно старые устройства и только в сравнении с новыми. Но это не значит, что разогнать Android нельзя совсем. Можно.
Разогнать Android можно. Для этого в настройках ОС есть специальные параметры
В Android есть так называемое меню разработчиков. Несмотря на то что оно действительно предназначается для создателей программного обеспечения, рядовые пользователи очень любят включать его, а потом что-то там настраивать и менять, якобы улучшая работу своего устройства. Зачастую это, само собой, совершенно не так. Однако есть несколько надстроек, которые могут позволить хоть немного, но ускорить Android, сделав его чуть отзывчивее, быстрее и податливее. Главное – не переборщить.
Настройки разработчика Android
Для начала нам потребуется активировать меню разработчиков. Если оно у вас уже есть, переходите сразу к третьему пункту инструкции, а если нет – начинайте с первого. Но помните, что активация этих параметров может привести к повышенному ресурсопотреблению и сокращению времени автономной работы.
- Перейдите в «Настройки» и откройте раздел «Об устройстве»;
- Найдите вкладку «Номер сборки» и 10 раз быстро на неё нажмите;
Все необходимые параметры скрыты в меню разработчиков
- Вернитесь назад, а затем перейдите в меню «Для разработчиков»;
- Пролистайте вниз и включите параметр «Ускорить работу GPU»;
- Пролистайте далее и включите пункт «Включить 4x MSAA»;
Активируйте три этих параметра и отключите анимацию
- Затем включите пункт «Отключить аппаратное наложение»;
- В разделе «Скорость анимации» выберите значение x0,5 или x0.
Как ускорить Android
Разогнать Android можно и в играх, и при работе с интерфейсом
Эти три параметра действительно способны разогнать интерфейс вашего смартфона. Вот как это происходит:
Ускорение работы GPU активирует графический ускоритель при отрисовке двумерных элементов. Казалось бы, зачем вообще это нужно? А, между тем, весь интерфейс вашего смартфона и большинство сайтов целиком состоят из 2D-элементов. Активировав ускорение, вы заставите смартфон задействовать графический сопроцессор при обработке всех этих компонентов, а поскольку их в повседневной жизни встречается довольно много, то и прирост быстродействия будет заметен в большинстве задач.
Включение параметра 4x MSAA способно напрямую повлиять на ваше восприятие игр. Независимо от того, двумерная или трёхмерная игра запущена на вашем устройстве, этот пункт повышает контурную детализацию, минимизируя рябь и подёргивания на краях рисованных объектов. В результате создаётся ощущение более плавной обработки видимых графических компонентов. Если хотите, это совсем дешёвый аналог режима 120 Гц, повышающего частоту обновления и делающего картинку более плавной.
Повысить быстродействие смартфона
Ускорить даже интерфейс Android — это уже большое дело
Отключение аппаратного наложения позволяет задействовать графический сопроцессор при отрисовке компонентов экрана, за счёт чего высвобождается ресурс центрального процессора, и он больше не нагружается в базовых задачах. Может показаться, что этот параметр полностью противоречит первому, но это не совсем так. Вернее, совсем не так. Просто они отвечают за разные процессы.
Смените раскрытые пароли. Что это значит и как реагировать
Изменение скорости анимации – это чисто визуальный, или, если хотите, косметический показатель. В действительности он не повышает скорость запуска приложений, просто он удаляет анимацию, которая по умолчанию заполняет «пустоту» от момента запуска приложения до момента его активации. Но если раньше такая пустота действительно была, и её требовалось чем-то заполнять, то современные смартфоны её практически не допускают. В результате кажется, что приложения из-за анимации запускаются чуть дольше.
Источник
Как понизить версию Android
Не все ценят изменения новых версий Android. Если Вы хотите переключиться на предыдущую версию, то иногда возможно понизить Ваше Android-устройство до предыдущей версии. Вот как это сделать.
Прежде чем мы начнем, важно упомянуть риски. Понижение версии Вашего телефона Android, как правило, не поддерживается, это не простой процесс, и он почти наверняка приведет к потере данных на Вашем устройстве. Убедитесь, что Вы сделали резервную копию телефона, прежде чем начать.
Кроме того, этот процесс может привести к аннулированию гарантии Вашего устройства или, возможно, к его поломке, что сделает Ваш телефон не более чем электронными отходами. Поэтому мы НЕ рекомендуем Вам продолжать, если у Вас нет опыта изменения прошивки Вашего устройства и Вы полностью не понимаете связанные с этим риски.
Перед прошивкой телефона
Насколько Вам легко понизить версию своего телефона Android зависит от производителя. Некоторые производители чрезвычайно упрощают для пользователей «прошивку» своих устройств, в то время как другие делают это практически невозможным.
Типичный процесс перепрошивки требует, чтобы Вы сначала разблокировали загрузчик. Не все телефоны Android позволяют это, поэтому убедитесь, что производитель Вашего устройства предлагает официальный способ разблокировки загрузчика или Вам нужно найти альтернативный способ.
Имейте в виду, что разблокировка загрузчика сотрет внутреннюю память Вашего устройства. Убедитесь, что Вы сделали резервную копию телефона, иначе Ваши данные будут потеряны навсегда.
После разблокировки загрузчика Вы можете прошить свое устройство на более старую версию Android. Имейте в виду, что разблокировка загрузчика может привести к аннулированию гарантии.
Самым простым устройством для прошивки на данный момент являются телефоны серии Google Pixel. Google предоставляет заводские образы для устройств Pixel с различными сборками для Android 9 и 10. Вам потребуется установить Android SDK — с инструментами Fastboot и Android Debug Bridge (ADB) — для прошивки устройств Google Pixel.
Однако не все производители устройств предоставляют образы для прошивки своих устройств. Если производитель не предоставит их, Вам потребуется найти образы прошивки, подходящие для Вашего устройства. Форум разработчиков XDA — это хорошее место для поиска подходящих образов прошивки для Вашего конкретного телефона Android, но также поищите официальные образы прошивки на веб-сайте производителя.
Перепрошивка устройств сторонних производителей возможна с помощью метода Fastboot, хотя сторонние инструменты существуют для других производителей устройств Android, таких как Samsung.
Ручная прошивка с использованием Fastboot и ADB
Единственный «официальный» способ понижения версии Вашего Android-устройства — это метод Fastboot. Хотя не каждый производитель поощряет это, инструмент Fastboot доступен на сайте Google и должен работать с официальными образами прошивок практически от всех производителей Android.
Чтобы продолжить, Вам просто нужно иметь возможность разблокировать загрузчик и иметь подходящий образ прошивки для Вашего устройства и носителя. Убедитесь, что на Вашем Android-устройстве включена отладка по USB.
Если Вы нашли подходящий образ прошивки, Ваш загрузчик разблокирован, и у Вас установлен Android SDK, подключите свой телефон Android к компьютеру. Хотя приведенные ниже шаги предназначены для пользователей Windows 10, команды ADB и Fastboot должны работать аналогичным образом в macOS и Linux.
Откройте проводник и перейдите в место установки Android SDK. Убедитесь, что файлы образов Android, которые Вам нужны для прошивки, также находятся здесь. Они обычно приходят в виде ZIP-файла с несколькими файлами IMG, содержащимися внутри.
В папке, удерживая клавишу Shift на клавиатуре, щелкните правой кнопкой мыши внутри окна и нажмите кнопку «Открыть окно PowerShell здесь». В macOS или Linux перейдите в эту папку с помощью приложения «Терминал».
Введите adb devices в окне Windows PowerShell, чтобы убедиться, что Ваше устройство Android обнаружено. Если это так, введите adb reboot bootloader, чтобы перезагрузить устройство и загрузиться в меню загрузчика Android.
Если команды ADB не работают, введите .\adb.
Большинство прошивок производители поставляют со скриптом «flash-all», который загружает файл образа на Ваше устройство. Когда Ваше устройство находится в режиме загрузчика, введите flash-all, чтобы начать процесс перепрошивки.
Если скрипт flash-all не работает, Вам придется вручную прошить отдельные элементы в папке. Введите следующие команды в Windows PowerShell (или Терминал), нажимая клавишу Enter между каждым шагом:
- fastboot flash bootloader .img
- fastboot reboot-bootloader
- fastboot flash radio .img
- fastboot reboot-bootloader
- fastboot flash -w update .zip
После завершения этого процесса Ваш телефон должен перезагрузиться. Если процесс перепрошивки прошел успешно, на Вашем устройстве будет запущен обновленный образ прошивки.
Использование сторонних инструментов для прошивки
Благодаря работе разработчиков-энтузиастов доступны сторонние инструменты перепрошивки. Эти инструменты прошивки предлагают Вам альтернативный способ прошивки без использования метода Fastboot.
Если на Вашем устройстве нет стороннего инструмента, лучше всего использовать метод Fastboot, указанный выше.
Владельцы устройств Samsung могут использовать Odin для понижения версии Android своих телефонов. Это один из самых известных инструментов для прошивки за пределами официального метода Fastboot.
Интерфейс Odin не самый удобный для новичков, но он позволит Вам подключаться к некоторым устройствам Samsung, включая последние разблокированные телефоны Galaxy.
Имейте в виду, что некоторые операторы сотовой связи блокируют загрузчик на устройствах, продаваемых через его магазины. Эти операторы могут неохотно разрешать пользователям разблокировать свои телефоны, если телефон полностью не оплачен.
Дополнительные инструменты доступны для других производителей. В этом посте на XDA Developers перечислены различные инструменты для прошивки устройств Motorola, включая рекомендуемый RSD Lite. Владельцы устройств Huawei могут использовать вместо этого Huawei Recovery Updater (HuRuUpdater).
Эти инструменты не гарантируют работоспособность и не одобряются производителями. Используете ли Вы сторонний инструмент или метод Fastboot, риск окирпичивания Вашего устройства остается неизменным.
Опять же, прежде чем начать, убедитесь, что Вы сделали резервную копию своего телефона, прежде чем пытаться прошить свое устройство, так как Ваш телефон будет очищен во время процесса перепрошивки.
Источник
Как ускорить Андроид телефон и увеличить время батареи

В 2-х первых шагах, предварительном и основном, поговорим об усовершенствовании софта. В 3-м, дополнительном, узнаем о доступной каждому модернизации «железа».
Шаг 1. Очистка памяти от неиспользуемых приложений
Самая главная причина, из-за которой тормозят смартфоны на базе Android — это нехватка оперативной памяти. Доходит до того, что на телефоне с 2 ГБ оперативной памяти тормозит обычный набор текста. Хоть это и не большой объём памяти сегодня, но и набор текста отнимает ничтожное количество ресурсов!
Я сам был в шоке когда понял, что в памяти висят даже те приложения, которые вы не запускали после перезагрузки телефона! Я не знаю как это получается, но постепенно после загрузки память начинает забиваться абсолютно каждым приложением, которое установлено в системе.
Без шуток, самый лучший способ ускорить телефон — это сбросить его до заводских настроек. Такая опция есть в каждом устройстве на Андроиде в дополнительных настройках. Придётся заново синхронизироваться со всеми аккаунтами и устанавливать нужные приложения. Если это не кажется проблемой, тогда действуйте! И впредь устанавливайте только реально нужные приложения.
Но далеко не всегда такое можно себе позволить, потому что уж слишком много всего установлено и настроено. Во многих смартфонах есть встроенная функция очистки памяти от замусоривания. Чтобы её активировать нужно перейти на экран переключения между запущенными программами и нажать «крестик» посередине экрана.
Но это лишь поверхностная чистка, ещё нужно установить приложение, их много, я себе поставил менеджер задач All-In-One Toolbox.
На главном экране показывается сколько оперативной памяти (RAM) уже занято. Можно нажать на «круг» и AIO очистит кеш в оперативной памяти.
В телефоне есть два основных вида памяти для хранения файлов: ROM — встроенная в телефон и SD — карта. Для нормальной работы устройства очень желательно наличие хотя бы 10% свободной ROM-памяти. Для освобождения памяти от мусора нужно кликнуть по ссылке «ROM» или «SD» и пройтись по мастеру, который поможет удалить одинаковые и большие файлы, фотографии, мусор от WhatsApp и другое.
В разделе «Очистка» на главном экране можно опустошить устройство от различного рода временных файлов и кеша:
Со свободным местом разобрались, далее для лучшего увеличения произвоительности нужно пройтись по остальным разделам. Заходим в «Ускорение»:
Выделены почти все запущенные процессы, просто нажимаем «Завершить выбранные». Но желательно дать приложению AIO больше прав, чтобы оно могло следить за системой и завершать вновь «зависшие в памяти» программы. Для этого:
- Нажимаем кнопку «Разрешить», вас перебросит в системные настройки служб
- Заходим в службу «All-In-One Toolbox»
- Ставим переключатель во включённое состояние
Возвращаемся в главное окно приложения и заходим в раздел «Хранитель батареи». Здесь показываются приложения, которые больше всех потребляют заряд, и соответственно затормаживают систему Андроид, завершаем их. К удивлению, это могут быть программы, которыми вы вообще не пользуетесь и давно не запускали.
Пролистнув главный экран ниже, вы найдёте раздел «Охладитель ЦПУ», здесь отмечаются приложения, которые используют процессор больше других, их также можно выгрузить из памяти. Также там есть последний очень полезный инструмент «Автозагрузка». Здесь мы можем убрать из автоматической загрузки любые приложения. Телефон станет загружаться быстрее и памяти свободной будет больше. Выбираем «Отключить всё» или выборочно по усмотрению:
Вы опять удивитесь, но в этом списке, наверное, все когда-либо установленные программы. Исключать из автозагрузки можно любые процессы, в том числе системные. При первой надобности они будут запущены без проблем.
Но, на некоторых устройствах эта функция почему-то не работает, хотя внешне всё проходит хорошо. Это можно проверить, если перезагрузить телефон и открыть запущенные процессы. В таком случае нужно использовать приложение Startup Manager. Сейчас эта программа стала частью AIO Toolbox, но тем не менее эта отдельная версия срабатывает иногда лучше. Запускаем Startup Manager и давим на кнопку «Отключить Все»:
Я уже читаю ваши мысли, что всё это сложно, но в действительности основное действие — это отключение автозапуска и перезагрузка. В настройках AIO уже включено слежение за системой и периодически вы будите видеть всплывающие окна с уведомлением об очистке памяти, т.е. ходить по инструментам руками не обязательно.
Чтобы облегчить работу системы в будущем, необходимо придерживаться правил:
- Устанавливайте самые быстрые и легкие программы. Перед установкой читайте отзывы.
- Избавляйтесь от ненужных программ. Они отнимают память, а при необходимости их легко восстановить через Google Play.
- Ставьте только необходимые программы. Лишние занимают драгоценное место в системе и замедляют её.
Шаг 2. Настройки Android
Первый этап заключается в настройке режима электропитания. Чаще всего встречаются 2 вида меню установки режима электропитания:
Настройки-> Питание-> Режим электропитания
нужно выбрать режим «Высокая производительность»
Настройки-> Энергосбережение
нужно выбрать режим «Производительность»
В случае других меню нужно ориентироваться на похожие пункты. В результате такой оптимизации электропитания ускорится отклик системы и приложений Adndoid. Однако батарея начнет разряжаться быстрее.
В Android 4.0+ требуется ускорить работу графической подсистемы:
Настройки->Для разработчиков-> установить флажок в пункте «Ускорить работу GPU» (Ускорение при помощи GPU)
При этом графический процессор подстроится под многие игры. Но некоторые приложения могут отказаться работать. В каких-то устройствах перечисленных меню может не оказаться. Возможно, завод-изготовитель уже их оптимизировал.
В Android 2.3 и выше лучше снять синхронизацию с сервисами, которыми не пользуетесь: Настройки->Аккаунты и синхронизация и на вкладке «Управление аккаунтами» отключаем синхронизацию со всеми лишними сервисами.
Также, в аккаунте Google не повредит отключить синхронизацию контактов, Gmail, Picasa, календаря и подобных сервисов, если они не нужны. Когда не используются никакие сервисы, флажок «Автосинхронизация» в окне «Аккаунты и синхронизация» следует сбросить.
На Андроиде каждый день обновляются приложения, для оптимизации производительности автообновление надо отключить, а важные приложения обновлять вручную через Google Play. Такая процедура экономит 3G/GPRS трафик, заряд батареи и облегчает систему.
Для отключения автообновления следует зайти в «Google Play->Настройки->Автообновление» и выбрать «Никогда». Чтобы обновление работало только если подключён вай-фай, а не сеть оператора, нужно установить значение «Обновление только через Wi-Fi», это сбережет трафик и продлит работу от аккумулятора.
Желательно отключить анимацию: Настройки->Экран->Анимация-> пункт «Без анимации» или Настройки->Для разработчиков , найти пункты связанные с анимацией и ставим значения «Отключение анимации» или «Без анимации».
Для ускорения телефона живые обои следует убрать со стартового экрана и из системы. Также удалите со стартового экрана неиспользуемые виджеты и ярлыки. В Google Play отключить автоматическое размещение виджетов и ярлыков можно так: Настройки->сбросить флажки с пункта «Добавлять значки»
Отключите GPS и геолокацию, они постоянно «висят» в фоне и нещадно разряжают батарею. А часто ли ими пользуетесь? Идём в Н астройки->Координаты («Местоположение» или «Данные о местоположении »и т. п.) и снимаем флажки со всех пунктов.
Шаг 3. Дополнительная модернизация устройства на базе Android
На большинстве Андроид-гаджетах предусмотрено хранение информации на внешних картах памяти. От их быстродействия зависит и скорость аппарата в целом. Быстрота запись/чтение MicroSD маркируется по классам (2, 4, 6, 10). Цифра означает примерную скорость в мегабайтах в секунду. К устройствам изначально продают карты классом до 6.
Карты класса 6 и менее — медленные и сбавляют скорость работы системы. MicroSD карты класса 10 и карты формата UHS (Ultra High Speed) предпочтительнее. Производительность телефона существенно ускорится. Только следует вначале уточнить в инструкции к устройству, поддерживаются ли такие форматы карт памяти.
Как видите, улучшить характеристики планшета либо смартфона под управлением операционной системы Android несложно даже простыми способами. Не потребуется много времени или серьёзных вложений. Зато многие игры и приложения начнут работать быстрее, в чём вам смогут позавидовать счастливые владельцы даже свежих моделей.
Источник