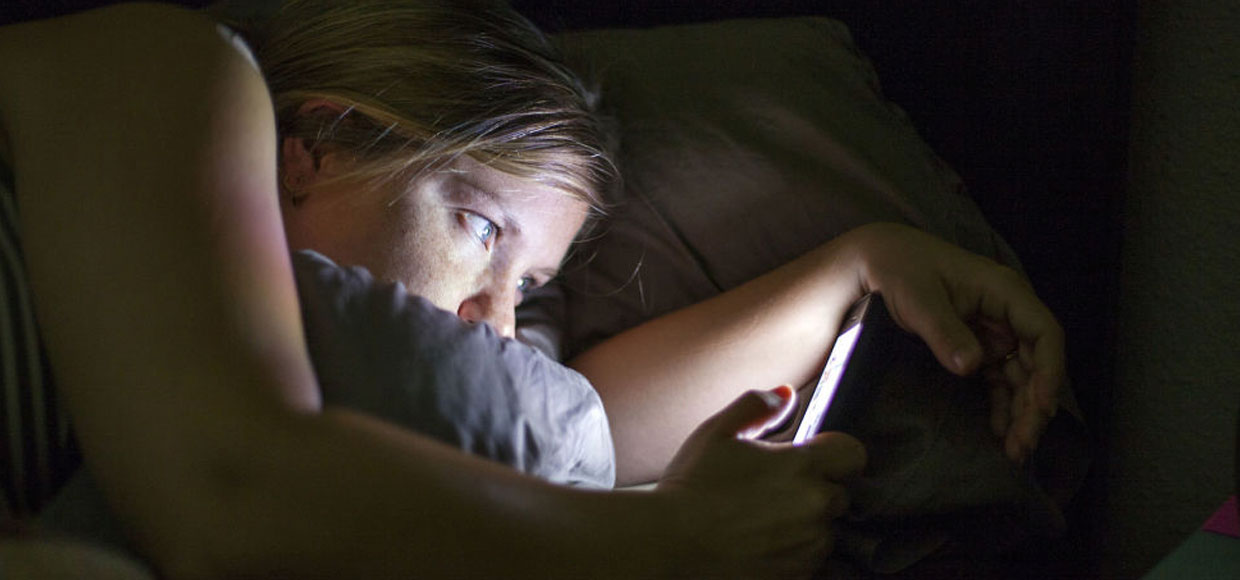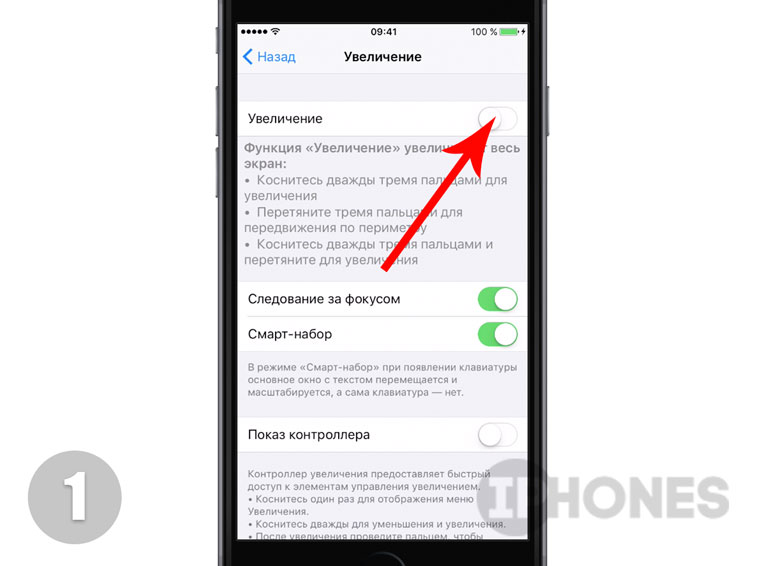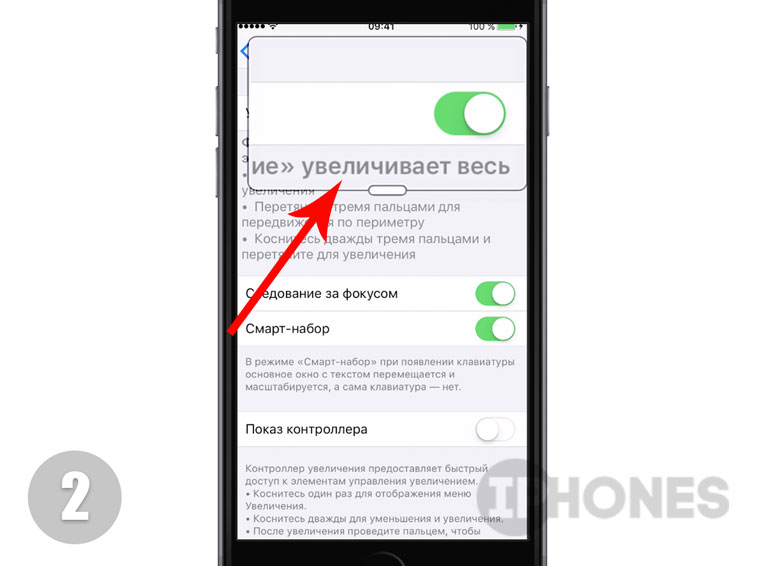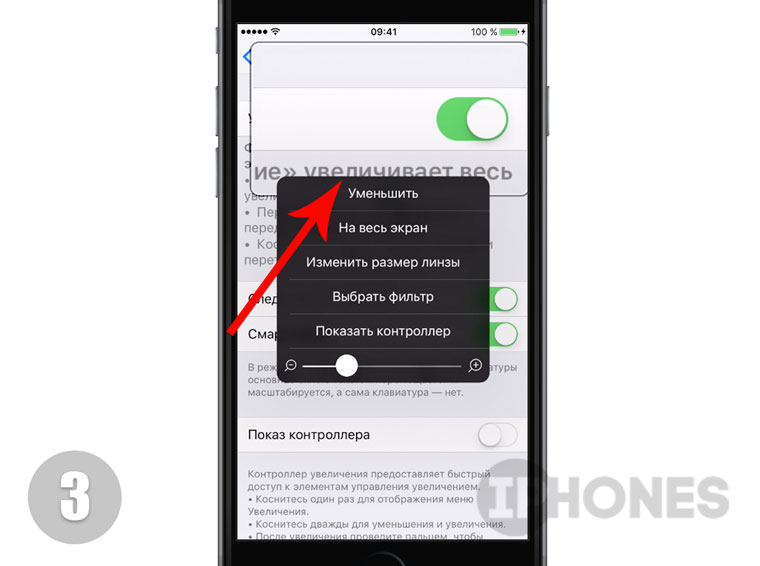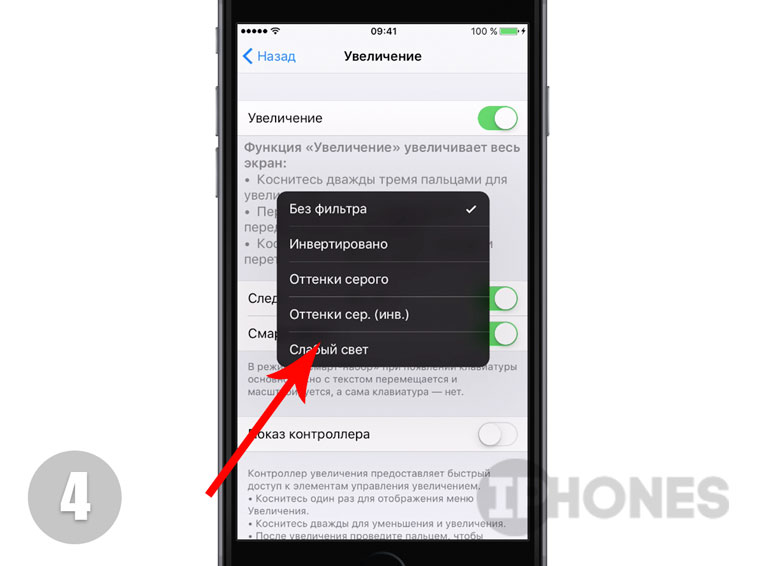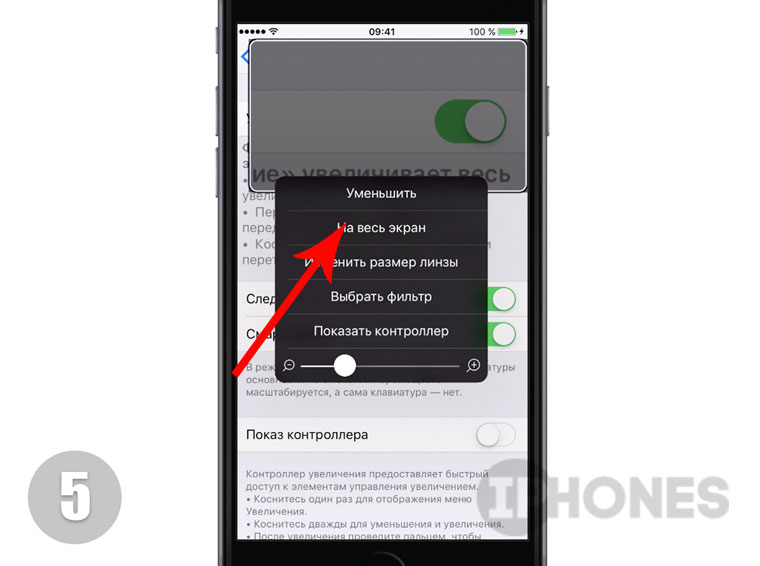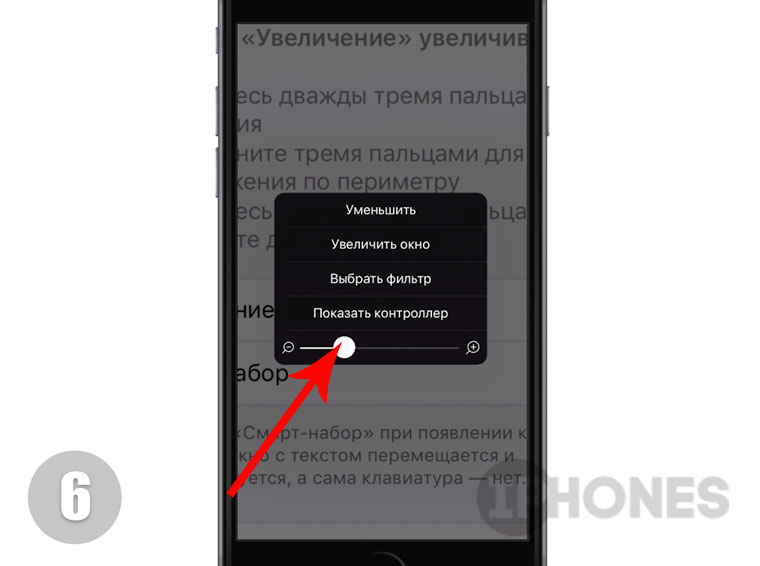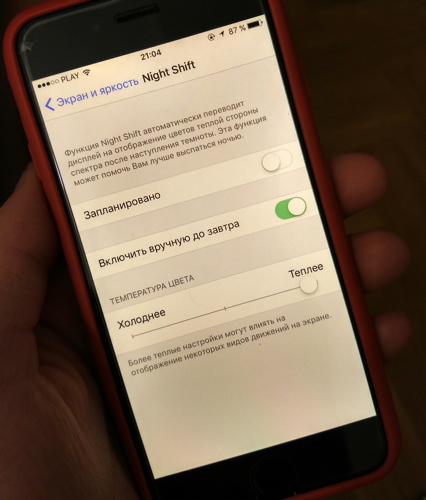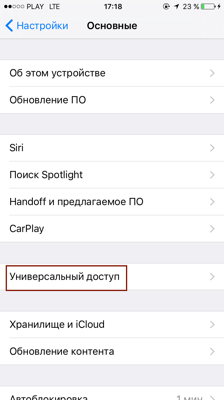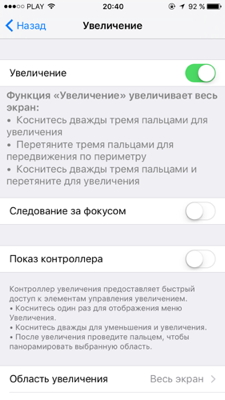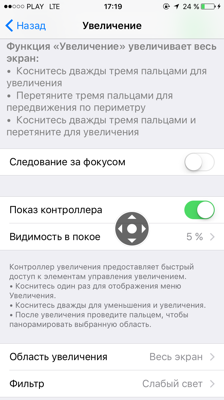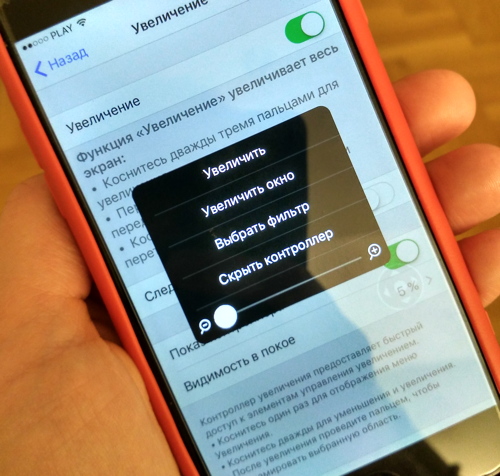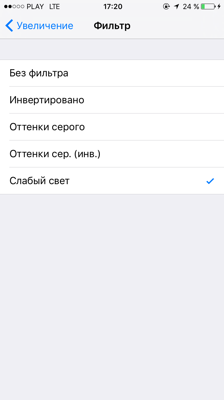- Регулировка яркости и цветовой температуры на iPhone, iPad или iPod touch
- Регулировка яркости в Пункте управления
- Регулировка яркости и цветовой температуры в меню «Настройки»
- Уровни яркости
- Дополнительная информация
- Как уменьшить яркость iPhone ниже установленного минимума
- ФИШКА Как уменьшить яркость iPhone до минимума
- Устанавливаем минимальную яркость
- Еще один вариант «Night Shift»: делаем яркость ниже минимальной в iOS
- Как максимально снизить уровень яркости дисплея iPhone и iPad
- Как максимально снизить уровень яркости дисплея iPhone и iPad
Регулировка яркости и цветовой температуры на iPhone, iPad или iPod touch
Узнайте, как регулировать яркость дисплея и цветовую температуру на iPhone, iPad или iPod touch.
Регулировка яркости в Пункте управления
Яркость можно быстро настроить в Пункте управления iPhone или iPad:
- На iPhone X или более поздней модели либо на iPad с iOS 12 или iPadOS смахните вниз от правого верхнего угла дисплея. На iPhone 8 или более ранней модели либо на iPod touch смахните вверх от нижнего края дисплея.
- Чтобы отрегулировать яркость, перетащите ползунок вверх или вниз.
Регулировка яркости и цветовой температуры в меню «Настройки»
- Перейдите в меню «Настройки» > «Экран и яркость».
- Чтобы отрегулировать уровень яркости, перетащите ползунок вправо или влево.
Здесь вы можете включить темный режим, в котором уменьшается нагрузка на глаза. Темный режим использует темную цветовую схему во всей системе, включая приложения, которые поставляются с устройством, и многие приложения сторонних разработчиков.
Функция True Tone*, включенная по умолчанию, использует современные датчики для регулировки цветов и яркости дисплея в соответствии с окружающим освещением. Благодаря этому изображение получается более естественным.
Если функция True Tone отключена, цвета и яркость дисплея остаются неизменными независимо от изменений внешнего освещения.
Также можно включить функцию Night Shift, которая делает цвета на экране более теплыми, уменьшая таким образом нагрузку на глаза. Чтобы повысить или понизить цветовую температуру, перейдите в меню «Настройки» > «Экран и яркость» > «Night Shift» и воспользуйтесь ползунком «Температура цвета».
При активации некоторых параметров универсального доступа для дисплея, например «Инверсия цвета», «Оттенки серого» и «Увеличение контраста», функция True Tone может выключаться.
Уровни яркости
Устройства iOS оснащены датчиком внешней освещенности для регулировки уровня яркости в зависимости от освещения. Датчик снижает яркость в темных местах и увеличивает ее на свету. Функция «Автояркость» по умолчанию включена.
Когда функция «Автояркость» включена, ползунок яркости будет перемещаться при изменении освещения.
Функцию «Автояркость» можно включить или отключить в меню «Настройки» > «Универсальный доступ» > «Дисплей и размер текста». Чтобы сбросить настройки функции «Автояркость», отключите ее, а затем снова включите.
Устройство iPod touch не поддерживает автоматическую регулировку яркости.
Дополнительная информация
- Уровень яркости может влиять на время работы от аккумулятора. Чтобы максимально увеличить время работы от аккумулятора, используйте функцию «Автояркость» или уменьшите яркость.
- Для регулировки цветов дисплея можно использовать функцию Night Shift.
- Если дисплей не включается или возникли другие проблемы с экраном, см. инструкции в этой статье.
* Функцию True Tone поддерживают следующие устройства: iPhone 8 и более поздних моделей, iPad Pro 12,9 дюйма (3-го поколения), iPad Pro 11 дюймов, iPad Pro 12,9 дюйма (2-го поколения), iPad Pro 10,5 дюйма, iPad Pro 9,7 дюйма, iPad Air (3-го поколения) и iPad mini (5-го поколения).
Источник
Как уменьшить яркость iPhone ниже установленного минимума
Иногда пользователи могут сталкиваться с ситуацией, когда минимальной яркости iPhone для комфортного использования недостаточно. В этом случае мы можем прибегнуть к специальному режиму, который позволит снизить яркость ниже установленного минимума. Заметим, что данный трюк выполняется стандартными средствами системы.
Воспользоваться данной инструкцией смогут владельцы всех устройств под управлением операционной системы iOS 8 и выше.
- Заходим «Настройки» → «Основные» → «Универсальный доступ».
- Перейдя в раздел «Увеличение», активируем данный тумблер.
- На дисплее отобразится увеличенный масштаб. Коснитесь экрана тремя пальцами три раза. Сразу после этого появиться меню, в котором необходимо выбрать пункт «Уменьшить».
- Вновь касаемся экрана тремя пальцами три раза. Далее необходимо указать в меню «Выбрать фильтр» → «Слабый свет».
- Область с увеличительным стеклом станет темнее. Выбираем пункт «На весь экран».
- Переводим ползунок увеличения в минимальное положение. Все готово!
Для того, чтобы отключить этот режим, достаточно коснуться экрана тремя пальцами три раза, указав в появившемся меню «Выбрать фильтр» → «Без фильтра».
Источник
ФИШКА Как уменьшить яркость iPhone до минимума
К глазам с любовью.
С тем, что Apple оснащает iPhone отличными яркими экранами с насыщенной цветами картинкой не поспоришь. Вот только в темное время суток слишком яркий дисплей уж слишком бьет по глазам. С этой целью в iOS 9.3 разработчики включили функцию Night Shift – она делает цвета теплее, а глаза не так устают.
Но цветовая температура и яркость – разные вещи. Давай разберемся как уменьшить яркость до самого минимума. Да, ниже той, которая находится в пункте Настройки – Экран и яркость.
Устанавливаем минимальную яркость
1. Открой Настройки -> Основные -> Универсальный доступ -> Увеличение и включи ползунок напротив пункта Увеличение.
2. Если эту функцию ты включаешь первый раз, на экране появится небольшое окошко с увеличительным стеклом (рис 2). Коснитесь экран три раза подряд тремя пальцами. Делать это нужно быстро.
3. На экране появится меню, в котором выбери пункт Уменьшить.
4. Еще раз коснись экрана тремя пальцами три раза подряд и открой Выбрать фильтр -> Слабый свет.
5. Область с увеличительным стеклом станет значительно темнее (рис 5). Выбери пункт На весь экран.
6. Теперь весь экран стал серого цвета. Перемести ползунок увеличения на минимальное значение (-) после чего коснись экрана в любой месте и дополнительное меню пропадет.
Пониженный режим яркости включен.
Сравни яркость дисплея на максимальной яркости без применения фильтра Слабый свет и с ним:
Для отключения фильтра коснитесь экрана тремя пальцами три раза подряд и выберите пункт Выбрать фильтр – Без фильтра. Яркость экрана вернется в стандартный режим.
Обрати внимание, что на расход аккумулятора данный режим не влияет и минимальное значение яркости не прибавит тебе дополнительных пару часов работы iPhone, но глаза однозначно скажут спасибо.
Источник
Еще один вариант «Night Shift»: делаем яркость ниже минимальной в iOS
Рискую в этом посте выступить капитаном Очевидность, но все же опубликую. Недавно вот один мой знакомый рассказал всем, куда надо перетаскивать картинки в GMail, чтобы они помещались не в тело письма, а аттачем. Твит десятки раз зафаворитили и знакомого благодарили. А я-то думала, что все об этом знают. И когда я сама недавно в твиттере упомянула о возможности понижения яркости на iOS ниже минимальной, многие тоже удивились. Но сначала, как у меня водится, небольшое вступление.
Когда я плотно «сидела» на Android почти 4 года, то активно использовала приложения типа ScreenFilter. Они эффективно снижали яркость ниже минимальной, и это было очень актуально для многих моделей. AMOLED-экраны от Samsung, например, слепили глаза ночью даже на минимальной яркости. А «потупить» в телефон в постели перед сном — святое дело же! Муж при этом возмущался, если экран моего смартфона был слишком ярким.
Так вот, когда я перешла на айфон, то утилиты типа ScreenFilter очень не хватало. Но Apple не дает сторонним приложениям менять настройки на таком уровне, так что я просто приняла это как одно из ограничений. Однако несколько месяцев назад наткнулась на советы о том, как с помощью настроек «Универсального доступа» сделать яркость экрана ниже минимальной. Да еще и включать/выключать эту опцию за долю секунды. Как именно это сделать — чуть позже.
А почему я вдруг решила данную тему поднять? Потому что, как вы уже явно догадались, в iOS 9.3 появился режим Night Shift. Его особенность в том, что убирается голубой спектр и оттенки на экране «уходят» в желто-коричневый. Смотреть на них в темноте действительно приятнее — не спорю. Идея в том, что цвета холодного спектра ослабляют выработку мелатонина (гормона сна), а теплые красно-коричневые оттенки наоборот усиливают, так как это цвета закатного солнца.
Но, как не раз заявляли специалисты на волне выхода 9.3, одной только смены оттенков недостаточно, чтобы лучше засыпать. Точнее, это совсем не главное. И в разного рода экраны в спальне лучше вообще не смотреть.
Лично мне новая опция особо не пригодилась, я продолжаю использовать способ «по-старинке». И в отличие от Night Shift он реально снижает яркость ниже минимальной и позволяет не мешать домочадцам ночью (ну или, допустим, в кинотеатре). При желании этот метод можно и с Night Shift комбинировать. Итак:
1. Откройте раздел настроек «Основные» — «Универсальный доступ» — «Увеличение».
2. В подразделе «Область увеличения» поставьте галочку напротив пункта «Весь экран».
3. Вернитесь в предыдущее меню и включите опцию «Увеличение».
4. Ниже включите «Показ контроллера». Тапните на точку в центре контроллера и передвиньте нижний ползунок в открывшемся меню меню до упора влево. Отключите показ контроллера.
5. В пункте Фильтр выберите «Слабый свет».
6. Вернитесь в меню «Универсальный доступ» и промотайте его до конца. В пункте «Сочетание клавиш» поставьте галочку на «Увеличение». Теперь тройным нажатием на клавишу Home можно значительно понижать яркость экрана iPhone/iPad (убедитесь, что ползунок яркости и так на минимуме). Выключается опция также тройным нажатием — быстро и удобно.
Источник
Как максимально снизить уровень яркости дисплея iPhone и iPad
Замечаете ли вы как яркость дисплея вашего iPhone или iPad давит на глаза в вечернее и ночное время? Избавиться от этой проблемы пользователям мобильных устройств Apple, перешедших на iOS 9.3, поможет ночной режим «Ночная смена», однако, есть и более радикальный способ, который мы описали в этой инструкции.
Как максимально снизить уровень яркости дисплея iPhone и iPad
Шаг 1. Перейдите в меню Настройки -> Основные -> Универсальный доступ
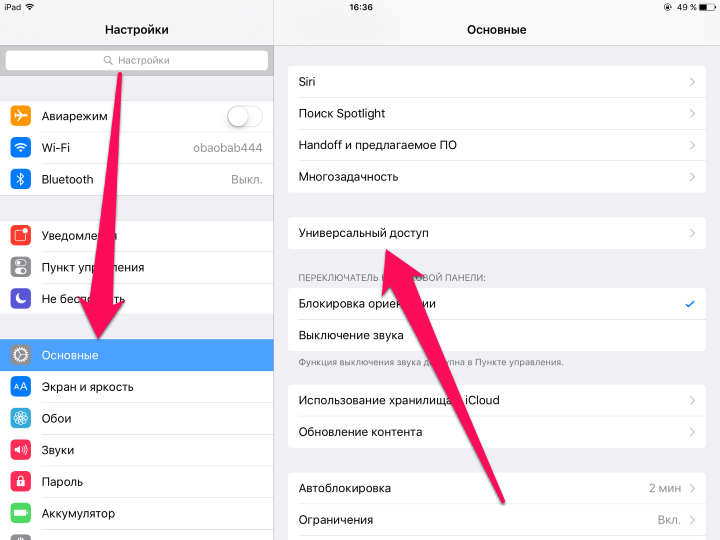
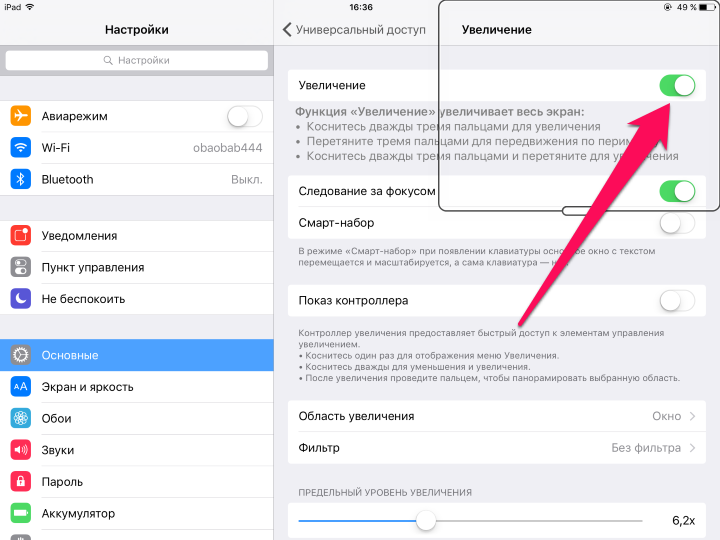
Шаг 4. Перетяните ползунок увеличения влево до максимума и нажмите «На весь экран»
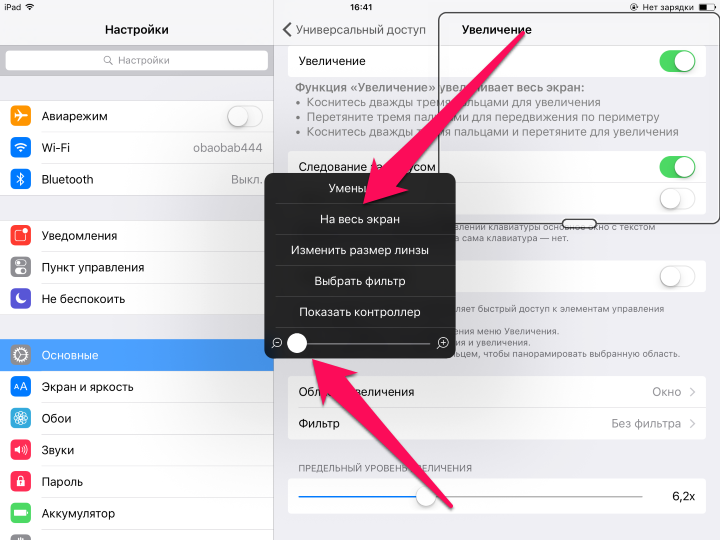
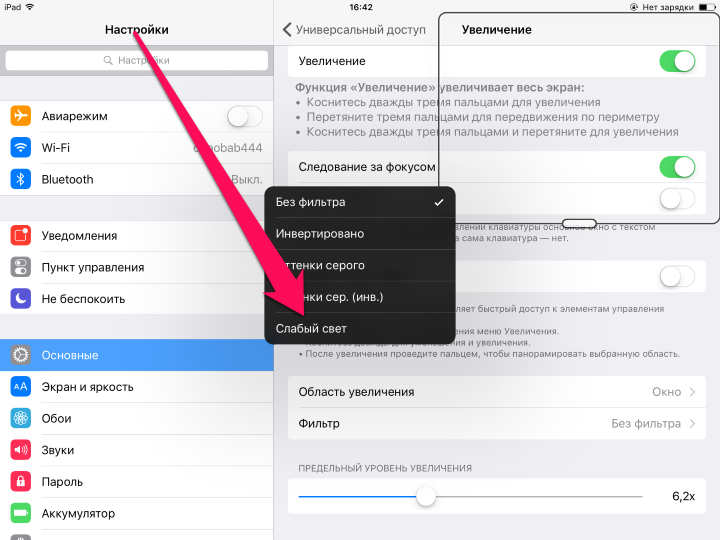
Шаг 7. Перейдите в меню Настройки -> Основные -> Универсальный доступ -> Сочетание клавиш и отметьте галочкой пункт «Увеличение»
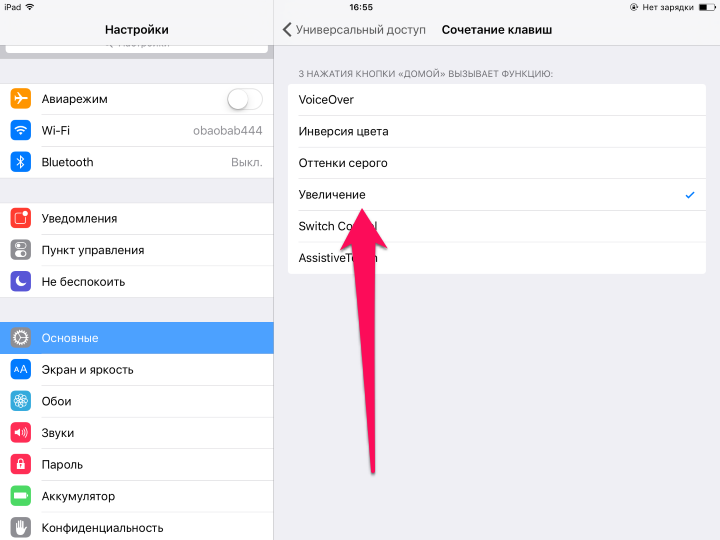
Идеальным вариантом эта функция станет для любителей читать перед сном на iPhone или iPad. Ее отдельное или совместное использование с режимом «Ночная смена» позволит глазам по-настоящему отдыхать, не напрягаясь от сильного света.
Поставьте 5 звезд внизу статьи, если нравится эта тема. Подписывайтесь на нас Telegram , ВКонтакте , Instagram , Facebook , Twitter , YouTube .
Источник