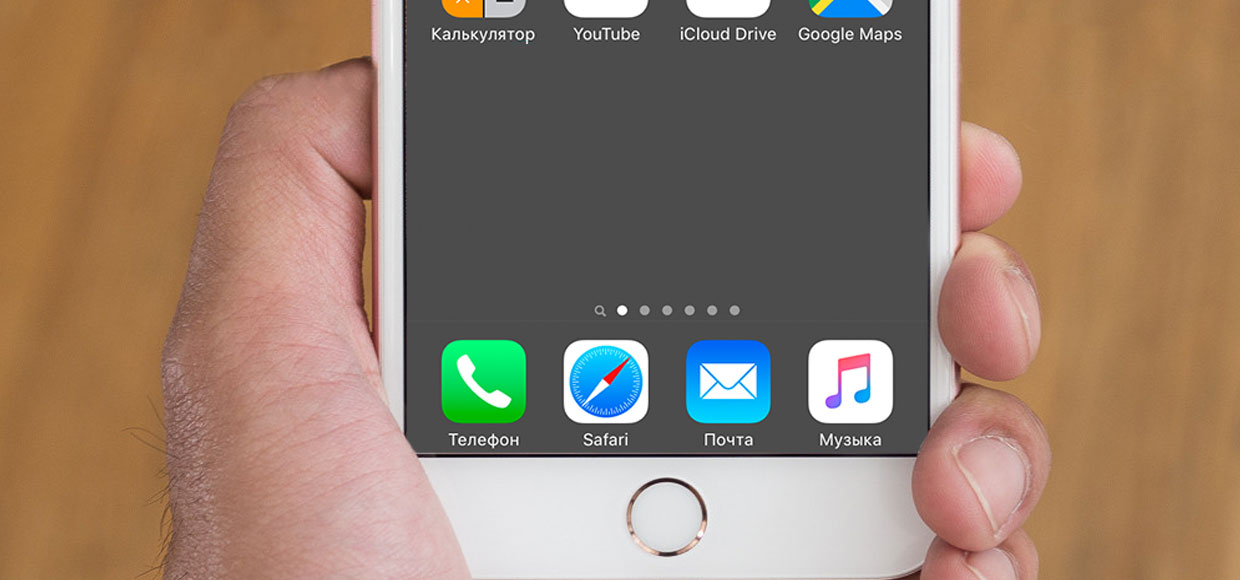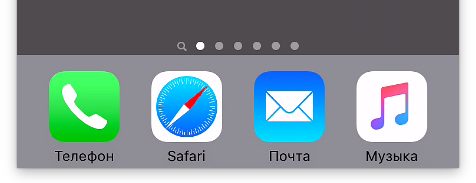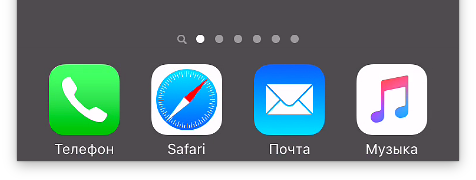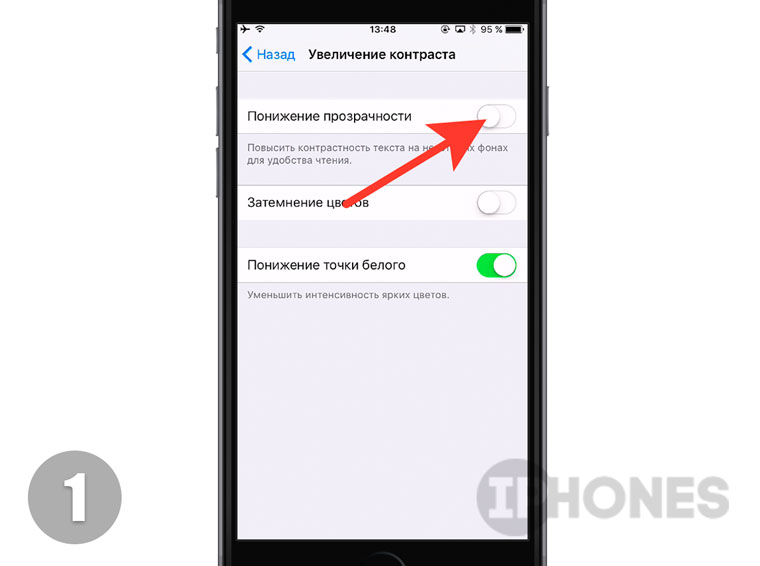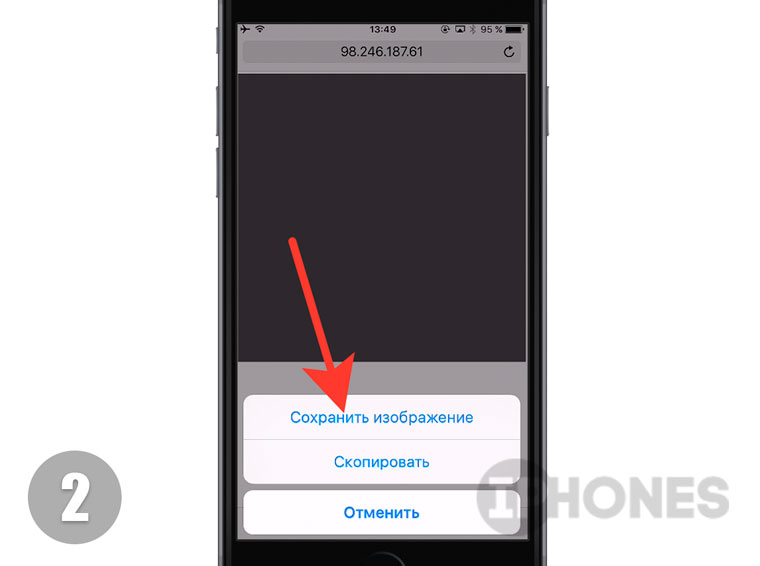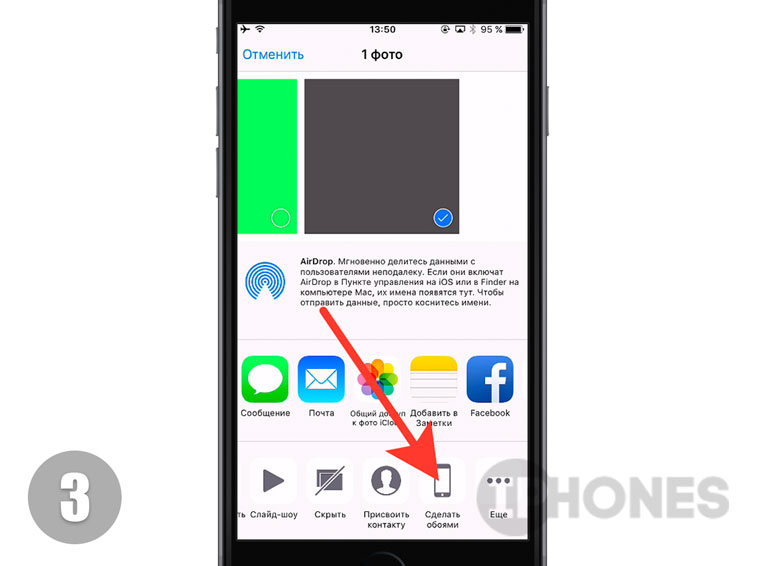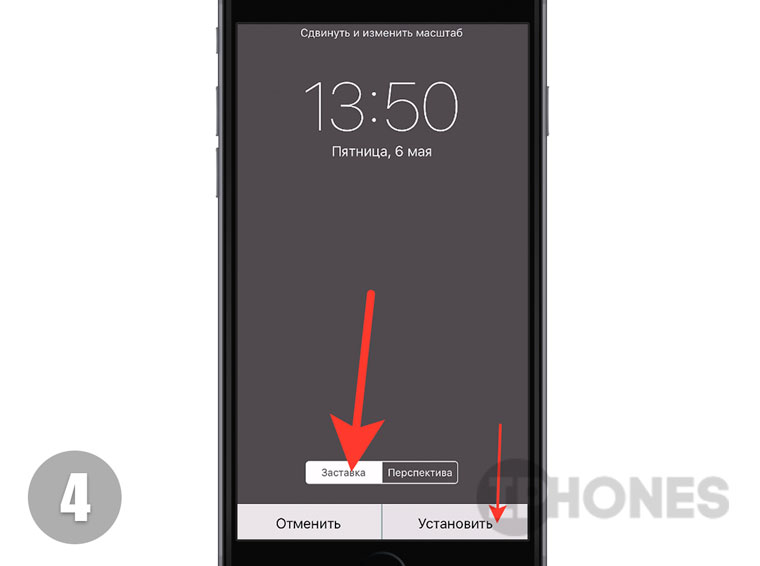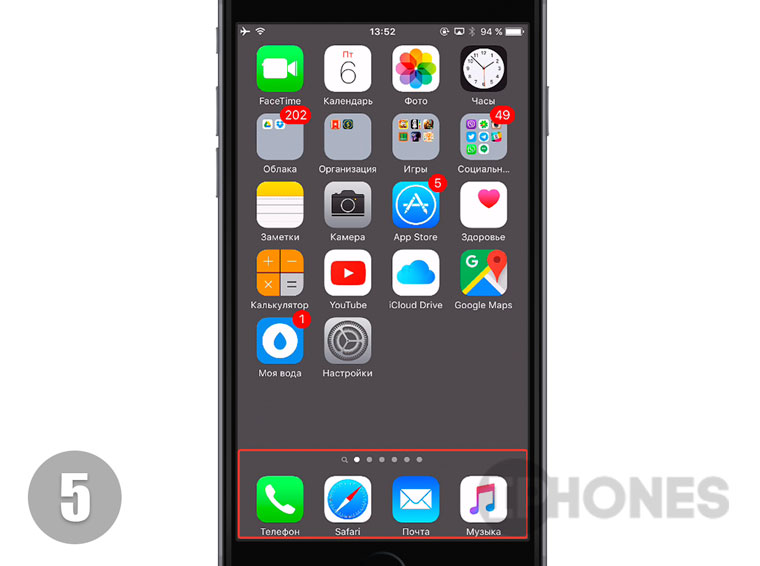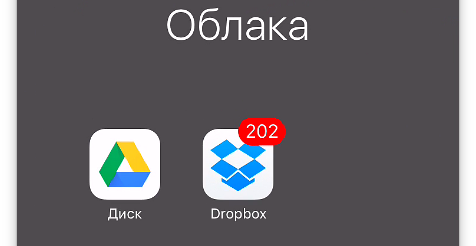- Можно ли убрать нижнюю панель на iphone?
- Как убрать полоску внизу экрана на iPhone?
- Как убрать док панель на айфоне IOS 14?
- Что такое док панель на iPhone?
- Как убрать полоску внизу экрана MIUI 12?
- Что такое Dock панель?
- Как убрать панель Dock на iPad?
- Как убрать названия приложений iPhone iOS 14?
- Как сделать прозрачные обои на телефон айфон?
- Как сделать прозрачные иконки на айфоне?
- Как убрать фон на фотографии через айфон?
- Как настроить элементы управления на айфоне?
- Как перенести все данные с одного айфона на другой?
- Как добавить приложение в быстрый доступ айфон?
- Как скрыть серую подложку док-панели на iPhone
- Как удалить домашнюю панель внизу экрана iPhone
- Так как же скрыть главную панель на iPhone или iPad?
- Можно ли отключить домашнюю панель на iPhone?
- Как спрятать ненавистную полоску Dock на iPhone
Можно ли убрать нижнюю панель на iphone?
Для того, чтобы убрать нижнюю панель на Айфоне (Док-панель), вам сначала нужно выключить параметр «Понижение прозрачность». Ниже смотрите как это сделать: 1. Зайдите в приложение «Настройки» > «Основные» > «Универсальный доступ» > «Увеличение контраста» и отключите «Понижение прозрачности».
Как убрать полоску внизу экрана на iPhone?
1. Первым делом откройте Настройки -> Основные -> Универсальный доступ -> Увеличение контраста и отключите ползунок напротив пункта Понижение прозрачности. Это обязательный пункт.
Как убрать док панель на айфоне IOS 14?
Шаг 1. Перейдите в меню «Настройки» → «Основные» → «Универсальный доступ» → «Увеличение контраста» и выключите «Понижение прозрачности».
Что такое док панель на iPhone?
В последнее время Apple уделяет большое внимание iPad – теперь «яблочный» планшет куда больше напоминает компьютер, чем раньше. Одна из самых интересных productivity-функций – взятая из macOS панель для приложений Dock. … Эта удобная панель находится в нижней части экрана и на ней располагаются ваши приложения.
Как убрать полоску внизу экрана MIUI 12?
Чтобы скрыть полоску внизу экрана в Xiaomi, надо зайти:
- Настройки
- Расширенные настройки
- Безграничный экран
- Включить переключатель (флажок) Скрыть полноэкранный индикатор
- Изучить жесты или отказаться «не сейчас»
Что такое Dock панель?
Панель Dock позволяет мгновенно открывать и переключать программы независимо от того, в какой программе вы работаете в настоящее время. … Справа будут отображаться недавно использовавшиеся и открытые на iPhone и компьютере Mac программы. Панель Dock находится в нижней части экрана «Домой».
Как убрать панель Dock на iPad?
Откройте приложение Настройки на iPad, перейдите в раздел Экран Домой и Dock. 2. Деактивируйте переключатель напротив надписи Недавние и предложенные приложения в Dock. Готово!
Как убрать названия приложений iPhone iOS 14?
Как оказалось, не только виджетами можно разнообразить главный экран iOS 14.
…
Вот как это сделать:
- Найдите оригинальный значок на главном экране, нажмите и удерживайте его
- Выберите «Удалить приложение»
- Нажмите «Переместить в библиотеку приложений»
Как сделать прозрачные обои на телефон айфон?
Чтобы обои выглядели нормально, в настройках iOS нужно включить «Понижение прозрачности». Для этого зайдите в «Основные настройки», а затем в «Универсальный доступ». При создании этих обоев heyeased использовал правила системы, которые подбирают цвет фона в режиме понижения прозрачности.
Как сделать прозрачные иконки на айфоне?
Как сделать прозрачные иконки на iPhone без джейлбрейка
- Нажмите и удерживайте значок на главном экране, чтобы иконки завибрировали, а затем проведите пальцем влево, пока вы окажетесь на пустой странице
- Сделайте скриншот этой страницы
- Зайдите на сайт iempty.tooliphone.net через Safari вашего iPhone.
- Нажмите “Customize”, а затем CUSTOM Mode.
Как убрать фон на фотографии через айфон?
Как удалить фон (сделать белым) на фото в приложении PhotoRoom на iPhone или iPad?
- Скачайте приложение PhotoRoom (ссылка в конце статьи).
- Откройте приложение и нажмите кнопку «+» для выбора фото.
- PhotoRoom распознает главный объект на фото (это может быть не только человек, но и предметы) и качественно удалит фон.
Как настроить элементы управления на айфоне?
Как добавить и упорядочить элементы управления
- Выберите «Настройки» > «Пункт управления».
- Чтобы добавить или удалить элементы управления, коснитесь кнопки или кнопки рядом с элементом управления.
- Чтобы переместить элемент управления, коснитесь кнопки рядом с элементом и перетяните его туда, где он должен находиться.
Как перенести все данные с одного айфона на другой?
3+1 способа перенести информацию на новый iPhone.
- Включите новый iPhone и положите его рядом с используемым.
- Убедитесь, что на обоих устройствах включен Bluetooth.
- На текущем iPhone появится экран «Быстрое начало» и предложение использовать Apple ID для настройки нового устройства. …
- Далее на экране нового iPhone появится анимация.
Как добавить приложение в быстрый доступ айфон?
Выберите «Настройки» > «Универсальный доступ» > «Касание» и установите флажок AssistiveTouch. Воспользуйтесь функцией «Привет, Siri» и произнесите «Включить AssistiveTouch». Выберите «Настройки» > «Универсальный доступ» > «Быстрые команды» и включите параметр AssistiveTouch.
Источник
Как скрыть серую подложку док-панели на iPhone
Док-панель и ее полупрозрачная подложка всегда присутствуют на главном экране iPhone. Разработчики Apple сделали это для того, чтобы визуально отделить избранные приложения от всех остальных. Наверняка, для многих из вас это удобная фишка и красивое дополнение рабочего стола, но также есть и много таких, кто хочет убрать это разделение. К счастью для них, такая возможность есть.
Для этого даже не придется устанавливать Jailbreak и твики к нему — достаточно сменить обои. Правда, самостоятельно правильную картинку придется подбирать долго. Например, просто отредактировав изображение, добавив серую полосу внизу, желаемого результата достичь не получится. Программисты Apple из года в год усердно трудятся над тем, чтобы визуально выделить док-панель вне зависимости от цвета обоев.
Однако, сайт Mysterious iPhone Wallpaper нашел способ обхитрить iOS и бесплатно предоставляет сотни готовых изображений, которые нужно просто скачать и установить. Нужный нам раздел называется Hide Dock Wallpapers. В папке Invisible Dock Large, например, десятки однотонных и не очень ярких изображений. В процессе установки картинки на рабочий стол, нужно убедиться, что они до конца уменьшены: для этого просто «щипните» их двумя пальцами в окне редактирования.
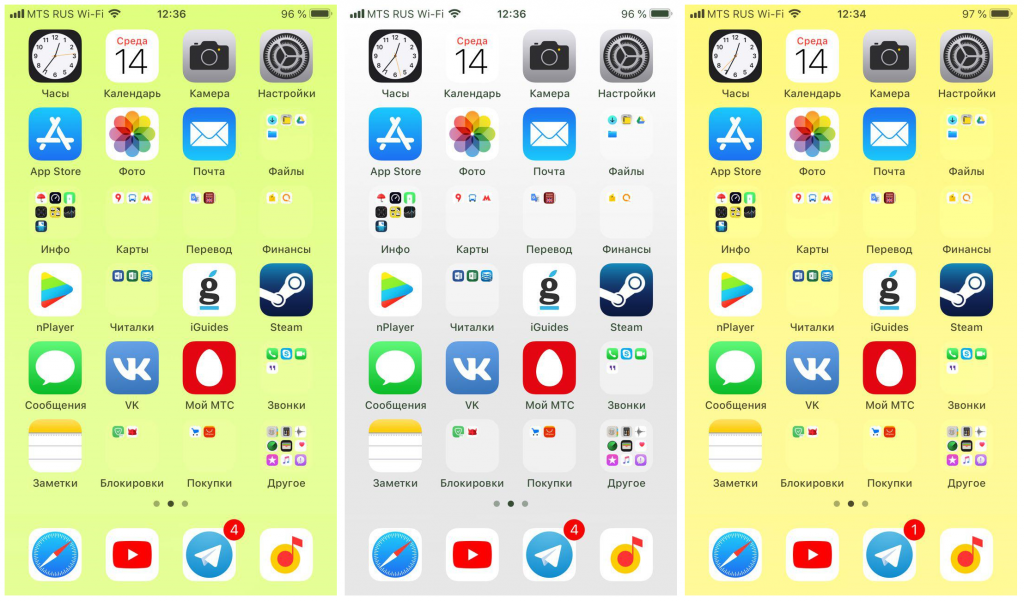
Помимо скрывающих док-бар изображений, на сайте Mysterious iPhone Wallpaper есть обои, которые могут выделить отдельным цветом панель уведомлений или скрыть челку iPhone X.
Источник
Как удалить домашнюю панель внизу экрана iPhone
С момента появления iPhone X в ноябре 2017 года у iOS было два варианта: один с интерфейсом кнопки «Домой», а другой — без него. Последний расширяет использование свайпов и жестов, что позволяет iPhone X, XS, XS Max, XR, 11, 11 Pro и, предположительно, долгожданному iPhone 12 отказаться от физической кнопки Home и увеличить размер дисплея, чтобы покрыть почти весь экран. всю фронтальную часть устройства.
Одна из проблем, связанных с этим новым подходом, заключается в том, что панель «Домой» (горизонтальная линия внизу экрана) почти всегда видна. Хотя это нормально, когда перемещаетесь по интерфейсу, это может раздражать, когда играете в игры или используете определенные приложения.
Так как же скрыть главную панель на iPhone или iPad?
В общем, возможность скрыть домашнюю панель должна быть максимально упрощена, просто войти в настройки и переключить переключатель, чтобы он автоматически удалялся, когда пользователь находится в приложении. Но, по какой-то необъяснимой причине Apple решила, что она должна остаться. Это означает, что придется найти обходной путь, чтобы исправить эту вопиющую оплошность, пока, iOS 14 или последующее обновление не предоставит возможность легко управлять настройкой.
Можно ли отключить домашнюю панель на iPhone?
Используйте настройки специальных возможностей, чтобы скрыть главную панель
Помимо взлома вашего iPhone, что крайне не рекомендуется, единственный способ скрыть главную панель — это использовать настройки специальных возможностей. Это быстрый и эффективный обходной путь с одним довольно серьезным ограничением: нужно делать это для каждого приложения отдельно. Каждый раз, когда вы выходите из приложения и открываете другое, панель «Домой» возвращается, и ее нужно снова закрыть.
Откройте «Настройки», перейдите в «Специальные возможности»> «Управляемый доступ» и установите переключатель в положение «Вкл.».
Это откроет меню параметров, управляющих работой функции. Есть несколько вещей, которые нужно сделать, чтобы подготовиться к тому, чтобы спрятать панель. Сначала коснитесь «Настройки пароля» и включите параметр Face ID. Также, можно установить пароль для функции управляемого доступа, что, вероятно, является хорошей идеей.
Вернитесь на страницу управляемого доступа и включите тумблер «Ярлык специальных возможностей».
Имея все эти настройки, можно отключить домашнюю панель при использовании приложения. Откройте соответствующее приложение и трижды нажмите боковую кнопку / кнопку питания (та, что на правом краю смартфона).
Программа сразу попытается перевести в режим доступа к руководству с кратким уведомлением, но не нужно выбирать дополнительные параметры.
В управляемом доступе видно, что индикатор панели «Домой» не отображается, поскольку в этом режиме нет возможности выйти из приложения и вернуться на главный экран. (Когда вы будете готовы уйти, нужно будет снова трижды щелкнуть кнопку питания и, возможно, ввести пароль.) Миссия выполнена! Если используете видеосвязь от Мегафон: расценки, технические требования, альтернативы узнайте как решить возможные проблемы у нас на сайте.
(Также невозможно сделать снимки экрана в режиме управляемого доступа, поэтому мы сделали эти фотографии с iPad.)
В некоторых случаях можно столкнуться с очень незначительной сложностью: при тройном щелчке по краям экрана появляется окно управляемого доступа с несколькими параметрами. Просто нужно нажать «Пуск» (или «Возобновить», если трижды щелкнули второй раз), чтобы войти в режим управляемого доступа, в котором домашняя панель отключена.
Очевидно, это замечательно, пока играете в игру, читаете свою электронную книгу или какое-либо другое приложение, в котором находитесь, но, также важно вернуться на главную страницу, поэтому для этого просто нужно нажать кнопку питания три раза, и должно появиться сообщение о том, что управляемый доступ отключен. (Официально это должен быть тройной щелчок, во всяком случае, но мы обнаружили, что для выхода из режима достаточно двойного щелчка.)
Вот и все. Не идеальное решение, но, все же, можно использовать его всякий раз, когда находитесь в приложении, просто нажав кнопку питания три раза, чтобы войти, и дважды, чтобы выйти. Через некоторое время это перерастет в привычку, и так будет до тех пор, пока Apple не предоставит нам возможность сделать все это из меню настроек. Будем надеяться, что это не займет у компании слишком много времени.
Источник
Как спрятать ненавистную полоску Dock на iPhone
Боремся с белой подложкой без джейлбрейка.
Что общего между рабочим столом OS X и iOS? И там, и там есть меню быстрого доступа Dock для самых нужных приложений. На iOS-устройстве, независимо от того, на какой странице рабочего стола вы находитесь, доступ к Телефону, Почте, Сообщениям или Браузере осуществляется мгновенно.
Но есть один нюанс, который немного выбивается из общего вида системы (разумеется, на любителя). Светлая подложка в этом самом меню Dock.
Сейчас расскажу, как ее убрать и вместо этого:
Как по мне, то выглядит реально аккуратнее, а все настройки сводятся к установке «правильных» обоев.
Подробное описание шагов, которые нужно сделать для получения результата.
1. Первым делом откройте Настройки -> Основные -> Универсальный доступ -> Увеличение контраста и отключите ползунок напротив пункта Понижение прозрачности. Это обязательный пункт.
2. В браузере Safari с iPhone откройте эту ссылку и сохраните серый фон в галерею смартфона.
3. Откройте приложение Фото и выберите только что загруженную картинку. Тапнув по пункту Поделиться, установите картинку в качестве обоев.
4. Обязательно выберите пункт Заставка, а затем установите на Экран «Домой».
5. Вернитесь на Рабочий стол и меню Dock больше не будет донимать светлым градиентом.
В качестве бонуса вы получите полностью прозрачные папки:
Примечание: Эта фишка связана со спецификой работы мобильной операционной системы iOS 9.3+. В предыдущей инструкции мы добились прорисовки круглых папок, предварительно установив скриншот, размер которого 3×3 пикселя.
В этот раз мы избавились от градиента Dock, применив в качестве обоев изображение, размер которого 1×1 пиксель. Цвет обоев совпадает с используемым системой градиентом. Возможно, различные комбинации разрешений могут привести к еще более интересному результату? Экспериментируйте!
Источник