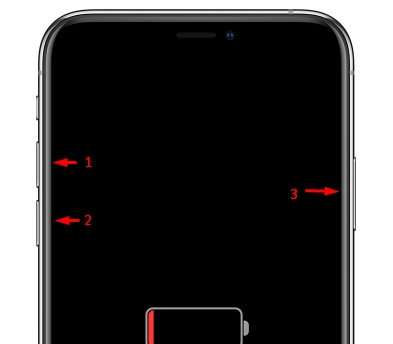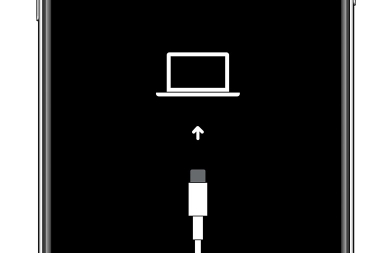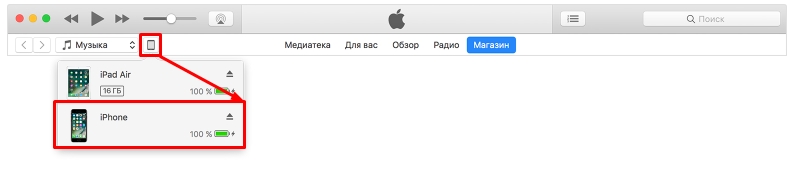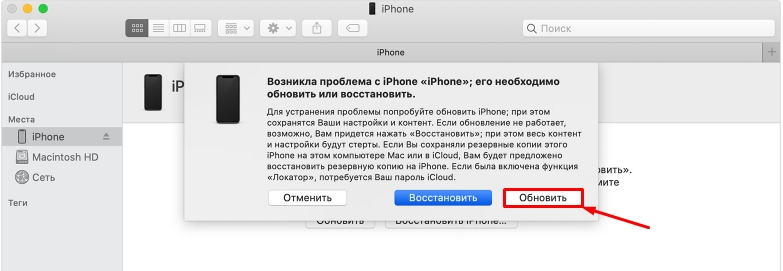- Восстановление заводских настроек iPhone, iPad или iPod
- Подготовка устройства
- Восстановление заводских настроек устройства
- Если доступ к компьютеру отсутствует
- Если iPhone не включается или зависает
- Если экран темный или завис
- На iPhone 8 или более поздней модели, включая iPhone SE (2-го поколения)
- На iPhone 7 или iPhone 7 Plus
- На iPhone 6s или более ранней модели, включая iPhone SE (1-го поколения)
- Если iPhone включается, но зависает в процессе запуска
- Если вы забыли код-пароль для iPhone
- Шаг 1. Выполните следующие действия на компьютере Mac или компьютере с Windows.
- Шаг 2. Выключите iPhone.
- Шаг 3. Переведите iPhone в режим восстановления.
- Шаг 4. Восстановите iPhone.
- Необходима дополнительная помощь?
- Как включить iPhone, даже если он не включается: все способы и решения
- Решение проблем с включением
Восстановление заводских настроек iPhone, iPad или iPod
При восстановлении заводских настроек удаляются данные и настройки на iPhone, iPad или iPod и устанавливается последняя версия iOS, iPadOS или программного обеспечения iPod.
Подготовка устройства
- Убедитесь, что на компьютере Mac или компьютере с Windows установлена последняя версия программного обеспечения. Если вы используете приложение iTunes, убедитесь, что установлена его последняя версия.
- Если вы хотите сохранить данные на iPhone, iPad или iPod, создайте резервную копию.
- Перейдите в меню «Настройки» > [ваше имя] > «Локатор» и выключите параметр «Найти iPhone». Узнайте, что делать, если устройство не включается или зависло. Узнайте, что делать, если вы забыли код-пароль.
Восстановление заводских настроек устройства
- На компьютере Mac с macOS Catalina или более поздней версии откройте Finder. На компьютере Mac с macOS Mojave или более ранней версии либо на компьютере с ОС Windows откройте приложение iTunes. Определение версии macOS, установленной на компьютере Mac.
- Подключите устройство к компьютеру.
- Если появится запрос на ввод пароля к устройству или выбора этого компьютера как доверенного, следуйте инструкциям на экране. Узнайте, что делать, если вы забыли код-пароль.
- Выберите свое устройство когда оно появится на вашем компьютере. Узнайте, что делать, если устройство iPhone, iPad или iPod touch не включается либо зависло. Или получите поддержку, если устройство не отображается на экране компьютера.
- Нажмите «Восстановить [устройство]». Если выполнен вход в приложение «Локатор», выйдите из него, перед тем как нажать «Восстановить».
- Нажмите «Восстановить» еще раз для подтверждения. После этого с помощью компьютера будут стерты все данные с устройства и установлена последняя версия iOS, iPadOS или программного обеспечения iPod.
- После восстановления заводских настроек устройство перезапустится. Теперь можно настроить его как новое.
Если доступ к компьютеру отсутствует
Если доступ к компьютеру отсутствует, а устройство находится в рабочем состоянии, можно стереть все данные и восстановить устройство без компьютера.
Источник
Если iPhone не включается или зависает
Узнайте, что делать, если экран iPhone не реагирует на прикосновения либо устройство зависает при включении.
Экран iPhone темный или завис
iPhone завис и отображает только логотип Apple
Если экран темный или завис
Выполните действия для соответствующего устройства.
На iPhone 8 или более поздней модели, включая iPhone SE (2-го поколения)
- Нажмите и быстро отпустите кнопку увеличения громкости.
- Нажмите и быстро отпустите кнопку уменьшения громкости.
- Нажмите и удерживайте боковую кнопку, пока не отобразится логотип Apple.
- Если телефон не включается, выполните следующие действия, чтобы проверить оборудование и зарядить телефон. Может потребоваться зарядка в течение часа.
- Если телефон по-прежнему не включается, обратитесь в службу поддержки Apple.
На iPhone 7 или iPhone 7 Plus
- Нажмите и удерживайте боковую кнопку и кнопку уменьшения громкости, пока не появится логотип Apple.
- Если телефон не включается, выполните следующие действия, чтобы проверить оборудование и зарядить телефон. Может потребоваться зарядка в течение часа.
- Если телефон по-прежнему не включается, обратитесь в службу поддержки Apple.
На iPhone 6s или более ранней модели, включая iPhone SE (1-го поколения)
- Нажмите и удерживайте кнопку «Домой» и боковую или верхнюю кнопку, пока не появится логотип Apple.
- Если телефон не включается, выполните следующие действия, чтобы проверить оборудование и зарядить телефон. Может потребоваться зарядка в течение часа.
- Если телефон по-прежнему не включается, обратитесь в службу поддержки Apple.
Если iPhone включается, но зависает в процессе запуска
Если во время запуска появляется логотип Apple или красный либо синий экран, выполните следующие действия:
- Подключите iPhone к компьютеру. На компьютере Mac с macOS Catalina откройте приложение Finder. На компьютере Mac с macOS Mojave или более ранней версии либо на компьютере с Windows откройте приложение iTunes. Определите версию macOS, установленную на компьютере Mac.
- Выберите iPhone на компьютере.
- Подключив iPhone, выполните следующие действия:
- На iPhone 8 или более поздней модели, включая iPhone SE (2-го поколения): нажмите и быстро отпустите кнопку увеличения громкости. Нажмите и быстро отпустите кнопку уменьшения громкости. Затем нажмите и удерживайте боковую кнопку.




Источник
Если вы забыли код-пароль для iPhone
Забыли код-пароль для iPhone? Узнайте, как перевести iPhone в режим восстановления, чтобы стереть с него данные и настроить заново.
Если ввести неправильный код-пароль на экране блокировки iPhone слишком много раз, отобразится уведомление о том, что iPhone отключен. Если вспомнить код-пароль при повторной попытке не удалось, следует воспользоваться компьютером, чтобы перевести iPhone в режим восстановления. В результате этой операции будут удалены все ваши данные и настройки, включая код-пароль, и вы сможете снова настроить iPhone.
После стирания данные и настройки iPhone можно восстановить из резервной копии. Если вы не создали резервную копию iPhone, его можно настроить как новое устройство, а затем загрузить любые данные, которые у вас есть в iCloud.
Шаг 1. Выполните следующие действия на компьютере Mac или компьютере с Windows.
Для этой операции требуется компьютер Mac или компьютер с Windows. Если вы используете компьютер с Windows, убедитесь, что он работает под управлением Windows 8 или более поздней версии и на нем установлено приложение iTunes. Кроме того, для подключения iPhone к компьютеру потребуется кабель из комплекта поставки iPhone или другой совместимый кабель.
Если у вас нет компьютера и вам негде его одолжить, обратитесь за помощью в розничный магазин Apple Store или авторизованный сервисный центр компании Apple.
Шаг 2. Выключите iPhone.
- Отключите iPhone от компьютера, если он подключен.
- Выключите iPhone способом, предусмотренным для вашей модели.
- На iPhone X или более поздней модели, iPhone SE (2-го поколения), iPhone 8 и iPhone 8 Plus нажмите и удерживайте боковую кнопку и кнопку уменьшения громкости до появления ползунка выключения.
- На iPhone 7 и iPhone 7 Plus нажмите и удерживайте боковую кнопку до появления ползунка выключения.
- На iPhone SE (1-го поколения), iPhone 6s и более ранних моделей нажмите и удерживайте боковую (или верхнюю) кнопку до появления ползунка выключения.
- На iPhone X или более поздней модели, iPhone SE (2-го поколения), iPhone 8 и iPhone 8 Plus нажмите и удерживайте боковую кнопку и кнопку уменьшения громкости до появления ползунка выключения.
- Перетащите ползунок, чтобы выключить iPhone, затем подождите минуту, чтобы он полностью выключился.
Шаг 3. Переведите iPhone в режим восстановления.
- Найдите кнопку на iPhone, которую нужно удерживать нажатой на следующем шаге.
- На iPhone X или более поздней модели, iPhone SE (2-го поколения), iPhone 8 и iPhone 8 Plus используется боковая кнопка.
- На iPhone 7 и iPhone 7 Plus используется кнопка уменьшения громкости.
- На iPhone SE (1-го поколения), iPhone 6s и более ранних моделей используется кнопка «Домой».
- Нажмите и удерживайте кнопку, указанную для вашей модели iPhone выше, и сразу подключите iPhone к компьютеру. Не отпускайте кнопку.
- Удерживайте ее нажатой, пока на iPhone не отобразится экран режима восстановления, а затем отпустите.
Если отображается экран ввода код-пароля, необходимо выключить iPhone и начать заново.
Если на iPhone не открывается экран режима восстановления и вам требуется помощь, обратитесь в службу поддержки Apple.
Шаг 4. Восстановите iPhone.
- Найдите iPhone в приложении Finder или iTunes на компьютере, к которому он подключен. (Узнайте, как найти подключенный iPhone.)
- Когда появится предложение выполнить восстановление или обновление, выберите «Восстановить». Компьютер загрузит программное обеспечение для iPhone и запустит процесс восстановления. Если загрузка займет более 15 минут и устройство выйдет из режима восстановления, дождитесь завершения загрузки, затем выключите iPhone и начните сначала.
- Дождитесь окончания процесса.
- Отключите iPhone от компьютера, а затем настройте и начните использовать iPhone.
Необходима дополнительная помощь?
Если вам не удается выполнить какие-либо из этих действий, устройство все равно запрашивает код-пароль или вам требуется дополнительная помощь, обратитесь в службу поддержки Apple.
Источник
Как включить iPhone, даже если он не включается: все способы и решения
Всем привет! Сегодня мы поговорим про то, как включить айфон, даже если он не включается. Прежде чем начать паниковать, ещё раз проверьте, что вы правильно активируете устройство. Побуду вашим кэпом и скажу: что надо зажимать именно кнопку питания. Кнопка на всех моделях iPhone находится на одном и том же месте – справа или сверху, если смотреть на экран лицом вперед.
Если ваш палец уже посинел, а айфон все отказывается включаться – то милости просим к прочтению этой статьи. Ниже я рассказываю основные способы, как выключить iPhone, если он не реагирует на нажатие кнопки питания. Если у вас что-то будет не получаться или возникнут в процессе вопросы, то пишите их в комментариях, и я вам обязательно помогу.
Решение проблем с включением
В первую очередь поставьте аппарат на зарядку. При сильно разряженной батарее смартфон не будет подавать вообще никаких признаков, даже при подключении зарядки. Поэтому тут нужно будет подождать как минимум 1 час, пока аккумулятор хоть немного не зарядится, а уже потом его можно будет снова включить. Особенно это касается тех случаев, когда аппарат долгое время был на холоде. После этого на экране вы должны увидеть значок заряжаемой батареи.
Возможно iPhone или iPad просто завис при запуске системы. В таком случае вы можете видеть постоянно отображающийся логотип «Яблока». На самом деле оно может и не отображаться, и тогда, вы увидите просто черный экран. Можно попробовать его перезапустить жестким перезапуском. Желательно, чтобы при этом у вас аппарат стоял на зарядке.
- Новые модели с FaceIDи iPhone8 – нажимаем и отпускаем кнопку повышения громкости, потом аналогично кликаем и отпускаем кнопку понижения громкости. Далее быстро зажимаем и держим кнопку питания.
- iPhone7-го поколения – зажимаем и удерживаем верхнюю кнопку (или боковую) питания и кнопку уменьшения громкости.
- На Айфонах 6, 6S, 5, 5S, 4, 4S, а также iPadс кнопкой Home – зажимаем кнопку «Home» и верхнюю или боковую кнопку питания.
Если жесткая перезагрузка не помогает, то можно выполнить ещё пару действий. С помощью кабеля подключите iPhone к компьютеру. На MacOS откройте Finder, а на ПК с операционной системой Windows нужно будет установить и запустить программу iTunes.
В программе iTunes должен отображаться подключенный аппарат, для этого нажмите на соответствующий значок. Если подключение произошло успешно, то делаем все тоже самое, что мы делали ранее (смотрите список пунктов ранее), когда делали жесткую перезагрузку, но теперь смартфон должен не перезагрузиться, а войти в режим «Восстановления».
Как только вы все сделаете правильно, на экране iTunes или Finder вылезет вот такое вот окошко, где вам будет предложено восстановить или обновить систему телефона. Вам нужно нажать на кнопку «Обновить». После этого система восстановится до заводской конфигурации, но все пользовательские данные, которые были на смартфоне останутся целыми, так что не переживайте на этот счет. Возможно произошел сбой именно в файлах, которые запускают систему, и мы пытаемся их восстановить.
Если у вас ничего не получается, а смартфон отказывается хоть как-то реагировать на ваши действия, то проверьте целостность кабеля и блока питания – возможно они неисправны.
Также очень часто бывает, когда при падении вылетает основной шлейф, который идет на все железо. Принцип простой – вы роняете смартфон, от удара шлейф выскакивает. На самом деле его достаточно просто включить обратно, и при этом не нужно никуда ходить и платить деньги. Об этом очень подробно рассказывается в видео ниже.
Источник