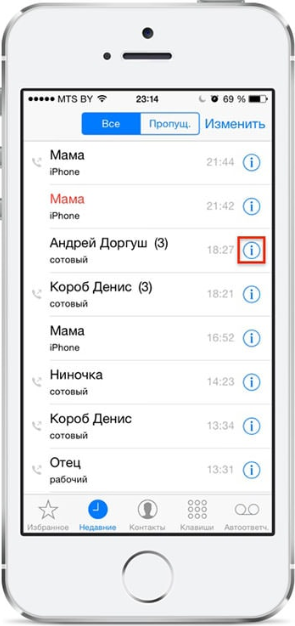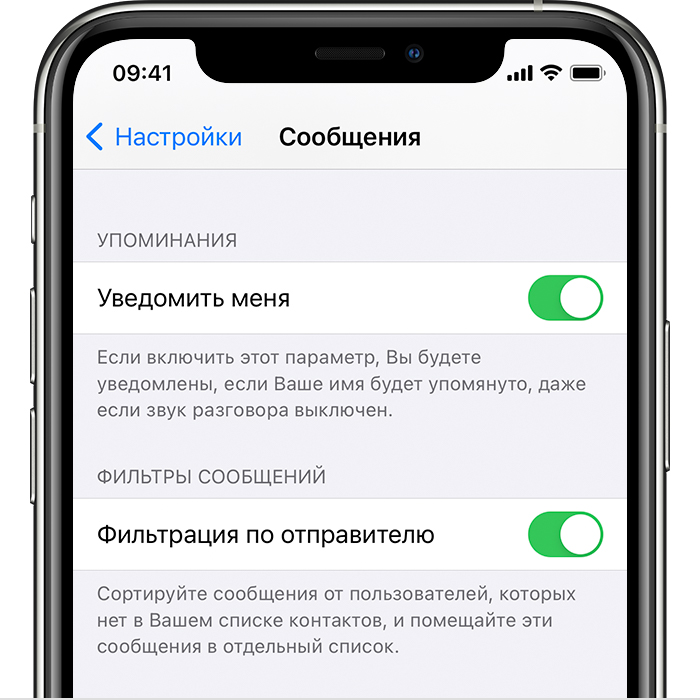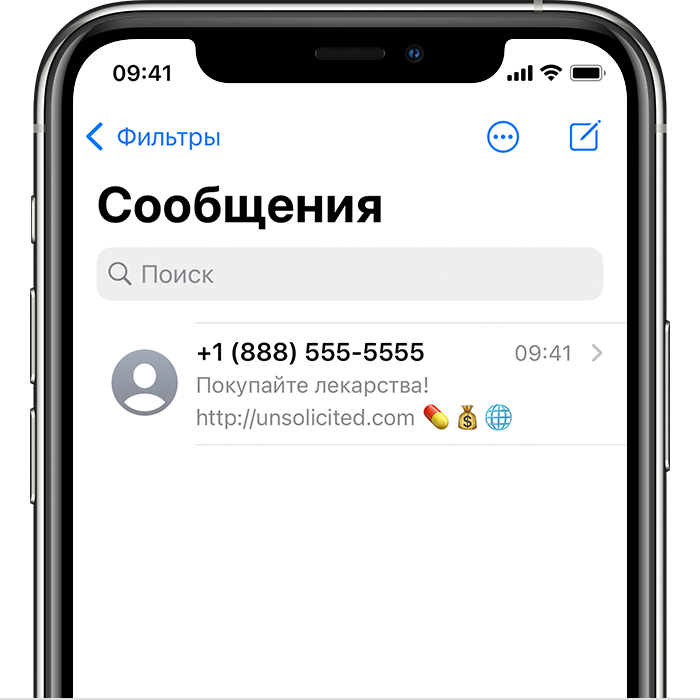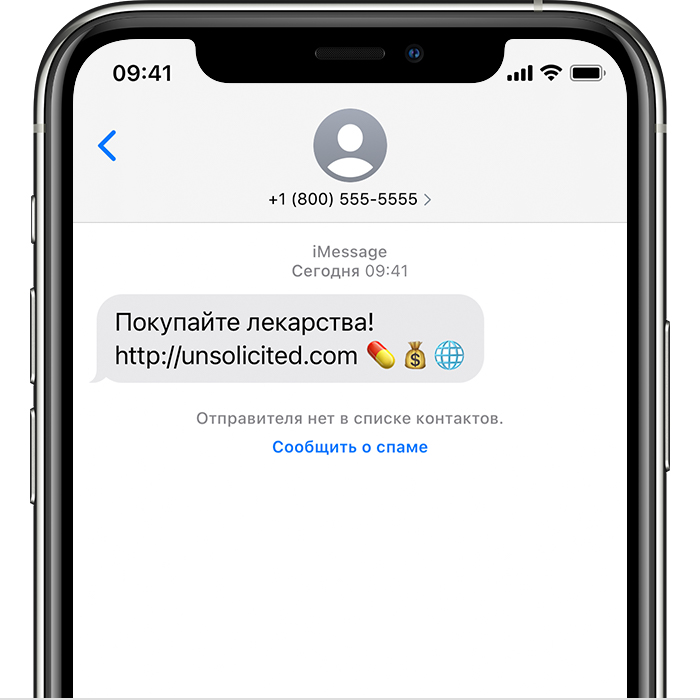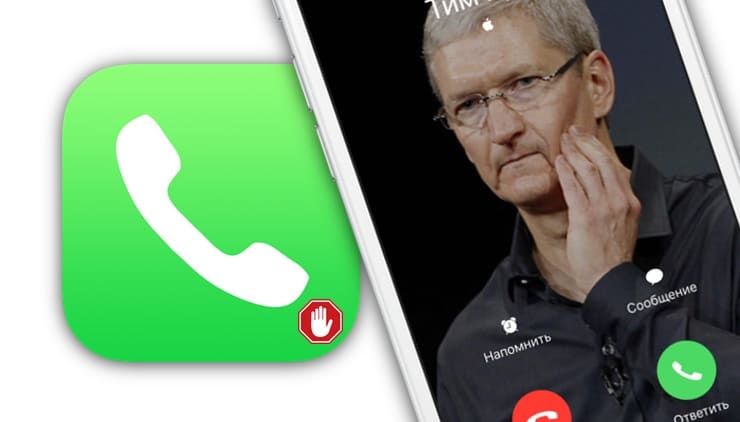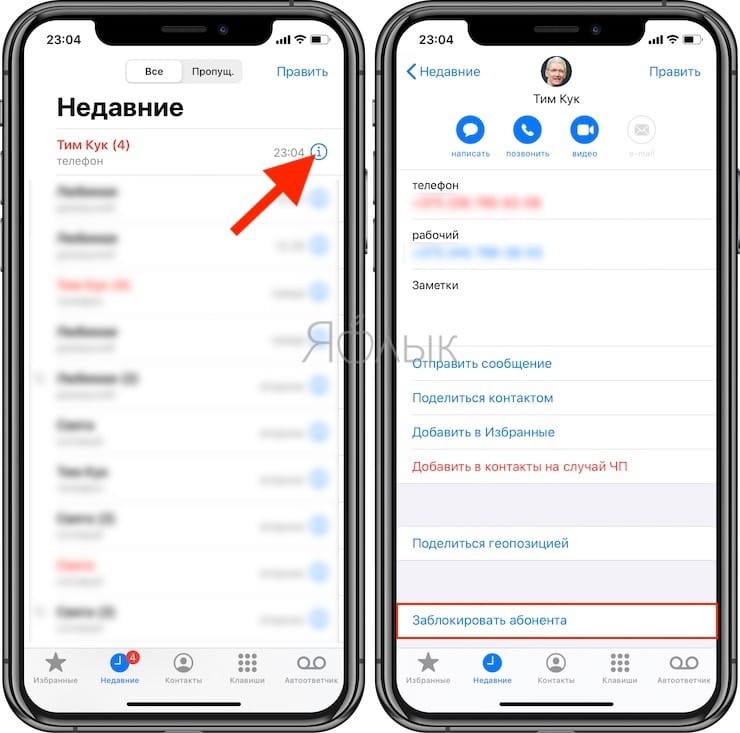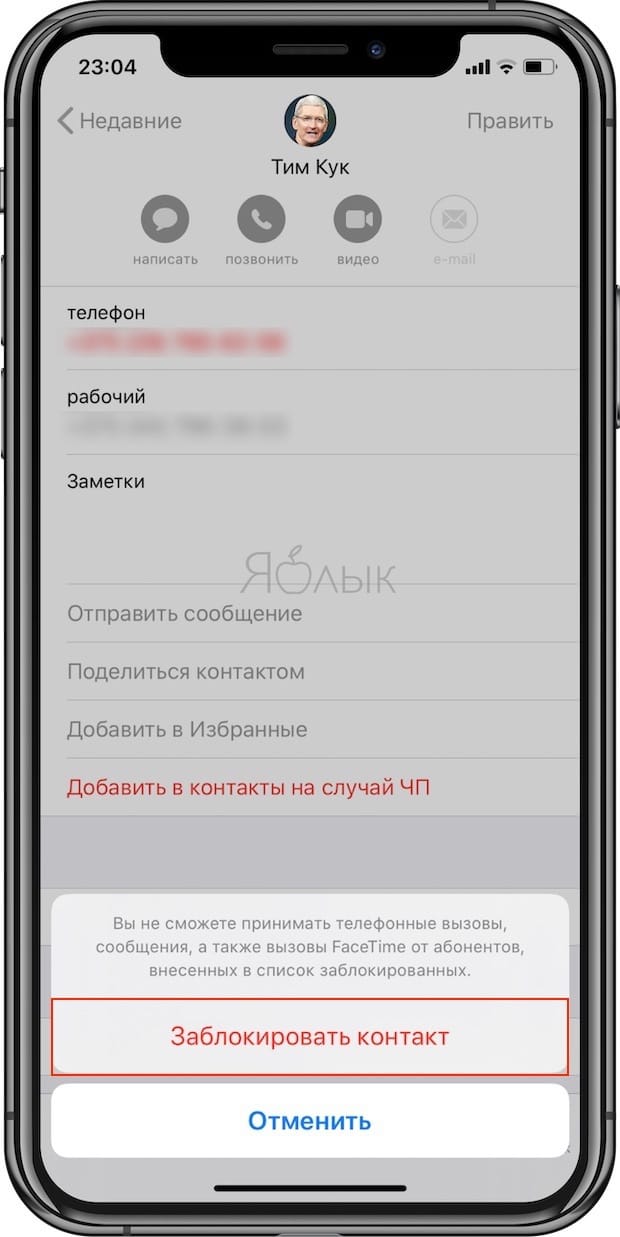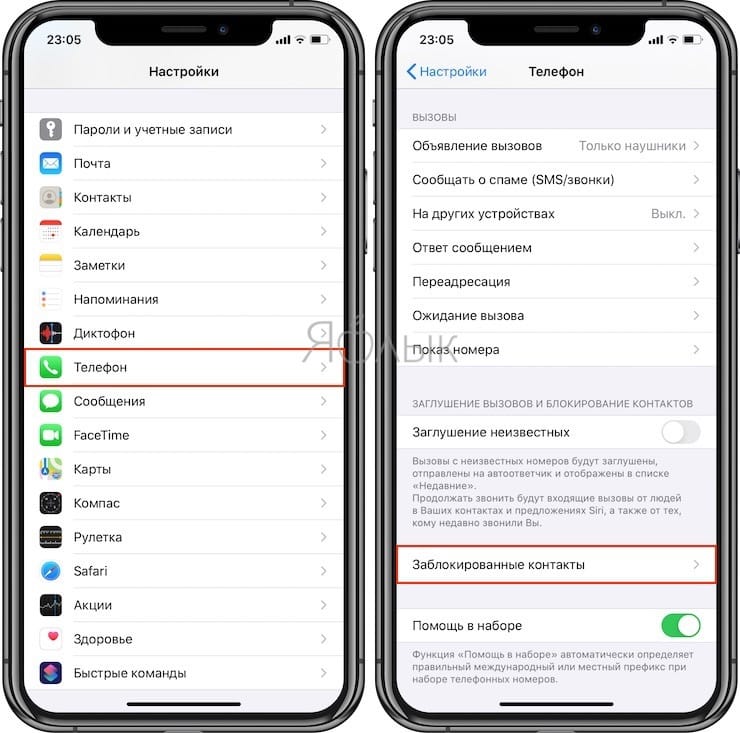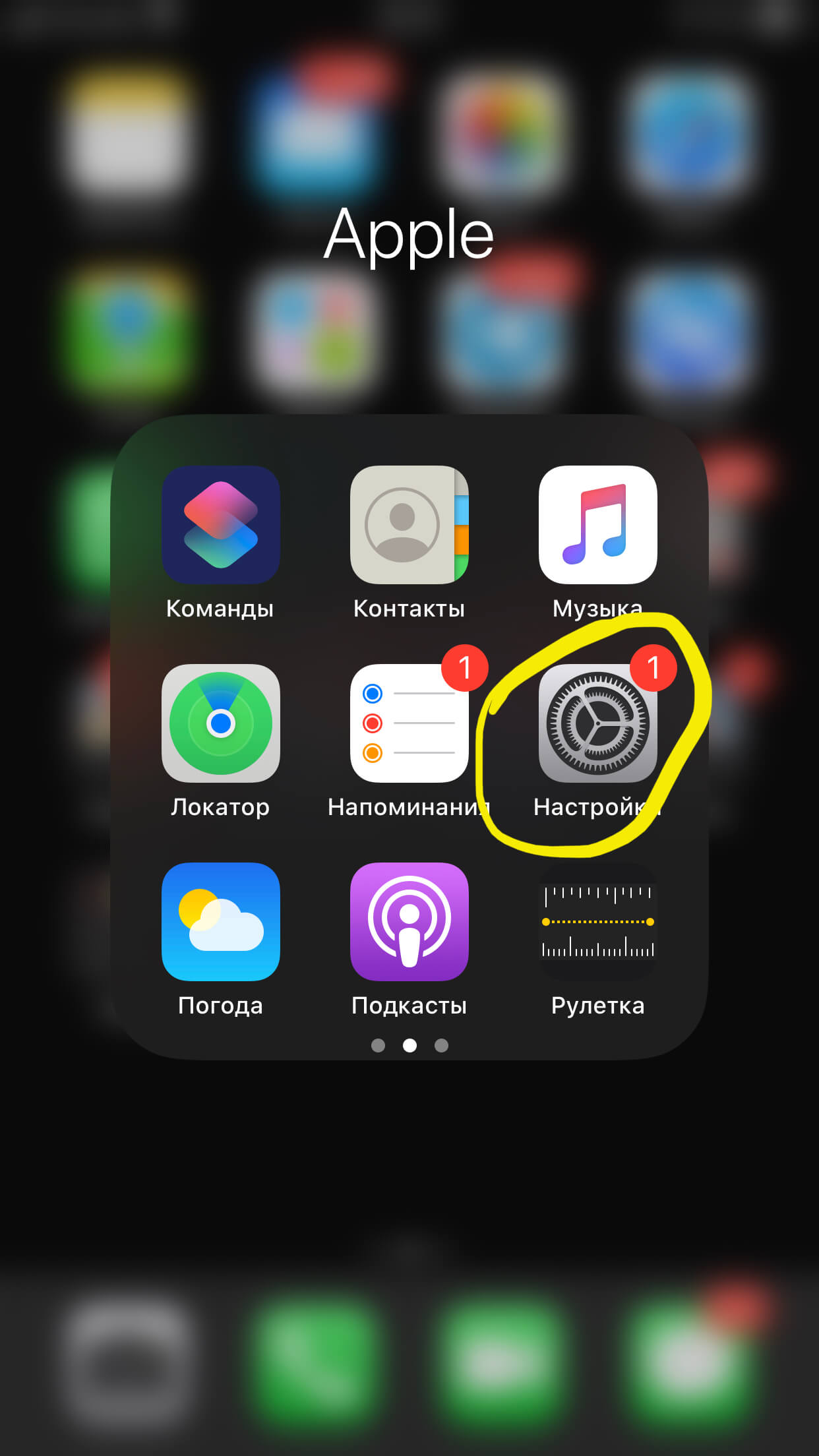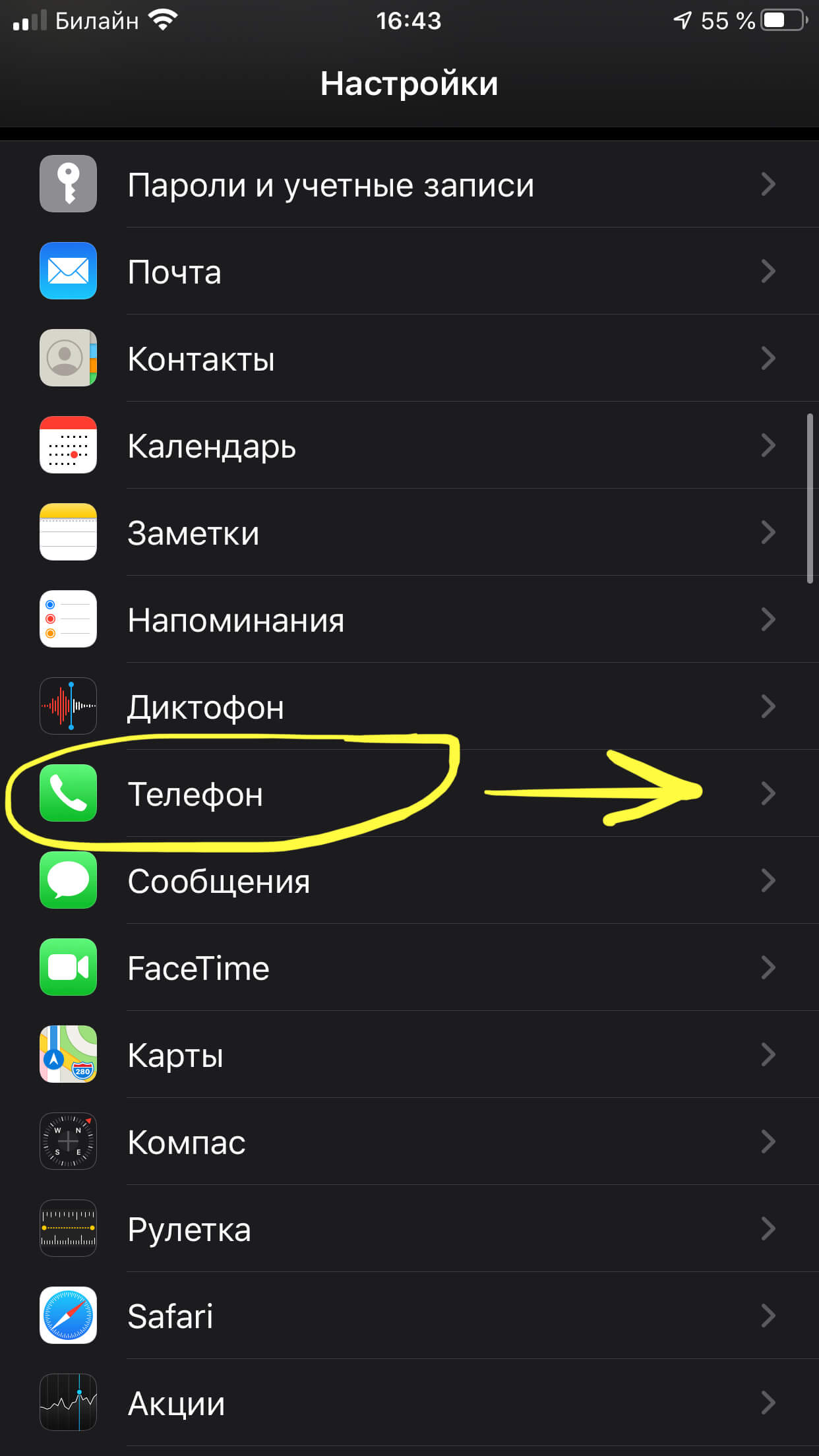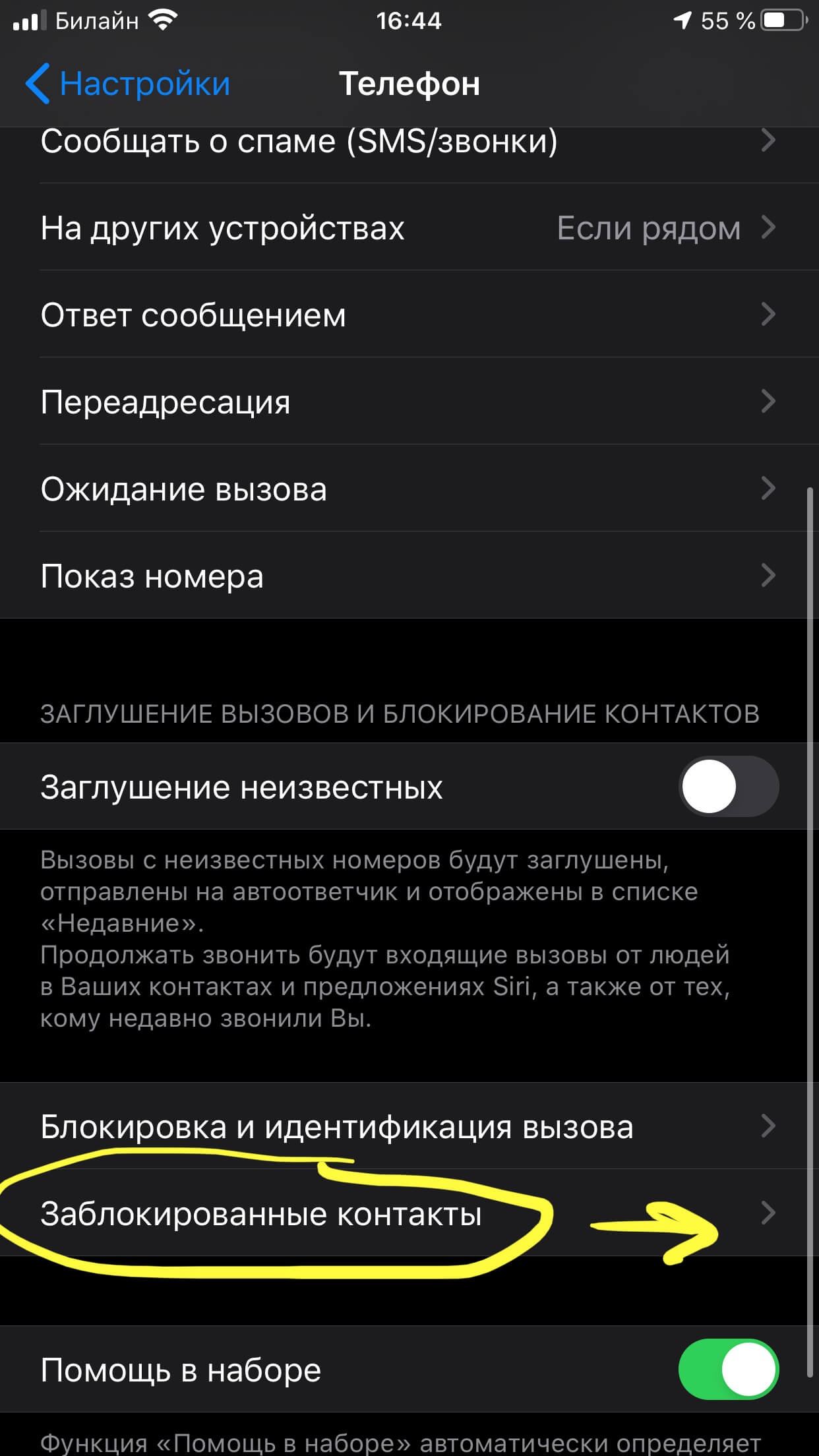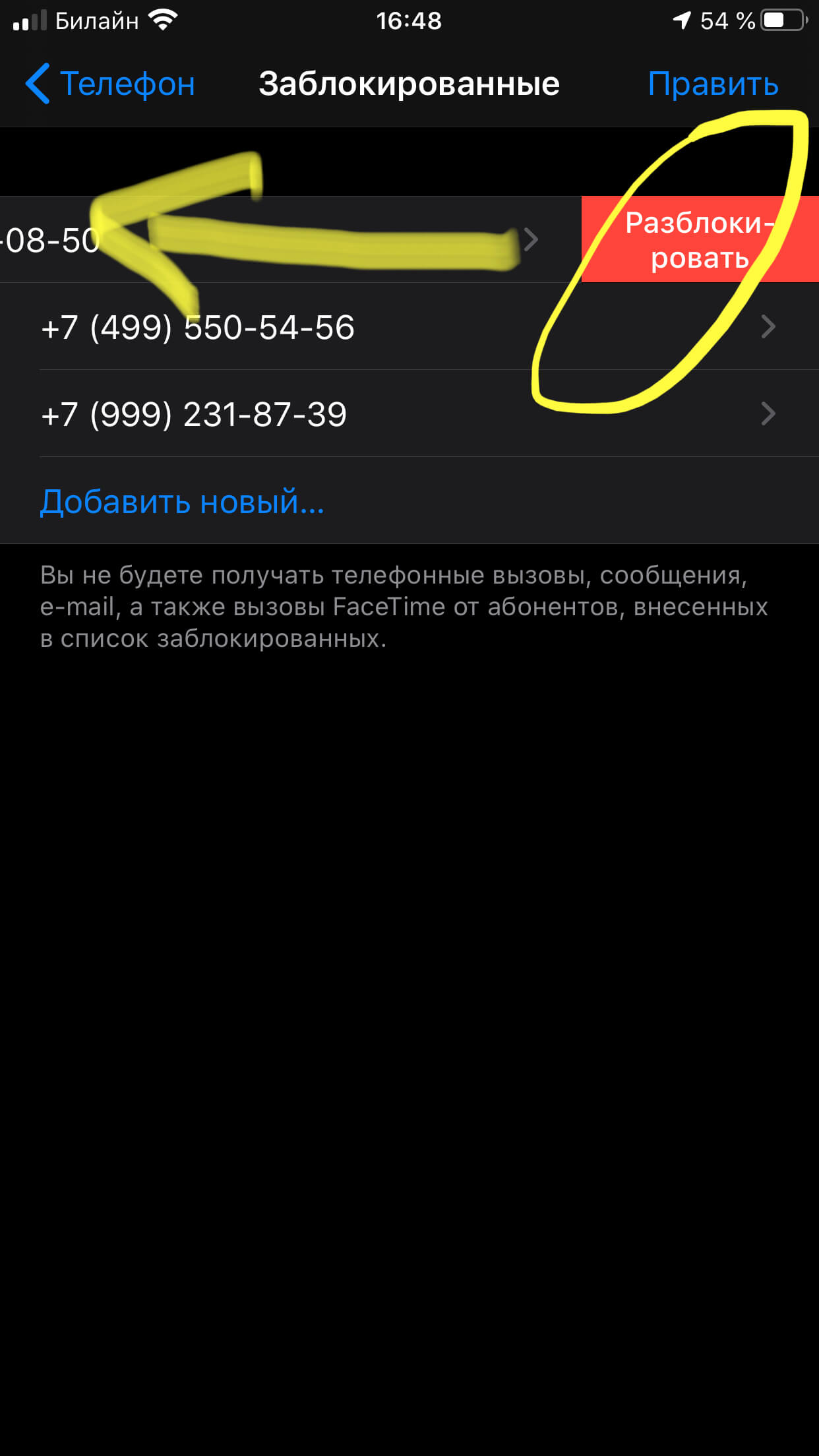- Как разблокировать номер на iPhone
- Разблокировать несохраненный номер на iPhone
- Разблокировать сохраненный номер на iPhone
- Дополнительный совет: просмотр всех заблокированных контактов на iPhone
- Как разблокировать контакт на iPhone и iPad?
- С помощью приложения «Настройки»
- Посредством настроек смартфона
- Через параметры FaceTime
- Как разблокировать контакт при помощи приложения «Телефон»?
- Блокировка номеров телефона, контактов и адресов электронной почты на iPhone, iPad и iPod touch
- Блокировка номера телефона, контакта или адреса электронной почты
- Телефон
- FaceTime
- Сообщения
- Почта
- Управление заблокированными номерами телефона, контактами и адресами электронной почты
- Телефон
- FaceTime
- Сообщения
- Почта
- Фильтрация сообщений от неизвестных отправителей
- Информирование о нежелательных сообщениях в приложении «Сообщения»
- Как заблокировать номер на Айфоне, как просмотреть и удалять номера из черного списка
- Видео инструкция:
- Что произойдет, если вы заблокируете чей-то номер на iPhone
- Как заблокировать номер на Айфоне
- Как просмотреть заблокированные номера на iPhone и при желании разблокировать абонента
- Как убрать номер из ЧС (черного списка) на iPhone? — Инструкция
- Оглавление
- На каких устройствах действует опция «Чёрного списка»?
- Как убрать номер из «Чёрного списка»: пошаговая инструкция
- Видео-инструкция
- Выводы
Как разблокировать номер на iPhone
Вы хотите получать звонки и текстовые сообщения от кого-то, кого вы когда-то заблокировали на своем iPhone? Разблокируйте их номер телефона на своем iPhone, и они снова смогут с вами связаться. Мы покажем вам, как это сделать.
Разблокировать несохраненный номер на iPhone
Если вы не сохранили номер телефона заблокированного человека на своем iPhone, но у вас есть его номер на вкладке «Недавние» в приложении «Телефон», вы можете использовать эту вкладку, чтобы разблокировать номер.
Для начала откройте приложение «Телефон» на своем iPhone.
В нижней части приложения «Телефон» нажмите вкладку «Недавние».
На открывшемся экране «Недавние» найдите номер, который хотите разблокировать. Затем коснитесь значка «i» рядом с этим числом.
Откроется страница истории выбранного вами номера телефона. Здесь прокрутите страницу вниз и нажмите «Разблокировать этого абонента».
Ваш iPhone мгновенно разблокирует выбранный номер телефона.
Внизу экрана вы увидите «Заблокировать этого абонента» вместо «Разблокировать этого абонента». Это означает, что номер телефона был успешно разблокирован.
Разблокировать сохраненный номер на iPhone
Если вы сохранили номер телефона заблокированного человека на своем iPhone, вы можете найти его в «Контактах» и оттуда разблокировать.
Для этого запустите приложение «Телефон» на своем iPhone. Затем нажмите «Контакты» в нижней части приложения.
На открывшемся экране «Контакты» найдите контакт, который хотите разблокировать, и коснитесь его.
Откроется страница сведений о выбранном вами контакте. Здесь прокрутите страницу вниз и нажмите «Разблокировать этого абонента».
И ваш iPhone сразу разблокирует выбранный контакт!
Дополнительный совет: просмотр всех заблокированных контактов на iPhone
Если вы хотите просмотреть все заблокированные контакты, вы можете получить доступ к меню в Настройках, в котором отображается список всех заблокированных номеров.
Чтобы получить доступ к этому списку, сначала откройте приложение «Настройки» на своем iPhone.
Прокрутите меню настроек и нажмите «Телефон».
На экране «Телефон» нажмите «Блокировка и идентификация вызовов».
Теперь вы можете увидеть список всех ваших заблокированных контактов.
Чтобы разблокировать кого-то из этого списка, нажмите «Изменить» в правом верхнем углу текущего экрана. Затем найдите контакт, который нужно разблокировать, и коснитесь красного знака «-» (минус) рядом с его именем.
Нажмите «Разблокировать» рядом с именем контакта, а затем нажмите «Готово» в правом верхнем углу.
Источник
Как разблокировать контакт на iPhone и iPad?
Как ни странно, но заблокировать номер телефона на гаджете под управлением iOS проще, чем его разблокировать. Изъять контакт из списка блокировки всё-таки возможно и довольно просто. Существует 3 способа разблокировать контакт на iPhone и iPad.
С помощью приложения «Настройки»
Данный путь включает сразу 2 способа и отвечает за извлечение контакта из чёрного списка посредством меню «Настройки». Разблокировать контакт в данном случае можно двумя методами, они описаны ниже.
Посредством настроек смартфона
- Открыть меню «Настройки» и перейти в графу «Телефон».
- Сделать тап по элементу «Блокировка и идентификация вызова».
- Нажать на элемент «Править», который расположен в углу экрана по правой стороне.
- Среди списка нужно найти номер телефона, который следует разблокировать, и нажать рядом с ним на крестик.
- Справа от строки с номером отобразится кнопка «Разблокировать», после её касания номер сможет звонить на данное устройство.
- Тапнуть по кнопке «Готово» по завершению всей процедуры.
Через параметры FaceTime
Что нужно делать:
- Снова перейти в раздел «Настройки» и выбрать графу FaceTime.
- Найти раздел «Вызов» и перейти на страницу «Заблокированные».
- Коснуться клавиши «Править», а затем – крестика возле целевого номера.
- Нажать на новую кнопку «Разблокировать» и подтвердить действие тапом по кнопке «Готово».
Как разблокировать контакт при помощи приложения «Телефон»?
Данный способ применим только в случаях, когда пользователь установил блокировку недавно или помнит дату этого действия.
Как снять блокировку с контакта:
- Выбрать нужный телефонный номер на одной из вкладок: «Избранные», «Контакты» или «Недавние».
- Коснуться изображения рядом для получения информации. Должна открыться страница с данными о контакте.
- Прокрутить вся содержимое вкладки и внизу нажать на кнопку «Разблокировать абонента».
Любой из перечисленных способов предельно прост в использовании и позволяет извлечь контакт из чёрного списка в iPhone или iPad. Можно выбрать любой метод, результат от этого не изменится.
Источник
Блокировка номеров телефона, контактов и адресов электронной почты на iPhone, iPad и iPod touch
На устройстве можно блокировать номера телефона, контакты и адреса электронной почты. Кроме того, поддерживаются такие функции, как фильтрация сообщений iMessage от неизвестных отправителей и возможность пожаловаться на нежелательные сообщения iMessage.
Блокировка номера телефона, контакта или адреса электронной почты
Существует несколько способов блокировать номера телефона, контакты и адреса электронной почты.
Телефон
В приложении «Телефон» перейдите в раздел «Недавние» и нажмите кнопку «Информация» рядом с номером телефона или контактом, который необходимо заблокировать. Прокрутите вниз и нажмите «Заблокировать абонента».
FaceTime
В приложении FaceTime нажмите кнопку «Информация» рядом с номером телефона, контактом или адресом электронной почты, который необходимо заблокировать. Прокрутите вниз и нажмите «Заблокировать абонента».
Сообщения
В приложении «Сообщения» откройте разговор, нажмите контакт в верхней части разговора, а затем нажмите кнопку «Информация» . Нажмите кнопку «Информация» , прокрутите вниз и нажмите «Заблокировать абонента».
Почта
В приложении «Почта» откройте сообщение электронной почты с контактом, который вы хотите заблокировать, и выберите контакт вверху. Нажмите «Заблокировать контакт».
После блокировки номера телефона или контакта заблокированный абонент по-прежнему сможет оставлять сообщения на автоответчике, однако вы не будете получать уведомления об этом. Отправляемые и получаемые сообщения не будут доставляться. Контакт также не будет получать уведомлений о том, что его вызов или сообщение заблокированы. Если заблокировать адрес электронной почты в приложении «Почта», он переместится в корзину. Блокировка адресов электронной почты работает на всех устройствах Apple.
Управление заблокированными номерами телефона, контактами и адресами электронной почты
Чтобы просмотреть номера телефонов, контакты и адреса электронной почты, заблокированные в приложениях «Телефон», FaceTime, «Сообщения» или «Почта», выполните следующие действия.
Телефон
Перейдите в меню «Настройки» > «Телефон» и нажмите «Заблокированные контакты», чтобы просмотреть список.
FaceTime
Перейдите в меню «Настройки» > FaceTime. В разделе «Вызовы» выберите вариант «Заблокированные контакты».
Сообщения
Перейдите в меню «Настройки» > «Сообщения». В разделе SMS/MMS выберите вариант «Заблокированные контакты».
Почта
Перейдите в меню «Настройки» > «Почта». В разделе «Обработка тем» выберите вариант «Заблокированные».
На этих экранах можно добавлять или удалять заблокированные номера телефона, контакты или адреса электронной почты.
Чтобы добавить контакт в приложении «Телефон», перейдите в меню «Настройки» > «Телефон» > «Заблокированные контакты», прокрутите вниз экрана и нажмите «Добавить новый». Затем нажмите контакт, который требуется заблокировать. Чтобы добавить контакт в приложении «Сообщения» или FaceTime, перейдите в меню «Настройки» > «Сообщения» или «Настройки» > FaceTime и выберите вариант «Заблокированные контакты». Прокрутите вниз, нажмите «Добавить новый» и выберите контакт, который вы хотите заблокировать. Чтобы добавить контакт в приложении «Почта», перейдите в меню «Настройки» > «Почта» и выберите вариант «Заблокированные». Прокрутите вниз, нажмите «Добавить новый» и введите контакт, который необходимо заблокировать. Чтобы разблокировать номер телефона, контакт или адрес электронной почты, смахните строку влево и нажмите «Разблокировать».
Фильтрация сообщений от неизвестных отправителей
Можно отфильтровывать сообщения от абонентов, не сохраненных в списке контактов.
Чтобы фильтровать сообщения, перейдите в меню «Настройки» > «Сообщения» и включите функцию «Фильтрация по отправителю».
В приложении «Сообщения» нажмите «Фильтры», затем выберите «Неизвестные отправители». Вы не будете получать уведомления об этих сообщениях.
Информирование о нежелательных сообщениях в приложении «Сообщения»
В приложении «Сообщения» можно отмечать сообщения iMessage как нежелательные. При получении сообщения iMessage от абонента, которого нет в вашем списке контактов, вы увидите ссылку «Сообщить о спаме».
Нажмите ее, а затем — «Удалить и сообщить о спаме». Приложение «Сообщения» перенаправит компании Apple данные отправителя и его сообщение, а также удалит сообщение с вашего устройства. После этого восстановить сообщение будет невозможно.
Сообщение о спаме не блокирует последующие сообщения от этого отправителя. Если вы не хотите получать такие сообщения, необходимо заблокировать контакт.
Чтобы сообщить о нежелательных сообщениях SMS и MMS, обратитесь к оператору связи.
Источник
Как заблокировать номер на Айфоне, как просмотреть и удалять номера из черного списка
Холодные звонки (когда вы не ждете, что вам позвонят), неприятные или просто назойливые люди – время от времени каждому из нас очень хочется воспользоваться услугами так называемого «черного списка». Но не все знают, как это сделать! Краткий ликбез на тему ожидает вас ниже.
Видео инструкция:
Что произойдет, если вы заблокируете чей-то номер на iPhone
При блокировке нежелательного номера (добавлении в «черный список») на iPhone звонящий абонент не сможет вам дозвониться — в трубке у него будет всегда «занято». При этом вы не будете получать никаких уведомлений — т.е. не узнаете, звонил ли заблокированный номер.
Как заблокировать номер на Айфоне
1. На своем iPhone откройте программу Телефон (зеленый значок с белой трубкой);
2. Откройте вкладку Недавние или Контакты;
3. Найдите номер, который хотите добавить в черный список;
4. Нажмите на значок с буквой «i» (Информация) справа от него;
5. Прокрутите страницу вниз до самого конца и нажмите на надпись Заблокировать абонента.
6. Подтвердите действие.
Как просмотреть заблокированные номера на iPhone и при желании разблокировать абонента
Если вы решили, что заблокированный контакт по тем или иным причинам вам не нужен, сделайте следующее:
1. Откройте приложение Настройки;
2. Найдите в списке раздел Телефон;
3. Перейдите в раздел Заблокированные контакты;
4. Нажмите Править и далее на белый «минус» в красном кружке, чтобы удалить номер из списка заблокированных или сделайте свайп справа налево и нажмите Разблокировать.
Теперь этот абонент сможет вам дозвониться.
Источник
Как убрать номер из ЧС (черного списка) на iPhone? — Инструкция
Сегодня в статье обсудим полезную и актуальную в современном мире функцию — «чёрный список» номеров в iPhone, а если быть точнее — как определенный номер убрать из этого списка и снова сделать доступным для связи.
Случается так, что некоторые номера, которые ранее были занесены в «чёрный список», стали снова актуальными.
Мы расскажем, на каких устройствах доступна данная опция, где ее найти и дадим пошаговые фото- и видео-инструкции процесса, сделанные при помощи iPhone 8 Plus.
Оглавление
На каких устройствах действует опция «Чёрного списка»?
Если Вы заинтересованы в данной функции, нужно знать, что доступна она на устройствах с iOS 7 и всех последующих. Суть ее заключается в том, что простыми действиями буквально за пару кликов можно добавить любой надоедливый номер телефона в так называемый «чёрный список» — все звонки и сообщения от этого абонента будут блокироваться.
Но что делать, если Вы добавили туда номер по ошибке, или он снова стал актуальным? Как «вернуть» номер обратно из «чёрного списка» в активные контакты, расскажем далее.
Как убрать номер из «Чёрного списка»: пошаговая инструкция
Чтобы удалить конкретный помер из чёрного списка, нужно для начала открыть его и просмотреть список всех заблокированных абонентов. Для этого:
- Открываем Настройки, выбираем раздел «Телефон» и заходим в меню «Заблокированные контакты».
Рисунок 1. Открываем Настройки.
Рисунок 2. Выбираем Телефон.
Рисунок 3. Жмём на «Заблокированные контакты».
- Выбираем из списка тот контакт, который нужно разблокировать, и свайпаем по нему пальцем из правой части экрана влево. Появляется опция «Разблокировать», нажимаем на неё.
Рисунок 4. Нажимаем «Разблокировать».
После этого данный номер вернётся в список активных контактов, и звонки и сообщения от него будут отображаться.
Видео-инструкция
Выводы
Как видно из пошаговых инструкций и видео, можно легко убрать номер из «чёрного списка» и снова сделать его активным. Если потребуется, впоследствии так же просто можно снова поместить контакт в чёрный список.
Надеемся, наши советы были Вам полезны! Пусть общение по телефону будет только комфортным!
Источник