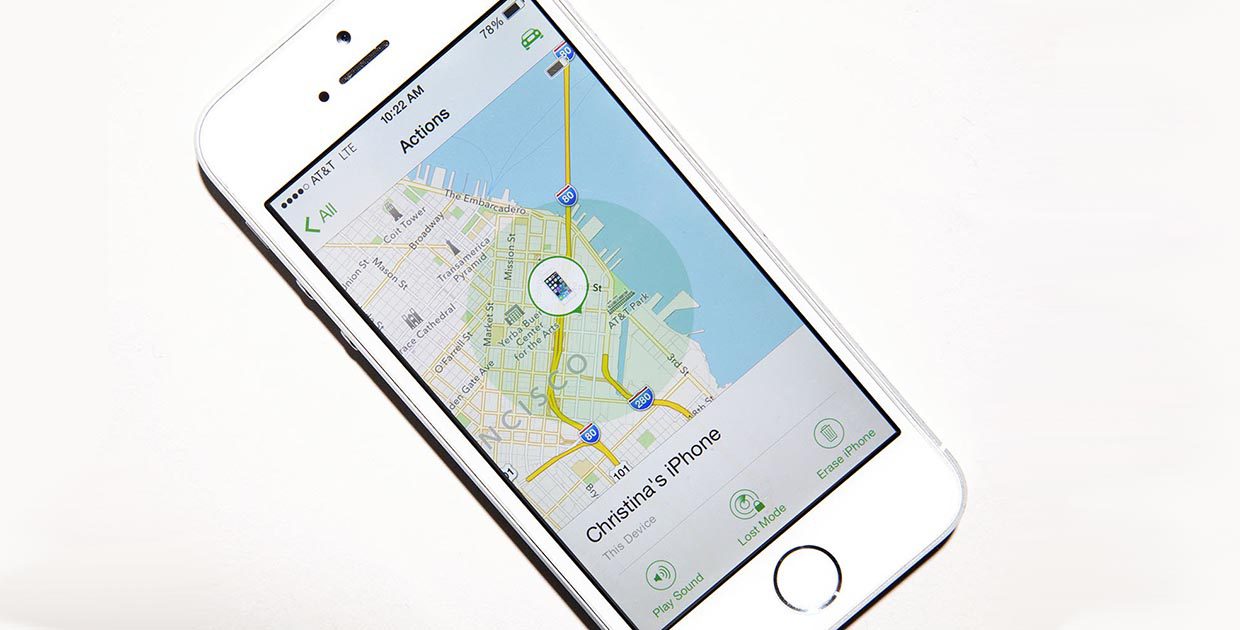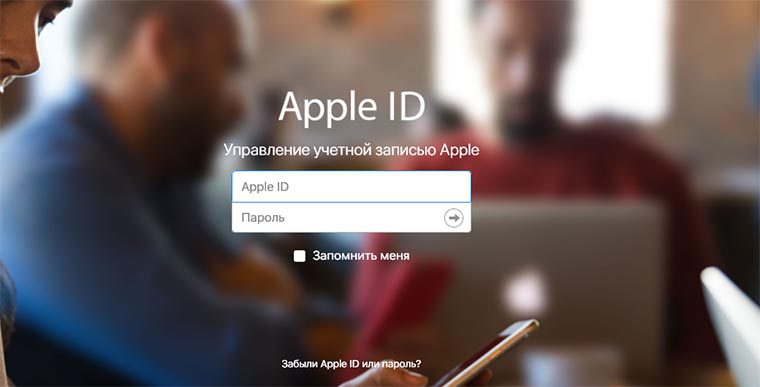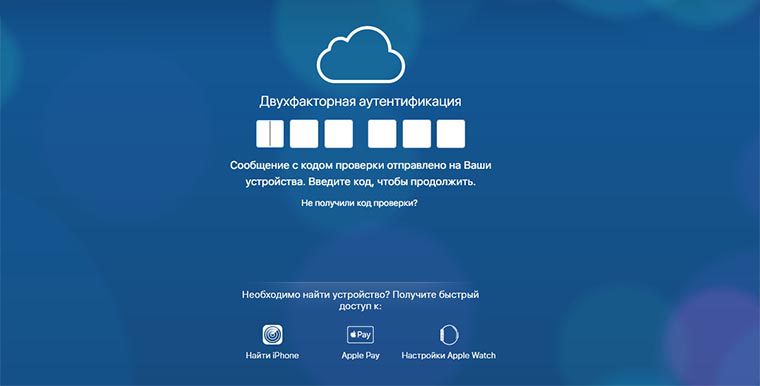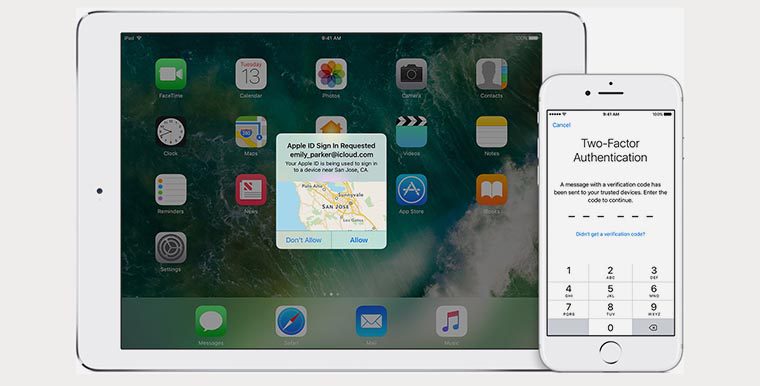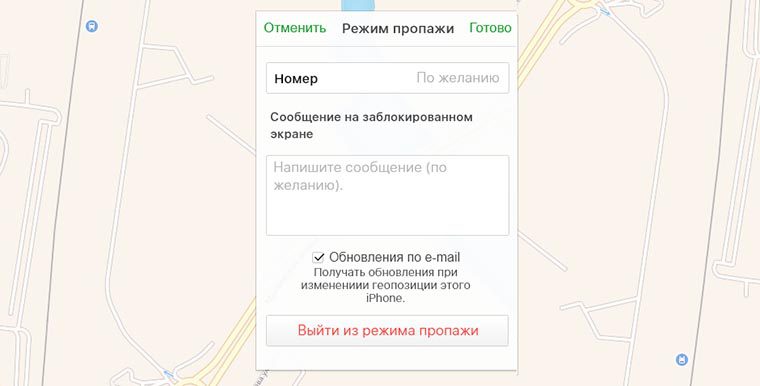- Действия в случае потери или кражи iPhone, iPad или iPod touch
- Поиск устройства на карте
- Обозначение устройства как пропавшего
- Подача заявления о пропавшем устройстве в местные правоохранительные органы
- Подача заявления о краже и потере
- Удаленное стирание данных с устройства
- Обращение к оператору сотовой связи
- Удаление утерянного устройства из учетной записи
- Если вы забыли код-пароль для iPhone
- Шаг 1. Выполните следующие действия на компьютере Mac или компьютере с Windows.
- Шаг 2. Выключите iPhone.
- Шаг 3. Переведите iPhone в режим восстановления.
- Шаг 4. Восстановите iPhone.
- Необходима дополнительная помощь?
- Отключение приложения «Локатор» на устройстве iPhone, iPad или iPod touch
- Как отключить функцию «Найти iPhone» на вашем iPhone
- Что происходит, когда вы отключаете функцию «Найти iPhone»
- Как разблокировать iPhone, на котором включен режим пропажи
- 1. Отключить режим на iPhone
- 2. Восстановить доступ к Apple ID
- 3. Отключение режима пропажи
- Исправлено! Как отключить функцию найти айфон без пароля?
- Часть 1: Что такое функция найти айфон?
- Часть 2: Могу ли я отключить функцию найти айфон без пароля?
- Часть 3: Как отключить функцию найти айфон без пароля на iOS 10 или более новых версий
- Актуальная подсказка: Как отключить функцию найти айфон без пароля (для последней версии iOS 14)
- Заключение
Действия в случае потери или кражи iPhone, iPad или iPod touch
Если вы потеряли свое устройство iPhone, iPad или iPod touch либо считаете, что его могли украсть, воспользуйтесь приложением «Локатор» и защитите свои данные.
Поиск устройства на карте
Чтобы найти устройство, выполните вход на странице iCloud.com/find. Можно также воспользоваться приложением «Локатор» на другом принадлежащем вам устройстве Apple.
Если устройство iPhone, iPad или iPod touch не отображается в списке устройств, это означает, что на нем не был включен Локатор. Но вы все равно можете защитить свою учетную запись, даже если Локатор не был включен.
Обозначение устройства как пропавшего
Обозначив устройство как пропавшее, вы удаленно заблокируете его с помощью код-пароля, что позволит защитить данные на устройстве. При этом на утерянном устройстве также отключится служба Apple Pay. Кроме того, на утерянном устройстве можно отобразить произвольное сообщение со своей контактной информацией.
Подача заявления о пропавшем устройстве в местные правоохранительные органы
Сотрудники правоохранительных органов могут запросить серийный номер вашего устройства.
Подача заявления о краже и потере
Если на утерянный iPhone распространяется действие соглашения AppleCare+ с покрытием кражи и потери, подайте заявление для замены iPhone.
Удаленное стирание данных с устройства
После стирания данных с устройства отслеживание его местоположения станет невозможным, поэтому убедитесь, что вам больше не требуется искать устройство. Если на устройство распространяется действие соглашения AppleCare+ с покрытием кражи и потери, не стирайте данные с iPhone, пока ваше заявление не будет одобрено.
Обращение к оператору сотовой связи
Если у вас пропал iPhone или iPad с поддержкой сотовой связи, сообщите об этом оператору сотовой связи. Попросите оператора заблокировать вашу учетную запись, чтобы предотвратить совершение звонков, отправку текстовых сообщений и передачу данных. Если ваше устройство защищено по программе оператора сотовой связи, подайте соответствующее заявление.
Удаление утерянного устройства из учетной записи
Если на устройство распространяется действие соглашения AppleCare+ с покрытием кражи и потери, не удаляйте iPhone из своей учетной записи, пока ваше заявление не будет одобрено.
Чтобы удалить утерянное устройство из списка доверенных, перейдите на страницу appleid.apple.com.
Соглашение AppleCare+ с покрытием кражи и потери доступно не во всех странах и регионах.
Информация о продуктах, произведенных не компанией Apple, или о независимых веб-сайтах, неподконтрольных и не тестируемых компанией Apple, не носит рекомендательного или одобрительного характера. Компания Apple не несет никакой ответственности за выбор, функциональность и использование веб-сайтов или продукции сторонних производителей. Компания Apple также не несет ответственности за точность или достоверность данных, размещенных на веб-сайтах сторонних производителей. Обратитесь к поставщику за дополнительной информацией.
Источник
Если вы забыли код-пароль для iPhone
Забыли код-пароль для iPhone? Узнайте, как перевести iPhone в режим восстановления, чтобы стереть с него данные и настроить заново.
Если ввести неправильный код-пароль на экране блокировки iPhone слишком много раз, отобразится уведомление о том, что iPhone отключен. Если вспомнить код-пароль при повторной попытке не удалось, следует воспользоваться компьютером, чтобы перевести iPhone в режим восстановления. В результате этой операции будут удалены все ваши данные и настройки, включая код-пароль, и вы сможете снова настроить iPhone.
После стирания данные и настройки iPhone можно восстановить из резервной копии. Если вы не создали резервную копию iPhone, его можно настроить как новое устройство, а затем загрузить любые данные, которые у вас есть в iCloud.
Шаг 1. Выполните следующие действия на компьютере Mac или компьютере с Windows.
Для этой операции требуется компьютер Mac или компьютер с Windows. Если вы используете компьютер с Windows, убедитесь, что он работает под управлением Windows 8 или более поздней версии и на нем установлено приложение iTunes. Кроме того, для подключения iPhone к компьютеру потребуется кабель из комплекта поставки iPhone или другой совместимый кабель.
Если у вас нет компьютера и вам негде его одолжить, обратитесь за помощью в розничный магазин Apple Store или авторизованный сервисный центр компании Apple.
Шаг 2. Выключите iPhone.
- Отключите iPhone от компьютера, если он подключен.
- Выключите iPhone способом, предусмотренным для вашей модели.
- На iPhone X или более поздней модели, iPhone SE (2-го поколения), iPhone 8 и iPhone 8 Plus нажмите и удерживайте боковую кнопку и кнопку уменьшения громкости до появления ползунка выключения.
- На iPhone 7 и iPhone 7 Plus нажмите и удерживайте боковую кнопку до появления ползунка выключения.
- На iPhone SE (1-го поколения), iPhone 6s и более ранних моделей нажмите и удерживайте боковую (или верхнюю) кнопку до появления ползунка выключения.
- На iPhone X или более поздней модели, iPhone SE (2-го поколения), iPhone 8 и iPhone 8 Plus нажмите и удерживайте боковую кнопку и кнопку уменьшения громкости до появления ползунка выключения.
- Перетащите ползунок, чтобы выключить iPhone, затем подождите минуту, чтобы он полностью выключился.
Шаг 3. Переведите iPhone в режим восстановления.
- Найдите кнопку на iPhone, которую нужно удерживать нажатой на следующем шаге.
- На iPhone X или более поздней модели, iPhone SE (2-го поколения), iPhone 8 и iPhone 8 Plus используется боковая кнопка.
- На iPhone 7 и iPhone 7 Plus используется кнопка уменьшения громкости.
- На iPhone SE (1-го поколения), iPhone 6s и более ранних моделей используется кнопка «Домой».
- Нажмите и удерживайте кнопку, указанную для вашей модели iPhone выше, и сразу подключите iPhone к компьютеру. Не отпускайте кнопку.
- Удерживайте ее нажатой, пока на iPhone не отобразится экран режима восстановления, а затем отпустите.
Если отображается экран ввода код-пароля, необходимо выключить iPhone и начать заново.
Если на iPhone не открывается экран режима восстановления и вам требуется помощь, обратитесь в службу поддержки Apple.
Шаг 4. Восстановите iPhone.
- Найдите iPhone в приложении Finder или iTunes на компьютере, к которому он подключен. (Узнайте, как найти подключенный iPhone.)
- Когда появится предложение выполнить восстановление или обновление, выберите «Восстановить». Компьютер загрузит программное обеспечение для iPhone и запустит процесс восстановления. Если загрузка займет более 15 минут и устройство выйдет из режима восстановления, дождитесь завершения загрузки, затем выключите iPhone и начните сначала.
- Дождитесь окончания процесса.
- Отключите iPhone от компьютера, а затем настройте и начните использовать iPhone.
Необходима дополнительная помощь?
Если вам не удается выполнить какие-либо из этих действий, устройство все равно запрашивает код-пароль или вам требуется дополнительная помощь, обратитесь в службу поддержки Apple.
Источник
Отключение приложения «Локатор» на устройстве iPhone, iPad или iPod touch
Приложение «Локатор» поможет вернуть потерянное или украденное устройство. Если вы собираетесь продать, обменять или передать свой iPhone, не забудьте отключить функцию «Найти iPhone».
Как отключить функцию «Найти iPhone» на вашем iPhone
- Откройте приложение «Настройки».
- Нажмите [ваше имя] > «Локатор».
- Выберите «Найти iPhone», затем отключите функцию касанием.*
- Введите пароль идентификатора Apple ID. Забыли пароль?
- Нажмите «Выкл.».
Если у вас больше нет доступа к устройству iPhone, вы можете удалить устройство из функции «Найти iPhone» на веб-сайте iCloud.com.
* На устройстве iPad или iPod touch нажмите «Найти iPad» или «Найти iPod touch».
Что происходит, когда вы отключаете функцию «Найти iPhone»
Если вам нужно найти потерянное или украденное устройство, приложение «Локатор» может помочь вам в этом. Вы можете посмотреть местоположение устройства на карте, воспроизвести звуковой сигнал и совершить другие действия, чтобы найти свое устройство. Приложение «Локатор» содержит функцию «Блокировка активации», благодаря которой сторонние лица не смогут воспользоваться вашим устройством iPhone. Узнайте больше о том, как работает функция «Блокировка активации».
При отключении функции «Найти iPhone» эти возможности утрачиваются, а вернуть iPhone становится труднее.
Если вы хотите продать, передать или обменять ваш iPhone либо вы отправляете его на обслуживание, функцию «Найти iPhone» следует отключить.
Источник
Как разблокировать iPhone, на котором включен режим пропажи
Павел спрашивает в фейсбуке:
Ситуация неприятная, выход есть.
1. Отключить режим на iPhone
Изначально режим пропажи отключается вводом пароля разблокировки на устройстве.
Если пароль неизвестен или его забыли, придется восстанавливать доступ к Apple ID.
2. Восстановить доступ к Apple ID
Если почта, к которой привязывался идентификатор Apple, доступна, следует попробовать сбросить пароль от Apple ID.
Для этого нужно:
1. Перейти на специальную страницу для управления учетной записью Apple ID.
2. Нажать на ссылку Забыли Apple ID или пароль.
3. Выбрать опцию Сброс пароля.
4. Ввести адрес электронной почты, к которому привязан идентификатор.
5. Ввести 6-значный код подтверждения, который придет на почту.
Теперь остается придумать новый пароль, подтвердить его и все – можно пользоваться аккаунтом Apple ID.
3. Отключение режима пропажи
Далее нужно перейти на сайт iCloud. Если в учетной записи используется двухфакторная аутентификация, для входа понадобится подтверждение.
Подтверждающий код поступит в момент авторизации на доверенные устройства. Это может быть iPhone, iPad, Mac, с которых раньше авторизовались под своей учетной записью Apple ID.
Если авторизованным был всего один iPhone, который на данный момент заблокирован, придется обращаться в службу поддержки Apple.
Для этого достаточно того, что вы знаете свой идентификатор Apple ID, пароль от него и имеете на руках телефон, заблокированный на этой учетной записи. Не лишним будет иметь доступ к телефонному номеру, который указан в качестве основного для учетки и банковскую карту, привязанную к аккаунту.
Контактные данные службы поддержки Apple есть на сайте компании.
Если же двухфакторная аутентификация не включена либо есть второе доверенное устройство, подтверждаем вход вводом проверочного кода.
Заходим в раздел Найти iPhone, выбираем свой смартфон и отключаем на нем режим пропажи.
Источник
Исправлено! Как отключить функцию найти айфон без пароля?
Вы когда-нибудь задумывались над тем, какие техники используют люди для отключения функции найти айфон без пароля на ios 10? Как отключить функцию найти айфон?Не опускайте руки, несмотря на такую задачу. Мы позаботимся о вас. У нас есть ряд информации, на которую можно положиться в плане отключения функции найти айфон без необходимости использования, какого бы то ни было пароля. Изучите следующие части нашей статьи для получения такой информации.
Часть 1: Что такое функция найти айфон?
Найти айфон – важная особенность на iCloud.com, которая позволяет людям найти свой девайс от Apple, используя информацию, хранящуюся в iCloud. Это особенность обладает рядом замечательных функций таких как:
- Способность, позволяющая людям увидеть местоположение их девайса входя в аккаунт посредствам Apple ID и пароля.
- Шансы увидеть местоположение iPhone, iPad, iPod touch, Mac, Apple Watch, or AirPods на карте.
- Способность проигрывать звук на потерянном устройстве, помогающая его обнаружить.
- Способность использовать режим пропажи (Lost Mode) для защиты устройства, не позволяющей другим получить доступ к Вашей личной информации.
- Шансы удалённо стереть персональную информацию с устройства.
Если Вы не первоначальный владелец телефона, Вам не остаётся никаких других вариантов, кроме изучения того как убрать функцию отключить айфон без пароля на iOS 10. Вы можете прочитать следующую секцию для ознакомления с вариантами достижения такой цели.
Часть 2: Могу ли я отключить функцию найти айфон без пароля?
Если Вы владеете iPhone с iOS 12 и ниже, тогда Вы можете с лёгкостью отключить функцию найти айфон без пароля. Если же нет, то на iOS 13 или iOS 14, сложно сказать, возможно ли это. Хотя, всё ещё возможно отключить функцию найти айфон без пароля. В следующих частях, мы представим в качестве руководства продвинутый и эффективный метод для отключения такой функции (iOS 13-iOS 14).
Часть 3: Как отключить функцию найти айфон без пароля на iOS 10 или более новых версий
То как отключить функцию найти айфон без пароля на iOS 10 немного сложно. Следуя некоторым простым процедурам, вы можете преодолеть эту проблему. Пожалуйста, примите во внимание, что этот метод работает только на iOS 10.
- Шаг 1: Перейдите в настройки и коснитесь своего iCloud аккаунта.
- Шаг 2: Теперь удалите текущий пароль и введите туда некоторые другие коды. Коснитесь OK.
- Шаг 3: Затем, Вас уведомят, что пароль и ID не верные, просто кликните «OK».
- Шаг 4: Коснитесь «Cancel» в верхней части экрана и затем нажмите «OK».
- Шаг 5: Главный интерфейс iCloud будет показан снова, тогда перейдите в «Account».
- Шаг 6: Затем, пожалуйста, удалите описание и коснитесь кнопки «OK».
- Шаг 7: Наконец, Вас отправят снова в iCloud, и функция найти айфон «Find My iPhone» будет успешно удалена.
Актуальная подсказка: Как отключить функцию найти айфон без пароля (для последней версии iOS 14)
В последней части, мы рассказали о том, как отключить функцию найти айфон без Apple ID пароля на iOS 10, затем, в случае если Вы обладаете iPhone, который обновлён до последней версии iOS 14, что можно сделать? Самый простой способ выполнения такой задачи – просто использование Tenorshare 4MeKey.
Tenorshare 4Mekey может отключить функцию найти iPhone/iPad/iPod touch без Apple ID и пароля. Он обладает простым в использовании интерфейсом и отзывчивую систему техподдержки. После того как вы отключили эту функцию, Вам не нужно беспокоиться о снова всплывающей блокировке активации. Хотя Ваш iPhone/iPad будет сброшен до заводских настроек. В данный момент, это программное обеспечение хорошо работает на версиях от iPhone 6S до iPhone X, которые работают на iOS 13 до iOS 14.
Первое, руководство по использованию 4MeKey

Ниже, приводим детализированное руководство о том, какие действия предпринять:
После установки и открытия 4MeKey, на странице высветятся 2 опции: Снять блокировку активации iCloud и Отключить найти айфон. Выберете «отключить найти айфон» и проследуйте на следующую страницу.
Соедините iPhone с компьютером, и подождите, пока iPhone будет распознан программой.
Наконец Вы в последней точке процесса отключения функции найти моё местонахождение. На этой стадии, Вы увидите опцию, которая позволит писать опцию “ON” (включить) или “OFF” (выключить). Просто пишите на опцию OFF, и затем нажмите кнопку “Подтвердить” для завершения процесса.
Да, теперь задача близка к завершению. Последний шаг – убрать ваш Apple ID. Это откатит iPhone к заводским настройкам.
Заключение
Как Вы можете заметить, изучение того, как отключить функцию найти айфон без пароля Apple на iOS 10 не такое уж и мудрёное. До тех пор пока есть озабоченность практическими аспектами, Вам стоит использовать Tenorshare 4MeKey для выполнения такой задачи, если вы используете iPhone с iOS 13 и iOS 14. Такое действие позволит гарантировать, что Вы завершите задачу с минимумом усилий. Вам не придётся тратить время впустую, прежде чем Вы добьётесь цели. Так же Вы с лёгкостью справитесь с проблемой благодаря службе поддержки кампании. Не стесняйтесь посетить официальный сайт программного обеспечения, чтобы получить его уже сегодня!

Обновление 2021-06-01 / Обновление для Советы для iOS-устройств
Источник