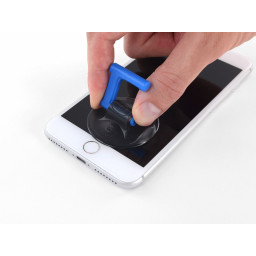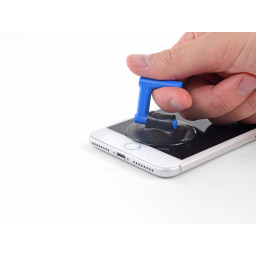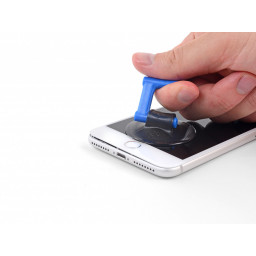- 3 способа записать видео с экрана iPhone и iPad
- Запись видео с экрана средствами iOS
- Как записать видео с экрана iPhone и iPad в Windows 10, 8 и Windows 7
- Запись экрана в QuickTime на MacOS
- Как заменить дисплей iPhone 8 Plus самостоятельно. Инструкция
- Как заменить дисплей iPhone 8 Plus самостоятельно
- Замена дисплея iPhone 8 plus. Инструкция
- Шаг 1 Винты Pentalobe
- Шаг 2 Открытие айфона
- Шаг 3
- Шаг 4
- Шаг 5
- Шаг 6
- Шаг 7
- Шаг 8 Отключение батареи
- Шаг 9
- Шаг 10
- Шаг 11
- Шаг 12
- Шаг 13
- Шаг 14
- Шаг 15
- Шаг 16
- Шаг 17
- Шаг 18
- Шаг 19
- Шаг 20
- Шаг 21
- Шаг 22
- Замена экрана iPhone 8 Plus
- Шаг 1
- Шаг 2
- Шаг 3 Отключение батареи
- Шаг 4
- Шаг 5
- Шаг 6
3 способа записать видео с экрана iPhone и iPad

В этой инструкции — подробно о том, как записать видео с экрана iPhone (iPad) тремя разными способами: используя встроенную функцию записи, а также с компьютера Mac и с ПК или ноутбука с Windows (т.е. устройство подключается к компьютеру и уже на нем производится запись происходящего на экране).
Запись видео с экрана средствами iOS
Начиная с iOS 11 на iPhone и iPad появилась встроенная функция для записи экранного видео, однако начинающий владелец устройства от Apple может её и не заметить.
Чтобы включить функцию, используйте следующие шаги (напомню, обязательно должна быть установлена iOS версии не ниже 11).
- Зайдите в Настройки и откройте «Пункт управления».
- Нажмите «Настроить элементы управления».
- Обратите внимание на список «Еще элементы управления», там вы увидите пункт «Запись экрана». Нажмите по значку «плюс» слева от него.
- Выйдите из настроек (нажмите кнопку «Домой») и потяните за нижнюю часть экрана: в пункте управления вы увидите новую кнопку для записи экрана.
По умолчанию, при нажатии на кнопку записи экрана начинается запись экрана устройства без звука. Однако, если использовать сильное нажатие (или долгое нажатие на iPhone и iPad без поддержки Force Touch), откроется меню как на скриншоте, в котором можно включить запись звука с микрофона устройства.
После окончания записи (выполняется повторным нажатием по кнопке записи), файл видео сохраняется в формате .mp4, 50 кадров в секунду и стереозвуком (во всяком случае, на моем iPhone именно так).
Ниже — видео инструкция по использованию функции, если что-то осталось непонятным после прочтения данного способа.
По какой-то причине, видео, записанное в настройках, было не синхронизировано со звуком (ускоренное), пришлось его замедлить. Предполагаю, что это какие-то особенности кодека, которые не удалось успешно переварить в моем видеоредакторе.
Как записать видео с экрана iPhone и iPad в Windows 10, 8 и Windows 7
Примечание: для использования способа и iPhone (iPad) и компьютер должны быть подключены к одной сети, не важно по Wi-Fi или с помощью проводного подключения.
При необходимости, вы можете записать видео с экрана вашего iOS устройства с компьютера или ноутбука с Windows, однако для этого потребуется стороннее ПО, позволяющее принимать трансляцию по AirPlay.
Я рекомендую использовать бесплатную программу LonelyScreen AirPlay Receiver, скачать которую можно с официального сайта http://eu.lonelyscreen.com/download.html (после установки программы вы увидите запрос о разрешении ей доступа к общественным и частным сетям, следует разрешить).
Шаги для записи будут следующими:
- Запустите программу LonelyScreen AirPlay Receiver.
- На вашем iPhone или iPad, подключенном к той же сети, что и компьютер зайдите в пункт управления (свайп снизу вверх) и нажмите «Повтор экрана».
- В списке отобразятся доступные устройства, на которые возможна трансляция изображения по AirPlay, выберите LonelyScreen.
- Экран iOS отобразится на компьютере в окне программы.
После этого вы можете записать видео встроенными средствами Windows 10 записи видео с экрана (по умолчанию можно вызвать панель записи сочетанием клавиш Win+G) или с помощью сторонних программ (см. Лучшие программы для записи видео с экрана компьютера или ноутбука).
Запись экрана в QuickTime на MacOS
Если вы владелец компьютера Mac, записать видео с экрана iPhone или iPad вы можете с помощью встроенного приложения QuickTime Player.
- Подключите телефон или планшет кабелем к вашему MacBook или iMac, при необходимости разрешите доступ к устройству (ответьте на запрос «Доверять этому компьютеру?»).
- Запустите QuickTime Player на Mac (для этого можно использовать поиск Spotlight), а затем, в меню программы выберите «Файл» — «Новая видеозапись».
- По умолчанию откроется запись видео с веб-камеры, но вы можете переключить запись на экран мобильного устройства, нажав по маленькой стрелке рядом с кнопкой записи и выбрав ваше устройство. Там же можно выбрать источник звука (микрофон на iPhone или на Mac).
- Нажмите кнопку записи, чтобы начать запись экрана. Для остановки нажмите кнопку «Стоп».
По завершении записи экрана, в главном меню QuickTime Player выберите «Файл» — «Сохранить». Кстати, в QuickTime Player вы можете также записывать экран Mac, подробнее: Запись видео с экрана Mac OS в QuickTime Player.
Источник
Как заменить дисплей iPhone 8 Plus самостоятельно. Инструкция
Как заменить дисплей iPhone 8 Plus в домашних условиях.
Подробная пошаговая инструкция.
Как заменить дисплей iPhone 8 Plus самостоятельно
Этот ремонт включает в себя нарушение водонепроницаемых уплотнений вокруг дисплея и нижнего динамика. Уплотнения не могут быть повторно использованы и должны быть заменены. Если вы не замените клейкие уплотнения, ваш телефон будет функционировать нормально, но больше не будет водостойким.
Для достижения оптимальной производительности, после завершения руководства выполните калибровку вновь установленной батареи: разрядите ее ниже 10%, затем зарядите ее до 100%.
Замена дисплея iPhone 8 plus. Инструкция
- Прежде чем вы начнете, разрядите батарею iPhone ниже 25%. Заряженный литий-ионный аккумулятор может загореться и / или взорваться во время ремонта.
- Выключите iPhone перед началом разборки.
Шаг 1 Винты Pentalobe
Шаг 2 Открытие айфона
Нагревание нижнего края iPhone поможет смягчить клей, который закрепляет дисплей, и облегчит его открытие.
Вы можете использовать фен или тепловой пистолет или подготовьте iOpener и нанесите его на нижний край iPhone примерно на минуту, чтобы смягчить клей под ним.
Шаг 3
Закрепите присоску на нижний край телефона, избегая изогнутой части стекла.
Удерживая iPhone одной рукой, потяните вверх присоску, чтобы слегка отделить переднюю панель от задней части корпуса.
Возьмите пластиковый инструментом для открывания и аккуратно оттягивайте заднюю часть вниз от экрана, одновременно вытягивая присоску вверх. Вставьте отвертку или другой тонкий инструмент под углом в несколько миллиметров в зазор.
Равномерно двигайтесь пластиковым инструментом с левого нижнего угла и вверх по левому краю iPhone, прорезав клей, удерживая дисплей на месте. Остановитесь около левого верхнего угла дисплея.
Повторно вставьте инструмент в нижнем правом углу iPhone и сдвиньте его за угол и вверх по правой стороне телефона, чтобы отделить клей.
Шаг 4
- Потяните маленький наконечник на присоске, чтобы снять его с передней панели.
- Не поднимайте дисплей более чем на 15ºили вы рискуете разорвать ленточные кабели, соединяющие дисплей.
Шаг 5
- Вставьте инструмент в отверстие под дисплеем вдоль верхнего края телефона, чтобы убрать остатки клея.
Шаг 6
- Сдвиньте дисплей немного вниз (от верхнего края телефона), чтобы отсоединить зажимы, удерживающие его на заднем корпусе.
Шаг 7
- Откройте iPhone, развернув дисплей вверх с левой стороны, как заднюю обложку книги.
- Не пытайтесь полностью отделить дисплей, так как несколько хрупких шлейфов все еще подключают его к логической плате iPhone.
Положите экран на удобную поверхность, чтоб телефоном ровно лежал и не скользил, пока вы с ним работаете.
Шаг 8 Отключение батареи
Уберите четыре винта Phillips, которые крепят кронштейн разъема логической платы:
Два винта диаметром 1,3 мм
Один винт 1,4 мм
Один винт 2,7 мм
Во время ремонта следите за каждым винтом и убедитесь, чтоб он был установлен именно туда, откуда он вынимался, чтоб не повредить ваш iPhone.
Шаг 9
- Снимите держатель (кронштейн) Он может быть легко закреплена снова на месте. Осторожно поднимите держатель и отделите его
Шаг 10
- Аккуратно с помощью инструмента или ногтя вытяните разъем аккумулятора из гнезда на логической плате.
- Немного согните разъем аккумулятора, чтоб случайно не обеспечить питание телефона во время ремонта.
Шаг 11
- Используйте точку наконечника или ноготь, чтобы отсоединить нижний разъем кабеля панели дисплея.
Чтобы снова прикрепить все шлейфы, тщательно выровняйте их и нажмите на одну сторону, пока он не защелкнется на месте, а затем повторите на другой стороне. Не нажимайте на середину. Если разъем смещен, контакты могут согнуться, что приведет к повреждению.
Шаг 12
- Отсоедините второй разъем нижнего разъема дисплея, расположенный непосредственно за тем, который вы отсоединили на предыдущем шаге.
Шаг 13
- Удалите два трехточечных винта Y000, которые крепят кронштейн к разъему сбоку датчика передней панели:
- Один винт 1,0 мм
- Один винт 1,2 мм
Шаг 14
- Снимите кронштейн, который закрывает разъем датчика передней панели.
Шаг 15
- Используйте наконечник или ноготь для отсоединения разъема датчика передней панели от гнезда.
Шаг 16
- Отсоедините дисплей
Во время повторной сборки на этом шаге замените водонепроницаемый клей по краям дисплея .
Шаг 17
- Удалите четыре винта Y000, крепящие кронштейн к дому / сенсорный датчик:
- Один винт 1,2 мм
- Три винта 1,3 мм
Шаг 18
- Снимите кронштейн, который защищает сенсорный датчик.
Шаг 19
- Поднимите под левым краем соединитель кабеля кнопки «Home», чтобы отсоединить его от гнезда.
Шаг 20
Переверните дисплей. С помощью фена или iOpener разогрейте нужную область.
- Нагрев области вокруг сенсорного датчика (вокруг кнопки «Home») поможет смягчить клей, который удерживает тонкий кабель на месте, что упростит его безопасное удаление.
ВАЖНО: Не перегревайте дисплей. Он должен быть не слишком горячий, чтобы было удобно касаться
Шаг 21
- Используйте трехугольный инструмент для открывания, чтобы аккуратно отделить клей, который удерживает кабель датчика кнопки Домой на задней панели дисплея.
Шаг 22
- Снимите датчик кнопки Домой / сенсорного идентификатора, просунув его через переднюю часть дисплея.
Чтоб собрать устройство, следуйте этой инструкции в обратном порядке.
Выполните перезагрузку после повторной сборки. Это может предотвратить ряд проблем и упростить устранение неполадок.
Если же вы не знаете, как заменить дисплей iPhone 8 plus самостоятельно или все-таки решили поручить столь деликатную задачу профессионалам, «iMobi» — сервисный центр Apple в Киеве предлагает вам свои услуги. Мы проведем ремонт айфона недорого (Киев) в самые короткие сроки и предоставим гарантию на работу и запчасти. С нами легко и выгодно работать!
Источник
Замена экрана iPhone 8 Plus
Узнайте, как заменить ваш экран iPhone 8 Plus. Эта часть поставляется с уже установленной фронтальной камерой, динамиком и защитным экраном от электромагнитных помех, что облегчает ремонт. Все, что вам нужно сделать, это удалить старый экран и перенести кнопку «Домой» на новый экран, чтобы работать Touch ID. » ‘Примечание’ »: если функция автоматического изменения яркости вашего iPhone не работает должным образом после восстановления экрана, убедитесь, что ваш iPhone обновлен до . Функция True Tone отключается после замены экрана, даже при использовании оригинального экрана Apple.
Шаг 1
Положите на дисплей iPhone перекрывающиеся полоски прозрачной упаковочной ленты, пока все лицо не закроется.
Это сохранит стеклянные осколки и обеспечит структурную целостность при поднятии и поднятии дисплея.
Носите защитные очки, чтобы защитить глаза от любого стекла, потрясенного во время ремонта.
Если разбитое стекло затрудняет прилипание присоски в следующие несколько шагов, попробуйте сложить прочный кусок ленты (например, клейкую ленту) в ручку и вместо этого поднять дисплей.
Шаг 2
Используйте фен или и примените его к нижнему краю iPhone примерно на 90 секунд, чтобы смягчить клей снизу.
Шаг 3 Отключение батареи
Два винта 1,3 мм
Один 1,4 мм винт
Один 2,7 мм винт
В этом руководстве , чтобы каждый возвращался туда, откуда он пришел во время повторной сборки , Установка винта в неправильном месте может привести к необратимому повреждению.
Шаг 4
Для повторного присоединения нажимных разъемов, подобных этому, нажмите на одну сторону до щелчка, затем повторите на другой стороне. Не нажимайте на середину. Если разъем даже слегка смещен, разъем может погнуться, что приведет к необратимому повреждению.
Шаг 5
Один 1,2 мм винт
Три 1,3 мм винта
Во время сборки соблюдайте осторожность, чтобы не перетянуть эти винты, иначе кнопка «Домой» может не работать.
Шаг 6
Убедитесь, что присоска не пересекается с кнопкой возврата, так как это предотвратит образование уплотнения между присоской и передним стеклом.
Источник