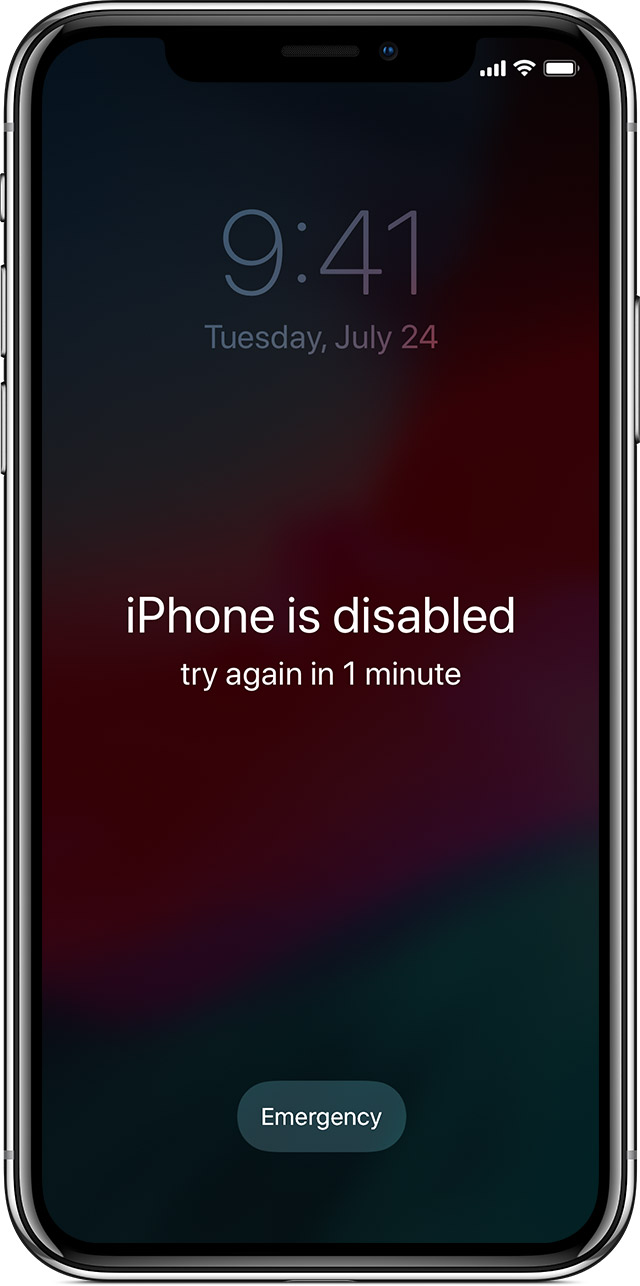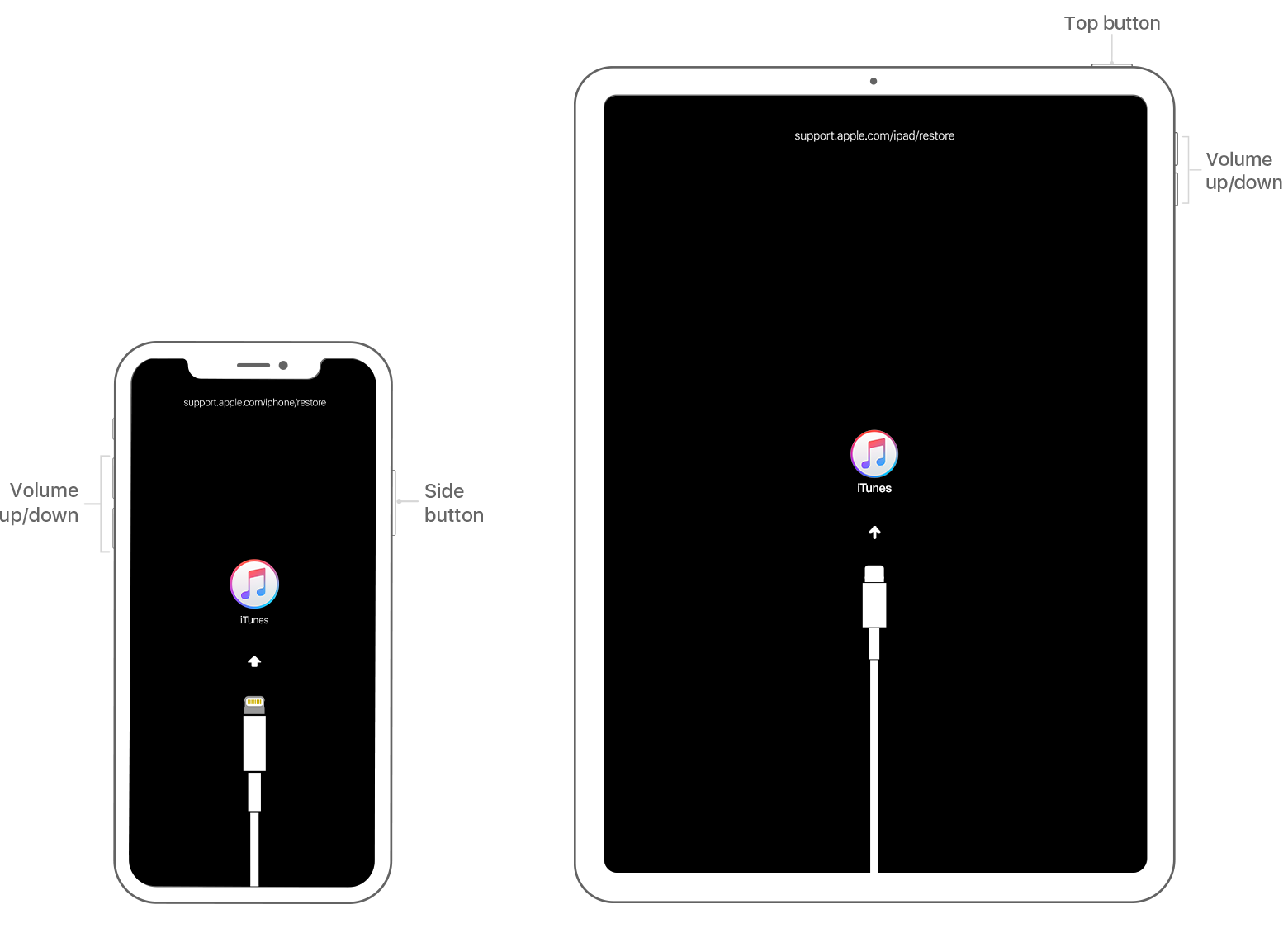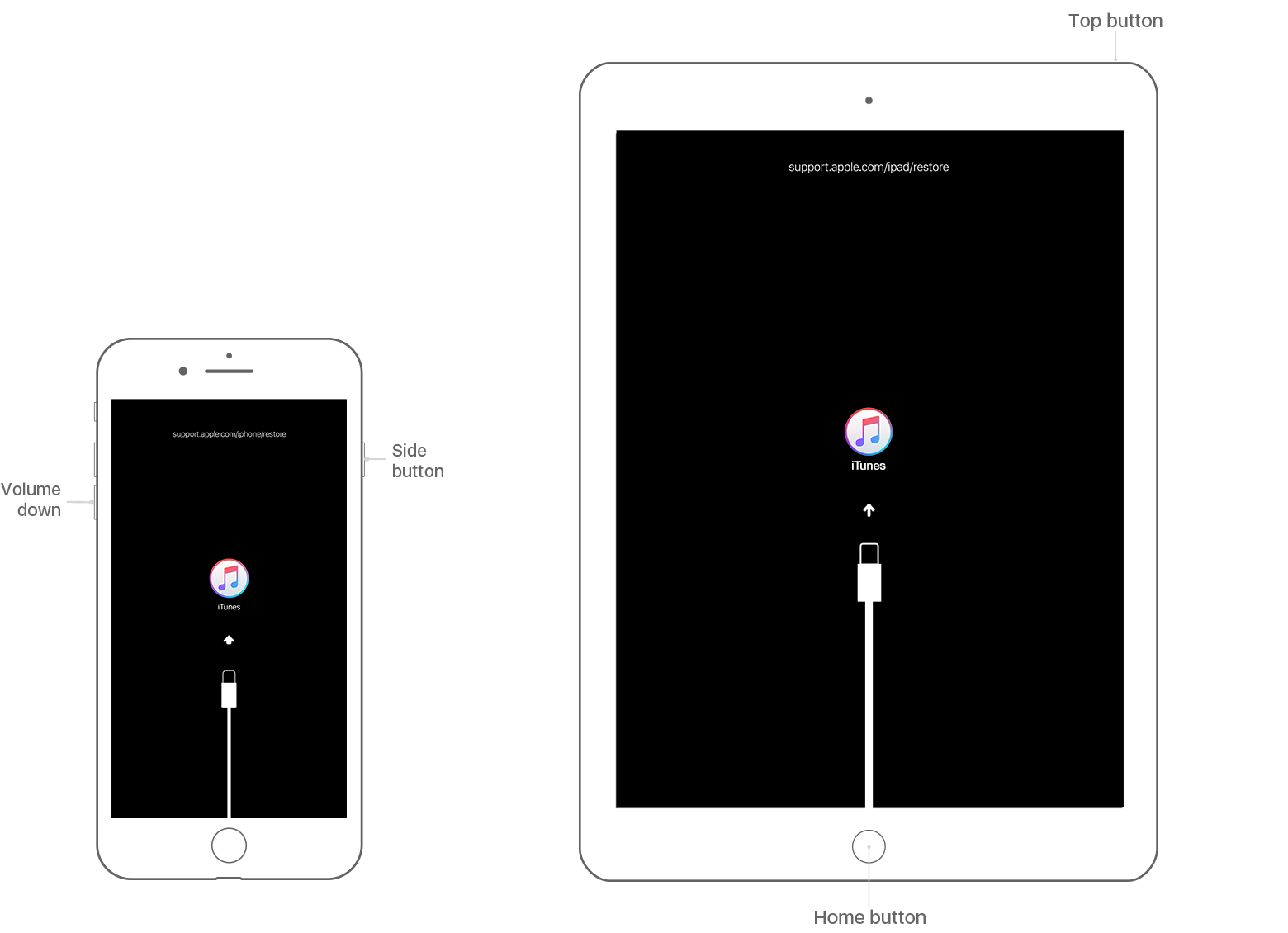- Что делать, если забыл пароль ограничений на iPhone или iPad
- Обновлено : доступен новый максимально простой способ восстановления пароля ограничений на iPhone и iPad, даже под управлением iOS 10.
- Что делать, если забыл пароль ограничений на iPhone или iPad
- Если вы забыли код-пароль для iPhone
- Шаг 1. Выполните следующие действия на компьютере Mac или компьютере с Windows.
- Шаг 2. Выключите iPhone.
- Шаг 3. Переведите iPhone в режим восстановления.
- Шаг 4. Восстановите iPhone.
- Необходима дополнительная помощь?
- Гид доступ iphone забыли пароль как отключить
- Удалить пароль
- Вам больше помочь
- Гид доступ
- Зачем нужно экстренно разблокировать iPhone с помощью действительно работающих способов?
- Топ-5 способов разблокировки iPhone
- Как разблокировать iPhone через iTunes
- Восстановление с помощью удаленного сервиса iCloud
- Сброс счетчика неверных попыток
- Режим восстановления для разблокировки iPhone, если забыл пароль
- Установка новой прошивки через DFU режим на iPhone, если забыл пароль
- Как выйти из гид-доступ не зная пароль от айфона/забыли пароль
- Гид доступ на айфоне. Если вы забыли свой пароль или в сообщении говорится, на iphone x, как вам лучше помочь. Гид доступ iphone забыли пароль как отключить. Что будет если выключить. Безопасность айфона
- Забыл пароль на Айфоне — что делать
- Гид-доступ
- Настройки
- Универсальный доступ
- Установить код-пароль
- Гид доступ на айфоне. Безопасность айфона
- 3 нажатия «Домой»
- Начать
- Больше русских приложений
- любые
- Отбой
Что делать, если забыл пароль ограничений на iPhone или iPad
Пароль на ограничения iPhone и iPad забыть несложно — единожды установив его, вы можете в течение длительного времени даже не вспоминать о его существовании, ровно до тех пор, когда функция, на которую вы установили ограничение, не понадобится. В этой инструкции мы расскажем о том, что делать, если вы забыли пароль ограничений на iPhone или iPad.
Обновлено : доступен новый максимально простой способ восстановления пароля ограничений на iPhone и iPad, даже под управлением iOS 10.
Если вы забыли пароль ограничений своего iPhone или iPad, то сразу несколько ключевых функций устройства автоматически становятся недоступными. Главное — все функции, на которые вы установили эти самые ограничения, работать без пароля откажутся. Второстепенное — выполнить сброс настроек гаджета, который, например, необходим перед продажей устройства, будет невозможно.
Процедуру сброса пароля ограничений на iPhone и iPad нельзя назвать очень простой — для нее необходимо подключать устройство к компьютеру и пользоваться специальной программой. Однако сложно все выглядит только на первый взгляд и если вы будете правильно следовать всем шагам расположенной ниже инструкции, то проблем со сбросом пароля ограничений у вас не возникнет.
Что делать, если забыл пароль ограничений на iPhone или iPad
Шаг 1. Скачайте бесплатную программу iBackupBot
Шаг 2. Подключите ваш iPhone или iPad к компьютеру и запустите iTunes
Шаг 3. Создайте новую резервную копию своего устройства, перейдя на вкладку гаджета и нажав кнопку «Создать копию сейчас»
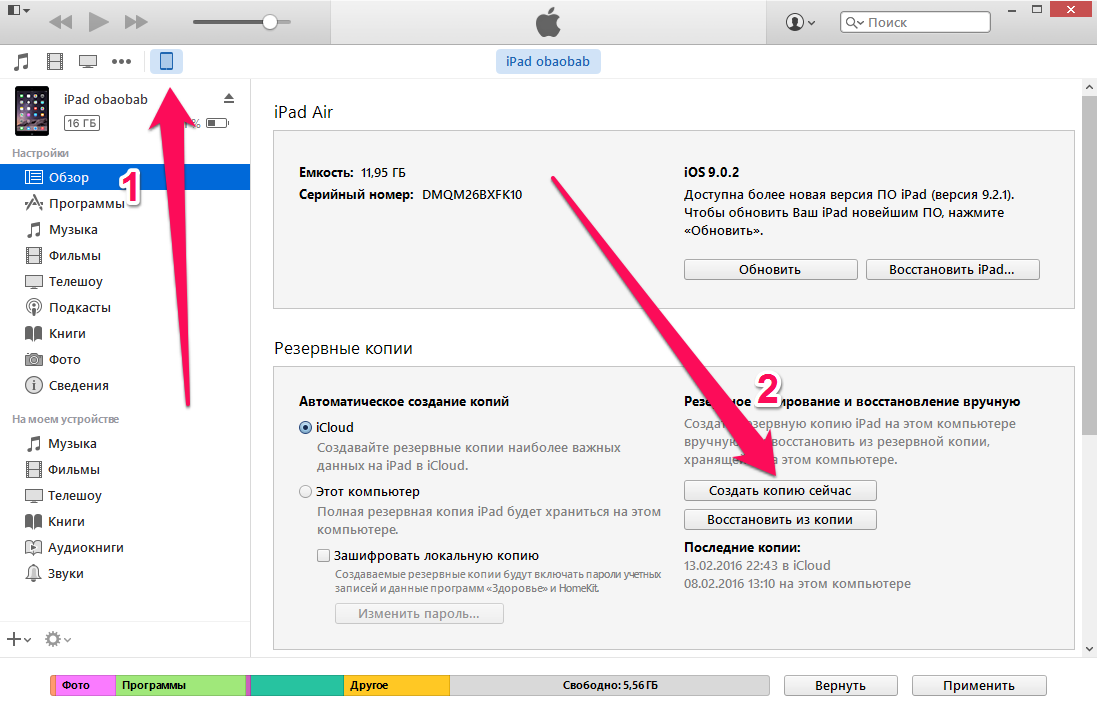
Шаг 5. Выберите в iBackupBot ваше устройство, пароль ограничений которого необходимо сбросить
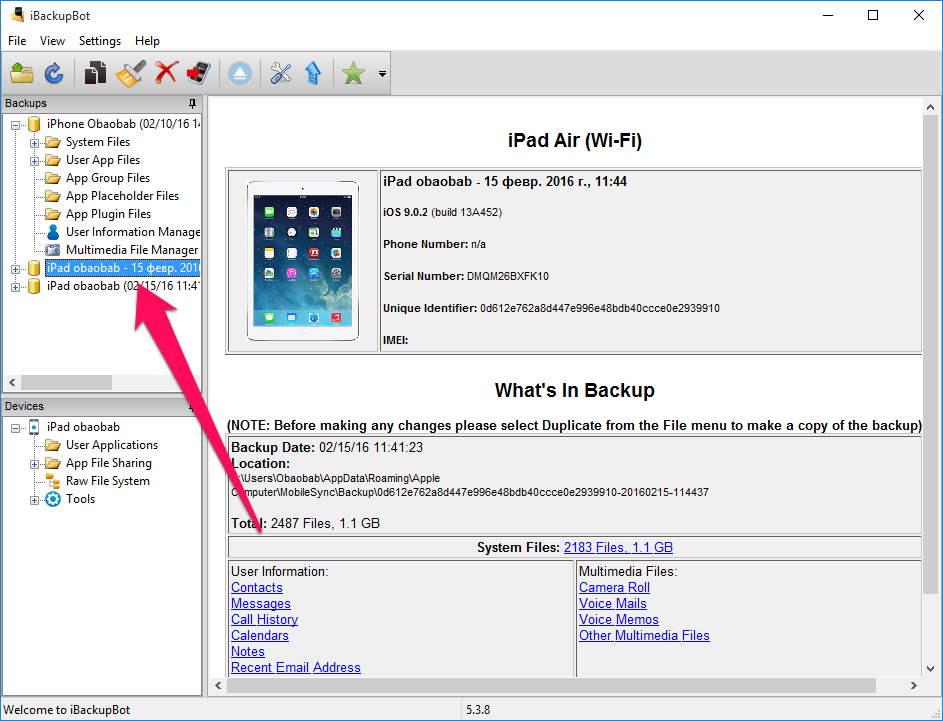
Примечание: во избежании проблем рекомендуется сделать резервную копию файла com.apple.springboard.plist перед внесением изменений
Шаг 7. Щелкните два раза по файлу com.apple.springboard.plist для перехода в режим редактирования
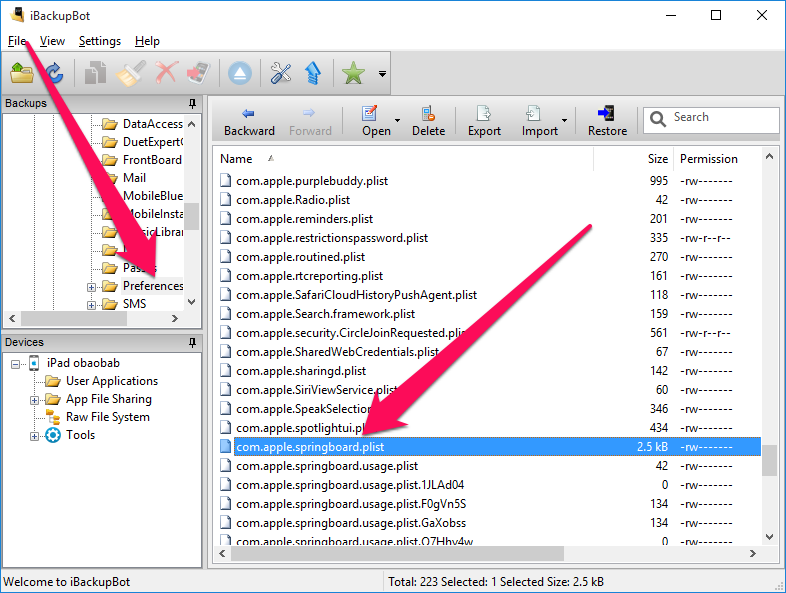
вставьте следующий код:
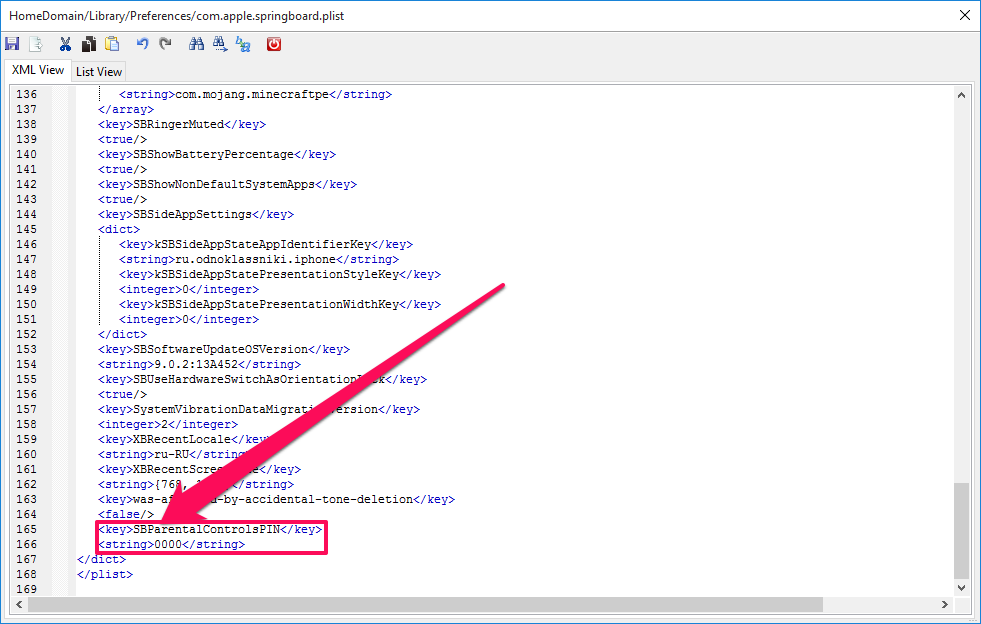
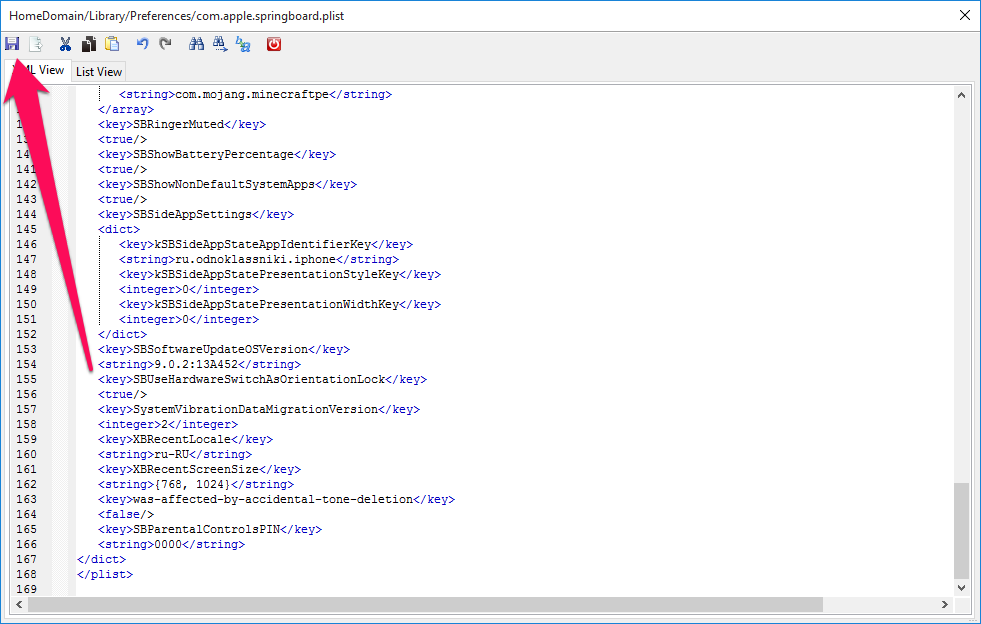
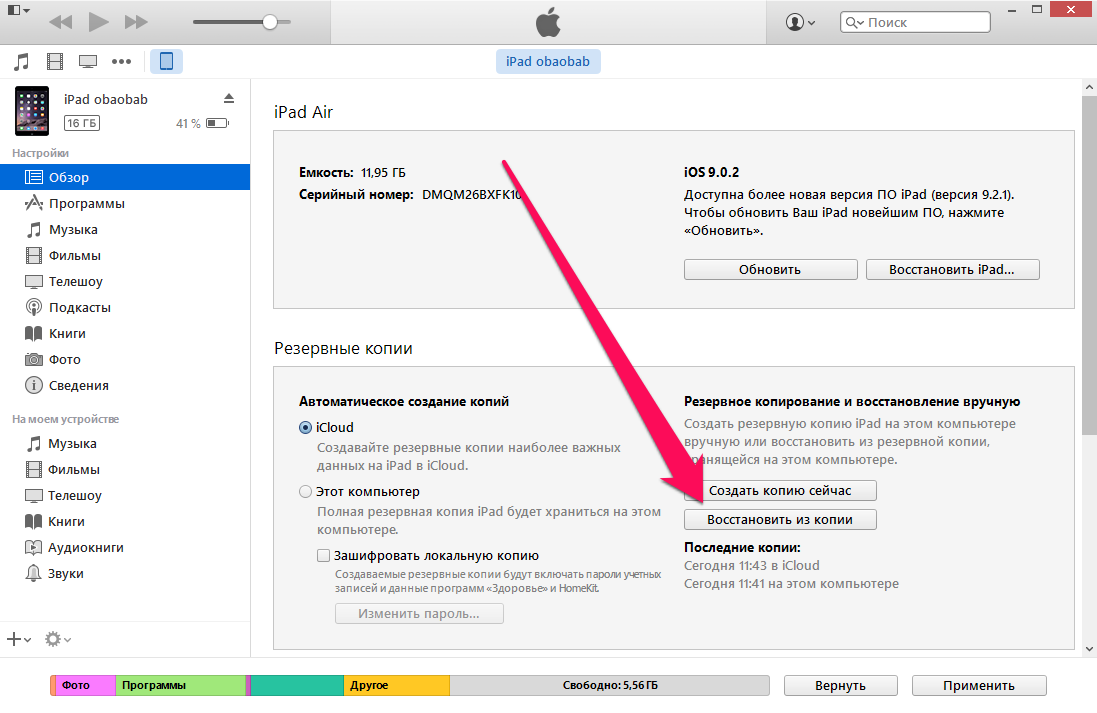
Вот и все! После этого вы можете установить свой пароль на ограничения, либо же выключить их вовсе.
Поставьте 5 звезд внизу статьи, если нравится эта тема. Подписывайтесь на нас Telegram , ВКонтакте , Instagram , Facebook , Twitter , YouTube .
Источник
Если вы забыли код-пароль для iPhone
Забыли код-пароль для iPhone? Узнайте, как перевести iPhone в режим восстановления, чтобы стереть с него данные и настроить заново.
Если ввести неправильный код-пароль на экране блокировки iPhone слишком много раз, отобразится уведомление о том, что iPhone отключен. Если вспомнить код-пароль при повторной попытке не удалось, следует воспользоваться компьютером, чтобы перевести iPhone в режим восстановления. В результате этой операции будут удалены все ваши данные и настройки, включая код-пароль, и вы сможете снова настроить iPhone.
После стирания данные и настройки iPhone можно восстановить из резервной копии. Если вы не создали резервную копию iPhone, его можно настроить как новое устройство, а затем загрузить любые данные, которые у вас есть в iCloud.
Шаг 1. Выполните следующие действия на компьютере Mac или компьютере с Windows.
Для этой операции требуется компьютер Mac или компьютер с Windows. Если вы используете компьютер с Windows, убедитесь, что он работает под управлением Windows 8 или более поздней версии и на нем установлено приложение iTunes. Кроме того, для подключения iPhone к компьютеру потребуется кабель из комплекта поставки iPhone или другой совместимый кабель.
Если у вас нет компьютера и вам негде его одолжить, обратитесь за помощью в розничный магазин Apple Store или авторизованный сервисный центр компании Apple.
Шаг 2. Выключите iPhone.
- Отключите iPhone от компьютера, если он подключен.
- Выключите iPhone способом, предусмотренным для вашей модели.
- На iPhone X или более поздней модели, iPhone SE (2-го поколения), iPhone 8 и iPhone 8 Plus нажмите и удерживайте боковую кнопку и кнопку уменьшения громкости до появления ползунка выключения.
- На iPhone 7 и iPhone 7 Plus нажмите и удерживайте боковую кнопку до появления ползунка выключения.
- На iPhone SE (1-го поколения), iPhone 6s и более ранних моделей нажмите и удерживайте боковую (или верхнюю) кнопку до появления ползунка выключения.
- На iPhone X или более поздней модели, iPhone SE (2-го поколения), iPhone 8 и iPhone 8 Plus нажмите и удерживайте боковую кнопку и кнопку уменьшения громкости до появления ползунка выключения.
- Перетащите ползунок, чтобы выключить iPhone, затем подождите минуту, чтобы он полностью выключился.
Шаг 3. Переведите iPhone в режим восстановления.
- Найдите кнопку на iPhone, которую нужно удерживать нажатой на следующем шаге.
- На iPhone X или более поздней модели, iPhone SE (2-го поколения), iPhone 8 и iPhone 8 Plus используется боковая кнопка.
- На iPhone 7 и iPhone 7 Plus используется кнопка уменьшения громкости.
- На iPhone SE (1-го поколения), iPhone 6s и более ранних моделей используется кнопка «Домой».
- Нажмите и удерживайте кнопку, указанную для вашей модели iPhone выше, и сразу подключите iPhone к компьютеру. Не отпускайте кнопку.
- Удерживайте ее нажатой, пока на iPhone не отобразится экран режима восстановления, а затем отпустите.
Если отображается экран ввода код-пароля, необходимо выключить iPhone и начать заново.
Если на iPhone не открывается экран режима восстановления и вам требуется помощь, обратитесь в службу поддержки Apple.
Шаг 4. Восстановите iPhone.
- Найдите iPhone в приложении Finder или iTunes на компьютере, к которому он подключен. (Узнайте, как найти подключенный iPhone.)
- Когда появится предложение выполнить восстановление или обновление, выберите «Восстановить». Компьютер загрузит программное обеспечение для iPhone и запустит процесс восстановления. Если загрузка займет более 15 минут и устройство выйдет из режима восстановления, дождитесь завершения загрузки, затем выключите iPhone и начните сначала.
- Дождитесь окончания процесса.
- Отключите iPhone от компьютера, а затем настройте и начните использовать iPhone.
Необходима дополнительная помощь?
Если вам не удается выполнить какие-либо из этих действий, устройство все равно запрашивает код-пароль или вам требуется дополнительная помощь, обратитесь в службу поддержки Apple.
Источник
Гид доступ iphone забыли пароль как отключить
Если вы забыли пароль или если появляется сообщение, что устройство отключено, что делать.
Если вы вводите неправильный пароль слишком много раз, вы увидите сообщение, что устройство отключено. Если вы не можете вспомнить свой пароль, вам потребуется стереть данные с устройства, который удаляет все ваши данные и настройки, включая пароль. Если вы не сделали резервную копию, прежде чем вы забыли свой пароль, не существует способа, чтобы сохранить данные на вашем устройстве. Следуйте инструкциям ниже, чтобы удалить пароль.
Удалить пароль
Если вы сделали резервную копию вашего устройства, вы можете восстановить ваши данные и настройки после восстановления вашего устройства. Если вы никогда не резервную копию вашего устройства, прежде чем вы забыли свой пароль, вы не сможете сохранить данные на вашем устройстве.
- Если у вас нет программы iTunes, Скачать и установить iTunes на вашем Mac или PC. Если у вас нет компьютера, одолжите его у друга, или зайти в розничном магазине Apple или Apple авторизованный сервисный центр.
- Убедитесь, что ваше устройство не подключено к компьютеру, а затем выберите свое устройство в списке ниже и следуйте инструкциям:
- iPhone в X или более поздней версии и iOS 8 и iPhone 8 Плюс: нажмите и удерживайте боковую кнопку и одну из клавиш регулировки громкости до тех пор, пока сила ползунка. Перетащите ползунок, чтобы выключить устройство. Подключите устройство к компьютеру, удерживая боковую кнопку. Удерживайте боковую кнопку, пока не появится восстановления экран.
- iPad с лицом идентификатор: нажмите и удерживайте верхнюю кнопку и кнопку громкости пока выключите ползунок. Перетащите ползунок, чтобы выключить устройство. Подключите ваше устройство к компьютеру, удерживая верхнюю кнопку. Держите верхнюю кнопку, пока не появится восстановления экран.
- iPhone 7 и iPhone 7 плюс: нажмите и удерживайте боковую кнопку, пока индикатор питания от ползунка. Перетащите ползунок, чтобы выключить устройство. Подключите устройство к компьютеру удерживая Громкость вниз. Продолжайте удерживать кнопку Уменьшения громкости, пока не появится восстановления экран.
- Айфон 6S или ранее, для iPod touch, или iPad с домашней кнопки: нажмите и удерживайте боковую (или верхнюю) кнопку пока выключить ползунок появляется. Перетащите ползунок, чтобы выключить устройство. Подключите устройство к компьютеру, удерживая кнопку Home. Продолжайте удерживать кнопку Home, пока не появится восстановления экран.
- В iTunes, когда появится предложение выполнить восстановление или обновление, выберите «Восстановить». iTunes будет загрузить программное обеспечение для вашего устройства. Если это займет больше 15 минут, устройство выйдет из режима восстановления и придется повторить шаги 2-4.
- Дождаться завершения процесса. Затем вы можете настроить и использовать устройство.
Вам больше помочь
Если вам не удается обновить или восстановить устройство через режим восстановления, или вы не можете использовать режим восстановления из-за поломки или заедания кнопок, обратитесь в службу поддержки Apple. Затем следуйте инструкциям, чтобы установить будильник для вашего iPhone, iPad или iPod.
Источник
Гид доступ
Зачем нужно экстренно разблокировать iPhone с помощью действительно работающих способов?
Мы не станем говорить о случаях, когда в ваши руки попал чужой телефон. В этом случае его все же лучше вернуть владельцу. Но все же нетипичные ситуации могут возникнуть:
Функция Face ID перестала работать (сломался сканер, не реагирует). Да, ситуация не самая распространенная, но такое случается.
Сломался сканер отпечатка пальца, сбились настройки,
Вы задумались, пока крутили телефон в руках, и истратили десять попыток сканирования отпечатка пальца,
Вы пользовались только паролем, но не можете его вспомнить и попытки восстановления исчерпаны,
Телефон попал в руки ребенка, который 10 раз неверно ввел информацию, и теперь гаджет заблокирован,
Пароль установил ребенок, играясь, и не помнит его.
Вы купили гаджет с рук и не проверили, готов ли он к работе с вами. В этом случае стоит не только восстанавливать пароль, но сперва убедиться, не числится ли ваш гаджет в угоне. Это можно сделать, введя серийный номер на сайте Apple: у устройства должен быть статус Clean. Хотя, если это не так, мы вообще не рекомендуем вам платить деньги за столь сомнительную покупку.
Вы купили устройство с рук, а предыдущий хозяин не снял активацию устройства в iCloud.
Топ-5 способов разблокировки iPhone
Как разблокировать iPhone через iTunes
Итак, если вы больше 9 раз ввели неверный пароль или воспользовались сканером распознавания на гаджете, то умная операционная система отключит устройство, заблокирует и дезактивирует его. Чтобы не допустить мошенников к личным данным (например, паролям от кошельков, вашим личным фото и контактам), все содержимое на устройстве будет удалено.
И все закончится хорошо, если вы регулярно делали резервное восстановление iPhone в iTunes. В этом случае для того, чтобы сбросить телефон понадобится авторизованный компьютер.
- Присоедините iPhone к компьютеру с помощью кабеля, включите iTunes.
- Чтобы принудительно перезапустить телефон на iPhone X, XS и XR, а также iPhone 8 и 8 Plus нужно нажать и быстро отпустить кнопку «прибавить громкость», затем «убавить громкость». После этого держите нажатой боковую кнопку, пока не появится экран режима восстановления. (значок программы). На iPhone 7 и 7 Plus одновременно нажимайте боковую кнопку и кнопку «+ громкость». На iPhone 6s нажмите кнопку «Домой» и верхнюю или боковую клавишу.
- Выберите «восстановить телефон» в появившемся окне.
- Если при синхронизации вы сохраняли резервные копии системы, после загрузки программного обеспечения на экране появится предложение использовать их для записи на телефон. Соглашайтесь.
- Настройте заново вновь включившийся телефон и пользуйтесь им.
Восстановление с помощью удаленного сервиса iCloud
Этот метод практически равносилен предыдущему. Но вы можете находиться далеко от дома и родного компьютера, в другом городе или другой стране. Разблокировать iPhone через iCloud вы сможете, если раньше включили опцию «Найти телефон».
- Зайдите на сайт iСloud.com с любого устройства.
- Введите свой Apple ID.
- Зайдите в раздел «Все устройства» (All devices) и выберите нужный гаджет.
- Выберите строчку «стереть iPhone» (Erase).
Все данные на устройстве будут стерты, оно разблокируется. Затем вы сможете подключить в удобное время гаджет к iTunes и воспользоваться резервной копией для восстановления.
Этот способ работает только в том случае, если заблокированный телефон подключен к WI-FI или мобильному интернету. И если вы знаете свой ID.
Сброс счетчика неверных попыток
Вы оставили iPhone лежать на журнальном столике и его схватил любопытный ребенок? Вернувшись из ванной обнаружили, что любимый телефон превратился в кусок железа. Но пароль-то вы знаете, просто нужен еще один шанс! В таком случае можно просто обнулить счетчик неверных попыток и заново ввести нужную комбинацию или же воспользоваться Face ID на вашем iPhone X, XS или XR.
Сбросить счетчик неверных попыток ввода пароля на телефоне можно на компьютере, с которым гаджет уже хотя бы раз синхронизировался.
- Подключаем телефон к компьютеру кабелем.
- В меню «Устройства» выбирайте пункт «Синхронизировать с …» Вместо точек — название устройства.
- Как только начнется синхронизация, остановите ее, нажав крестик в верхней части iTunes. На телефоне снова появится окно для ввода пароля. В этот раз не ошибайтесь.
Кстати, сбросить пароль и счетчик попыток «хард ресетом» не получится: согласитесь, это было бы слишком просто для злоумышленников.
Не получится также подключить телефон к чужому компьютеру: в таком случае нужно сначала нажать на телефоне кнопку «доверять». Но вы не сможете это сделать, так как экран заблокирован.
Режим восстановления для разблокировки iPhone, если забыл пароль
Этим способом можно воспользоваться только в том случае, если вы знаете Apple ID устройства и пароль, к которому привязан аппарат в меню iCloud. Если вы рискнете восстанавливать заблокированный iPhone без этих сведений, а на нем будет установлена блокировка активации с помощью функции «найти телефон» — устройство превратится в «кирпич».
Воспользоваться режимом восстановления стоит в том случае, если вы хотите сбросить пароль на заблокированном iPhone 6, 7, 8, X, XS, XR. Это может понадобиться в том случае, если вы не знаете, не помните пароль, не смогли его подобрать.
- Выключите телефон.
- Подключите его к компьютеру.
- Выбирайте в появившемся меню режим восстановления Recovery Mode.
- Включите iTunes, нажмите ОК и затем «Восстановить iPhone».
- Если появилось сообщение про автопроверку обновлений, нажмите на кнопку «проверить».
- Затем нажмите «Восстановить и обновить» на следующем экране. Вас предупредят, что все данные с гаджета будут удалены.
— Выбираем версию iOS для установки, соглашаемся с лицензионным соглашением, ждем, пока скачается прошивка (для последних моделей прошивка весит больше 3 Гб).
ВАЖНО: на некоторых версиях прошивки появляется ошибка (3004): Не удалось восстановить iPhone. Чтобы справиться с этим, закройте все браузеры и сделайте Интернет Эксплорер браузером по умолчанию, запустив его и согласившись с предложением в высветившемся окне.
Если вы скачали прошивку заранее (например, потому что на компьютере медленный интернет), то кнопку «восстановить iPhone» в iTunes нужно нажимать с зажатой клавишей Shift. Тогда появится окно, где можно ввести путь к файлу прошивки.
Установка новой прошивки через DFU режим на iPhone, если забыл пароль
Если мягкое восстановление не помогло, то остается использовать жесткий сброс для установки новой прошивки. Эту задачу можно решить в DFU режиме. Чтобы попасть туда на iPhone 6 и 6s одновременно вдавливаем кнопки Домой и Включение и держим 10 сек.
Для iPhone 7 и 7 Plus порядок действий другой:
- Подсоедините телефон к iTunes.
- Зажмите кнопки понижения громкости и выключения, держите до тех пор, пока телефон не выключится. Отпустите только кнопку Включения.
- В режиме DFU экран должен быть черным, без значка iTunes.
- На экране компьютера программа предложит проверить обновления, после нажатия кнопки «Проверить» она сообщит, что телефон в режиме восстановления. Нажмите ОК и переустановите прошивку (ее лучше скачать заранее).
Гид-доступ — защита iPad от ненужных действий деток

Когда я выяснила об этой функции, то решила дополнить сведениями о ней статью Родительский контроль на iPad. Но Дима произнес, что ещё далековато не все предки перебежали на iOS 6, а почему лучше оформить всё это дело в отдельную аннотацию. Я согласилась с его резонами и сделала несколько снимков экрана для пояснения способностей Guided Access. Как сбросить пароль если у вас не айфон, «если забыл пароль ограничений в iphone или ipad. Мы также записали маленькое видео, как включить и использовать Гид-доступ.
Итак, чтоб включить саму функцию Гид-доступ, заходим в Настройки — Основные — Универсальный доступ. Как отключить найти iphone и удалить в айфоне как обойти активацию на ipad. Находим раздел Процесс обучения — Гид-доступ.
На странице с описанием функции ставим переключатель в режим «включено». Теперь мы можем установить код-пароль (для включения, выключения и контроля функции Гид-доступ). Если вы забыли пароль apple id, айфон 4 просит apple id я пишу но пароль забыл, как мне быть. Нажимаем на кнопку Установить код-пароль:
Дважды вводим один и тот же пароль (его желательно не забывать, запишите или хорошенько запомните).
Как выйти из гид-доступ не зная пароль от айфона/забыли пароль
Покажу как включить гид—доступ на айфоне и для чего он нужен. Гид—доступ позволяет дать чужому человеку.
Гид доступ на айфоне. Если вы забыли свой пароль или в сообщении говорится, на iphone x, как вам лучше помочь. Гид доступ iphone забыли пароль как отключить. Что будет если выключить. Безопасность айфона
1.заблокировать устройство на 60 сек. 2.зажать и держать 25сек кнопки power и home до потемнения экрана. 3.нажать.
Всё, теперь на странице с Универсальным доступом напротив надписи 3 нажатия «Домой» вы увидите Гид-доступ.
С этого момента можно пользоваться этой функцией в любых приложениях. Т.к. при включенном Гид-доступе нельзя делать скриншоты, мы сделали фотографии (проверяем функции Гид-доступа мы в приложении Дошкольное обучение). Как узнать пароль если забыли пароль для входа в каждый роутер имеет lan разъем, в. Заходим в приложение и нажимаем три раза кнопку «Домой» (Home). Появляется панель управления функцией Гид-доступ:
Включаем Гид-доступ (кнопка Начать в правом верхнем углу), с этого момента ребенок не сможет самостоятельно выйти из программы, нажатие кнопки «Домой» будет приводить к появлению надписи о включенном режиме Гид-доступа, а не к сворачиванию приложения:
Но и это ещё не всё. 🙂 Тут же вы можете указать, какие места на экране вы хотите сделать недоступными для нажатия. Как отключить функцию найти iphone (блокировку. Как отключить icloud на iphone и ipad? Если, по какой-то причине, пытался выйти из icloud в настройках. Я вот очень не люблю, когда в детских приложениях размещают кнопки, ведущие на фейсбук, твиттер или сайт разработчика. Как поставить пароль на iphone и отпечаток пальца. Я считаю, что эти кнопки нужно делать в разделе с настройками, зайти в которые могут только родители, но никак не дети! Так вот, теперь можно обвести такие кнопки и даже если ребенок на них нажмет, ничего не произойдет.
Так, я обвела кнопки Настройки и Больше русских приложений. Для ребенка они станут не активными.
Также в настройках вы можете запретить любые нажатия или исключить реакцию на движение устройства (автоповорот экрана). Например, можно запретить все нажатия, когда ребенок смотрит мультфильмы. Имхо, очень удобно.
Чтобы выключить Гид-доступ, трижды нажимаем кнопку «Домой», вводим пароль и нажимаем кнопку Отбой (в левом верхнем углу).
Пользуетесь ли вы этой функцией? Очень интересен ваш опыт — пишите в комментариях.
Как сбросить пароль на iPhone? С таким вопросом сотни, если не тысячи пользователей смартфонов Apple выходят в интернет каждый день, не даром именно забытый пароль является одной из наиболее частых проблем среди владельцев iPhone. В этой инструкции мы рассказали, что делать в случае, если вы забыли пароль на Айфоне.
Важно! Сброс iPhone через iCloud предполагает удаление всех данных с устройства. Прибегать к такому способу сбрасывания пароля на iPhone рекомендуется лишь в случае, если ранее вы делали резервную копию устройства и впоследствии сможете с нее восстановиться.
Важно! После сброса пароля через iCloud от вас потребуется ввести логин и пароль Apple ID, к которому было привязано ваше устройство. Обязательно убедитесь в том, что вы помните данные своей учетной записи. В ином случае получить доступ к iPhone не удастся.
Забыл пароль на Айфоне — что делать
Шаг 1. Перейдите на сайт iCloud.com с компьютера.
Шаг 2. Выполните авторизацию в сервисе, введя данные своей учетной записи iCloud.
Шаг 3. Запустите веб-приложение «Найти iPhone».
Шаг 4. На верхней панели раскройте список «Все устройства» и выберите устройство, на котором вы забыли пароль.
Шаг 5. На странице устройства нажмите «Стереть».
Шаг 6. В открывшемся окне подтвердите операцию, нажав «Стереть».
Шаг 7. Введите пароль для окончательного подтверждения начала процесса удаления данных с iPhone и сброса пароля, а также ответьте на контрольные вопросы.
Еще раз предупреждаем, что восстановление данных на iPhone будет возможно лишь в случае, если ранее вы делали резервную копию своего устройства в iTunes или iCloud.
Шаг 8. Далее iCloud попросит указать номер и сообщение, которые будут отображаться на экране iPhone. Данные шаги можно пропустить, нажав «Далее», а после «Готово», поскольку необходимость в использовании сообщений возникает лишь при удалении данных с утерянного или украденного устройства.
После нажатия кнопки «Готово» на вашем iPhone будет выполнен полный сброс (при первом подключении к интернету). Вместе со всеми данными удалится и пароль!
Вам останется лишь провести первоначальную настройки iPhone. На экране «Блокировка активации» потребуется ввести данные учетной записи Apple ID.
Поставьте 5 звезд внизу статьи, если нравится эта тема. Подписывайтесь на нас ВКонтакте , Instagram , Facebook , Twitter , Viber .
Гид-доступ – функция iOS, которая позволяет ограничить использование устройства одной программой, а также определять, какие функции этой программы будут доступны. О том, для чего необходима фича и как ее активировать – в этом материале.
Гид-доступ пригодится для многих вещей. Например, включив этот режим и отдав iPhone или iPad ребенку, пользователь может не беспокоиться о сохранности своих данных. Также, показывая знакомым фотографию, можно перестать бояться, что кто-то из них выхватит смартфон и посмотрит личные снимки.
- временное ограничение использования устройства iOS только одной программой;
- отключение областей экрана, не относящихся к задаче, или областей, случайные жесты в которых могут отвлечь от задачи;
- отключение аппаратных кнопок.
Как активировать Гид-доступ на iPhone и iPad:
- необходимо запустить настройки iOS;
- перейти в раздел Основные > Универсальный доступ;
- нажать на вкладку Гид-доступ в секции Процесс обучения;
- активировать Гид-доступ, придумать и ввести пароль;
- включить пункт Быстрые команды.
Как с помощью Гид-доступа ограничить функции приложения Фото:
- необходимо запустить приложение Фото на iOS;
- выбрать фотографию, которую пользователь хочет показать;
- трижды нажать на кнопку Домой для активации Гид-доступа;
- нажать на Параметры в нижнем левом углу и решить, какие кнопки будут доступны в этом режиме;
- нажать на Начать в верхнем правом углу и убедиться, что все работает.
Подобное можно проделать в любом приложении на iOS и обезопасить себя и свой гаджет от действий других людей.
Следите за новостями Apple в нашем Telegram-канале, а также в приложении MacDigger на iOS.
Злоупотреблять электронными игрушками маленьким детям очень нежелательно, тем более что хорошие родители всегда найдут занятие для своего чада. Однако иногда возникают ситуации, когда нужно полностью отвлечь внимание ребенка на несколько минут, и тогда включённый на iPad или iPhone мультфильм становится идеальным решением. С этим связана лишь одна проблема — любознательные исследователи постоянно норовят нажать кнопку Home или, возя пальцами по экрану, случайно переключают видео. Чтобы не отвлекаться каждые 2–3 минуты на требования малыша включить мультик, удобно воспользоваться гид-доступом.
Функция включается в настройках универсального доступа и позволяет блокировать работу органов управления устройства, а также установить лимит времени. Помимо кнопок можно заблокировать отдельные области интерфейса, включение клавиатуры и поворот экрана. Доступ к настройкам гид-доступа при этом блокируется с помощью пароля или Touch ID.
Для конфигурации гид-доступа нужно открыть Настройки → Основные → Универсальный доступ → Гид-доступ и включить одноимённый тумблер. В этом же меню нужно задать пароль, настроить напоминания об окончании сеанса (по желанию) и включить функцию «Сочетание клавиш», чтобы при тройном нажатии кнопки Home изменить параметры гид-доступа. Это всё.
Теперь запустите любое видео, например, в приложении YouTube Kids, и трижды нажмите кнопку Home. Появится меню, где можно задать все описанные выше функции. Для перехода в обычный режим нужно вызвать меню гид-доступа и нажать кнопку «Отбой» в левом верхнем углу.
Могу на собственном опыте сказать, что вещь действительно очень полезная. Мой ребёнок уже умеет сам включать себе мультики (спасибо голосовому поиску в YouTube Kids), так что я пользуюсь гид-доступом только для ограничения по времени. Вам, кстати, тоже рекомендую.
Приятно видеть, что читатели AppleInsider.ru знают об OS X, как и об iOS абсолютно все. Порой даже удивляешься: почему читатели сами не пишут статьи, а показывают свои знания только в комментариях. Но несмотря на такое количество профессионалов, новички экосистемы Apple на нашем сайте тоже есть. Сегодня специально для тех, кто с этой функцией еще незнаком, поговорим о «Гид-доступе».
«Гид-доступ» — это функция, которая позволяет контролировать пользователей конкретного iOS-устройства, ограничив им доступ к запретным приложениям. Чтобы активировать функцию, нужно зайти в «Настройки» — «Основные» — «Универсальный доступ» — «Гид-доступ».
После того как функция будет включена в настройках, вы сможете активировать ее для конкретного приложения, трижды нажав при работе в нем кнопку Home. В этом режиме пользователь iOS-устройства будет пользоваться только открытым приложением. Более того, вы даже в этом приложении сможете ограничить «свободу» пользователя.
Отключить режим «Гид-доступа» можно также трижды нажав кнопку Home и введя пароль или заранее указанный жест.
Гид-доступ — защита iPad от ненужных действий деток
В iOS 6 появилось много новых функций, говоря конкретно, Гид-доступ — функция, которая обеспечивает работу iPad исключительно в одной программке. Как использовать гид–доступ забыли пароль), затем не представит труда отключить гид-доступ в. В какой степени хватает зарядки у пятой модели; как поставить мелодию как поставить пароль на папку. Это очень комфортно, если вы даете свой> вес iPad небольшому ребенку.
Когда я выяснила об этой функции, то решила дополнить сведениями о ней статью Родительский контроль на iPad. Однако Дима произнес, что ещё далековато далеко не все предки перебежали на iOS 6, а почему лучше оформить всё это дело в отдельную аннотацию. Я согласилась с его резонами и сделала несколько снимков экрана для пояснения способностей Guided Access. Как сбросить пароль если у вас не айфон, «если забыл пароль ограничений в iphone или ipad. Кроме того мы записали маленькое видео, как включить и использовать Гид-доступ.
Что же понадобится, чтоб включить саму функцию Гид-доступ, заходим в Настройки — Основные — Универсальный доступ. Как отключить найти iphone и удалить в айфоне как обойти активацию на ipad. Находим раздел Процесс обучения — Гид-доступ.
На странице с описанием функции ставим переключатель в режим «включено». Теперь мы можем установить код-пароль (для включения, выключения и контроля функции Гид-доступ). Если вы забыли пароль apple id, айфон 4 просит apple id я пишу но пароль забыл, как мне быть. Нажимаем на кнопку Установить код-пароль:
Дважды вводим один и тот же пароль (его желательно не забывать, запишите или хорошенько запомните).
Покажу как включить гид—доступ на айфоне и для чего он нужен. Гид—доступ позволяет дать чужому человеку.
1.заблокировать устройство на 60 сек. 2.зажать и держать 25сек кнопки power и home до потемнения экрана. 3.нажать.
Всё, теперь на странице с Универсальным доступом напротив надписи 3 нажатия «Домой» вы увидите Гид-доступ.
С этого момента можно пользоваться этой функцией в любых приложениях. Т.к. при включенном Гид-доступе нельзя делать скриншоты, мы сделали фотографии (проверяем функции Гид-доступа мы в приложении Дошкольное обучение). Как узнать пароль если забыли пароль для входа в каждый роутер имеет lan разъем, в. Заходим в приложение и нажимаем три раза кнопку «Домой» (Home). Появляется панель управления функцией Гид-доступ:
Включаем Гид-доступ (кнопка Начать в правом верхнем углу), с этого момента ребенок не сможет самостоятельно выйти из программы, нажатие кнопки «Домой» будет приводить к появлению надписи о включенном режиме Гид-доступа, а не к сворачиванию приложения:
Но и это ещё не всё. 🙂 Тут же вы можете указать, какие места на экране вы хотите сделать недоступными для нажатия. Как отключить функцию найти iphone (блокировку. Как отключить icloud на iphone и ipad? Если, по какой-то причине, пытался выйти из icloud в настройках. Я вот очень не люблю, когда в детских приложениях размещают кнопки, ведущие на фейсбук, твиттер или сайт разработчика. Как поставить пароль на iphone и отпечаток пальца. Я считаю, что эти кнопки нужно делать в разделе с настройками, зайти в которые могут только родители, но никак не дети! Так вот, теперь можно обвести такие кнопки и даже если ребенок на них нажмет, ничего не произойдет.
Так, я обвела кнопки Настройки и Больше русских приложений. Для ребенка они станут не активными.
Также в настройках вы можете запретить любые нажатия или исключить реакцию на движение устройства (автоповорот экрана). Например, можно запретить все нажатия, когда ребенок смотрит мультфильмы. Имхо, очень удобно.
Чтобы выключить Гид-доступ, трижды нажимаем кнопку «Домой», вводим пароль и нажимаем кнопку Отбой (в левом верхнем углу).
Пользуетесь ли вы этой функцией? Очень интересен ваш опыт — пишите в комментариях.
В iOS 6 появилось много новых функций, конкретно говоря, Гид-доступ. функция, которая обеспечивает работу iPad только в одной программе. Это очень практично, если вы даете свой iPad маленькому ребенку. Когда я узнала об этой функции, то решила дополнить сведениями о ней статью Родительский контроль на iPad. Но Дима сказал, что ещё не все родители перешли на iOS 6, а посему лучше оформить всё это дело в отдельную инструкцию. Я согласилась с его доводами и сделала несколько скриншотов для пояснения возможностей Guided Access. Также записали небольшое видео, как включить и использовать Гид-доступ.
В iOS 6 появилось много новых функций, в частности,
Гид-доступ
— функция, которая обеспечивает работу iPad только в одной программе. Это очень удобно, если вы даете свой iPad маленькому ребенку.
Когда я узнала об этой функции, то решила дополнить сведениями о ней статью Родительский контроль на iPad. Но Дима сказал, что ещё далеко не все родители перешли на iOS 6, а посему лучше оформить всё это дело в отдельную инструкцию. Я согласилась с его доводами и сделала несколько скриншотов для пояснения возможностей Guided Access. Мы также записали небольшое видео, как включить и использовать Гид-доступ.
Итак, чтобы включить саму функцию Гид-доступ, заходим в
Настройки
Универсальный доступ
На странице с описанием функции ставим переключатель в режим «включено». Теперь мы можем установить код-пароль (для включения, выключения и контроля функции Гид-доступ). Нажимаем на кнопку
Установить код-пароль
Гид доступ на айфоне. Безопасность айфона
Покажу как включить гид—доступ на айфоне и для чего он нужен. Гид-доступ позволяет дать чужому человеку.
Это первое видео на моем канале,поставьте лайк и подпишитесь на канал если вам понравилось. Я Вк:
Дважды вводим один и тот же пароль (его желательно не забывать, запишите или хорошенько запомните).
Всё, теперь на странице с Универсальным доступом напротив надписи
3 нажатия «Домой»
С этого момента можно пользоваться этой функцией в любых приложениях. Т.к. при включенном Гид-доступе нельзя делать скриншоты, мы сделали фотографии (проверяем функции Гид-доступа мы в приложении Дошкольное обучение). Заходим в приложение и нажимаем три раза кнопку «Домой» (Home). Появляется панель управления функцией Гид-доступ:
Включаем Гид-доступ (кнопка
Начать
в правом верхнем углу), с этого момента ребенок не сможет самостоятельно выйти из программы, нажатие кнопки «Домой» будет приводить к появлению надписи о включенном режиме Гид-доступа, а не к сворачиванию приложения:
Но и это ещё не всё. 🙂 Тут же вы можете указать, какие места на экране вы хотите сделать недоступными для нажатия. Я вот очень не люблю, когда в детских приложениях размещают кнопки, ведущие на фейсбук, твиттер или сайт разработчика. Я считаю, что эти кнопки нужно делать в разделе с настройками, зайти в которые могут только родители, но никак не дети! Так вот, теперь можно обвести такие кнопки и даже если ребенок на них нажмет, ничего не произойдет.
Так, я обвела кнопки
Больше русских приложений
. Для ребенка они станут не активными.
Также в настройках вы можете запретить
любые
нажатия или исключить реакцию на движение устройства (автоповорот экрана). Например, можно запретить все нажатия, когда ребенок смотрит мультфильмы. Имхо, очень удобно.
Чтобы выключить Гид-доступ, трижды нажимаем кнопку «Домой», вводим пароль и нажимаем кнопку
Отбой
(в левом верхнем углу).
Пользуетесь ли вы этой функцией? Очень интересен ваш опыт — пишите в комментариях.
Приятно видеть, что читатели AppleInsider.ru знают об OS X, как и об iOS абсолютно все. Порой даже удивляешься: почему читатели сами не пишут статьи, а показывают свои знания только в комментариях. Но несмотря на такое количество профессионалов, новички экосистемы Apple на нашем сайте тоже есть. Сегодня специально для тех, кто с этой функцией еще незнаком, поговорим о «Гид-доступе».
«Гид-доступ» — это функция, которая позволяет контролировать пользователей конкретного iOS-устройства, ограничив им доступ к запретным приложениям. Чтобы активировать функцию, нужно зайти в «Настройки» — «Основные» — «Универсальный доступ» — «Гид-доступ».
После того как функция будет включена в настройках, вы сможете активировать ее для конкретного приложения, трижды нажав при работе в нем кнопку Home. В этом режиме пользователь iOS-устройства будет пользоваться только открытым приложением. Более того, вы даже в этом приложении сможете ограничить «свободу» пользователя.
Отключить режим «Гид-доступа» можно также трижды нажав кнопку Home и введя пароль или заранее указанный жест.
Источник