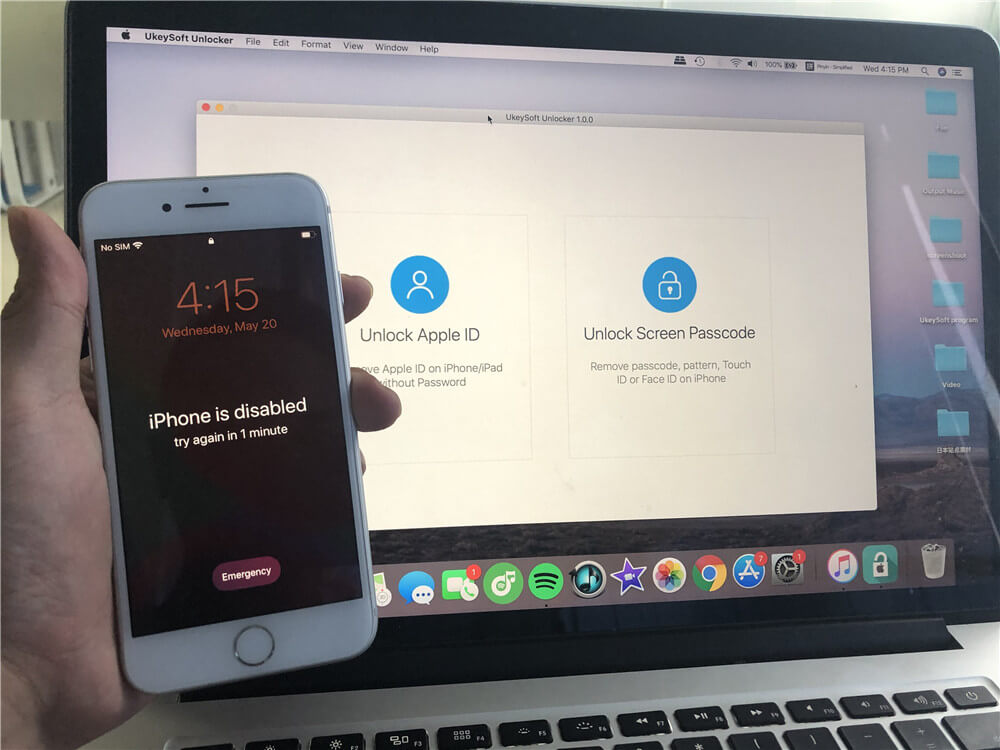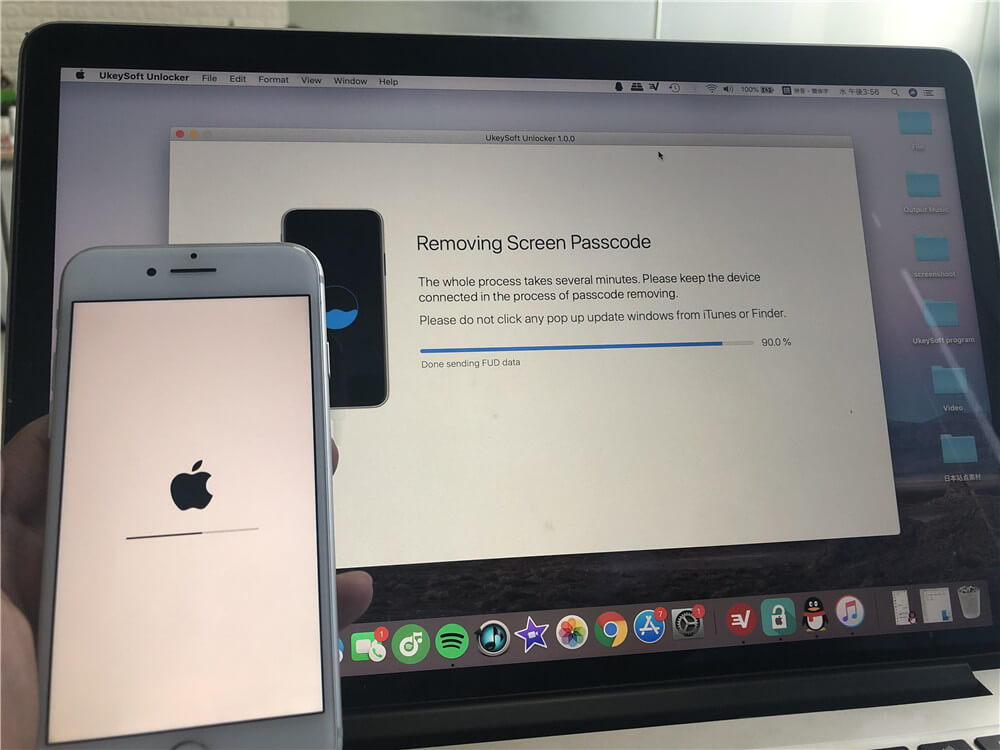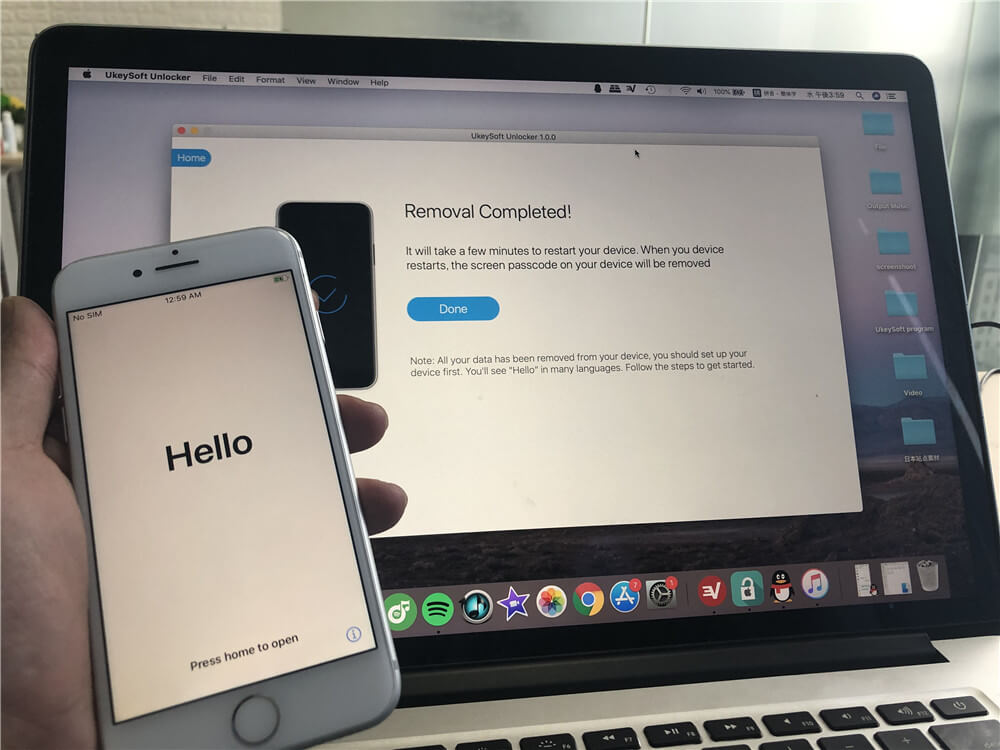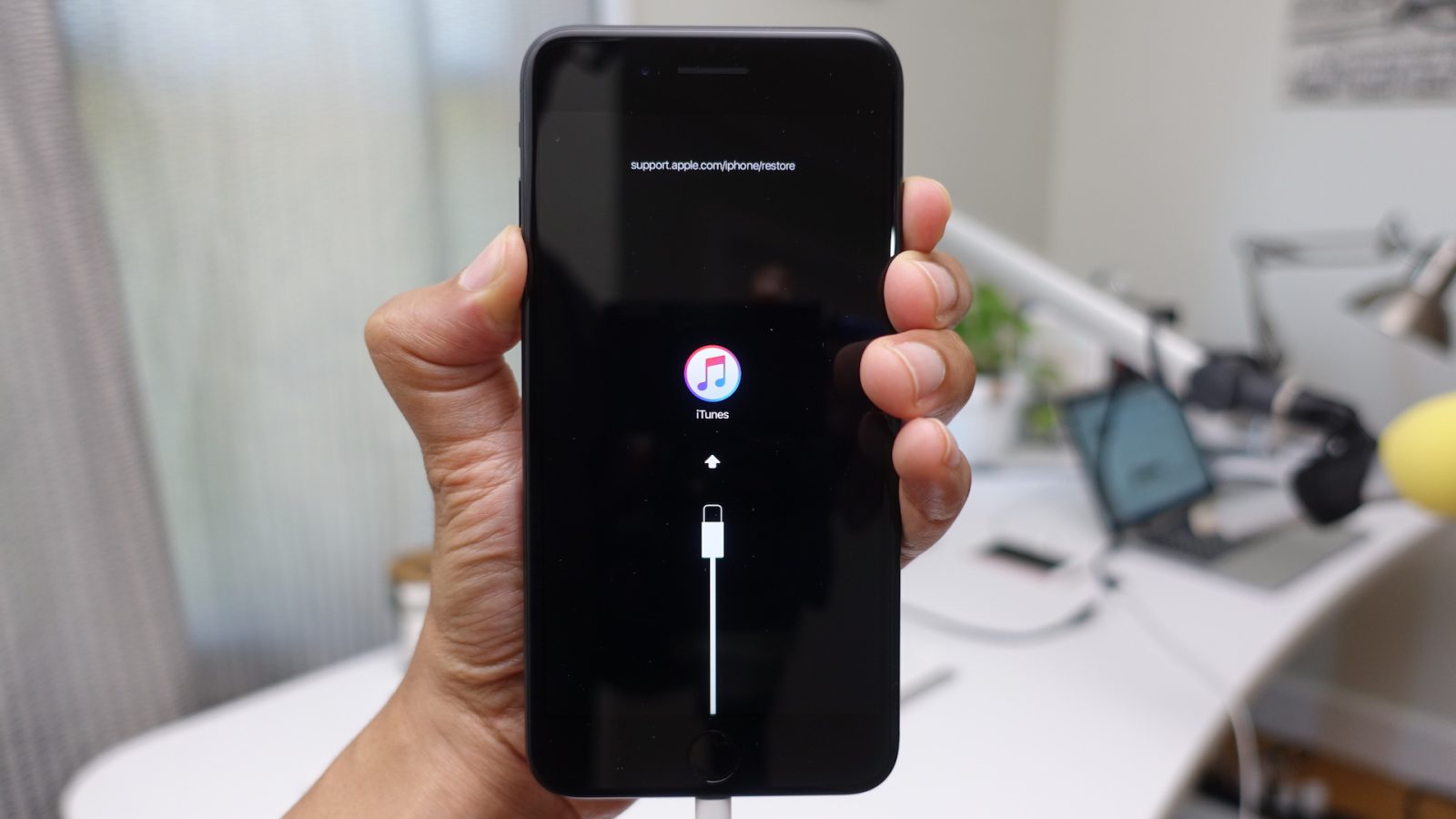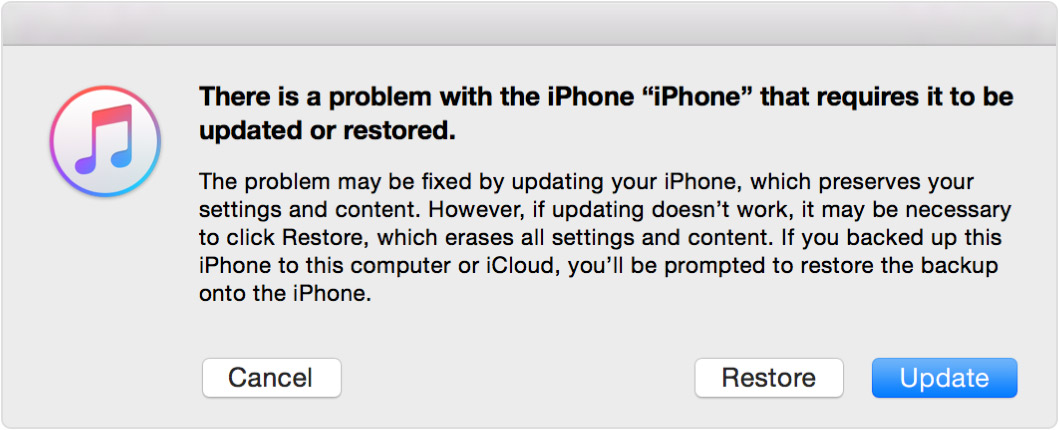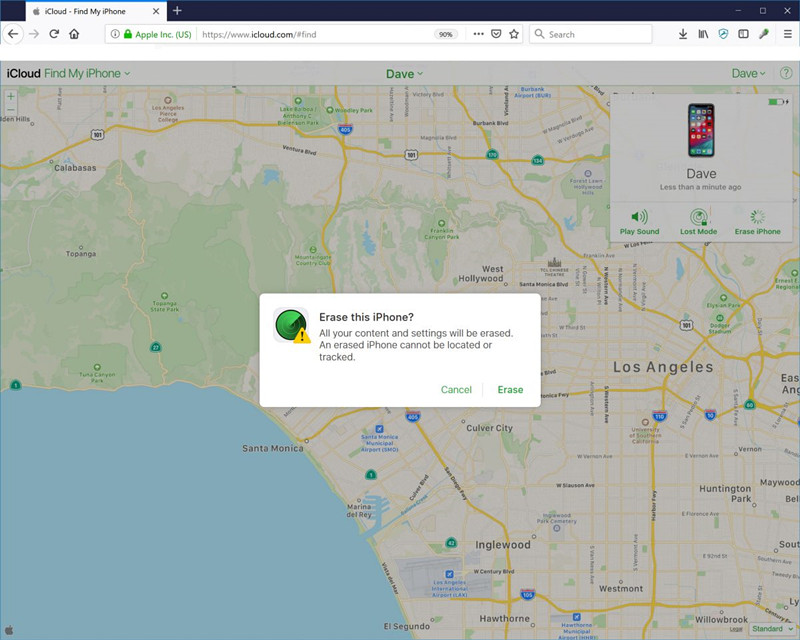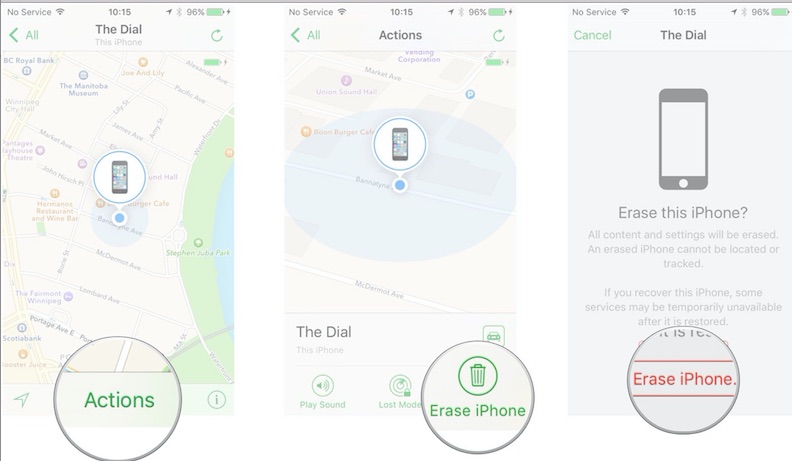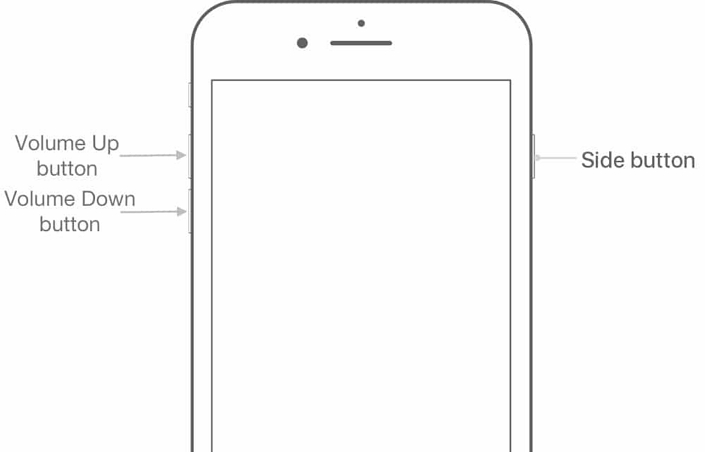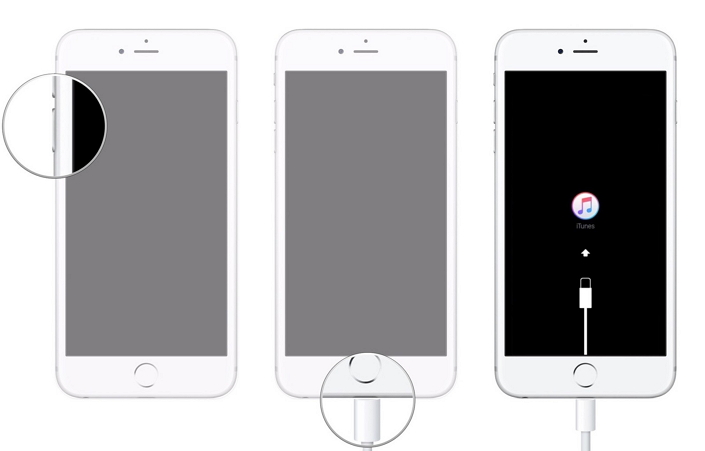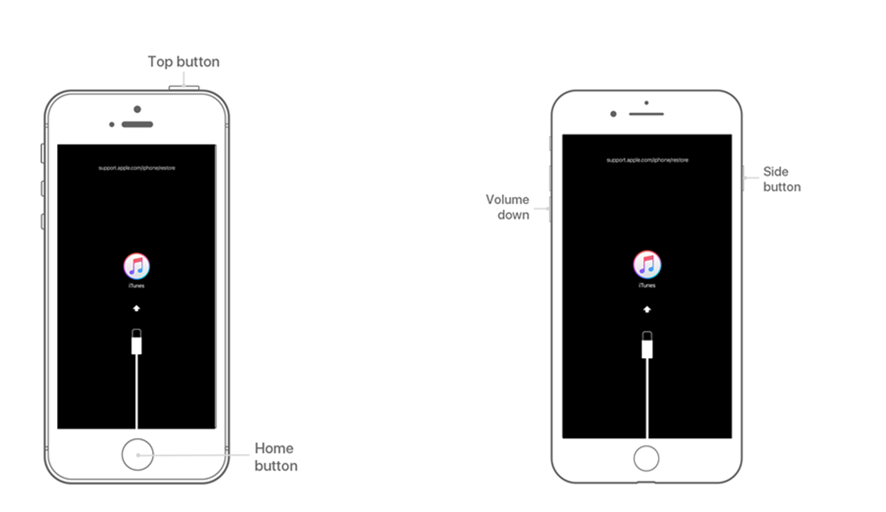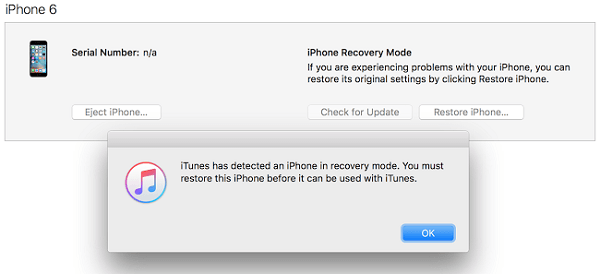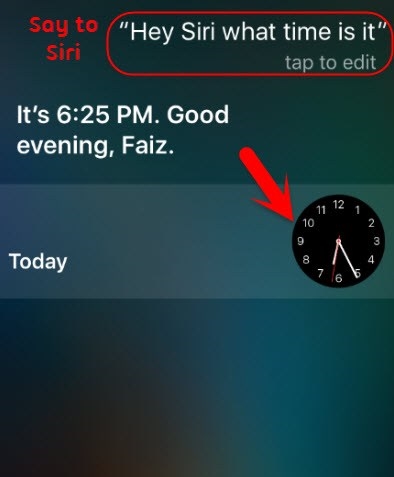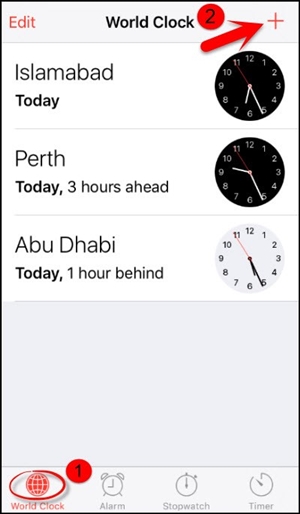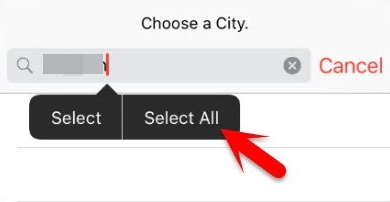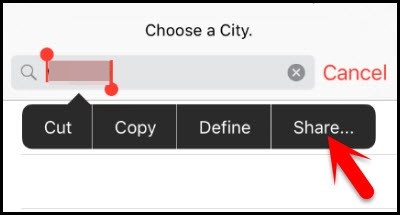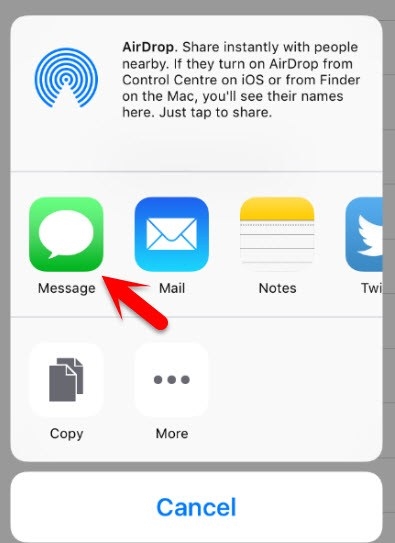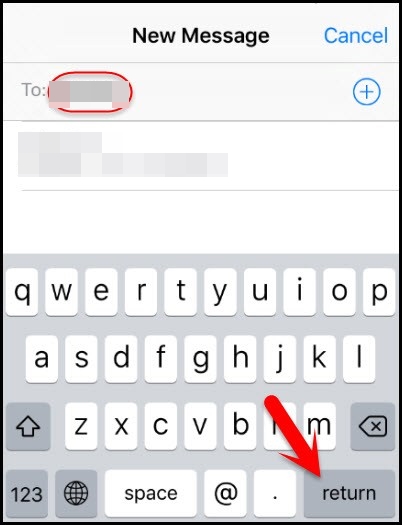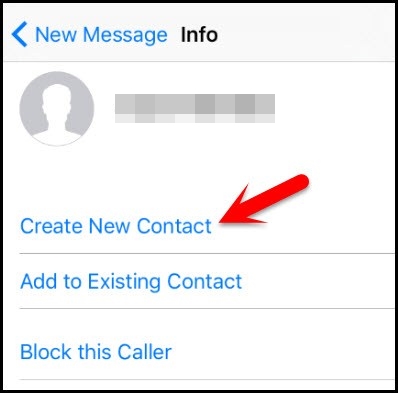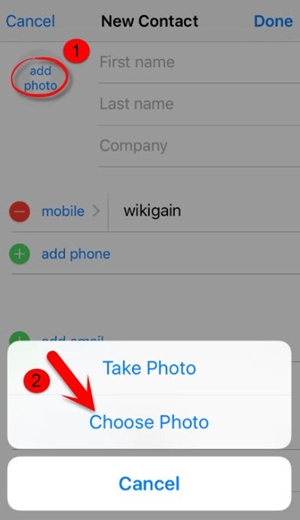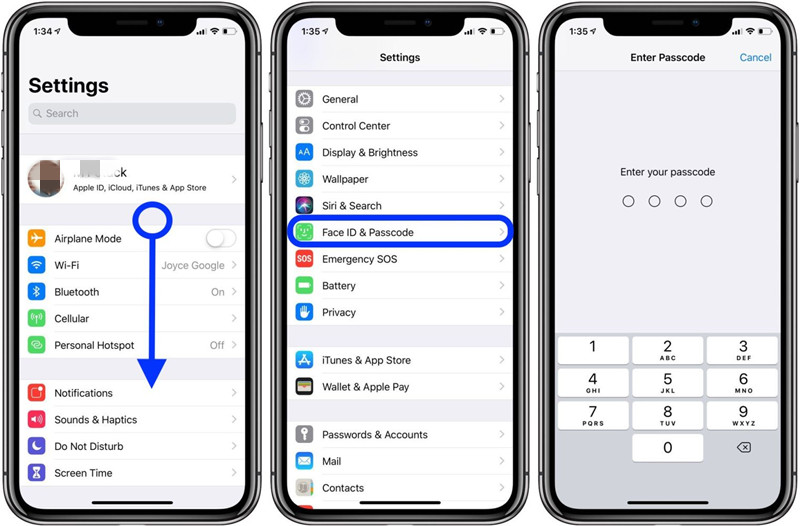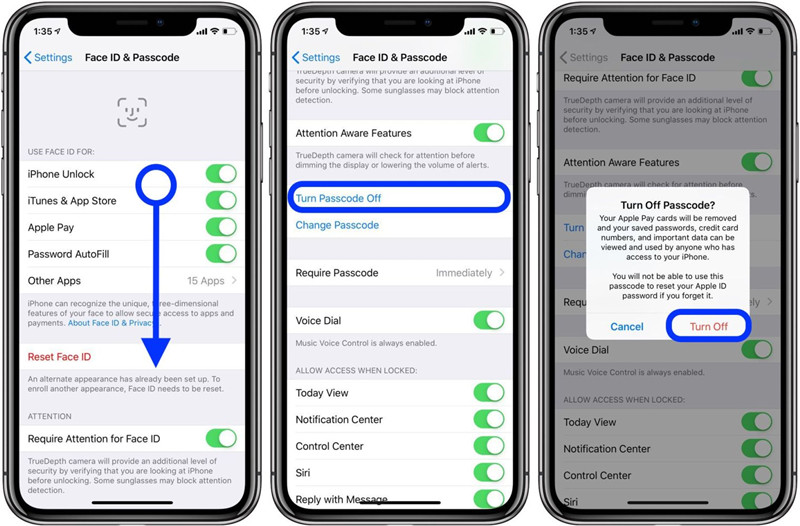- Как разблокировать iPhone 4, 4S
- Виды блокировки iPhone
- Блокировка паролем
- Блокировка по оператору
- Как разблокировать iPhone 4, 4S
- Разблокировка через iTunes
- Восстановление с сохранением данных
- Разблокировка через iCloud
- С помощью экстренного вызова
- Как взломать пароль после джейлбрейка
- Как разблокировать экран iPhone 4, 4S
- Как использовать iPhone, если сломалась кнопка блокировки
- Функция «AssistiveTouch»
- 5 способов разблокировать iPhone без пароля
- Что произойдет, если вы введете неправильный пароль в iPhone слишком много раз?
- Часть 1: разблокировка iPhone без пароля с помощью UkeySoft Unlocker
- Руководство: как разблокировать iPhone / iPad без пароля
- Часть 2. Разблокировка iPhone без пароля с помощью iTunes
- Часть 3: разблокировка iPhone без пароля с помощью Find My iPhone
- Часть 4: разблокировка iPhone с помощью режима восстановления
- Часть 5: разблокировать iPhone без пароля, обманув Сири
- Пошаговая разблокировка отключенного iPhone с помощью Siri
- Часть 6: Как отключить пароль на iPhone и iPad
- Пошаговое руководство по отключению пароля на iPhone и iPad
- Дополнительные советы по удалению или отключению пароля на iPhone и iPad
- Выводы
Как разблокировать iPhone 4, 4S
время чтения: 7 минут
Блокировка айфона паролем — стандартный способ оградить личную информацию от посторонних глаз. Доступ к спискам контактов, социальным сетям и мессенджерам, банковским картам и личным фотографиям надежно защищен кодом, который не позволит пройти дальше окна разблокировки. Однако у пароля есть серьезный минус — его легко забыть. Некоторым хватает для этого одного дня без смартфона. Отчаиваться не надо, в статье рассказывается о том, как разблокировать 4 айфон если забыл пароль. Есть вариант, при котором не происходит потери данных, ну а в других случаях разблокировка iphone 4 удалит всю информацию.
Виды блокировки iPhone
Перед описанием того, как разблокировать айфон 4s, разберемся в терминологии. Различают два вида блокировки айфона: пароль на вход в телефон и блокировка под конкретного провайдера мобильных услуг.
Блокировка паролем
Как правило, когда задают вопрос о том, как разблокировать айфон 4, подразумевают стандартную блокировку экрана с помощью пароля. Код доступа устанавливается в настройках телефона и состоит из четырех или шести символов. Как раз его-то и забывают владельцы. В подобном случае Apple предоставляет возможность разблокировать айфон 4 s через itunes и сервис iCloud.

Блокировка по оператору
В Америке и странах Европы распространена практика привязки телефонов к конкретному сотовому оператору. В этом случае смартфон обойдется владельцу гораздо дешевле. Однако работать айфон будет только с SIM-картой того провайдера, с которым заключен контракт. В Россию такие аппараты попадают по «серым» схемам, для последующей перепродажи. Такая блокировка снимается либо самим оператором, либо специальными техническими средствами и в статье не рассматривается.

Как разблокировать iPhone 4, 4S
Apple предлагает два возможных пути снятия блокировки айфона, когда забыт пароль. Сброс кода доступа возможен посредством сервисов iTunes и iCloud. В обоих случаях для совершения операции необходимо знать Apple ID, а использование iCloud подразумевает, что опция «Найти iPhone» включена в настройках телефона. Рассмотрим эти варианты подробнее и расскажем, как разблокировать айфон 4s если забыл пароль от apple id.
Разблокировка через iTunes
Самым распространенным способом снять блокировку является сброс пароля через iTunes. Этим методом можно попробовать разблокировать телефон без удаления информации. Если такой вариант не получается, то программа позволяет удалить все данные в телефоне вместе с паролем. Если вы не забываете вовремя делать резервное копирование, то после такого сброса вам достаточно будет загрузить бэкап и пользоваться телефоном дальше со всей ранее закаченной информацией.

Восстановление с сохранением данных
Сохранить данные получится только в том случае, если айфон уже был синхронизирован с вашим компьютером и в iTunes выполнен вход в аккаунт Apple ID. Подсоедините смартфон к ПК, на котором установлена программа iTunes, и запустите ее. После синхронизации и определения айфона откройте вкладку «Обзор». В блоке общей информации об устройстве нажмите кнопку «Восстановить iPhone…». Эта процедура установит последние обновления операционной системы и сбросит пароль. Вся информация на телефоне останется без изменений.

Восстановление без сохранения информации
Если предыдущий способ по какой-то причине не подходит, то придется пожертвовать данными. Однако если вы регулярно делаете бэкап, то можно смело применять этот вариант — после обнуления пароля достаточно будет восстановиться из резервной копии.
Снятие блокировки этим способом требует включения на смартфоне режима восстановления или аварийного режима DFU. Для входа в Recovery Mode выполните следующие действия:
- отключите айфон;
- нажмите и не отпускайте кнопку «Home»;
- подключите смартфон к компьютеру, удерживая клавишу «Домой»;
- дождитесь появления значка iTunes с USB-кабелем.
После запуска программа iTunes покажет окно с информацией о том, что телефон находится в режиме восстановления. Дальнейшие действия не отличаются от предыдущего варианта. Запустите восстановление, которое не только обновит iOS, но и сбросит все настройки смартфона к заводским, удалив информацию с устройства и очистив пароль.

Разблокировка через iCloud
Этот способ также приводит к стиранию всей информации с айфона. По сути это способ удаленной очистки смартфона и часто используется в случае утери смартфона для предотвращения доступа к личной информации. Воспользоваться этим вариантом можно только в том случае, если на смартфоне была предварительно активирована функция «Найти iPhone». Если опция подключена, то на компьютере, подключенном к интернету, зайдите в свой аккаунт iCloud и во вкладке «Все устройства» найдите свой айфон. Выберите его и в открывшемся окне, нажмите «Стереть iPhone» и подтвердите действие. Далее вас попросят ввести личный код Apple ID и запустят удаленное стирание данных.
Если пароль от аккаунта Apple ID также утерян, то потребуется его восстановить. Для этого на экране входа в учетную запись выберите пункт «Забыли Apple ID или пароль». Ответьте на контрольные вопросы или выберите вариант с отправкой пароля на доверенный адрес электронной почты (адреса указываются на этапе создания аккаунта).

С помощью экстренного вызова
Этот вариант был доступен на старых версиях iOS, и в новых прошивках лазейка закрыта — теперь при заблокированном телефоне с помощью кнопки экстренного вызова можно только совершить звонок в службу спасения. На случай, если прошивка в смартфоне старая, вот последовательность действий:
- включите смартфон и на экране разблокировки нажмите на «Экстренный вызов»;
- наберите номер экстренной службы (112) и сразу же сбросьте вызов;
- зажмите кнопку «Power» до появления ползунка «Выключить» и нажмите «Отменить»;
- повторно зажмите кнопку питания и на третьей секунде (до появления ползунка) нажмите «Экстренный вызов».
Как взломать пароль после джейлбрейка
Если на вашем телефоне проводился джейлбрейк — специальная процедура взлома устройства для доступа к файловой системе смартфона и отключения ограничений iOS, то описанные способы сброса пароля могут не подойти. Для взломанного телефона воспользуйтесь специальной утилитой SemiRestore, которая создана как раз для таких случаев. Скачайте и установите программу на свой компьютер и подключите к нему смартфон. Запустите приложение и дождитесь обнаружения устройства. После этого нажмите на кнопку «SemiRestore» и ожидайте окончания процедуры. Этот вариант также стирает все данные с устройства, но оставляет активным джейлбрейк.

Как разблокировать экран iPhone 4, 4S
Как поступить, если вы нашли айфон, который закрыт паролем? Попробуйте сбросить пароль с сохранением информации, если у вас есть оригинальный шнур Apple и установлен iTunes. Возможно, на четверке это получится сделать. При неудаче остается ждать входящего звонка, либо обнулять смартфон, следуя инструкциям выше.
Источник
Как использовать iPhone, если сломалась кнопка блокировки
Поломка кнопки блокировки iPhone является достаточно распространенной проблемой смартфонов Apple. У пользователя сразу возникает вопрос: а как использовать устройство, если разблокировать смартфон невозможно? Однако пугаться не стоит, выход есть из любой ситуации – и этой тоже!
Основное, что пользователь боится делать в при возникновении такой проблемы – это блокировать Айфон или выключать его (вдруг он потом не включится?). Следует помнить одну замечательную особенность iPhone – выключайте или разряжайте девайс смело, в случае чего Вы всегда можете подключить его к источнику питания, и смартфон автоматически включится. Разблокировать включенный iPhone тоже совсем просто – достаточно нажать кнопку Home.
Если Вы хотите выключить телефон, но при этом нет возможности использовать непосредственно кнопку выключения, для этого следует зайти в настройки, перейти в раздел «Основные» и нажать «Выключить».
Функция «AssistiveTouch»
Главная отличительная черта iPhone, которой можно воспользоваться при сломанной кнопке блокировки – возможность активировать функцию AssistiveTouch .
Эта функция представляет собой виртуальную кнопку, с помощью которой можно перезагрузить Айфон, либо заблокировать его. Кроме того, появившаяся на экране иконка AssistiveTouch поможет также заменить кнопку «Home» («Домой») или выступить в роли кнопки, регулирующей громкость или блокирующей ее.
Для подключения данной функции необходимо перейти в настройки, выбрать «Основные», затем «Универсальный доступ» и включить функцию «AssistiveTouch».
И последнее – в случае поломки кнопки блокировки iPhone не стоит тянуть с посещением сервисного центра, иногда проблема может оказаться куда серьезнее обычной поломки кнопки.
Источник
5 способов разблокировать iPhone без пароля
Джастин Сабрина Обновлен сентября 16, 2021
Забыли пароль для экрана iPhone? iPhone отключен? В этой статье мы научим 5 различным способам обойти / удалить пароль iPhone. Лучший из 4 БЕСПЛАТНЫХ методов и один профессиональный инструмент для разблокировки iPhone для бесплатной пробной версии, эти методы помогли мне и многим пользователям iPhone / iPad успешно выяснить, как разблокировать коды доступа iPhone.
Моя непослушная дочь сменила пароль экрана блокировки iPhone 8 и забыла его. Я пытался ввести пароль несколько раз и вскоре получил сообщение «iPhone отключен, подключитесь к iTunes». Теперь я заблокирован. Как разблокировать iPhone без пароля?»- Вопрос от сообщества Apple
Если вы забыли пароль на своем iPhone / iPad или ваш iPhone / iPad заблокирован, вам нужно удалить все на iPhone, включая пароль, личную информацию, данные и настройки. Честно говоря, на данный момент на рынке нет решения для удаления пароля iPhone без потери данных. Но, если вы ранее делали резервную копию своего iPhone в iTunes, вы можете использовать iTunes для восстановления заводских настроек iPhone, чтобы удалить пароль, а затем восстановить свои данные и настройки из резервных копий. Если у вас не было резервной копии данных до того, как ваш iPhone был заблокирован или отключен, вы не сможете сохранить данные на вашем iPhone / iPad, ваши данные будут удалены после завершения разблокировки iPhone. В некоторых ситуациях iTunes не может разблокировать iPhone, поэтому вам нужно использовать профессиональное программное обеспечение для разблокировки iPhone, например UkeySoft Unlocker , чтобы разблокировать пароль экрана iPhone. Никаких технических навыков не требуется, просто подключите устройство к компьютеру и войдите в режим восстановления, а затем выполните несколько щелчков мыши, чтобы разблокировать экран блокировки iPhone, когда iPhone перезагрузится в обычном режиме, и вы сможете войти в айфон без пароля.
Как разблокировать iPhone 12/11 / X / XR / 8/7/6/5/4, если вы забыли пароль iPhone? Если вы забыли пароль iPhone и слишком много раз вводили неправильный пароль, вы увидите сообщение, в котором говорится, что «iPhone отключен, повторите попытку через 1 минуту«. Спустя 1 минуту вы действительно не помните пароль для заблокированного экрана и снова вводите неправильный пароль, устройство все равно заблокировано, и вам придется повторить попытку через 5 минут.
Люди также спрашивают:
Что произойдет, если вы введете неправильный пароль в iPhone слишком много раз?
Пароль вашего iPhone защищает ваше устройство от несанкционированного доступа, а также может помешать вам использовать устройство, если вы забыли пароль. Это сообщение обычно появляется после того, как вы как минимум шесть раз пытались ввести неверный пароль. Когда мы видим сообщение «iPhone отключен», сначала следует инструкция: повторить попытку через 1 минуту или повторить попытку через 5, 15, 60 минут.
6 попыток — ваш iPhone отключен на 1 минуту
7 попыток — ваш iPhone отключен на 5 минут
8 попыток — ваш iPhone отключен на 15 минут.
9 попыток — ваш iPhone отключен на 60 минут
10 попыток — вы получите сообщение «iPhone отключен. Подключитесь к iTunes »ИЛИ ваш iPhone будет полностью удален, если в меню« Настройки »>« Touch ID и пароль »(или« Настройки »>« Пароль »для iPhone без Touch ID) включено« Стирание данных ».
Слишком много неудачных попыток, и ваш iPhone автоматически блокируется на короткий период времени. Если вы продолжите вводить неправильный пароль, телефон либо отключится до тех пор, пока не будет подключен к iTunes, либо автоматически сотрет все ваши данные, если у вас включена эта опция. Многие пользователи хотят знать, как удалить код-пароль блокировки экрана iPhone без пароля? Как разблокировать отключенный iPhone без пароля? Как разблокировать iPhone без пароля . Не волнуйтесь, эта статья расскажет вам пять эффективных способов разблокировать айфон без пароля.
IPhone обеспечивает безопасность пользователей. На вашем телефоне хранится много ценных данных, включая контакты, фотографии, учетные записи в социальных сетях, пароли и даже электронные кошельки. Почти все скрыто с другой стороны экрана блокировки, и кажется, что вы не сможете его получить, если не знаете пароль. Вроде бы все в порядке, но с iPhone могут быть проблемы. Ваш iPhone 5S / 6 (Plus) / 6S (Plus) / SE / 7 (Plus) / 8 (Plus) / X / XS / XS Max / 11/12 может заблокироваться по разным причинам. Чаще всего дети вводят неправильный пароль и в конечном итоге блокируют ваш телефон. Кроме того, вы можете внезапно забыть временно установленный вами новый пароль. Или вы просто не помните пароль iPhone, который давно не использовали. Обычно, если кто-то вводит неправильный пароль 5-10 раз, на экране появляется сообщение «iPhone отключен, подключитесь к iTunes». Итак, как получить доступ к заблокированному iPhone без пароля? Если вы забыли пароль, здесь мы предложим вам несколько общих решений для разблокировать отключенный айфон без пароля, вы также можете удалить пароль на iPad следующий ниже учебник.
Часть 1: разблокировка iPhone без пароля с помощью UkeySoft Unlocker
UkeySoft Unlocker — это мощная и профессиональная программа для разблокировки пароля iPhone / iPad, специально разработанная, чтобы помочь пользователям iOS легко обходить блокировку экрана с iPhone без пароля. Если вы забыли пароль на своем iPhone / iPad / iPod или просто не знаете пароль экрана на подержанном iPhone / iPad, вы можете разблокировать экраны блокировки iPhone / iPad дома, это средство разблокировки iPhone может разблокировать все типы экранов блокировки, в том числе 4-значный пароль, 6-значный пароль, Touch ID и Face ID, это альтернатива iTunes, iCloud и Siri, и даже лучше.
Кроме того, Удаление пароля экрана iPhone, он также может разблокировать Apple ID с любых активированных устройств iPhone или iPad без пароля. UkeySoft Unlocker полностью совместим со всеми активированными устройствами iOS, включая последнюю версию iOS 14 / iPadOS 14, но убедитесь, что функция «Найти iPhone» отключена, прежде чем использовать это приложение для разблокировки ваших устройств iOS.
UkeySoft iPhone Unlocker
Удалите пароль с забытого пароля, отключенного или сломанного экрана iPhone / iPad;
Разблокировать экранный пароль от отключения iPhone без iTunes или iCloud;
Удалить 4-значный / 6-значный пароль, Touch ID и Face ID на iPhone / iPad;
Сброс заблокированного iPhone / iPad / iPod touch без пароля;
Выведите iPhone из режима восстановления, режима DFU, черного экрана смерти, замороженного логотипа Apple, белого экрана и многого другого;
Разблокировать Apple ID без пароляхорошо работает с любыми устройствами на iOS;
Разблокируйте все модели iPhone, iPad и iPod touch, такие как iPhone 12, iPhone 11, iPhone XS, iPhone XS Max, iPhone X, iPhone 8/8 Plus, iPhone 7/7 Plus, iPhone SE / 6S / 6 / 5S, и т.д.;
Хорошо работать в Windows 10 / 8.1 / 8/7 / Vista / XP; macOS 10.8 или более поздняя версия.
Обратите внимание, что процесс разблокировки приведет к удалению ваших данных и настроек на устройстве и обновлению устройства до последней версии iOS. Убедитесь, что вы сделали резервную копию своего iPhone, если вам не нужны данные в телефоне, вы можете разблокировать свой iPhone без каких-либо проблем.
Нам доверяют и рекомендуют медиа-сайты
Технология Таймс 




«UkeySoft iPhone Unlocker может удалить забытый пароль экрана и разблокировать Apple ID без каких-либо проблем. Программное обеспечение простое в использовании и имеет низкие системные требования, это наиболее рекомендуется, поскольку оно безопасно и отлично подходит для разблокировки экрана блокировки iPhone и Apple ID без ввода пароля. Если однажды вы случайно заблокируете свой iPhone, то это инструмент, который необходимо использовать ».
Руководство: как разблокировать iPhone / iPad без пароля
Советы: UkeySoft Unlocker для Mac, совместимый с последней версией macOS Catalina 10.15, и UkeySoft Unlocker для Windows, совместимый с Windows 10, 8.1, 8, 7 и Windows XP. Давайте покажем вам руководство о том, как удалить пароль iPhone на Mac. Если вы используете компьютер с Windows, вы можете выполнить те же действия, чтобы разблокировать пароль экрана iPhone в ПК с Windows.
Шаг 1. Запустить UkeySoft Unlocker
Найдите значок загрузки выше и установите программу на свой компьютер Mac. При запуске программы вам необходимо получить регистрационный код программы, чтобы использовать ее полный функционал. Перейдите на экран «Unlock Screen Passcode», чтобы активировать программу.
Шаг 2. Подключите ваш iPhone к Mac
Подключите устройство iPhone к компьютеру с помощью соответствующего USB-кабеля и нажмите «Далее», чтобы включить функцию разблокировки. UkeySoft Unlocker помогает разблокировать ваш iPhone и iPad, когда вы забыли пароль своего устройства iOS, когда экран вашего устройства iOS сломался или когда ваш iPhone был отключен после ввода слишком большого количества неправильных паролей.
Шаг 3. Войдите в режим восстановления на iPhone
Если вы хотите вывести iPhone из заблокированного экрана, не зная пароля, вам следует перевести iPhone в режим восстановления. Ваша модель iPhone определяет, как вы должны войти в режим восстановления. Инструкции на экране содержат подробные шаги, которые вы можете просматривать по одному.
Вот как войти в режим восстановления на вашем iPhone в соответствии с различными моделями устройств iOS, включая iPhone 6s или более ранние версии и iPad, iPhone 7 или iPhone 7 Plus, iPhone 8, iPhone 8 Plus, iPhone X, iPhone XS, iPhone 11, iPhone 11 Pro и iPad Pro с Face ID.
Шаг 4. Скачать пакет прошивки
Программа для разблокировки автоматически определит информацию об устройстве и предоставит соответствующую версию прошивки. Вы можете нажать «Загрузить», чтобы начать загрузку. Если вам это не нравится или загрузка не удалась, вы можете нажать кнопку «Копировать ссылку», чтобы загрузить пакет прошивки через браузер. Когда закончите, нажмите кнопку «Выбрать», чтобы найти загруженный пакет.
Ваше устройство будет автоматически обновлено с новой версией прошивки. Весь процесс загрузки будет длиться несколько минут.
Шаг 5. Разблокировать айфон без пароля
После этого вы увидите сообщение «Загрузка завершена!» экран. Просто нажмите «Пуск», чтобы начать разблокировку заблокированного экрана iPhone.
Предупреждение: перед тем, как начать разблокировку, вы получите несколько инструкций, и вам необходимо их внимательно прочитать. Пожалуйста, отметьте «Я подтверждаю, что прочитал и согласен с вышеуказанными Условиями». продолжать.
Шаг 6. Начните удаление пароля с отключенного iPhone
Все готово, программа автоматически начнет снимать экранный пароль, это займет некоторое время. Убедитесь, что устройство правильно подключено к компьютеру во время удаления, чтобы избежать некоторых ошибок.
Шаг 7. Пароль на экране iPhone будет успешно удален
Разблокированный iPhone завершен! Поздравляем, пароль был удален с вашего заблокированного / заблокированного iPhone.
После завершения разблокировки пароля iPhone отсоедините iPhone от компьютера, затем войдите под своим Apple ID и настроить свой iPhone.
Бесплатно загрузите UkeySoft Unlocker и попробуйте разблокировать ваш iPhone, iPad или iPod touch без пароля.
Видео-руководство о том, как удалить пароль с отключенного iPhone
Плюсы использования UkeySoft Unlocker: Простой интерфейс, эффективный, простой в использовании, удобный. Всего за 5 минут этот инструмент для разблокировки iPhone поможет вам удалить пароль заблокированного экрана iPhone. Кроме того, это программное обеспечение для разблокировки iPhone также может удалить учетную запись iCloud и Apple ID с любых активированных устройств iOS без пароля.
Минусы использования UkeySoft Unlocker: Разблокировка iPhone с помощью UkeySoft Unlocker также удаляет данные и настройки телефона, если на вашем устройстве iPhone хранятся важные данные, убедитесь, что вы создали резервную копию. Кроме того, это программное обеспечение работает только с активированными устройствами iOS.
Часть 2. Разблокировка iPhone без пароля с помощью iTunes
Как разблокировать отключенный iPhone если забыли пароль? Давайте узнаем, что делать, если ваше устройство iPhone отключено / заблокировано, а затем выполните шаги, чтобы разблокировать iPhone без пароля с помощью iTunes. После восстановления iPhone с помощью iTunes вы можете настроить свой iPhone, iPad или iPod touch и получить к нему доступ.
Если вы недавно синхронизировали iPhone с iTunes, вы можете использовать iTunes для разблокировки iPhone без пароля. Собственно, этот метод заключается в восстановлении вашего iPhone с помощью iTunes. Давайте узнаем, как перевести iPhone в режим восстановления и восстановить его с помощью iTunes.
Шаг 1. Запустите iTunes и подключите iPhone к компьютеру
Откройте iTunes на ПК или компьютере Mac, затем подключите iPhone к компьютеру через USB-кабель. Если iTunes не открывает новые окна, чтобы требовать от вас ввода пароля на iPhone, это означает, что этот метод может помочь вам разблокировать его, потому что код доступа был синхронизирован с iTunes раньше, затем отключите устройство iPhone от компьютера.
Шаг 2. Переведите iPhone в режим восстановления, чтобы iTunes обнаружила его
Чтобы использовать iTunes для восстановления заблокированного iPhone без ввода пароля, необходимо перевести iPhone в режим восстановления, чтобы приложение iTunes обнаружило устройство.
Операция по переводу устройства в режим восстановления зависит от модели iPhone. Подробнее о как перевести iPhone или iPad в режим восстановления.
В качестве примера возьмем перевод iPhone 6 / 6S в режим восстановления:
1) выключить айфон
2) Зайдите на компьютер и откройте iTunes.
3) Удерживая одновременно кнопки «Power» и «Home», подключите iPhone к ПК. Пока ваш iPhone все еще подключен к компьютеру, перезагрузите iPhone. Как только появится логотип Apple, отпустите кнопку питания, но удерживайте кнопку «Домой» нажатой, пока на экране iPhone не появится сообщение «Подключиться к iTunes». Теперь устройство перезагружается в режиме восстановления.
Шаг 3. Восстановите или обновите устройство iPhone
Теперь iTunes обнаружил iPhone в режиме восстановления. На вашем компьютере вы увидите сообщение в iTunes: «Возникла проблема с iPhone, которая требует обновления или восстановления». Вам будет предложено выбрать, хотите ли вы восстановить или обновить устройство. Пожалуйста, нажмите «Восстановить«вариант и нажмите OK, Затем iTunes восстановит iPhone.
Шаг 4. Пароль iPhone будет удален после полного восстановления
Ваш пароль будет удален, а затем все ваши данные будут удалены одновременно. После завершения этого процесса пароль будет удален с вашего iPhone, и теперь вы сможете настроить iPhone и получить к нему доступ без ввода пароля.
Минусы использования iTunes: Однако iTunes удалит ваши данные, информацию и настройки вместе с паролем. К тому же. Если вы недавно не синхронизировали iPhone с iTunes, при подключении отключенного iPhone к компьютеру вы можете получить следующее сообщение об ошибке: «iTunes не удалось подключиться к iPhone, потому что он заблокирован паролем. Вы должны ввести свой пароль на iPhone, прежде чем его можно будет использовать с iTunes ». Другими словами, iTunes не может помочь вам разблокировать ваш iPhone, если вы столкнетесь с этой ситуацией при разблокировке, попробуйте использовать сторонний инструмент для разблокировки iPhone, например UkeySoft Unlocker для разблокировки любого активированного iPhone / iPad / iPod.
Часть 3: разблокировка iPhone без пароля с помощью Find My iPhone
Find My iPhone позволяет пользователям стереть заблокированный iPhone и таким образом помочь вам обойти пароль iPhone. Это позволяет разблокировать пароль iPhone без компьютера. Если функция «Найти мой iPhone» включена на вашем iPhone, вы можете выполнить следующие действия, чтобы разблокировать iPhone без пароля.
Шаг 1. Посетите icloud.com в окне браузера и войдите в свою учетную запись.
Шаг 2. Когда вы закончите, вы должны выбрать «Все устройства» и выбрать свой iPhone. Если «Find My iPhone«уже включен, он должен быть в списке при проверке.
Шаг 3. Нажмите «Стирать iPhone«а затем нажмите»Стирать«, чтобы удалить забытый / утерянный код доступа, но также помните, что все данные на вашем iPhone будут очищены одновременно.
Через iCloud — функция «Найти iPhone» для удаленного стирания iPhone, чтобы удалить пароль и все данные.
Часть 4: разблокировка iPhone с помощью режима восстановления
Этот способ можно применить, когда на вашем iPhone отключена функция «Найти iPhone». Чтобы выполнить этот метод, вам нужно хотя бы один раз синхронизировать свое устройство с iTunes.
Шаг 1. Чтобы начать, вы должны обновить iTunes до последней версии.
Шаг 2. Запустите iTunes и подключите ваш iPhone к компьютеру, с которым вы ранее синхронизировались.
Шаг 3. Переведите ваше устройство в режим DFU:
На iPhone 8 или выше: Одновременно нажмите и отпустите кнопку увеличения и уменьшения громкости. Затем нажмите и удерживайте боковую кнопку, пока не появится экран «Подключиться к iTunes».
На iPhone 7 и iPhone 7 Plus: Одновременно нажмите и удерживайте боковые кнопки и кнопки уменьшения громкости. Не отпускайте, пока не увидите экран режима восстановления.
На iPhone 6 или ранее: Одновременно нажмите и удерживайте кнопки «Домой» и «Верхняя (или боковая)», пока не появится экран «Подключиться к iTunes».
Шаг 3. Вам сообщат, что ваше устройство находится в режиме восстановления. И нажмите «ОК», чтобы восстановить iPhone.
Шаг 4. Через некоторое время вы разблокировали свой пароль iPhone, вы можете сбросить настройки iPhone или iPad. Вы можете восстановить из резервной копии iTunes, если у вас есть.
На устройстве будут восстановлены заводские настройки. После восстановления вас спросят, хотите ли вы восстановить данные из резервной копии, теперь вы можете восстановить iPhone из резервной копии iTunes.
Часть 5: разблокировать iPhone без пароля, обманув Сири
Как использовать Siri, чтобы разблокировать любой iPhone?
Можно сказать, что это лазейка или уловка. Использование Siri для обхода экрана блокировки iPhone полезно, но это громоздко, потому что вы повторяете это каждый раз, когда получаете доступ к своему телефону.
Пошаговая разблокировка отключенного iPhone с помощью Siri
Шаг 1. На вашем iPhone нажмите и удерживайте кнопку «Домой», чтобы активировать Siri. Скажите Siri: «Привет, Siri, который час? Появится значок« Часы », щелкните по нему, чтобы начать процесс.
Шаг 2. Перейдите к интерфейсу «Мировые часы» и нажмите на знак (+), чтобы добавить другие часы.
Шаг 3. Вам будет предложено найти город. Введите все, что хотите, и нажмите «Выбрать все».
Шаг 4. Это вызовет различные варианты, такие как вырезать, копировать, определять, делиться и многое другое. Нажмите на кнопку «Поделиться».
Шаг 5. Вы получите новое окно, которое содержит различные каналы обмена. Нажмите на значок «поделиться часами через сообщение», чтобы продолжить.
Шаг 6. В поле «Кому» введите что-нибудь, затем нажмите кнопку «Возврат» на клавиатуре.
Шаг 7. Предоставленный текст будет выделен зеленым цветом. Выберите его и нажмите на знак «+».
Шаг 8. Появится новое окно, затем нажмите «Создать новый контакт».
Шаг 9. После этого нажмите «Добавить фото» и выберите «Выбрать фото».
Шаг 10. Теперь вы можете получить доступ к своей библиотеке фотографий и просматривать все фотографии в альбомах.
Шаг 11. Выйдите из интерфейса, нажав кнопку «Домой», и вы попадете на домашний экран телефона. Теперь вы можете получить доступ к вашему iPhone без пароля.
Часть 6: Как отключить пароль на iPhone и iPad
Выше пяти способов удалить пароль на iPhone или iPad, вы знали, как использовать сторонний инструмент разблокировки iOS (UkeySoft Unlocker), iTunes, режим восстановления, Find My iPhone и Siri для разблокировки iPhone / iPad. Иногда вам может потребоваться отключить пароль iPhone, если вы хотите временно или навсегда отключить пароль на вашем iPhone или iPad, следуйте пошаговым инструкциям, приведенным ниже.
Пошаговое руководство по отключению пароля на iPhone и iPad
Шаги в этом руководстве покажут вам, как отключить пароль на вашем iPhone, iPad или iPod touch. Обратите внимание, что вам нужно вручную ввести код доступа к экрану на устройстве, а не на Face ID или Touch ID. Это также не пароль ограничений или экранного времени.
Шаг 1. Разблокируйте свой iPhone и откройте Параметры
Шаг 2. Проведите вниз и коснитесь Идентификатор лица и пароль (или Touch ID и пароль)
Шаг 3. Проведите вниз еще раз и коснитесь Поверните пароль, пожалуйста, прочтите заявление об отказе от ответственности и коснитесь выключить, затем введите пароль iPhone.
Шаг 4. После ввода кода блокировки экрана проведите вниз и коснитесь Поверните пароль как показано ниже.
Если ваш iPhone отключен / заблокирован или вы забыли пароль, вы не можете войти в настройки, чтобы отключить пароль, вам нужно удалить пароль с iPhone и iPad с помощью профессионального инструмента разблокировки iPhone, ознакомьтесь с подробным руководством выше о как удалить пароль iPhone.
Дополнительные советы по удалению или отключению пароля на iPhone и iPad
Примечание. Теперь, когда вы отключили пароль на iPhone, вы можете легко получить доступ к телефону, не вводя пароль. Но, если вы не установили пароль, после потери или кражи iPhone все содержимое и личные данные вашего телефона будут легко раскрыты.
Если вы беспокоитесь о том, что все содержимое вашего телефона будет раскрыто после продажи, прежде чем вы продадите, отдадите или обменяете свой iPhone, iPad или iPod touch, мы рекомендуем вам стереть все с iPhone / iPad перед продажей, простого удаления или восстановления недостаточно, так как некоторые профессиональные программы для восстановления данных могут легко восстановить их, вам следует использовать профессиональные iOS Data Eraser Чтобы стереть все данные с устройств iPhone, iPad, этот профессиональный ластик данных iPhone не только поможет вам полностью стереть все личные данные и данные с вашего iPhone и iPad, но также позволяет ускорить работу iPhone / iPad / iPod touch, удаляя временные и нежелательные файлы, резервное копирование фотографий, удаление больших файлов и массовое удаление приложений.
Читайте также: Как ускорить медленный iPhone / iPad
Выводы
Выполнив указанные выше шаги, вы узнаете, как разблокировать iPhone без пароля. Поскольку «Найди мой iPhone» сотрет данные с телефона; вы можете воспользоваться преимуществами уязвимости Siri. С помощью Siri вы можете разблокировать устройство без потери данных. Но использование Siri слишком сложно, и вам нужно повторять шаги каждый раз, когда вы получаете доступ к своему телефону. Если вы хотите найти простой, удобный и на 100% выполнимый метод, UkeySoft Unlocker должен быть самый подходящий выбор. Он способен быстро сохранить ваш iPhone из отключенного состояния.
Источник


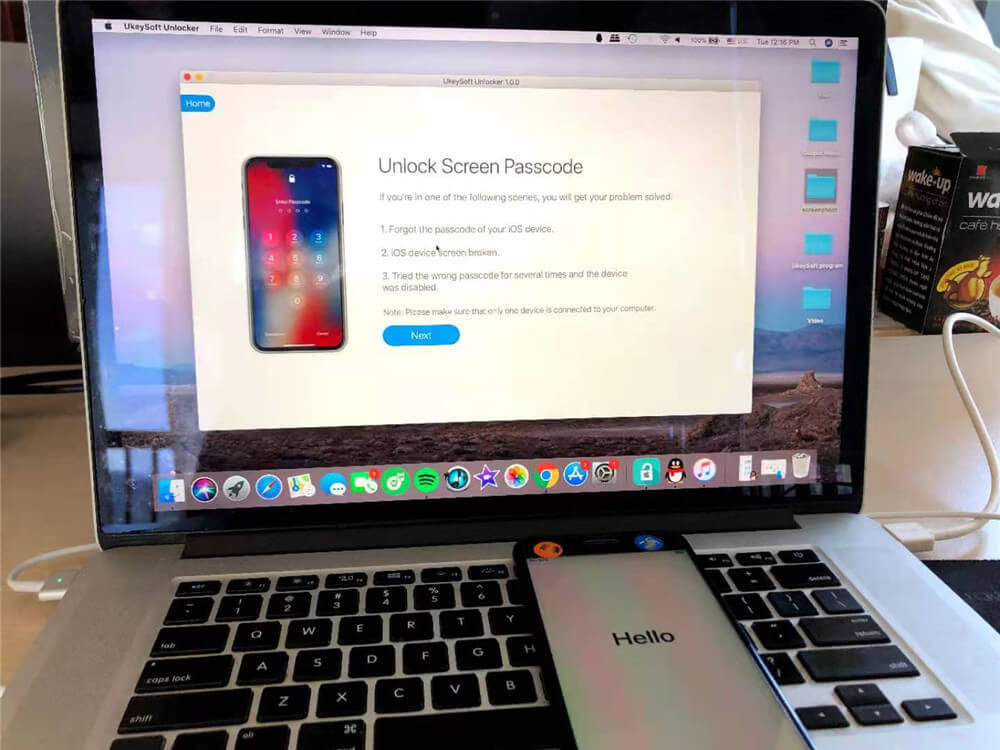

 Удалите пароль с забытого пароля, отключенного или сломанного экрана iPhone / iPad;
Удалите пароль с забытого пароля, отключенного или сломанного экрана iPhone / iPad;