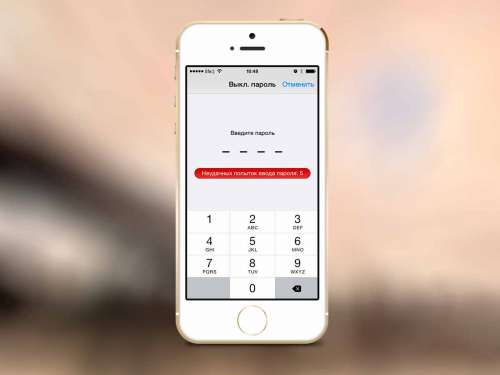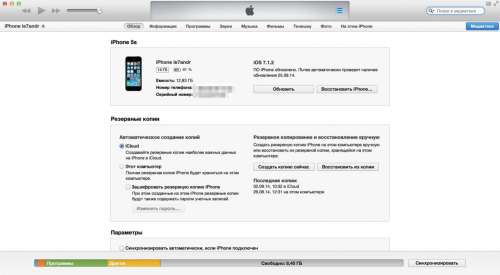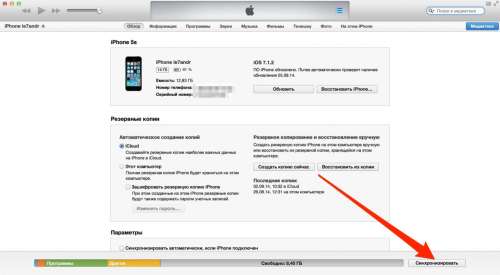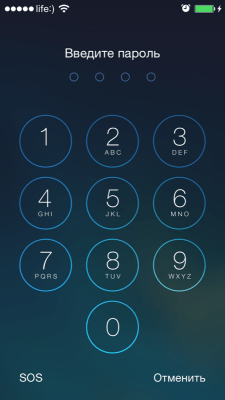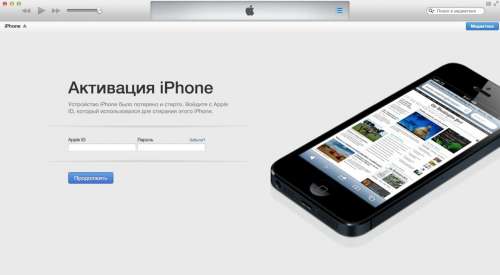- Использование код-пароля на iPhone, iPad или iPod touch
- Настройка пароля
- Изменение пароля или его настроек
- Получение помощи
- Появляется оповещение с требованием изменить код-пароль или не удается изменить настройки код-пароля
- Не удается вспомнить код-пароль
- Если вы забыли код-пароль для iPhone
- Шаг 1. Выполните следующие действия на компьютере Mac или компьютере с Windows.
- Шаг 2. Выключите iPhone.
- Шаг 3. Переведите iPhone в режим восстановления.
- Шаг 4. Восстановите iPhone.
- Необходима дополнительная помощь?
- Как снять код пароль айфон
- Что делать, если забыл пароль от Айфона? 4 способа решения проблемы
- Как сбросить пароль на Айфоне через iCloud
- Как сбросить пароль на Айфоне через компьютер
- Как удалить пароль на Айфоне с помощью Айтюнс
- Что делать, если забыл пароль от Айфона
Использование код-пароля на iPhone, iPad или iPod touch
Узнайте, как настроить, использовать и изменить код-пароль на своем iPhone, iPad или iPod touch.
Настройте код-пароль на устройстве, чтобы защитить свои данные. Если устройство поддерживает технологию Touch ID, вы можете вместо код-пароля использовать отпечаток пальца. Если же поддерживается технология Face ID, вы можете использовать распознавание лица вместо код-пароля. Устройство запрашивает код-пароль при выполнении следующих действий.
- Включение или перезапуск
- Разблокировка нажатием кнопки «Домой» или смахиванием вверх (это можно изменить)
- Обновление программного обеспечения
- Стирание данных с устройства
- Просмотр или изменение настроек код-пароля
- Установка профилей конфигурации iOS или iPadOS
Помощь с код-паролем
Настройка пароля
- Если у вас iPhone X или более новая модель либо iPad с Face ID, перейдите в меню «Настройка»> «Face ID и код-пароль». На более ранней модели iPhone перейдите в раздел «Touch ID и код-пароль». На устройствах, не поддерживающих Touch ID, перейдите в раздел «Настройки» > «Код-пароль».
- Нажмите «Вкл. код-пароль».
- Введите код-пароль, состоящий из шести цифр. Можно также выбрать «Параметры код-пароля», чтобы использовать четырехзначный цифровой пароль, произвольный цифровой пароль или произвольный буквенно-цифровой пароль.
- Снова введите код-пароль, чтобы подтвердить и активировать его.
Изменение пароля или его настроек
Если у вас iPhone X или более новая модель либо iPad с Face ID, перейдите в меню «Настройка»> «Face ID и код-пароль». На более ранней модели iPhone перейдите в раздел «Настройки» > «Touch ID и код-пароль». На устройствах, не поддерживающих Touch ID, перейдите в раздел «Настройки» > «Код-пароль».
В этом разделе находятся различные параметры и функции.
- Выключить код-пароль: выберите этот параметр, чтобы отключить пароль.
- Сменить код-пароль: введите новый шестизначный пароль. Можно также выбрать «Параметры код-пароля», чтобы использовать четырехзначный цифровой пароль, произвольный цифровой пароль или произвольный буквенно-цифровой пароль.
- Запрос код-пароля: если задано значение по умолчанию, после блокировки экрана требуется ввести пароль для разблокировки. Если вам не требуется немедленный запрос код-пароля, измените этот параметр. (Для вашей безопасности отменить немедленный запрос код-пароля при использовании Touch ID или Apple Pay нельзя.)
- Доступ с блокировкой экрана: используйте этот параметр, чтобы разрешить доступ к некоторым функциям, когда устройство заблокировано, включая экран «Сегодня», Центр уведомлений, Пункт управления на iPhone и iPod touch или iPad, Siri, ответ сообщением, управление домом, приложение Wallet, набор пропущенных вызовов и USB-аксессуары.
- Стирание данных: если этот параметр включен, после 10 неудачных попыток ввода код-пароля с устройства будут автоматически стерты все данные. Если этот параметр отключен, после 10 неудачных попыток ввода код-пароля потребуется восстановить устройство.
Получение помощи
Следуйте инструкциям в этом разделе для получения помощи по настройкам код-пароля и оповещениям, а также в том случае, если вы забыли пароль.
Появляется оповещение с требованием изменить код-пароль или не удается изменить настройки код-пароля
Для профилей конфигурации и учетных записей электронной почты на основе Microsoft Exchange, которые часто устанавливаются на устройства, принадлежащие организациям или образовательным учреждениям, правила код-паролей иногда настраиваются таким образом, что приводят к описанным ниже проблемам.
- Не удается отключить код-пароль.
- Не удается изменить настройки код-пароля, потому что они недоступны, выделены серым или затенены.
- Появляется оповещение с каким-либо требованием, касающимся код-пароля. Например, может появиться сообщение о необходимости сменить код-пароль разблокировки iPhone в течение 60 минут.
Обратитесь за помощью к ИТ-администратору. Если вы не используете профиль конфигурации или учетную запись Microsoft Exchange либо устройство находится в личном владении, убедитесь, что на нем установлена последняя версия iOS или iPadOS.
Не удается вспомнить код-пароль
Если слишком много раз ввести неверный код-пароль, устройство временно заблокируется. Узнайте, что делать если вы забыли пароль или устройство заблокировано. Если вы забыли код-пароль ограничений, cм. инструкции.
Источник
Если вы забыли код-пароль для iPhone
Забыли код-пароль для iPhone? Узнайте, как перевести iPhone в режим восстановления, чтобы стереть с него данные и настроить заново.
Если ввести неправильный код-пароль на экране блокировки iPhone слишком много раз, отобразится уведомление о том, что iPhone отключен. Если вспомнить код-пароль при повторной попытке не удалось, следует воспользоваться компьютером, чтобы перевести iPhone в режим восстановления. В результате этой операции будут удалены все ваши данные и настройки, включая код-пароль, и вы сможете снова настроить iPhone.
После стирания данные и настройки iPhone можно восстановить из резервной копии. Если вы не создали резервную копию iPhone, его можно настроить как новое устройство, а затем загрузить любые данные, которые у вас есть в iCloud.
Шаг 1. Выполните следующие действия на компьютере Mac или компьютере с Windows.
Для этой операции требуется компьютер Mac или компьютер с Windows. Если вы используете компьютер с Windows, убедитесь, что он работает под управлением Windows 8 или более поздней версии и на нем установлено приложение iTunes. Кроме того, для подключения iPhone к компьютеру потребуется кабель из комплекта поставки iPhone или другой совместимый кабель.
Если у вас нет компьютера и вам негде его одолжить, обратитесь за помощью в розничный магазин Apple Store или авторизованный сервисный центр компании Apple.
Шаг 2. Выключите iPhone.
- Отключите iPhone от компьютера, если он подключен.
- Выключите iPhone способом, предусмотренным для вашей модели.
- На iPhone X или более поздней модели, iPhone SE (2-го поколения), iPhone 8 и iPhone 8 Plus нажмите и удерживайте боковую кнопку и кнопку уменьшения громкости до появления ползунка выключения.
- На iPhone 7 и iPhone 7 Plus нажмите и удерживайте боковую кнопку до появления ползунка выключения.
- На iPhone SE (1-го поколения), iPhone 6s и более ранних моделей нажмите и удерживайте боковую (или верхнюю) кнопку до появления ползунка выключения.
- На iPhone X или более поздней модели, iPhone SE (2-го поколения), iPhone 8 и iPhone 8 Plus нажмите и удерживайте боковую кнопку и кнопку уменьшения громкости до появления ползунка выключения.
- Перетащите ползунок, чтобы выключить iPhone, затем подождите минуту, чтобы он полностью выключился.
Шаг 3. Переведите iPhone в режим восстановления.
- Найдите кнопку на iPhone, которую нужно удерживать нажатой на следующем шаге.
- На iPhone X или более поздней модели, iPhone SE (2-го поколения), iPhone 8 и iPhone 8 Plus используется боковая кнопка.
- На iPhone 7 и iPhone 7 Plus используется кнопка уменьшения громкости.
- На iPhone SE (1-го поколения), iPhone 6s и более ранних моделей используется кнопка «Домой».
- Нажмите и удерживайте кнопку, указанную для вашей модели iPhone выше, и сразу подключите iPhone к компьютеру. Не отпускайте кнопку.
- Удерживайте ее нажатой, пока на iPhone не отобразится экран режима восстановления, а затем отпустите.
Если отображается экран ввода код-пароля, необходимо выключить iPhone и начать заново.
Если на iPhone не открывается экран режима восстановления и вам требуется помощь, обратитесь в службу поддержки Apple.
Шаг 4. Восстановите iPhone.
- Найдите iPhone в приложении Finder или iTunes на компьютере, к которому он подключен. (Узнайте, как найти подключенный iPhone.)
- Когда появится предложение выполнить восстановление или обновление, выберите «Восстановить». Компьютер загрузит программное обеспечение для iPhone и запустит процесс восстановления. Если загрузка займет более 15 минут и устройство выйдет из режима восстановления, дождитесь завершения загрузки, затем выключите iPhone и начните сначала.
- Дождитесь окончания процесса.
- Отключите iPhone от компьютера, а затем настройте и начните использовать iPhone.
Необходима дополнительная помощь?
Если вам не удается выполнить какие-либо из этих действий, устройство все равно запрашивает код-пароль или вам требуется дополнительная помощь, обратитесь в службу поддержки Apple.
Источник
Как снять код пароль айфон
Тяжело себе представить, как можно забыть 4-значный пароль блокировки, но, судя по комментариям пользователей, такое случается. К тому же, пароль запросто может установить и забыть даже ребенок. Вот и возникает необходимость сбросить пароль на iPhone, чтобы его разблокировать.
Как сбросить пароль блокировки iPhone, iPod Touch и iPad через iTunes, в iCloud, а также на устройствах с джейлбрейком, читайте «под катом».
Предположим, что вы забыли пароль к iPhone или его активировал ребенок и не может вспомнить. После 10-й неверной попытки вы получите сообщение «iPhone отключен, подключитесь к iTunes».
Выхода всего 2, можно:
1.Сбросить счетчик неверных попыток и попытаться подобрать пароль заново;
2.Окончательно сбросить пароль блокировки.
Временную блокировку айфона при вводе неправильного пароля можно сбросить. Если у вас есть доступ к авторизованному в iTunes компьютеру с которым устройство было хотя бы раз синхронизировано, сделать это легко.
1.Подключите iPhone или iPad к компьютеру USB-кабелем и запустите iTunes. Если беспроводной модуль выключен и отключен вызов пункта управления на заблокированном экране, подключить устройство к iTunes по Wi-Fi не получится.
| |
2.Когда iTunes распознает iPhone, в меню Устройства выберите пункт «Синхронизировать с [название вашего девайса]». То же самое можно сделать на странице устройства в разделе «Настройки» на вкладке «Обзор».
| |
3.Сразу после начала синхронизации сообщение о временной блокировке устройства исчезнет и пароль можно будет вводить заново.
| |
Примечание: Включение/Выключение и «hard reset» iPhone (принудительная перезагрузка) счетчик неверных попыток не сбрасывают!
Подбирать пароль блокировки вручную для многих, как и для меня — не вариант, особенно для тех, кто не имеет доступа к компьютеру которому разрешен доступ к айфону, и не может сбросить счетчик неверных попыток.
Временная блокировка iPhone
Ручной перебор пароля на разблокировку iPhone имеет право на жизнь (если есть доступ к «правильному» компьютеру) в случае, когда на нем включена функция «Найти iPhone» и, как следствие активирована блокировка активации, а «родного» Apple ID и пароля для их отключения вы не знаете.
Ручной перебор пароля на разблокировку iPhone имеет право на жизнь (если есть доступ к «правильному» компьютеру) в случае, когда на нем включена функция «Найти iPhone» и, как следствие активирована блокировка активации, а «родного» Apple ID и пароля для их отключения вы не знаете.
Почему, спросите вы? Все дело в том, что для сброса пароля блокировки iPhone необходимо выполнить его восстановление из режима «Device Firmware Update» (DFU) или Recovery Mode, а затем во время первичной настройки его активировать. Как вы уже знаете, при активации устройства с включенной функцией «Найти iPhone» необходимо ввести Apple ID и пароль к которому был «привязан» аппарат в меню iCloud, иначе блокировка активации превратит устройство в «кирпич».
Сообщение отредактировал KUKUndrik — 16.05.15, 11:06
Источник
Что делать, если забыл пароль от Айфона? 4 способа решения проблемы
Вопреки рекомендациям Apple, мало кто защищает iPhone паролем больше чем из четырёх символов. Во-первых, такую комбинацию ещё нужно придумать, ведь воспользоваться для её ввода менеджером паролей не получится. А, во-вторых, её банально дольше вводить, особенно, если использовать не только цифры, но и буквы. Но даже этот факт не мешает многим забыть свой пин-код блокировки. Как правило, такое происходит, если очень долго не пользоваться паролем, отдавая предпочтение биометрии. Память постепенно затвердевает, и заветная комбинация просто распыляется по чертогам вашего разума. И что же делать в таких ситуациях? Выход — есть.
Забыли пароль от iPhone? Ничего страшного, его можно сбросить
Как сбросить пароль на Айфоне через iCloud
Сбросить пароль от iPhone без компьютера можно довольно быстро и непринуждённо. Проще всего это сделать с помощью сервиса «Локатор». Он позволяет откатить айфон до заводских настроек и таким образом снять с него блокировку. Естественно, все данные из памяти вашего смартфона удалятся, но это не большая проблема, если вы имеете доступ к учётной записи Apple ID. Так вы сможете восстановить резервную копию из облачного хранилища и вернуть iPhone в исходное состояние.
- Перейдите на сайт iCloud и авторизуйтесь в своей учётной записи Apple ID;
- Нажмите «Найти iPhone» и в выпадающем окне сверху выберите свой iPhone;
Сбросить пароль от iPhone можно даже без компьютера через Локатор
- Дождитесь его загрузки и в карточке слева выберите «Стереть iPhone»;
- Подтвердите удаление и дождитесь сброса настроек, а потом восстановите резервную копию.
Аналогичным образом можно сбросить пароль от iPhone прямо в приложении «Локатор» с другого вашего устройства, если у вас их несколько. Для этого даже не потребуется заходить на iCloud.com.
Минус этого способа заключается в том, что удалить пароль на Айфоне без интернета не получится. И смартфон, и компьютер, с которого вы авторизуетесь в своей учётной записи, должны быть подключены к Сети. Несмотря на широкую доступность сотовых сетей или Wi-Fi, иногда к ним попросту нет доступа. Поэтому в таких ситуациях сброс пароля iPhone через Локатор сразу отпадает, и приходится искать альтернативу.
Как сбросить пароль на Айфоне через компьютер
В качестве альтернативного способа разблокировать iPhone без пароля отлично подойдёт приложение-помощник Tenorshare 4uKey. Не пугайтесь. Оно не предназначено для обхода блокировки активации украденных смартфонов. Поэтому ни о каком взломе не будет идти и речи. Функционально утилита действует примерно так же, как и iTunes, только устроена она намного удобнее. Вы поймёте это по приведённой ниже инструкции:
- Скачайте Tenorshare 4uKey себе на компьютер;
- Подключите iPhone к компьютеру по кабелю;
Сбросить пароль от iPhone можно легко и удобно
- Запустите приложение и нажмите «Начать»;
- Введите iPhone в режим DFU кнопкой внизу;
4uKey удаляет пароль без каких-либо проблем
- Подтвердите загрузку самой новой версии iOS;
- На следующем этапе нажмите на кнопку «Удалить»;
Введите iPhone в режим DFU, скачайте новую версию iOS и дождитесь сброса пароля
- Дождитесь процедуры и активируйте iPhone заново;
- Активируйте iPhone и восстановите резервную копию.
По умолчанию Tenorshare 4uKey удаляет данные с вашего iPhone вместе с паролем, но, если вы используете iOS с 11 по 13, то весь их можно сохранить.
Утилита Tenorshare 4uKey удобна тем, что, по сути, все действия по подготовке iPhone к откату настроек до заводских и сбросу пароля она выполняет сама. Например, благодаря ей вам не придётся вводить iPhone в режим восстановления самостоятельно. Это можно сделать нажатием всего лишь одной кнопки. Те, кому приходить вручную «ловить» режим DFU, знают, насколько это неудобно, не говоря уже о том, чтобы вывести iPhone из него.
Как удалить пароль на Айфоне с помощью Айтюнс
Несмотря на то что в Купертино отказались от iTunes в новых версиях ОС, всё её функции были перенесены в Finder. Поэтому взаимодействие с устройствами Apple через компьютер строится ровно по тому же принципу, предлагая в том числе сброс данных, если вы забыли пароль от iPhone. Другое дело, что с точки зрения удобства вся процедура устроена не так интуитивно, как в случае с Tenorshare 4uKey. Но у тех, кто не желает распыляться на стороннее ПО, других вариантов всё равно нет.
- Переведите iPhone в режим восстановления;
- Подключите его к компьютеру по кабелю;
- Запустите Finder (или iTunes) зависимости от версии ОС;
Сбросить пароль от iPhone/iPad можно через iTunes или Finder
- В диалоговом окне выберите «Восстановить»;
- Дождитесь обновления прошивки iPhone и сброса данных.
Сброс пароля от iPhone через iTunes и Finder устроен примерно одинаково. и в том, и в другом случае нужно ввести смартфон в режим DFU, а потом нажать «Восстановить».
Главное неудобство этого способа состоит в том, что iTunes и Finder устроены недостаточно интуитивно. Неподготовленному пользователю будет сложно разобраться с тем, что такое режим DFU, как ввести в него iPhone и тем более как вернуть смартфон в рабочее состояние. Apple предполагает, что, если уж вы решили провести процедуру восстановления, то хотя бы примерно представляете, как работает режим восстановления и как его активировать.
Что делать, если забыл пароль от Айфона
Четвёртый способ, который почему-то обычно не описывается в инструкциях, заключается в том, чтобы обратиться в сервисный центр Apple. Причём очень желательно, чтобы это была авторизованная мастерская. Этот способ подойдёт тем, кто сам боится выполнять процедуру восстановления iPhone до заводских настроек, сбрасывая пароль таким образом. Само собой, данная услуга не будет бесплатной. Но уж лучше заплатить сразу, чем превратить смартфон в кирпич и всё равно пойти в сервис.
- Найдите авторизованный СЦ у себя в городе;
- Запишитесь через сайт, по телефону или придите без записи;
Сбросить пароль от iPhone вам могут в любом авторизованном СЦ
- Опишите ситуацию и оставьте устройство в СЦ;
- Дождитесь звонка из СЦ и заберите сброшенный iPhone.
Удалённо вам пароль от Айфона не сбросят, поэтому скорее всего придётся посетить сервисный центр лично. Впрочем, оно и надёжнее. Там хотя бы гарантию дадут.
Сложно сказать, сколько стоит сбросить iPhone. Но какое-то время назад я обращался в СЦ за восстановлением повреждённой прошивки на iPad, и с меня взяли всего 600 рублей. Так что полагаю, сброс настроек и пароля будет стоить примерно тех же денег. Оплатить их можно будет на месте картой или наличными, в зависимости от того, как вам будет удобно. В авторизованных сервисных центрах это не проблема. Главное — не перепутайте и не попадитесь в нелегальную мастерскую.
Источник