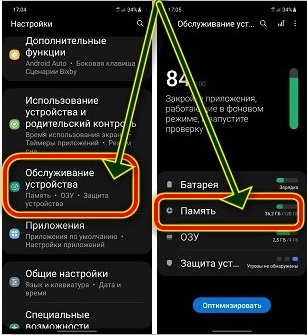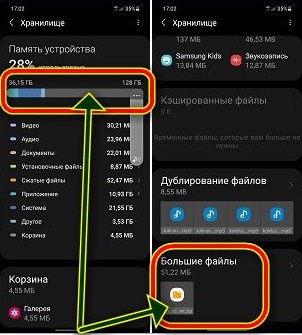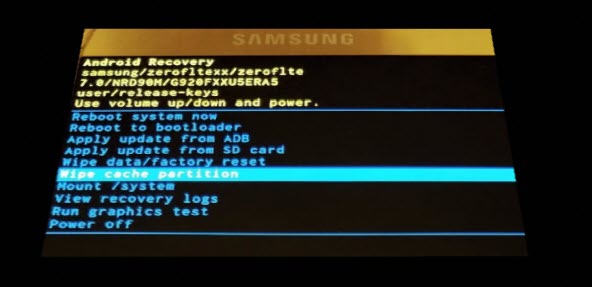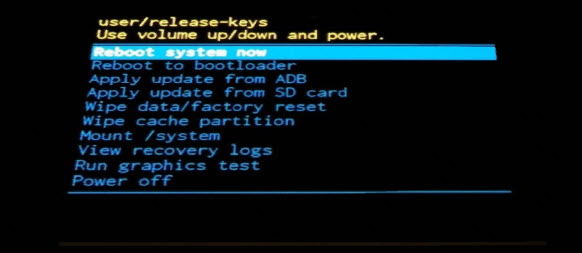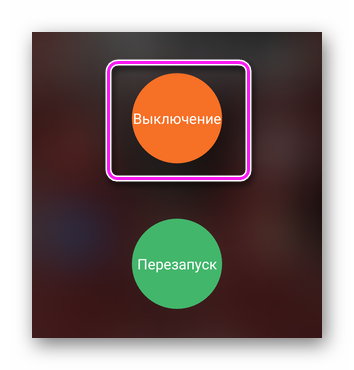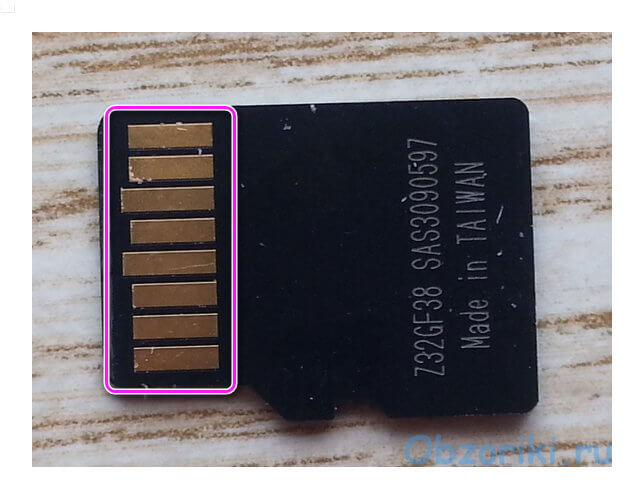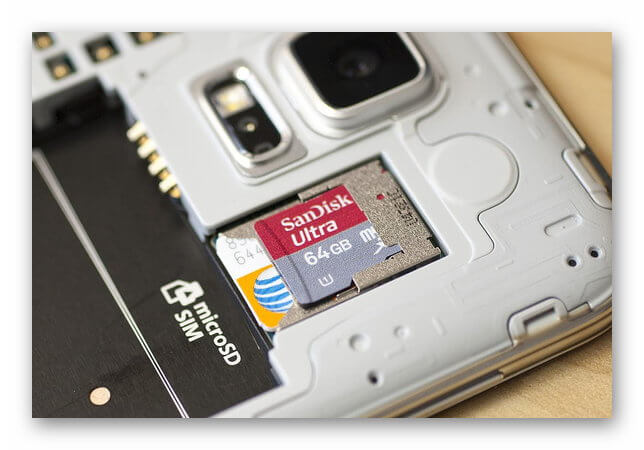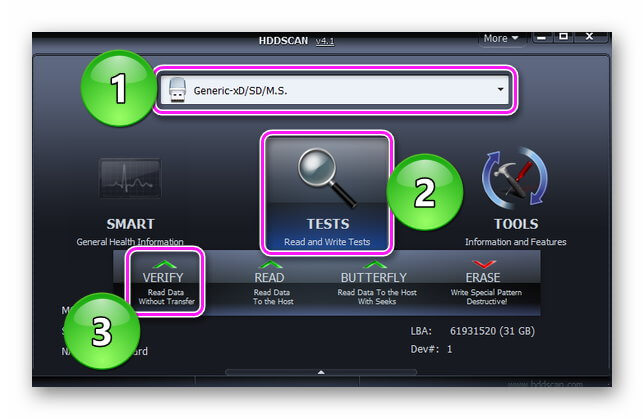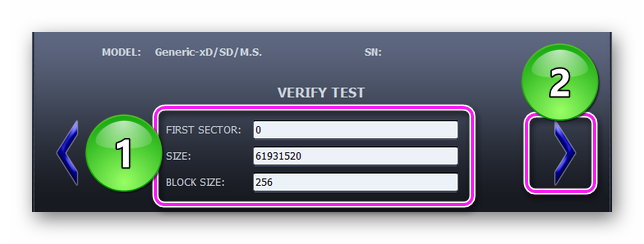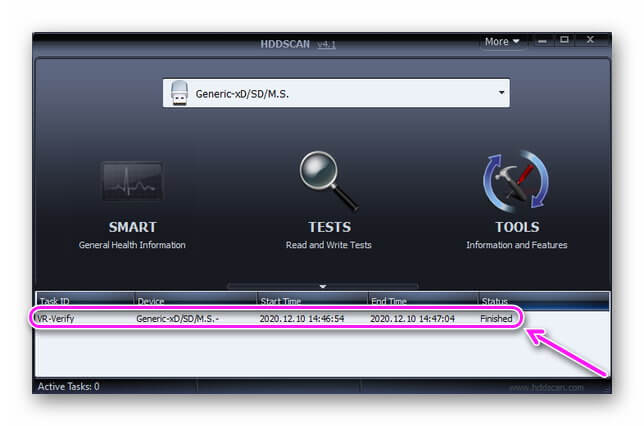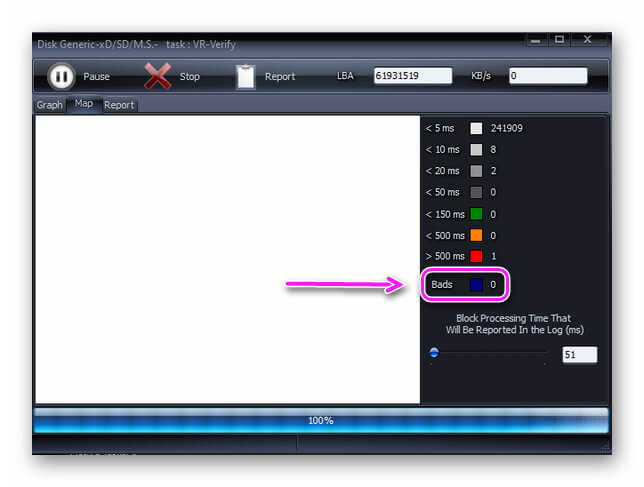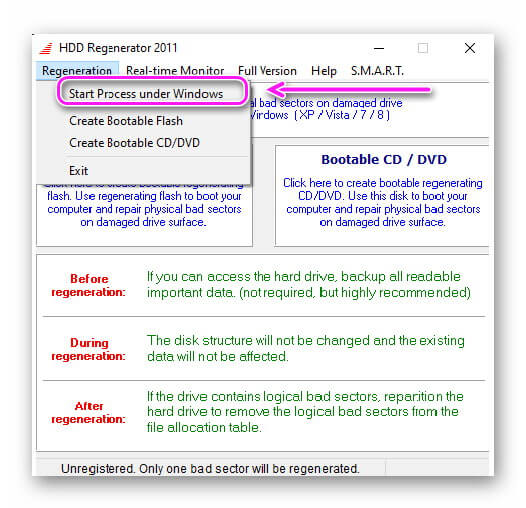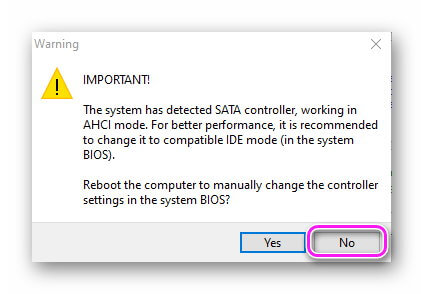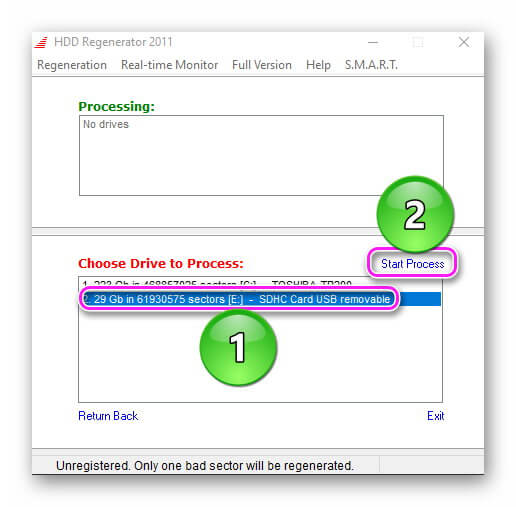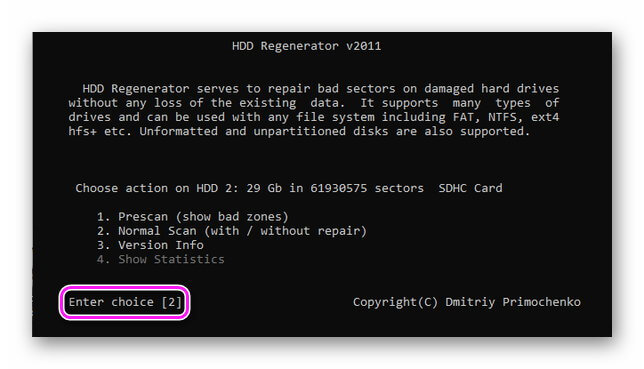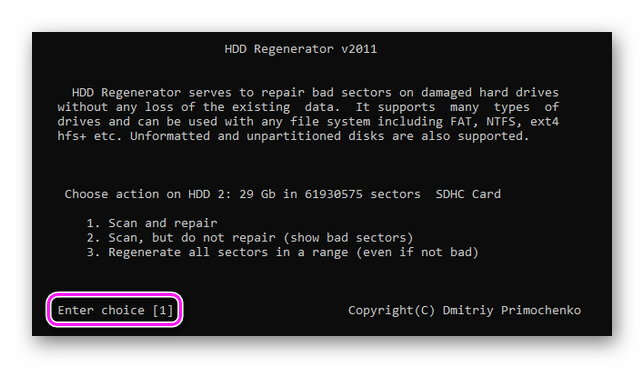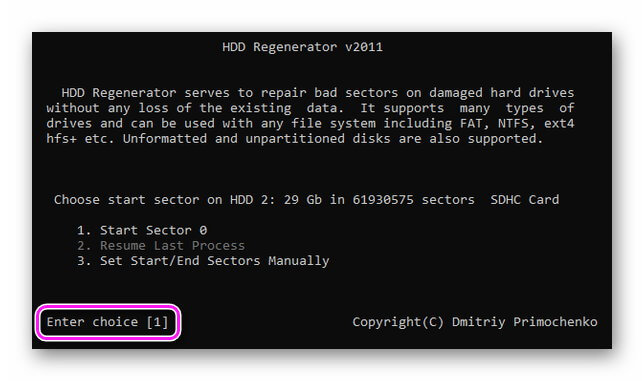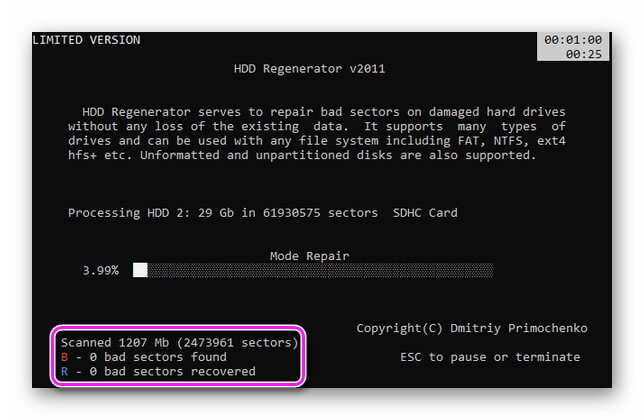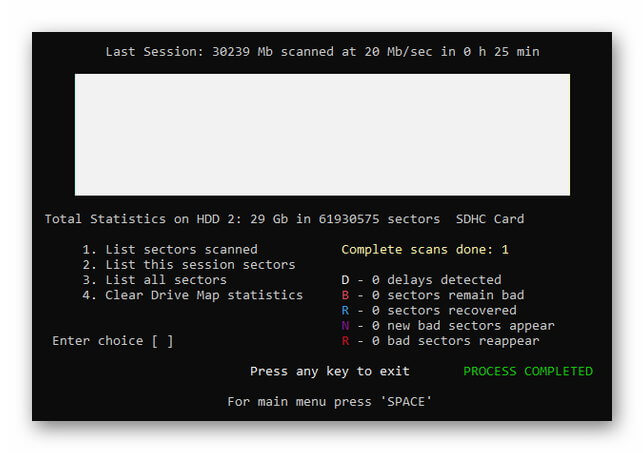- Лимит файловой системы на андроиде что делать
- Что значит лимит файловой системы
- Как убрать уведомление
- Использовать приложение Cleaner CC
- Очистить кэш в приложениях
- Шаг 1: как убрать лимит файловой системы в самсунг а10 – чистка памяти
- Шаг второй: как устранить лимит файловой системы на платформе android
- Как очистить память на смартфонах Самсунг
- Устранение ошибки «Лимит файловой системы» на Samsung A10
- Не перетаскиваются значки на рабочем столе
- Как восстановить карту памяти
- Проверка контактов
- Форматирование
- Проверка блоков памяти
- Выбор файловой системы для Linux
- 1. Ext
- 2. XFS
- 3. JFS
- 4. BtrFS
- 5. ReiserFS
- 6. ZFS
Лимит файловой системы на андроиде что делать
Что значит лимит файловой системы
Уведомление о лимите файловой системы — распространённая жалоба пользователей телефона Samsung Galaxy A10. Чтобы устранить проблему, необходимо понять, что она из себя представляет.
Лимит файловой системы — это, иными словами, проблема переполненной памяти. Телефон, засоренный кэшем, изображениями, различными файлами и загрузочными материалами, может перестать запускать приложения, начать работать с нарушениями. В крайних случаях устройство может перестать включаться вовсе. В последнем случае, когда другие способы точно не решат проблему, необходимо прибегнуть к сбросу данных, а следовательно их уничтожению.
Разберёмся, что делать в других ситуациях, когда ещё не «конец», но телефон тормозит, а всплывающее уведомление мешает и делает нервы.
Как убрать уведомление
Чтобы навязчивое уведомление о превышении лимита файловой системы перестало раздражать своей назойливостью, необходимо решить проблему.
Самые простые способы разрешения ситуации:
- Освободите память. Удалите ненужные картинки, аудио- и видеозаписи, остаточные загруженные файлы. В отделе «Мои файлы» посмотрите, не остались ли папки или материалы от старых, удалённых игр и приложений.
- Зайдите в «Настройки», найдите пункт «Очистить кэш», проделайте процедуру.
- В «Настройках» приостановите работу приложений, при возможности отключите системные.
- После проделанных действий перезагрузите устройство.
Если захламление устройства незначительно, то перечисленные методы должны помочь и устранить навязчивое уведомление.
Использовать приложение Cleaner CC
Выяснив, что лимит файловой системы означает проблему загруженной памяти устройства, нетрудно догадаться, что её следует очистить. Из-за обилия “теневых” файлов сделать это не так просто: многие документы, папки и материалы находятся в недрах смартфона, и собственноручно удалить и найти их невозможно. На помощь приходят программы по очистке памяти телефона. Одна из них — зарекомендовавшая себя Cleaner CC. Как же ей воспользоваться?
- Скачайте приложение Cleaner CC в PlayMarket. Оно бесплатно.
- Зайдите в приложение, в боковом меню откройте “Настройки”.
- Перейдите в раздел “Анализ устройства”. Так как мы хотим получить максимально очищенную память на выходе, не убирайте галочки и лучше доставьте все.
- В категории “Мои файлы и папки” отметьте, что сканироваться должны все файлы, подпапки, папки.
- Запустите сканирование.
- Отметьте “загрязненные” материалы и нажмите на “Очистить”.
Cleaner CC — умная программа и, скорее всего, она здорово очистит память устройства. Не забудьте и сами удалить некоторые приложения и фотографии, чтобы свободного места стало больше наверняка.
Читайте также: как удалить Яндекс Почту с телефона
Очистить кэш в приложениях
Простыми словами, кэш — это данные используемых приложений. Информация о наших действиях, хранящихся в памяти устройства.
Чаще всего, именно его негативное влияние оказывает огромное влияние на проблему переполненной памяти устройства — ведь большое количество данных весит немало. Подробнее разберёмся, как очистить кэш.
- Зайдите в настройки.
- Откройте раздел “Приложения”.
- Поочерёдно выбирайте приложения.
- В каждом из них находите пункт “Память”. В нём ищите кнопку “Очистить данные”.
Возможно, это будет долго, но зато очень эффективно.
Шаг 1: как убрать лимит файловой системы в самсунг а10 – чистка памяти
Раз ему не хватает памяти, давайте посмотрим, что с ней творится и по возможности предоставим больше, чтобы перестал выпендриваться. Для этого идем в настройки и переходим в обслуживание.
Затем выбираем память и смотрим что творится. Если видите, что она заполнена почти до предела, то хочется не хочется вам обязательно нужно многое удалить.
Что не нужно. Что нужно перенести в другое место для хранения. Можно в облако, можно на карту памяти.
Также опуститесь в сам низ и там увидите большие файлы. Возможно, они вам и не нужны, вы просто забыли о них.
Особенно присмотритесь нет ли файла больше 4 ГГБ. Может дубли есть. Приведите все это в порядок и посмотрите убрался ли чертовой матери этот лимит файловой системы.
Шаг второй: как устранить лимит файловой системы на платформе android
Помимо системной памяти в вашем самсунге а10 есть еще кэш. Там со временем если не чистить, скопится может с 10 ГГБ.
При этом у самого телефона всего лишь 32 ГГБ и там еще андроид установлен и откусывает порядочный кусок.
Так что вторым шагом нужно почистить кэш. Многие для этого ставят приложения-чистильщики, но я бы этого не рекомендовал, так как они сами создают много лишних проблем.
Я не буду сейчас на этом останавливаться, а скажу лишь что многие избавились проблем лишь после того, как удалили эти чистильщики.
Лучше всего вычистить кэш на самсунге А10 инструментами самого телефона. Это делается зажатием при включении кнопок питания и сделать громче.
Как только увидите надпись, через 3 секунды с питания палец убираем, а на громкости держим до появления меню.
В меню кнопками звука выбираем «Wipe cache partition» и нажимаем «Включить». Затем подтверждаем выбором «Yes».
Затем таким же способом выбираем перезагрузку – строка Reboot (первая сверху)
Это я описал если у вас все еще андроид 10. Если же вы уже обновились до андроида 11, то все делается также, только ваш самсунг а10 обязательно должен быть соединен кабелем с компьютером (ноутбуком) без этого никак.
Как очистить память на смартфонах Самсунг
Ошибка «Лимит файловой системы» свойственна не только моделям Samsung, но и другим телефонам с операционной системой Android. Она появляется в результате неправильной работы определённых приложений. Какие именно приводят к этому – определить бывает непросто. Текст ошибки означает, что в системе каким-то образом не хватает памяти. Это может случится даже в том случае, если совсем недавно свободного пространства было достаточно много.
Чтобы удалить весь кэш программ и игр на телефоне Самсунг А10, нужно сделать следующее:
- Открываем настройки смартфона;
- Ищем в меню пункт «Приложения» и выбираем его;
- В списке всех программ под названием есть информация о размере всего приложения. Выбирайте самые объёмные файлы;
- На странице с описанием приложения нужно выбрать раздел «Память» ;
- Далее найти кнопку «Очистить данные» .
Удалите кэш приложения этим способом. Проверьте в общем списке программ все и проведите ручную чистку памяти смартфона. Когда удалится большая часть данных, можно будет проверить, помог ли способ устранить ошибку «Лимит файловой системы «.
Кроме кэша также стоит провести более тщательную ревизию телефона на наличие ненужных приложений. Удалите со смартфона всё, что может быть лишним и мешать работать системе стабильно. Чтобы быстрее отыскать программы с большим «весом» в общем списке можно отсортировать их по размеру.
Читайте также: как сделать скриншот на Самсунге М31.
Устранение ошибки «Лимит файловой системы» на Samsung A10
На модели телефона Самсунг А10 ошибка c лимитом файловой системы встречается чаще остальных. Перед проведением чистки памяти телефона нужно освободить оперативную память. Для этого нажмите на кнопку «Home» .
В смартфоне она находится в нижней части экрана и выглядит в виде прямоугольника или вертикальных линий. Все отображаемые приложения в этом блоке нужно удалить. Смахните их с экрана при помощи свайпа вверх (или влево). Теперь нужно попасть в меню подсистемы телефона. Нажмите на кнопку питания и удерживайте её, пока не появится меню из пунктов «Выключить», «Перезагрузить» и т.д. Выберите пункт для выключения.
- Нажмите на клавишу для увеличения звука и удерживайте её;
- Не отпуская предыдущую клавишу, нажмите вместе с ней кнопку включения смартфона и также продолжайте удерживать;
- В открывшемся окне при помощи клавиш регулировки громкости переносим фокус на пункт «Wipe cache partition» и нажимаем клавишу питания один раз;
- Подтверждаем очистку памяти при помощи перевода на пункт «Yes» ;
- Дождитесь завершения процесса очистки.
Эта функция предназначена для безопасной очистки кэша смартфона. В этом режиме снижается возможность нарушить какие-либо системные данные. Либо удалить что-нибудь важное. После очистки смартфон автоматически включится. А вы сможете убедиться в том, что после этой процедуры системное сообщение «Лимит файловой системы» на смартфоне Самсунг А10 больше не появляется. Инструкция может быть полезной при других проблемах с памятью смартфона. При помощи данного меню можно полностью сбросить смартфон к заводским настройкам.
Для этого в меню нужно выбрать другой пункт на английском языке – «Wipe data/factory reset». После подтверждения сброса с телефона Samsung A10 будут удалены все настройки и файлы пользователя. Использовать его нужно осторожно.
Это может быть полезным: как включить и отключить быструю зарядку на Самсунг.
Не перетаскиваются значки на рабочем столе
Уведомление «Стиль рабочего экрана заблокирован» означает запрет на любое изменение рабочего стола. То есть вы не можете ни изменить местоположение иконок, ни добавить ярлык на уже существующее приложение, ни включить или отключить виджет. Впрочем, исправить всё куда проще, чем кажется:
- Перейдите в «Настройки» и откройте «Рабочий экран и обои»;
- В открывшемся окне выберите вкладку «Настройки экрана»;
Отключить блокировку рабочего экрана можно в настройках
- Здесь отыщите параметр «Блокировка вида» и отключите его;
- Вернитесь на рабочий стол и попробуйте изменить его состав.
Превышен лимит мобильного трафика на Android. Как отключить
Что касается самого стиля рабочего экрана, то у вас есть возможность не только заблокировать или разблокировать его, но и изменить на другой. По умолчанию все смартфоны Huawei и Honor используют стиль «приложения на рабочем экране». Однако вы можете включить стиль «приложения на экране приложений». Звучит малопонятно, согласен, поэтому лучше попробовать:
- Перейдите в «Настройки» и откройте «Рабочий экран и обои»;
- В открывшемся окне выберите вкладку «Стиль рабочего экрана»;
Слева — как было, справа — как стало
- Установите галочку напротив параметра «Экран приложений»;
- Вернитесь на рабочий стол и проверьте, как вам нравится больше.
Как восстановить карту памяти
Есть 3 варианта, что делать если на Android повреждена SD карта :
- Проверить контактную площадку и контакты накопителя на наличие грязи.
- Отформатировать накопитель, сменив тип файловой системы.
- Отсканировать microSD-карту на наличие поврежденных блоков памяти.
Предварительно перенесите данные с карточки на компьютер, используя карт-ридер.
Проверка контактов
Без дополнительной защиты в виде чехла или стандарта IP6X, в телефон попадает грязь (пыль, кусочки ткани), скопившаяся в карманах штанов, сумок, курток. Угодив на контактную площадку, она вызывает замыкание и появление ошибки :
- Зажмите кнопку питания и выберите «Выключение».
- После отключения девайса извлеките карту памяти из слота или лотка.
- Почистите контакты карты ластиком или протрите их ватным диском/палочкой, смоченной в изопропиловом спирте.
- При доступе к контактной площадке, удалите с нее частички грязи зубочисткой или деревянной палочкой. Не используйте для очистки металлические предметы и не пытайтесь почистить площадку на девайсах с несъемной задней крышкой — высокая вероятность повредить материнскую плату и/или слоты под SIM.
- Уберите остатки ластика или подождите пока карточка просохнет от спирта. Вставьте ее обратно и включите телефон.
Не продувайте слоты, набрав в рот воздуха — вместе с ним в устройство попадают частички слюны, способные вызвать окисление.
Форматирование
Стандартный способ, как на телефоне восстановить СД карту — отформатировать ее в другой файловой системе через инструменты смартфона или компьютера. Подробно о проблеме и решении написано в тематической статье об ошибке чтения карточки памяти.
Проверка блоков памяти
Форматирование, запись и удаление файлов с microSD-карт приводит к появлению нечитаемых блоков памяти. Чтобы их обнаружить, для примера используем программу HDDScan :
- Вставьте карточку в карт-ридер и запустите софт.
- Выберите флэшку в списке сверху, тапните по «Tests» и выберите «Verify».
- Не меняйте никаких параметров и нажмите по стрелке вперед. Начнется тест.
- О его состоянии можно узнать из строки «TaskID». Когда в блоке «Status» появится «Finished», 2 раза щелкните мышкой, чтобы проверить результаты.
- Наличие поврежденных блоков отобразится рядом с «Bads».
Дополнительно, проведите «Read» тест. Он занимает больше времени, но находит больше пораженных участков памяти.
При наличии Bads’ов, их можно вылечить, воспользовавшись программой HDD Regenerator :
- Запустите ПО после установки. Откройте вкладку «Regeneration» и выберите «StartProcessunderWindows».
- При появлении смены SATA-контроллера, щелкните «No».
- Выберите в списке карту памяти и жмите «StartProcess».
- Откроется новое окно терминала. В строку «Enterchoice» добавьте 2 и нажмите по «Enter».
- На следующей странице введите 1 — запустит сканирование диска с устранением bad-секторов.
- Снова выберите 1, начав проверку с 0 сектора.
- Начнется процесс поиска и исправления поврежденных участков. Информация о процессе выведена в отдельный блок.
- После сканирования и восстановления появится подробная статистика, чтобы с нее выйти, нажмите любую клавишу.
“Затирать” или “обрезать” поврежденные блоки на SD-карте не рекомендуется — есть огромный шанс окончательно испортить флэшку.
Выбор файловой системы для Linux
Все файловые системы можно разделить на два типа: это обычные файловые системы и файловые системы следующего поколения. К обычным файловым системам относится используемая в большинстве дистрибутивов Ext4, она имеет все необходимые для полноценной работы возможности, но не более того.
Файловые системы следующего поколения — это BtrFS, ZFS и другие им подобные. Кроме стандартных возможностей они добавляют такие интересные вещи как дедупликация данных, управление томами, размещение файловой системы на нескольких физических дисках, контрольные суммы для данных, прозрачное сжатие и шифрование, снимки состояния, а также многое другое. Несмотря на все эти преимущества, новые файловые системы ещё не всегда стабильны и не поддерживаются не во всех дистрибутивах, а многие из их возможностей просто не нужны обычным пользователям.
Если кратко отвечать на вопрос, какую файловую систему выбрать для Linux — то ответ — Ext4. Она разработана очень давно, но зато очень стабильна и проверена временем. Она используется по умолчанию во многих дистрибутивов, а её лимитов хватит с головой, как для домашних пользователей, так и для большинства серверов. Но эта файловая система относится к обычным. Если вы не хотите её использовать дальше мы рассмотрим несколько альтернатив, доступных для выбора в установщике Ubuntu.
1. Ext
Про семейство файловых систем Ext я больше не буду говорить в этой статье. Про всё можно подробно прочитать в статье Файловая система Ext4. Там рассказана история развития этой файловой системы, а также её плюсы и минусы. Для установки Linux лучше всего подойдёт файловая система Ext4 из-за её стабильности и огромному количеству руководств по настройке в интернете.
2. XFS
Файловая система XFS разработана в Silicon Graphics в 1994 году для операционной системы SGI IRX. Расшифровывается как eXtended File System. Для Linux она была портирована в 2001 и немного позже её начали использовать в Red Hat Enterprice Linux в качестве файловой системы по умолчанию. Хотя эту файловую можно отнести к обычным, она изначально была рассчитана на работу с большими дисками. Она очень похожа на Ext4, тоже поддерживает журналирование и не подвержена фрагментации, но её можно только увеличить, уменьшить раздел с этой файловой системой нельзя. Ещё XFS показывает хорошую производительность при работе с большими файлами, но медленее работает с большим количеством маленьких файлов по сравнению с другими файловыми системами.
3. JFS
Файловая система JFS или Journaled File System разработана компанией IBM для системы IBM AIX в 1990 году, а чуть позже она была портирована и для Linux. В отличие от Ext3, в которой был добавлен журнал для сохранения целостности файловой системы, JFS была изначально журналируемой. В журнале сохраняются только метаданные. Файловая система одинаково быстро работает с как с большими, так и с маленькими файлами, а ещё её также как и XFS нельзя уменьшить, только увеличить. Несмотря на то, что эта файловая система доступна в большинстве дистрибутивов, её редко используют, а значит и её разработка и выявление багов идет медленнее.
4. BtrFS
Мы добрались к первой файловой системе следующего поколения. Это B—Tree File System. Её разработал Крис Масон во время своей работы в компании Oracle в 2006 году. Она поддерживает множество интересных возможностей, таких как управление томами, снимки состояния, прозрачное сжатие и дефрагментацию в реальном времени. Файловая система разрабатывалась как качественная и новая альтернатива для файловых систем семейства Ext. Даже основной разработчик Ext4 Теодор Цо считает, что за Btrfs или подобной ей файловой системой будущее, а Ext4 рано или поздно останется в прошлом. Сейчас BtrFS используется по умолчанию в SUSE Linux, как в серверной, так и обычной редакции. Она уже считается стабильной, но многие всё ещё боятся её использовать.
5. ReiserFS
Файловую систему ReiserFS разработал Ганс Рейзер специально для Linux в 2001 году. В неё было включено множество возможностей недоступных для Ext4. Как и в Ext4 здесь есть журналирование либо только метаданных, либо вместе с данными. Поддерживается управление томами, есть возможность добавить кэширующий быстрый диск. ReiserFS — очень быстрая и умеет упаковывать несколько файлов в один блок, чтобы уменьшить использование памяти. Однако, разработка этой файловой системы была заброшена после того, как Ганс Райзер сел в тюрьму в 2008. Версия файловой системы Raiser4 всё ещё не попала в ядро, поэтому для использования на перспективу лучше выбрать Btrfs.
6. ZFS
ZFS была разработана для Solaris компанией Sun Microsystems и сейчас она принадлежит Oracle в 2005 году. Немного позже она была портирована для Linux и начиная с Ubuntu 16.04 доступна в установщике для использования в качестве корневой файловой системы. Она похожа на BtrFS, потому что поддерживает управление томами, контрольные суммы для всех данных, прозрачное сжатия и прозрачное шифрование. Её тоже можно отнести к файловым системам следующего поколения. По архитектуре, это 128 битная файловая система, в то же время как Ext4 — 64 битная. Поэтому лимиты у неё очень большие и в обозримом будущем мы к ним даже не приблизимся. Но Линус Торвальдс, создатель ядра Linux не советует использовать ZFS.
Источник