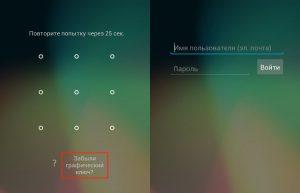- Как разблокировать планшет, если забыл пароль: 8 способов вернуть доступ
- Как самостоятельно разблокировать планшет, если забыл пароль
- Восстановление на старых устройствах
- Через Гугл-аккаунт
- Сброс данных через Гугл
- Меню Recovery
- Права Root
- Через техподдержку
- Как разблокировать планшет с помощью перепрошивки, если забыл пароль
- Можно ли перепрошить самостоятельно
- Как перепрошить Андроид самому
- Перепрошивка в сервисе
- Подводим итоги
- Всё о разблокировке планшета. Самостоятельно убираем графические ключи и пароли.
- Виды паролей на андроиде
- Как сбросить графический ключ или пин код
- Самый простой способ
- Для старых версий Android
- С помощью Android Debug Bridge
- Сброс настроек через Recovery
- Заключение
- Видео-инструкция
Как разблокировать планшет, если забыл пароль: 8 способов вернуть доступ
У блокировки экрана через числовой код или графический ключ есть серьезный недостаток – можно забыть пароль. В этом случае есть несколько способов сброса забытого пароля, но не все они могут подействовать. Так, простейший и безопасный метод потребует привязанного аккаунта Гугл, а самый действенный – лишит устройство данных.
Как самостоятельно разблокировать планшет, если забыл пароль
В статье приведены 8 техник разблокирования. Рекомендуется их применять, начиная с начала списка и опускаясь ниже, – каждый следующий способ сложнее и может потребовать определенных знаний. Если же сомневаетесь в себе, лучше сразу обратиться в техподдержку или сервисный центр.
Восстановление на старых устройствах
У старых Андроидов есть уязвимость – на заблокированное устройство можно дозвониться. Если на планшете установлен старый Андроид версии 2.2 и старше, есть поддержка сетей GSM и гнездо для сим-карты, можно воспользоваться этой хитростью. Позвоните на заблокированное устройство, а затем примите вызов и сверните окно. После этого быстро переходите в «Настройки – Безопасность» и отключайте блокировку экрана.
Через Гугл-аккаунт
Этот способ работает не на всех планшетах, а только на старых устройствах с установленным Андроидом 5.0 и старше.
- Введите 5 раз неверный ключ или код.
- После неудачных попыток на экране появится уведомление о том, что ввести пароль некоторое время невозможно. Но при этом в углу экрана отобразится надпись «Забыли пароль?», – нужно нажать на нее.
- Зачем появится окно авторизации, в него нужно ввести данные Google-аккаунта, которые используются на этом устройстве.
- Если почтовый адрес и пароль указаны верно, операционная система предоставит возможность входа, обнулив код доступа и предложив ввести новый пароль.
Перед разблокированием любым способом, приведенным ниже, рекомендуется извлечь карту памяти и/или скопировать личные данные.
Сброс данных через Гугл
Настройки телефона можно сбросить удаленно – через сервис Гугл и «Найти устройство», – при условии, что устройство синхронизировано с сервисами:
- Перейдите в учетную запись Google на компьютере: https://accounts.google.com/signin/v2/identifier?sacu=1&oauth=1&rip=1&flowName=GlifWebSignIn&flowEntry=ServiceLogin
- Зайдите в раздел «Безопасность».
- Перейдите по пунктам «Ваши устройства» и «Управление устройствами».
- Выберите заблокированный планшет и нажмите на кнопке «Удалить все данные с этого устройства».
Меню Recovery
Это меню представляет собой специальный режим, при помощи которого можно сбросить пользовательские настройки до заводских. Но важно понимать, что такой сброс повлечет за собой удаление пользовательских данных и настроек.
Перед сбросом настроек зарядите батарею телефона и снимите SD-карту, если она есть. Аккумулятор должен иметь не менее половины заряда.
Чтобы перейти в меню Recovery, нужно:
- Выключить планшет.
- Затем включить его, нажать кнопку питания + клавишу «Домой» + уменьшение или увеличение громкости (в зависимости от модели комбинация может отличаться).
- Если все сделано правильно, включится режим восстановления, в меню которого нужно выбрать «Wipe data factory reset». Используйте для навигации клавиши громкости, а вместо ввода – кнопку включения.
- Затем нужно нажать «Yes – Delete all data», подтвердив сброс до заводского состояния.
- Когда завершится перезагрузка, укажите «Reboot system now».
Затем планшет вновь перезагрузится, а когда включится – все предыдущие пользовательские настройки будут сброшены до заводских.
Права Root
Можно попытаться взломать заблокированное устройство, удалив файл с настройками пароля. Но этот способ подойдет планшетам, у которых включены Root-права, дающие расширенный доступ и позволяющие редактировать файлы в корневых каталогах операционной системы устройства.
Удаление пользовательских настроек может отразиться на работоспособности планшета. Если сомневаетесь, лучше отнесите устройство к специалистам.
Нужный файл настроек удаляется с помощью простых действий:
- Для начала потребуется программа-проводник, поддерживающая режим Root. Например, Aroma. Скачайте программу на компьютер, – она должна иметь расширение Zip.
- Скопируйте архив с программой на планшет.
- Отключите устройство и войдите в режим «Recovery». Если не знаете, как в него попасть, прочтите предыдущий подраздел «Меню Recovery».
- Попав в режим, нажмите «Install Zip».
- Затем – «Choose zip from/SDcard», и выберите место, куда скопировали архив с менеджером. Если забыли, нажмите «Choose zip from last install folder» – он покажет последние загрузки. Запустите архив.
- Попав в менеджер, перейдите в «/data/system/» и удалите указанные файлы: «locksettings.db», «gesture.key», «locksettings.db-wal», «password.key», «locksettings.db-shm».
- Выйдите из программы и перезапустите планшет. Если потребуется ввести пароль или ключ, введите любой.
Через техподдержку
У известных производителей техники, как правило, есть подразделения технической поддержки, на разных языках. Чтобы воспользоваться такой помощью, перейдите на сайт производителя планшета и отыщите разделы «Поддержка», «Помощь» или «Контакты». Большие компании используют множество способов для связи с клиентами, например, по телефону (мобильному и стационарному), через почту, с помощью чата в приложении или контакта в социальной сети.
Как разблокировать планшет с помощью перепрошивки, если забыл пароль
Прошивка планшета включает в себя ядро операционной системы, набор драйверов и системных программ, необходимых для стабильной работы устройства. Поэтому, если переустановить прошивку устройства, то старые пользовательские настройки и файлы будут удалены, а вместе с ними и злополучная блокировка. К перепрошивке стоит прибегать, когда другие способы не сработали.
Можно ли перепрошить самостоятельно
Если раньше не меняли прошивку, и планшет очень дорог, лучше отказаться от самостоятельной перепрошивки. При этом способе велика возможность ошибки, а ее цена – работоспособность устройства.
В теории сам процесс прошивки не слишком сложен, но все же требует специфичных знаний и имеет некоторые нюансы. Самый главный заключается в том, что производители мобильных устройств используют разные наборы программ и схемы установок, которые могут разительно отличаться друг от друга.
Как перепрошить Андроид самому
Здесь приведена схема прошивки для устройств на Андроиде при помощи SD-карты. Перед применением желательно удостовериться, что такой способ подойдет для конкретной модели планшета. Поискать информацию лучше на специализированных форумах. К примеру, здесь: https://4pda.to
Сначала зарядите планшет, найдите прошивку для своего устройства и закачайте на компьютер. Лучше скачивать с официального сайта производителя. Сам процесс прошивки проще разделить на два этапа: подготовку и установку системы.
При прошивке поставьте планшет на зарядку: отключение во время установки может привести к поломке, которую невозможно устранить.
Подготовка начинается с копирования файла прошивки на sd-карту и ее установки в планшет. Перед прошивкой желательно сделать сброс пользовательских настроек:
- Перейдите в режим восстановления (Recovery mode).
- Зайдите во вкладку «Wipe data/factory reset» и выберите «delete all user data». Очистить кэш можно, перейдя в «Wipe cache partition», и выбрав «Wipe cache».
- Откройте вкладку «Advanced» и укажите «Wipe dalvik cache».
- Во вкладке «Mounts and storage» выберите «Format».
После выполненных действий можно перейти к прошивке:
- Вернитесь в основное меню и выберите вкладку «Install zip from sdcard».
- Затем найдите пункт «Chose zip from sdcard», и укажите архив с прошивкой.
После этого начнется установка новой системы. Во время этого процесса не следует отключать планшет или как-то взаимодействовать с ним. После завершения нужно перезапустить устройство, используя вкладку «Reboot system now».
Перепрошивка планшета с помощью sd-карты:
Перепрошивка в сервисе
Оптимальный способ, если другие не сработали, и вы не разбираетесь или боитесь перепрошивать систему самостоятельно. Перед тем, как нести планшет в сервис, если есть такая возможность, извлеките SD-карту и скопируйте нужную информацию с устройства на компьютер, – после прошивки вся информация и данные могут исчезнуть.
Подводим итоги
Некоторые способы восстановления доступа к планшету проще, а другие потребуют больше времени и усилий. Соблюдая правильный алгоритм действий, вы добьетесь результата. Если сомневаетесь в своих силах или опасаетесь повредить дорогое устройство, обратитесь к специалистам. На будущее, чтобы избежать неприятных ситуаций из-за забытого пароля, можно его записать на листок и спрятать. Главное – после этого не забыть о месте, где лежит физическая копия пароля.
Источник
Всё о разблокировке планшета. Самостоятельно убираем графические ключи и пароли.
Современные андроид устройства могут дать фору любому компьютеру. Информация, хранящаяся на таком девайсе, может содержать различные банковские аккаунты, кошельки с электронной формой денег. Естественно, их необходимо защищать определенными методами. Самый простой – это когда для разблокировки вводится графический пароль или же обычный, текстовый. Неприятности начинаются если забыл пароль от андроида и зайти в него не получается. Такое может случиться с любым устройством – планшет престижио, дигма или на любой другой. В таком случае, остро стает вопрос, как разблокировать планшет на андроиде если забыл пароль от него.
Виды паролей на андроиде
Основные разновидности блокировки девайса:
- Текстовый пароль – обычная комбинация цифр (реже – букв), которую нужно ввести, чтобы убрать блокировку экрана. Довольно стандартный метод, который чаще всего используется по причине своей простоты;
- Графический узор. Мне лично не особо нравится этот вариант, так как кажется, что его можно легко узнать или просто угадать, так как со стороны заметно, что рисует человек. Потом это можно использовать, чтобы разлочить планшет и сбросить пароль на нем. А какой смысл в такой защите, которую так легко обойти. Но у каждого свое мнение и некоторые пользователи предпочитают именно этот способ защиты.
Как сбросить графический ключ или пин код
Убрать пароль с планшета можно несколькими методами. Начнем с простых, которые не затрагивают систему, но если вам они не помогут снять лок, придется пользоваться более тяжелыми, вплоть до полного ресета, то бишь сброса настроек до заводских.
Самый простой способ
Легче всего распаролить устройство без потери данных – воспользоваться своим аккаунтом гугла. В том случае, если вы помните данные от аккаунта гугла, – пользуйтесь этим для восстановления доступа к девайсу.
Для этого просто вводите неправильный пин код пять попыток подряд. После пятой, появится поле с подписью вида «Забыли пароль?». Нужно будет ввести свои данные аккаунта гугла и пройти процедуру восстановления доступа. Способ очень простой и не предполагает потерю файлов устройства, так что очень желательно, чтобы вы знали свои регистрационные данные аккаунта. Если же вы их не помните, придется пользоваться другими методами.
Для старых версий Android
Если у вас устаревшая версия операционной системы, можно воспользоваться недоработками защитных механизмов. В таком случае, разблокировать планшет если забыл графический ключ можно, позвонив на него, как на телефон, если есть симка. Берите трубку, после чего появляется возможность зайти в настройки и поменять защитный код.
Метод подходит исключительно на старых версиях программного обеспечения. Конечно, на новых устройствах данный метод не работает, но если вашему девайсу уже много лет, или же вы просто любите старые стабильные версии прошивки, этот простой способ сэкономит кучу времени. Иначе придется пользоваться более сложными инструкциями.
С помощью Android Debug Bridge
Программа для отладки и починки девайса в разных случаях, очень подходит для нашей ситуации. В общем, для ее использования необходимо, чтобы на устройстве был включен режим отладки, у вас был USB и возможность подключиться к компьютеру или ноутбуку на Windows. Естественно, нужно скачать и установить ADB. Режим отладки включается через меню настроек, которое, конечно, недоступно при блокировке, но на многих устройствах при подключении через USB можно активировать режим напрямую.
После USB-подключения, заходите в командную строку Windows – “Пуск” – “Выполнить” – введите “cmd” и нажмите Enter. В появившейся строке прописывайте путь к папке с ADB, после чего последовательно вводите команды. Начинайте с любой и, если не сработает, переходите к следующей. После каждой команды проставляйте Enter, одна из них должна помочь. Список вариантов:
- Для удаления графического ключа: adb shellrm /data/system/gesture.key
- Для обычного пассворда: adb shellrm /data/system/password.key
- Другой способ:
adb shell
rm /data/system/gesture.key - То же самое для пассворда:
adb shell
rm /data/system/password.key
Сброс настроек через Recovery
Если предыдущие способы не были эффективны, то, чтобы отключить графический ключ на планшете (для обычного текстового тоже работает), понадобится использовать более жесткие методы: хард ресет через рекавери или через смену прошивки. Они эффективны, но, к сожалению, полностью удалят все ваши файлы.
Со сменой прошивки, думаю, все просто: заходите на сайт производителя и скачиваете стабильную версию. Тут я вам мало чем могу помочь.
Как разблокировать планшет через рекавери? Recovery – это режим, в который по-разному заходят с разных устройств. В идеале, у вас должна быть коробочка из-под девайса с инструкцией. Там вы можете найти, как именно заходит в режим рекавери ваш гаджет. Если нет инструкции, попробуйте разные комбинации стандартных клавиш:
- Кнопка включения + громкость вверх;
- Кнопка включения + громкость вниз;
- Home («Домой») + Включение + Громкость вниз или вверх
В режиме переключайтесь между пунктами с помощью клавиш изменения громкости, включайте пункт с помощью кнопки включения. Нужно найти и активировать пункт Wipe data, дальше Yes (если требуется подтверждение). В некоторых девайсах требуется дальнейшее подтверждение – выбирайте Factory reset или что-то похожее.
Все данные будут стерты, но если остальные методы не помогли, придется использовать этот, как последнюю надежду вернуть работоспособность гаджета.
Заключение
Что ж, надеюсь, вам помог один из способов выше. Если у вас остались какие-нибудь вопросы, пишите в комментариях. Если же у вас есть свой способ восстановить работу девайса после возникновения вышеописанной проблемы, также пишите – кому-то ваша помощь придется очень кстати. До встречи на страницах сайта!
Видео-инструкция
Источник