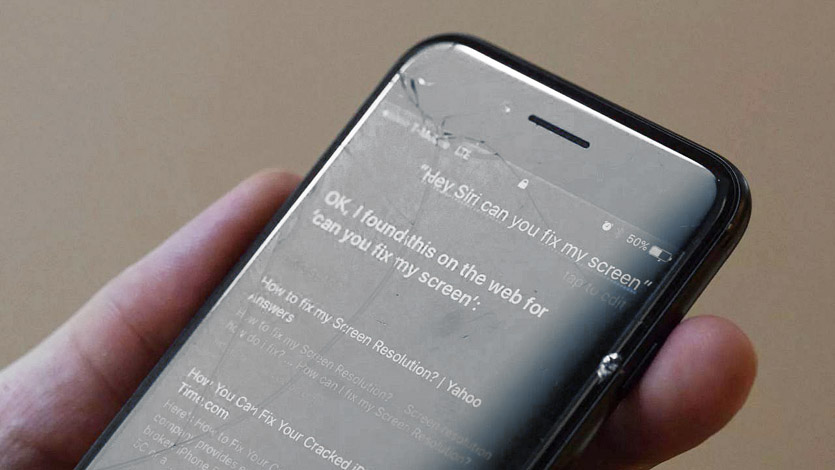- Как заменяют стекло на iPhone, а дисплей оставляют целым
- Почему заменить только стекло на iPhone так сложно?
- Как профессионально заменяется только стекло в айфоне?
- Сколько стоит замена стекла на iPhone?
- P.S. Как выглядит iPhone после замены стекла? Есть недостатки?
- Как избавиться от квадратной рамки на экране Apple iPhone?
- Движущаяся коробка на экране Apple iPhone
- Прозрачная коробка на экране Apple iPhone
- Сейчас сделаем ваши фото на iPhone заметно лучше. Вот 10 хитростей для этого
- 1. Включите отображение сетки
- 2. Снимайте видео или серию снимков из фото-режима
- 3. Блокируйте фокус и экспозицию
- 4. Снимайте вертикальные панорамы
- 5. Используйте движение во время съемки
- 6. Переворачивайте смартфон вверх ногами
- 7. Снимайте с длинной выдержкой
- 8. Фотографируйте через каплю воды
- 9. Используйте плавный зум на видео
- 10. Управляйте настройками камеры одной рукой
Как заменяют стекло на iPhone, а дисплей оставляют целым
Угадайте самый частый вопрос, который нам задают владельцы разбитых iPhone.
Правильно. Можно ли заменить треснутое стекло на айфоне, а сам дисплей оставить нетронутым? Говорят, это дешевле.
И тут может быть два ответа. В домашних условиях – нет, нельзя ни в коем случае. Эта затея обречена на полный провал.
В условиях же хорошего сервиса – да, можно. Чтобы понять, в чём заключаются сложности процесса, мы связались с известным российским сервисом MacPlus , специализирующимся на постгарантийном ремонте техники Apple.
Заодно получили от них фотки оборудования, на котором проводят эту процедуру.
Почему заменить только стекло на iPhone так сложно?
Потому что стекло в буквальном смысле слито в единое целое с матрицей дисплея.
Модуль экрана iPhone испокон веков состоит из трёх частей: стекла, сенсорной панели и матрицы – той части, на которой отображается картинка.
До 2010 года, между стеклом с сенсорной панелью и матрицей оставался тонкий слой воздуха. Соответственно, заменить разбитое стекло было относительно просто и недорого.

Дисплейный модуль iPhone является цельной запчастью. Просто так стекло не снять.
Начиная с iPhone 4, Apple плотно соединяет друг с другом все три части дисплейного модуля. Прослойки воздуха больше нет. Сделано это с добрыми намерениями: картинка с матрицы теперь будто отображается прямо на поверхности стекла, да и пыль туда не попадает.
Но ремонт этой запчасти с тех пор существенно усложнился. При повреждении стекла лучше менять весь дисплейный модуль целиком. Снять и заменить стекло крайне проблематично: оно крепко прилеплено к матрице, которую невероятно легко повредить.

Стекло для iPhone Xs устанавливается в рамку.
Чтобы правильно заменить стекло на современных iPhone, требуется:
▪ осторожно снять разбитое стекло, не повредив матрицу
▪ убрать всю стеклянную «пыль» с матрицы, рамки и впадин корпуса
▪ с помощью специального оборудования «прилепить» новое стекло идеально ровно, без прослоек воздуха.
Если с первыми двумя пунктами можно справиться в «кустарных» условиях, то последний повторить дома практически нереально. Само оборудование тоже достать непросто: оно стоит серьёзных денег и требует сноровки.
Вот почему замена стекла на iPhone – относительно редкая процедура, которую нельзя доверять кому попало.
Тем не менее, она по-прежнему стоит дешевле, чем просто замена всего дисплейного модуля. Главное пойти в СЦ, который имеет нужное железо и хорошо подкован в вопросе.
Как профессионально заменяется только стекло в айфоне?

Синяя площадка в центре фотографии – сепаратор, нагревающий дисплейный модуль для снятия стекла. Стоит 20 тыс. рублей.
1. Аккуратно и неторопливо вскрывается устройство, последовательно отсоединяются шлейфы. Это очень важный этап, требующий внимания и аккуратности. Слишком резкое движение или неправильная последовательность разбора может повредить электронику.
2. С нагретого дисплейного модуля молибденовой нитью снимают старое поврежденное стекло, убирают клей и, если поляризационная пленка повреждена, снимают ее и наклеивают новую.
Это также очень важно и требует аккуратности: резким движением можно повредить дисплей.
Если не снять клей полностью, при переклейке будут неровности и пузыри. Да и аккуратное снятие поляризатора требует специального устройства.

На переднем плане автоклав и вакуумный пресс для качественной склейки дисплеев с двумя отсеками. Верхний отсек – вакуумный пресс, предназначен для склейки дисплеев со стеклом. Нижний – автоклав, служит для удаления остаточных пузырей под прессом с помощью избыточного давления. Стоит 90 тыс. рублей.
3. Новое стекло и дисплей отправляют под пресс для качественного соединения, а после в барокамеру, чтобы не осталось пузырьков воздуха.
Оба этапа необходимы, так как если использовать только один, останутся пузыри и неровности.
Быстрая и качественная замена стекла требует нового высокоточного оборудования и опытных мастеров , не только умеющих на нем работать, но и досконально знающих строение iPhone.

Так выглядит переднее стекло с тачскрином для iPhone X.
Кстати, замена стекла на iPhone X требует бОльшей аккуратности и внимательности при отсоединении шлейфов (можно повредить дисплей), чем работа с iPhone 6, 7 и 8.
Металлические рамки iPhone X необходимо спиливать (с пластиковыми в этом нет необходимости). В сервисе MacPlus этим занимается отдельный мастер, не отвлекающийся на другие виды ремонта, что позволяет менять стекла на iPhone быстрее.
Сколько стоит замена стекла на iPhone?
Раз уточняли у MacPlus, то и цены приводим исключительно их. Для понимания разницы приводим цены на замену стекла и на весь модуль целиком.
iPhone 6: от 1500 руб. стекло или от 4000 руб. весь модуль
iPhone 6 Plus: от 2000 руб. стекло или от 5000 руб. весь модуль
iPhone 6s: от 2500 руб. стекло или от 5000 руб. весь модуль
iPhone 6s Plus: от 2800 руб. стекло или от 6000 руб. весь модуль
iPhone 7: от 3200 руб. стекло или от 6500 руб. весь модуль
iPhone 7 Plus: от 3500 руб. стекло или от 8000 руб. весь модуль
iPhone 8: от 4000 руб. стекло или от 11000 руб. весь модуль
iPhone 8 Plus: от 4500 руб. стекло или от 12000 руб. весь модуль
iPhone X: от 12000 руб. стекло или от 25500 руб. весь модуль
iPhone Xs: от 14000 руб. стекло или от 28000 руб. весь модуль
iPhone Xs Max: от 17000 руб. стекло или от 33500 руб. весь модуль
iPhone XR: от 9500 руб. стекло или от 21000 руб. весь модуль
Понятно, что замена модуля целиком всегда будет предпочтительнее замены стекла. Но разница в цене всегда в пользу «мелкого» ремонта модуля.
Сравните: от 12000 руб. за замену стекла на iPhone X против 25 500 рублей за весь модуль дисплея. Получается экономия около 10 тыс. рублей.
P.S. Как выглядит iPhone после замены стекла? Есть недостатки?
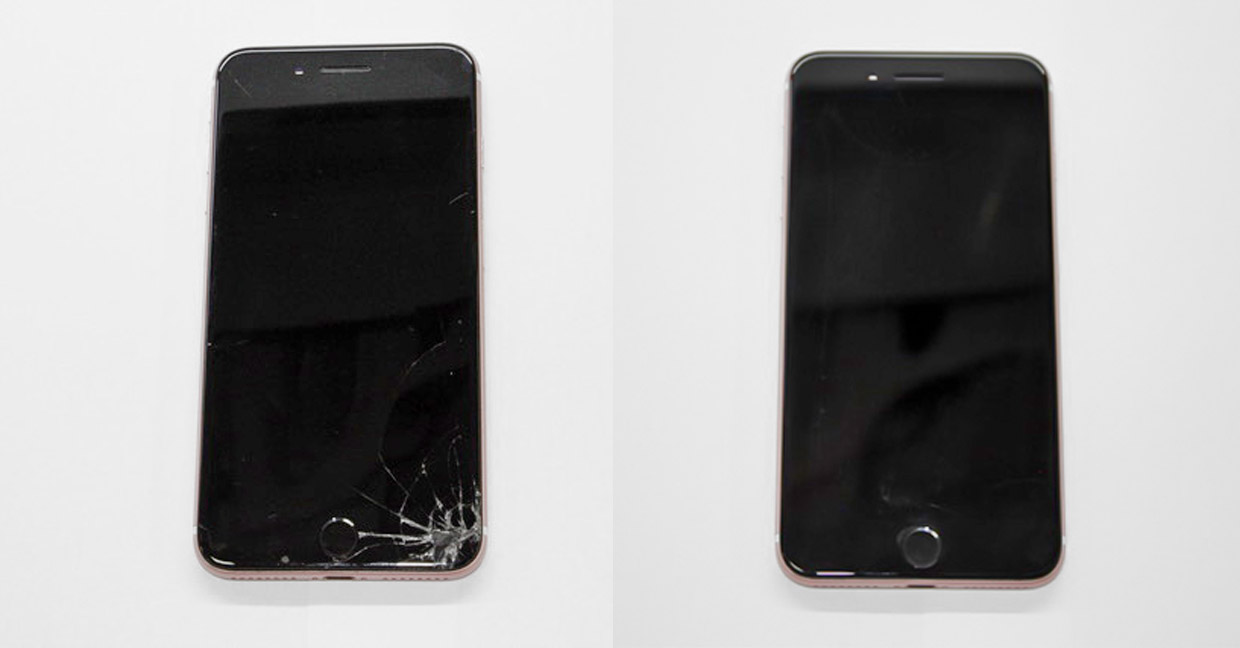
Было/стало.
Если процедура выполнена правильно, то разница между таким iPhone и девайсом с новым модулем незаметна и невооружённым взглядом, и при использовании в целом.
При «кустарном» ремонте модуля, впрочем, будет намного хуже. Отслоение стекла от рамки, появление пузырей воздуха, остатки стеклянной пыли, нарушение герметичности дисплея, пятна и засветы на матрицы от неравномерного распределения нового стекла – только часть проблем.
Итого получается компромисс. Замена стекла iPhone почти всегда существенно дешевле, но её нельзя делать где попало. Выбирайте сервис, где используют профессиональное оборудование и ручаются за результат.

Было/стало.
Кстати, у замены стекла есть любопытный плюс, касающийся моделей iPhone с Face ID – iPhone X, Xs, Xs Max и XR. У вас продолжат работать функции True Tone и Face ID. В случае замены всего модуля таких гарантий нет.
Источник
Как избавиться от квадратной рамки на экране Apple iPhone?
Движущаяся коробка на экране Apple iPhone
Когда на экране Apple iPhone отображается квадратное поле или синее поле вокруг значков, это просто из-за функции доступности iOS, которая была включена по ошибке. Зайдите в настройки меню> общие> доступность и выключите правую.
Синяя рамка, перемещающаяся вокруг экрана, которую вы не можете удалить, должна исчезнуть после изменения настройки управления переключателем.
Прозрачный прямоугольник находится в настройках масштабирования, его нельзя удалить двойным касанием 3-мя пальцами или отключением функции масштабирования.
Перемещение экрана само по себе происходит благодаря новому эффекту параллакса, который можно переключать в настройках уменьшения доступности движения.
Синяя коробка движется на экране Apple iPhone
Чтобы избавиться от синей рамки, движущейся на экране Apple iPhone, просто отключите настройку управления переключателем, перейдя в меню настроек> Общие> Специальные возможности> Взаимодействие> Управление переключателем и отключив там кнопку.
Синее поле, перемещающееся вокруг, на самом деле является способом сканирования предмета, используемого в целях доступности.
Синие линии на моем экране Apple iPhone также исходят из этой настройки управления переключателями, линии на Apple iPhone фактически являются способом точечного сканирования экрана.
Если он был включен случайно, вы также можете избавиться от синей рамки и синих линий на экране Apple iPhone, перейдя в настройки меню> общие> доступность> взаимодействие> управление переключателем и отключив эту опцию.
Прозрачная коробка на экране Apple iPhone
Чтобы избавиться от прозрачной рамки на экране Apple iPhone, просто отключите настройку масштабирования в настройках> общие> специальные возможности> масштабирование, где вы можете отключить функцию масштабирования.
Еще один вариант убрать прозрачный прямоугольник с экрана — дважды нажать на прямоугольник тремя пальцами, чтобы снять его.
Как остановить перемещение экрана Apple iPhone
Проблема с перемещением экрана, скорее всего, связана с новым эффектом параллакса iOS7, который делает объекты похожими на трехмерные, а фон перемещается за приложениями, создавая впечатление, что экран движется.
Чтобы остановить этот эффект, выберите «Общие»> «Доступность»> «Уменьшить движение» и включите эффект «Уменьшить движение», чтобы остановить перемещение экрана Apple iPhone.
Источник
Сейчас сделаем ваши фото на iPhone заметно лучше. Вот 10 хитростей для этого
С каждым годом модули камер в смартфонах становятся лучше и позволяют делать более качественные снимки. Так многие владельцы современных гаджетов все чаще отказываются от фотоаппаратов и камер в пользу смартфона.
Остается лишь изучить все скрытые фишки и возможности стандартного приложения Камера, чтобы создавать отличные фото или видео.
Предлагаем подборку трюков, малоизвестных и недокументированных особенностей камеры iPhone.
1. Включите отображение сетки
Самый простой, и в то же время важный совет для всех мобильных фотографов. Всего четыре пересекающихся линии в режиме видоискателя помогут избавиться от ряда проблем во время съемки.
Во-первых, так вы никогда случайно не “завалите” горизонт в кадре. Прямые линии помогут правильно выровнять смартфон и избежать лишних искажений на фото.
Во-вторых, при наличии сетки гораздо проще строить кадр по правилу третей. Так можно быстро расположить снимаемый объект не по центру кадра, а в более выигрышной позиции.
Для включения сетки просто перейдите по пути Настройки – Камера и активируйте переключатель Сетка.
2. Снимайте видео или серию снимков из фото-режима
Небольшая, но удобная фишка приложения камера позволяет быстро перейти к съемке видео или серийной съемке прямо из стандартного фото-режима.
Чтобы начать снимать серию следует зажать кнопку затвора на экране и перетянуть ее влево. Начнется съемка серии, а снизу увидите количество сделанных снимков.
Для быстрой активации съемки видео следует перетянуть кнопку затвора вправо. Так камера начнет записывать ролик, а зафиксировать режим можно сдвигая кнопку вправо до упора.
3. Блокируйте фокус и экспозицию
Камеры большинства современных смартфонов оснащаются автоматической системой фокусировки. Это помогает быстро сделать отдельно взятый снимок или ролик, но мешает при длительной фотосессии.
Камера может самостоятельно менять фокус, смещая его с одного объекта на другой. Так появившийся предмет в кадре может запросто “перетянуть” фокус на себя, расфокусировав предмет съемки.
Аналогичная ситуаций происходит и с экспозицией. После первоначальной настройки на предмет съемки камера подстраивает экспозицию, чтобы он был равномерно освещен без пересветов или затемнений. Более яркий объект в кадре может сделать предмет слишком темным и наоборот – темный объект, на который начнет фокусироваться камера, сильно высветлит главный предмет в кадре.
Для блокировки фокуса и экспозиции просто коснитесь главного объекта на экране и задержите палец на несколько секунд. После блокировки увидите специальное уведомление. Чтобы после этого вернуться в автоматический режим, просто тапните в любом месте экрана для смены фокуса.
Фиксированный фокус и экспозиция позволят получить снимки и ролики с одинаковой освещенностью на протяжении всей фотосессии.
4. Снимайте вертикальные панорамы
Панорамный режим съемки изначально предназначен для создания вытянутого широкоугольного снимка. Такой формат часто используется для захвата большого угла обзора во время панорамной съемки фото.
Далеко не все мобильные фотографы знают, что такой режим удобно применять и в вертикальном режиме.
Для того, чтобы снять панораму вертикально, просто перейдите в режим Панорама во время съемки, разверните смартфон в ландшафтную ориентацию и сделайте снимок объекта. При этом плавно поднимайте гаджет вверх или опускайте вниз (не забывайте, что направление панорамы можно менять нажатием на стрелку).
Так получится уместить в кадр высокое здание, дерево, предметы архитектуры или даже человека целиком при съемке с близкого расстояния. Кроме этого при таком режиме съемки получите кадр с бо́льшим разрешением, чем во время съемки в обычном режиме, ведь смартфон склеит несколько кадров в один.
5. Используйте движение во время съемки
Другим интересным эффектом панорамного режима съемки является возможность перемещать объекты прямо во время фотографирования.
iPhone при этом будет улавливать изменившиеся в кадре объекты и выдавать потрясающие эффекты.
Для получения подобного коллажа начните снимать вертикальную панораму и меняйте объект съемки, как показано на видео выше. Всего две смены позиции модели позволяют получить потрясающий эффект.
Можно пойти еще дальше и менять количество людей в кадре во время панорамной съемки, получите довольно неожиданные результаты на итоговом снимке.
6. Переворачивайте смартфон вверх ногами
У большинства камер и фотоаппаратов матрица с объективом располагаются примерно по центру устройства. Имеет смысл вращать такие девайсы только на 90 градусов в любую из сторон для получения портретной ориентации кадра.
Со смартфоном все обстоит немного иначе. Матрица и объектив в нем располагаются в одном из углов девайса и иногда имеет смысл перевернуть iPhone для съемки вверх ногами.
Так вы получите возможность опустить камеру максимально низко к земле или поверхности, с которой ведется съемка. А еще таким образом можно поместить в кадр близко расположенные к гаджету объекты, которые не помещаются при съемке в обычном расположении устройства.
7. Снимайте с длинной выдержкой
Одна из не самых полезных фишек в iOS под названием Живые фото буквально преобразилась с обновлением до iOS 11. Тогда в стандартном приложении Фото появилась возможность применять эффекты для таких снимков.
Самым интересным эффектом является Длинная выдержка. С его помощью может сделать потрясающие кадры с льющейся водой, водопадом, перемещающимися источниками света, фейерверками или фарами едущих автомобилей.
Для начала активируйте режим Живого фото в настройках камеры или прямо перед съемкой при помощи кнопки с перечеркнутыми кругами.
Сделайте фото движущегося объекта и удерживайте iPhone неподвижно несколько секунд до и после съемки. После этого в приложении Фото сдвиньте кадр с живым фото вверх и примените один из эффектов, в нашем случае – длинную выдержку.
8. Фотографируйте через каплю воды
Простая капля воды может стать необычной линзой и даже заменить fish-eye объектив. Изображение через каплю может преломляться, искажаться и выдавать самые неожиданные эффекты.
Просто поставьте небольшую каплю воды прямо на объектив камеры смартфона, а после этого делайте снимки разных объектов с небольшого расстояния.
Такой трюк подойдет для макро-съемки или портретной съемки крупным планом. На средних и дальних дистанциях такое преломление изображения ничего не даст, получите просто нечеткое размытое фото.
9. Используйте плавный зум на видео
Любая модель iPhone с двумя или тремя модулями камер имеет заветную кнопку зума для приближения (при переходе на телевик) или удаления от объекта съемки (при переходе на ультраширик).
Во время записи видео обычное нажатие на кнопку привете к быстрой смене зума, который будет выглядеть, как неудачная склейка без эффекта или перехода.
Для того, чтобы сделать приближение или отдаление плавным, задержите палец на кнопке зума и при появлении колёсика плавно меняйте его настройки.
Так получите более естественные ролики без резкой смены кадра.
10. Управляйте настройками камеры одной рукой
В большинстве режимов стандартного приложения Камера в iOS можно получить быстрый доступ к настройкам.
Параметры вынесены как в верхнюю часть дисплея, так и в невидимое нижнее меню. Для доступа к нему нужно сделать свайп вверх от панели переключения режимов съемки.
Так получится быстро изменить настройки вспышки, установить автосрабатываине затвора или включить определенный эффект. Данная панель будет очень удобна при съемке одной рукой.
Вот так можно получить интересные эффекты при съемке, быстрее переключаться между режимами и снимать в стандартном приложении Камера комфортнее.
Источник