- Замена дисплея iPhone 7 — инструкция
- Разбор
- Проверка запчасти
- Сборка дисплея
- Нанесение скотча
- Как сделать запись экрана со звуком на iPhone
- Способ №1. Записать видео с экрана iPhone и iPad встроенными средствами
- Способ №2. Записать видео с экрана iPhone с помощью сторонних приложений
- RecPro
- RECGO
- Способ №3. Записать видео с экрана iPhone с помощью компьютера
Замена дисплея iPhone 7 — инструкция
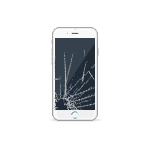
Попал мне в руки iPhone 7 с наиболее типичной проблемой – разбито стекло дисплейного модуля, трещина от левого нижнего угла по всей площади. Решение одно – меняем разбитый на новый!
Разбор
Разбор любого айфона, начиная с модели 2008 iPhone 3G, начинается с откручивания двух винтов, расположенных в нижней части аппарата.
Как и на более поздних моделях, периметр дисплейного модуля iPhone 7 проклеен водоотталкивающим скотчем, однако на нашем пациенте модуль уже менялся на аналог, и скотч был удален. В противном случае нужно немного подогреть поверхность стекла, чтобы облегчить процесс разбора.
При помощи присоски, начиная с нижней части, создаем зазор, куда помещаем пластиковую лопатку и аккуратно по периметру приподнимаем дисплей в сборе с рамкой.
Последним рубежом станут защелки в верхней части телефона. Слегка оттягиваем модуль на себя и без резких движений раскрываем пострадавшего как книжку — две части телефона удерживаются подключенными шлейфами. Их нужно будет отключить.
Начинаем с защитной планки основных шлейфов, под ней прячутся нужные нам разъемы для дисплея, сенсора и аккумулятора. Присутствующие на внутренних элементах и системной плате наклейки говорят нам о том, что телефон восстановленный и был раннее в ремонте.
Откручиваем винты, имеющие хитрый треугольный шлиц — компания Apple стремится к снижению количества ремонтов вне официальных сервисных центров и всячески усложняет задачу, в том числе и для самостоятельной попытки ремонта.
Первым делом отключаем шлейф аккумулятора, лишние проблемы и случайности нам ни к чему.
Далее отсоединяем два шлейфа модуля, лучше пользоваться широкой пластиковой лопаткой, дабы не перегнуть довольно вытянутый разъем и не оборвать контакты.
Осталось отключить верхний шлейф на камеру и разговорный динамик — его место подключения спрятано под очередной защитной планкой, удерживаемой двумя винтами.
Откручиваем и полностью отсоединяем дисплейный модуль.
Проверка запчасти
Подготавливаем новую запчасть — оригинальный дисплейный модуль. В данном случае замена не оборудована навесными элементами, такими как разговорный динамик и шлейф на фронтальную камеру, сенсоры/микрофон, их потребуется перенести с разбитого.
Подключаем два шлейфа на сенсор и дисплей для проверки новой запчасти, в последнюю очередь подключаем аккумулятор и включаем смартфон.
Проверяем картинку, цвет, яркость и равномерность подсветки, отсутствие графических искажений как на белом, так и на темном фоне.
Проверку сенсора можно осуществить двумя способами:
- Задействовать все графические элементы управления, в том числе расположенных по краям (шторка уведомлений с верхней грани и пункт управления с нижней), кнопок, переключателей. Дополнительно можно проверить равномерность срабатывания сенсора перетаскиванием любой иконки приложения – значок должен безотрывно следовать за пальцем от грани до грани;
- Включить специальную виртуальную кнопку управления — приложение «Настройки» — пункт «Основные» — категория «Универсальный доступ» — и, наконец, «AssistiveTouch». Переведите ползунок включения и на экране отобразится полупрозрачная кнопка, отзывчивая к нажатию и перетаскиванию, она так же поможет проверить работу сенсорной панели по всей площади.
Сборка дисплея
Дисплей проверен полностью и подлежит установке, а значит требуется перенести элементы и подключаемую периферию с заменяемого модуля.
Перенести нужно будет:
- Металлическую подложку-основу дисплейного модуля;
- Кнопку «Home» и удерживающую её основу;
- Шлейф на камеру, микрофон, сенсоры и контакты разговорного динамика;
- Разговорный динамик и фиксирующую его накладку;
- Сетку разговорного динамика
Начинаем с боковых винтов, удерживающих панель-подложку — их 6 штук, по 3 с каждой из сторон.
Следующая на очереди сенсорная кнопка «Домой», ее закрепляет накладка с четырьмя винтами — откручиваем и откладываем в сторону.
Отключаем разъем кнопки и отгибаем его в сторону, тонкой металлической лопаткой аккуратно поддеваем шлейф, удерживаемый на пластике скотчем.
На данной модели кнопка извлекается с обратной, наружной стороны дисплея, устанавливать ее на новую запчасть тоже будем «с конца».
На очереди верхняя часть — а именно спикер, камера и сетка разговорного динамика. Здесь уже 6 винтов, 3 из них удерживают накладку динамика, 2 фиксируют сам динамик и последний скобу с защитной сеткой динамика.
Важно: сохраняйте порядок расположения винтов, их длина отличается и при несоответствии может повредить дисплей или стекло.
Убираем металлическую накладку, высвобождаем динамик и отгибаем шлейфа с камерой в сторону.
Не забываем пластиковый держатель фронтальной камеры — он центрирует фронтальную камеру на окошке и защищает от пыли, в дальнейшем зафиксируем его на клей.
Отклеиваем верхний шлейф, стараясь не повредить его, он приклеен основанием микрофона и контактами на разговорный динамик. Для облегчения процесса можно немного нагреть дисплейный модуль с нижней стороны или добавить немного изопропилового спирта.
Последними демонтируем сетку разговорного динамика и пластиковый фиксатор на датчик приближения/освещения — его мы советуем зафиксировать на клей.
Подготовленные компоненты и периферию переносим на новую запчасть в обратном порядке, соблюдая месторасположение всех винтов и элементов с предельной внимательностью.
Нанесение скотча
Так как с завода айфон комплектуются проклейкой, восстановим ее и в данном случае специальным комплектом — скотчем для сборки. Он позволит исключить люфт, лишние зазоры и будет защитой от случайных попаданий влаги и грязи.
Отклеиваем транспортировочную пленку с одной стороны и наносим скотч на предварительно очищенное и обезжиренное основание корпуса. Плотно прогладим поверхность по краям и снимем последнюю пленку — все готово для установки заново собранного дисплейного модуля. Не забываем вернуть на место защитные планки и удерживающие их винты.
Все работает — идеально. Возвращаем на место два нижних винта и приступаем к окончательной проверке.
Несколько советов, которые могут пригодиться при замене экрана iPhone:
- Раскладывайте винты в порядке их разбора и местоположения: это позволит исключить ошибки и возможное возникновение неисправностей;
- Делайте фотографии ДО разбора: сэкономите себе время и нервы, если вдруг забудете, что и откуда.
- Защелкивание дисплейного модуля начинайте с верхней грани – там расположены два выступа, задвигаемые в специальные пазы корпуса. Далее боковые защелки, начиная с верхней и в последнюю очередь, нижние.
А вдруг и это будет интересно:
18.03.2019 в 17:58
Дмитрий, хороший сайт, да даже отличный, без преувеличений. Со временем уже привык использовать ваши инструкции, хотя и сам работаю сисадмином. Вы сэкономили мне массу времени! Что касается данной статьи… опасно это, особенно для криворуких, лезть в такую микроскопию. Вы бы добавили, что для успешного ремонта мало верить в свои силы, а нужно ещё иметь прямые руки и специальный инструмент)
19.03.2019 в 09:54
Здравствуйте и спасибо за отзыв.
Ну это одна из 4-х статей на весь сайт, которая написано не мной (вверху есть информация об этом). Ну и надеюсь, что после «уверены в своих силах» все-таки отсеются большинство, а если и останутся без подобного опыта и инструмента, то только те, кто готов к тому, что что-то пойдет не так и просто хочет попробовать независимо от результата.
11.09.2019 в 15:40
Добавьте, пожалуйста, в начало статьи перечень необходимых инструментов (отвертки и их параметры) + нужных инструментов (фен и пластиковая лопатка).
Спасибо!
Источник
Как сделать запись экрана
со звуком на iPhone
В статье подробно описали три несложных способа записать видео с экрана iPhone со звуком
iPhone по умолчанию ведет запись экрана без звука. Но такой вариант подходит не всем. Записать видеоинструкцию с комментариями или скринкаст игрового процесса с оригинальным звуковым сопровождением — востребованная задача для многих пользователей. Как быть?
Способ №1. Записать видео с экрана iPhone и iPad встроенными средствами
На самом деле записать видео экрана со звуком в iPhone легко, но эта функция реализована не очевидно, поэтому требует инструкции.
- Для начала добавьте кнопку записи экрана в «Пункт управления»:
«Настроить элем. управления» →
Нажмите зеленый плюсик рядом с параметром «Запись экрана».
- На iPhone X или более поздней модели смахните вниз от правого верхнего края экрана. На более ранних моделях — вверх от нижнего края любого экрана.
- Долгим нажатием удерживайте серый значок «запись» и нажмите «Микрофон».
- Нажмите «Начать запись» и дождитесь завершения трехсекундного обратного отсчета. Статусная строка или область с часами окрасится в красный цвет.
- Чтобы остановить запись, повторно нажмите на кнопку записи или коснитесь красной строки состояния в верхней части экрана и выберите «Остановить».
- Видеозапись автоматически сохраняется и доступна в приложении «Фото».
Способ №2. Записать видео с экрана iPhone с помощью сторонних приложений
Записать видео экрана можно и с помощью сторонних приложений. Зачем, если есть встроенный инструмент? Дело в том, что специальный софт позволяет выполнить постобработку материала, например, добавить свою звуковую дорожку, импортировать контент из библиотеки, записать собственные комментарии с микрофона, обрезать и редактировать звуковые дорожки.
RecPro
Приложение позволяет записывать экран телефона с Face Cam в HD-качестве, а затем редактировать запись, используя массу функций софта:
- Вставлять и редактировать реакцию с аудио комментариями.
- Управлять скоростью воспроизведения.
- Устанавливать размер видео: 1:1, 4:5, 16:18, 16:9, 9:16, 3:4, 4:3, 2:3, 3:2, 2:1, 1:2.
- Добавлять текст.
- Добавлять любой из 15 фильтров.
- Добавлять стикеры из десяти пачек наклеек с множеством вариаций на все случаи жизни.
- Поворачивать видео.
- Менять фон.
- Делиться непосредственно из приложения.
RecPro совместим со всеми устройствами с iOS 11 и выше.
Скачать из App Store можно бесплатно, но полный пакет функций доступен только по подписке:
- Экранный рекордер Premium — 399 руб.
- RecPro Premium — 799 руб. на один месяц
- RecPro Premium — 2 350 руб. на один год
Премиум-аккаунт удаляет все объявления, ограничения на время записи и открывает доступ к эксклюзивным функциям.
RECGO
Это приложение позволяет записывать любимые игры, приложения, видеозвонки и экранное аудио для учебных пособий и видео-демонстраций на iPhone или iPad. После записи экрана файл тоже можно редактировать. Набор инструментов схож с RecPro.
Получившееся видео в высоком разрешении можно загружать в Facebook, YouTube, Instagram сразу из приложения. В бесплатной версии присутствует водяной знак. Его удаление стоит 149 руб.
Скачать из App Store можно бесплатно. Полный набор функций доступен по подписке:
- RECGO PRO — 329 руб. на один месяц
- Полное разрешение — 149 руб.
Способ №3. Записать видео с экрана iPhone с помощью компьютера
Владельцам Mac, возможно, будет удобно вести запись экрана iPhone с помощью компьютера. Для этого понадобится только кабель.
- Подключите телефон или планшет к MacBook или iMac.
- Запустите QuickTime Player на Mac.
- Выберите в меню программы «Файл» → «Новая видеозапись».
- Когда откроется запись видео с веб-камеры, переключите ее на запись экрана мобильного устройства. Для этого нажмите на стрелку рядом с кнопкой записи и выберите ваше устройство.
- Выберите источник звука.
- Нажмите кнопку записи, чтобы начать процесс. Для остановки нажмите кнопку «Стоп».
- В меню QuickTime Player нажмите «Файл» → «Сохранить».
В QuickTime Player вы можете также записывать экран Mac. Такой способ будет удобен тем, что видеозапись сразу сохранится в памяти компьютера, где с ней уже можно будет продолжать работать.
Кстати, вести запись экрана телефона можно и с компьютера Windows. Для этого есть специальная программа LonelyScreen AirPlay Receiver.
Источник


































