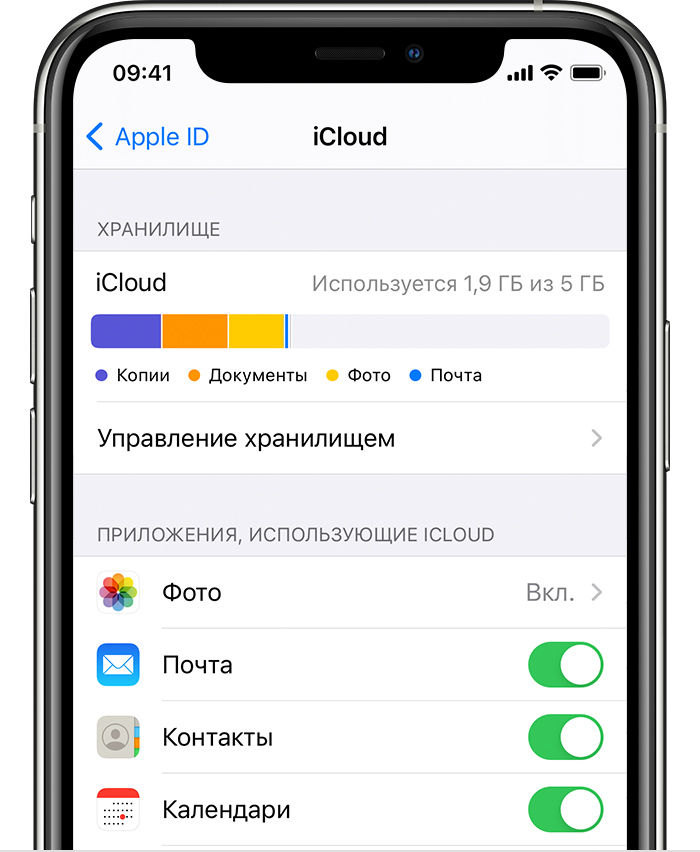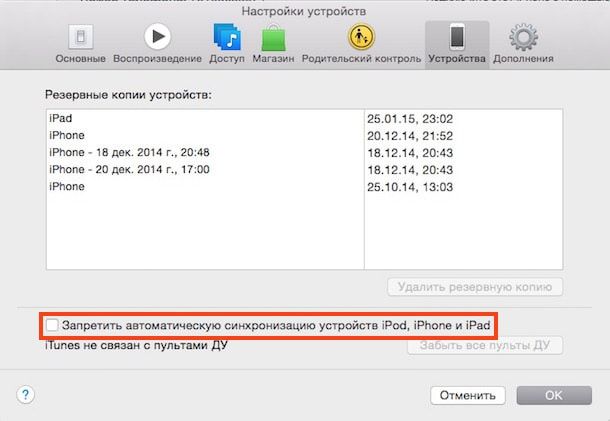- Изменение настроек iCloud
- Выбор приложений, которые используют iCloud
- На iPhone, iPad или iPod touch
- На компьютере Mac
- На компьютере с Windows
- «Почта iCloud», «Контакты iCloud», «Календарь iCloud» и «Напоминания iCloud»
- Закладки
- Отключение iCloud
- Дополнительная информация
- Как отключить автоматическую синхронизацию iPhone и iTunes
- Запрет автосинхронизации одного устройства
- Запрет автосинхронизации всех устройств
- Как отключить автоматическую синхронизацию в iTunes
- 1. Отключите синхронизацию одного устройства
- 2. Отключение синхронизации всех устройств
- Синхронизация iPhone, iPad или iPod touch с компьютером с помощью iTunes
- Что можно синхронизировать при помощи iTunes
- Синхронизация или удаление контента с помощью iTunes
- Синхронизация контента по Wi-Fi
Изменение настроек iCloud
Настройки iCloud позволяют выбрать, какие приложения на устройстве будут использовать iCloud для получения обновлений. Узнайте, как изменить настройки iCloud или полностью отключить iCloud.
Когда вы включаете iCloud для приложения, его информация надежно сохраняется в iCloud и автоматически синхронизируется между устройствами. При выключении этой функции приложение больше не будет подключаться к iCloud, и ваши данные будут храниться только на вашем устройстве. Вы можете выбрать, какие приложения на вашем устройстве могут использовать iCloud, или полностью отключить iCloud.
Выбор приложений, которые используют iCloud
Узнайте, как найти настройки iCloud на iPhone, iPad или iPod touch, компьютере Mac или компьютере с Windows.
На iPhone, iPad или iPod touch
- Выберите «Настройки» > [ваше имя].
- Нажмите iCloud.
- Нажмите, чтобы выбрать, какие приложения могут использовать iCloud.
На компьютере Mac
- Выберите меню Apple > «Системные настройки», затем нажмите идентификатор Apple ID. Если используется macOS Mojave или более ранней версии, нажимать идентификатор Apple ID не нужно.
- Выберите iCloud.
- Установите или снимите флажки рядом с приложениями.
В более ранних версиях macOS некоторые функции будут недоступны или расположены в другом порядке.
На компьютере с Windows
- Откройте приложение «iCloud для Windows».
- Установите или снимите флажки рядом с приложениями. Узнайте больше ниже.
- Нажмите кнопку «Применить».
Некоторые функции недоступны на компьютере c Windows или расположены в другом порядке (в зависимости от того, установлена ли на вашем компьютере программа Microsoft Outlook 2016 или более ранней версии).
«Почта iCloud», «Контакты iCloud», «Календарь iCloud» и «Напоминания iCloud»
При наличии программы Outlook работайте с функциями «Почта iCloud», «Контакты iCloud», «Календари iCloud» и «Задачи iCloud» в ней. Если вы отключите функции «Почта», «Контакты», «Календари» и «Задачи», хранящиеся в iCloud данные будут по-прежнему доступны в Microsoft Outlook, но не будут синхронизироваться с iCloud и другими вашими устройствами.
Если у вас не установлена программа Outlook, работайте с функциями «Почта iCloud», «Контакты iCloud», «Календари iCloud» и «Напоминания iCloud» в браузере на веб-сайте iCloud.com.
В Outlook 2016 и более поздних версиях функция «Напоминания iCloud» называется «Задачи».
Закладки
Если выбран вариант «Закладки» и на компьютере установлен Google Chrome или Mozilla Firefox, нажмите «Параметры». Здесь можно выбрать браузеры Windows, закладки которых должны синхронизироваться с закладками в Safari на устройствах iOS, iPadOS и macOS. Узнайте, какие браузеры можно использовать с iCloud для Windows.
Отключение iCloud
После выхода из iCloud (или удаления этой службы) функция резервного копирования данных на iPhone, iPad или iPod touch в iCloud будет отключена. Узнайте больше о том, какие резервные копии создает iCloud. Резервную копию данных устройства можно создать на компьютере.
Чтобы прекратить использовать iCloud на устройствах, узнайте, как выйти из iCloud.
Если вы включили автоматическую загрузку купленной музыки, приложений или книг, ваши покупки по-прежнему будут загружаться на ваши устройства.
Дополнительная информация
- Прежде чем выключить iCloud или любое приложение iCloud, сделайте копию вашей информации. Если вы храните копию информации приложения на устройстве, она не будет синхронизироваться с iCloud.
- Узнайте, что хранится в резервной копии iCloud.
- Узнайте, как управлять хранилищем iCloud путем удаления информации и резервных копий.
- Если вам требуется больше места для хранения в iCloud, вы можете купить дополнительный объем хранилища.
Информация о продуктах, произведенных не компанией Apple, или о независимых веб-сайтах, неподконтрольных и не тестируемых компанией Apple, не носит рекомендательного или одобрительного характера. Компания Apple не несет никакой ответственности за выбор, функциональность и использование веб-сайтов или продукции сторонних производителей. Компания Apple также не несет ответственности за точность или достоверность данных, размещенных на веб-сайтах сторонних производителей. Обратитесь к поставщику за дополнительной информацией.
Источник
Как отключить автоматическую синхронизацию iPhone и iTunes
Apple позаботилась о том, чтобы каждое iOS-устройство после подключения к iTunes сразу же переходило к синхронизации данных. «На бумаге» это и удобно, и правильно — но в жизни принудительная синхронизация часто раздражает. Ниже вы найдете сразу два способа отключения этой функции.
Первый метод отключит синхронизацию только с одним подключенным устройством, второй — сразу для всех iOS-устройств. Иначе говоря, в первом случае вы сможете запретить iTunes доступ только к вашему iPhone, но не к вашему iPad, во втором — запретить синхронизацию всех устройств сразу.
Запрет автосинхронизации одного устройства
1. Подключите iPhone к компьютеру при помощи USB-кабеля. Синхронизация начнется автоматически;
2. В iTunes кликните на иконку с изображением своего iPhone (в левой части экрана, белая строка под кнопками проигрывателя). Вы окажетесь во вкладке Обзор, справа будет видна основная информация о вашем устройстве — размер доступной памяти, номер телефона, серийный номер, версия ПО и т.п. 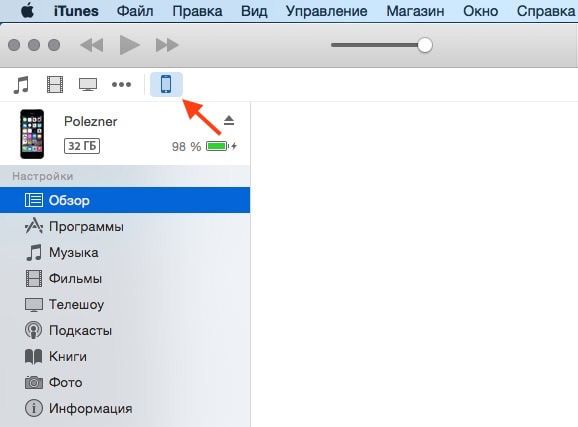
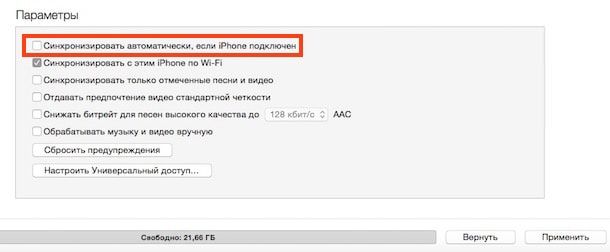
Теперь после подключения iPhone к компьютеру через USB iTunes не будет открываться автоматически и не начнет неизбежный процесс синхронизации. Эта настройка уникальна для каждого устройства — так что если вы хотите отключить синхронизацию для iPad, вам придется проделать те же действия ещё раз.
Запрет автосинхронизации всех устройств
Радикальное решение проблемы — ни один iOS-девайс не будет синхронизироваться «на автомате». Но если открывающийся всякий раз iTunes надоел вам сверх всякой меры, вот что нужно сделать:
1. Откройте iTunes.
2. В строке меню нажмите iTunes, затем Настройки. 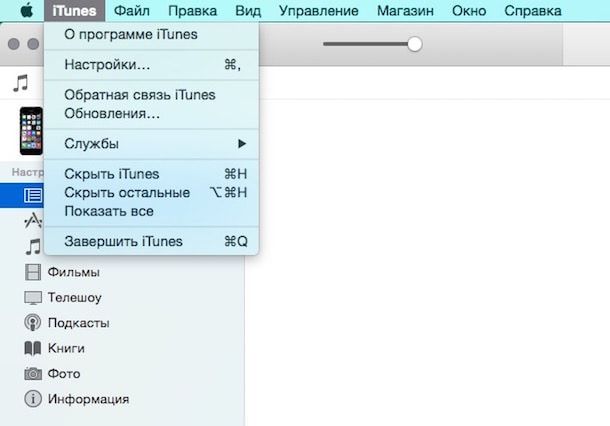
4. Поставьте галочку напротив надписи Запретить автоматическую синхронизацию устройств iPod, iPhone и iPad.
Не забывайте, что отключение автоматической синхронизации — палка о двух концах. Да, iTunes больше не будет раздражать своим появлением — но он не будет создавать и резервные копии ваших данных в iCloud или на компьютере. Последствия очевидны — в случае утери или кражи устройства вы рискуете лишиться важных данных. Так что, вполне возможно, отключать автосинхронизацию не следует вовсе.
Источник
Как отключить автоматическую синхронизацию в iTunes

Стоит сказать, что часто устройство подключается просто для подзарядки, а компьютер автоматически сворачивает текущую задачу и открывает iTunes, что далеко не всегда удобно.
Как отключить автоматическое открытие и синхронизацию iTunes при подключении айфона или айпада читайте ниже.
Вообще синхронизация всего постоянно и как можно чаще — одна из фишек инфраструктуры Apple. Но на наш взгляд это вещь достаточно спорная, далеко не каждому это нужно так часто, а многие вообще презирают Apple за необходимость все действия совершать через iTunes. Особенно проблема синхронизации актуальна если у вас не одно устройство, а например, несколько членов вашей семьи так же синхронизируются с вашим компьютером — тут начинается бардак.
Но не важно к какой категории пользователей вы относитесь, если вы решили отключить автоматическую синхронизацию — значит оно вам надо. И вот как это сделать.
1. Отключите синхронизацию одного устройства
Данный пункт будет актуален для большинства — отключение синхронизации одного вашего устройства. iTunes не будет открываться автоматически при подключении iPhone или другого устройства и синхронизироваться, соответственно, тоже ничего не будет. Для этого:
1. Подключите ваш гаджет к компьютеру и дождитесь открытия этой надоедливой программы.
2. Затем выберите ваше устройство в списке слева сверху — откроется страничка устройства и основная информация о нем.
3. Пролистайте вниз до подраздела «Параметры» и вы увидите список того, что и как должно синхронизироваться применительно к конкретно этому вашему гаджету. Снимите галочку у пункта «Синхронизироваться автоматически, если iPhone подключен«.
Опцию «Синхронизироваться с этим iPhone по Wi-Fi» рекомендуем оставить включенной, так как она актуальна только когда вы сами работаете в iTunes и не раздражает сворачиванием текущих программ, а делать бэкапы иногда все же полезно.
Кстати, если вы не хотите синхронизировать все вашу медиатеку с вашим гаджетом, так же рекомендуем поставить галочку «Синхронизировать только отмеченные песни и видео«, таким образом вы сможете сами выбрать какие альбомы и треки нужно закачивать на iPhone, не занимая много бесценного места на устройстве.
2. Отключение синхронизации всех устройств
В случае, если вы не хотите что бы не только ваш телефон не синхронизировался с Айтюнс, но и все остальные подключаемые устройства от Apple — отключите синхронизацию полностью в настройках. Для этого:
1. В меню iTunes откройте пункт «Настройки» и перейдите во вкладку «Устройства».
2. Внизу поставьте галочку «Запретить автоматическую синхронизацию устройств iPod, iPhone и iPad» и подтвердите действие нажатием кнопки «OK» или «Сохранить».
Готово. Больше iTunes не будет каждый раз открываться при подключении гаджета и синхронизировать весь ваш контент.
Источник
Синхронизация iPhone, iPad или iPod touch с компьютером с помощью iTunes
В этой статье представлены сведения о том, как синхронизировать музыку, фильмы и другие данные с помощью iTunes на компьютере Mac или компьютере с Windows.
Если у вас macOS Mojave или более ранней версии либо компьютер с Windows, используйте iTunes, чтобы синхронизировать контент на своих устройствах. Прежде чем использовать iTunes для синхронизации контента на устройстве iOS или iPadOS, рекомендуется воспользоваться iCloud, Apple Music или аналогичным сервисом, чтобы сохранить в облаке содержимое компьютера Mac или компьютера с Windows. Так вы сможете получать доступ к своей музыке, фотографиям и другим файлам с устройства, когда компьютера нет рядом. Узнайте больше об использовании сервиса Apple Music или функции «Фото iCloud» вместо iTunes.
Если для синхронизации используется iCloud или другие сервисы, такие как Apple Music, некоторые функции синхронизации через iTunes могут быть отключены.
Что можно синхронизировать при помощи iTunes
- Альбомы, песни, плейлисты, фильмы, телешоу, подкасты и аудиокниги.
- Фотографии и видеозаписи.
- Контакты и календари.
Функции iTunes могут отличаться в зависимости от страны или региона.
Синхронизация или удаление контента с помощью iTunes
- Откройте iTunes и подключите устройство к компьютеру с помощью кабеля USB.
- Нажмите значок устройства в левом верхнем углу окна iTunes. Узнайте, что делать, если значок не появился.
- В меню «Настройки» в левой части окна iTunes выберите тип контента, который необходимо синхронизировать или удалить * . Чтобы включить синхронизацию для типа контента, установите флажок «Синхронизировать».
- Установите флажок рядом с каждым элементом, который нужно синхронизировать.
- Нажмите кнопку «Применить» в правом нижнем углу окна. Если синхронизация не начинается автоматически, нажмите кнопку «Синхронизировать».
* Устройство можно одновременно синхронизировать только с одной медиатекой iTunes. Если появляется сообщение, что устройство синхронизировано с другой медиатекой iTunes, это означает, что его ранее подключали к другому компьютеру. Если нажать «Стереть и синхр.» в этом сообщении, весь контент выбранного типа на устройстве будет стерт и заменен контентом с компьютера.
Синхронизация контента по Wi-Fi
После настройки синхронизации с iTunes через USB можно настроить iTunes для синхронизации вашего устройства по Wi-Fi вместо USB.
- Подключите устройство к компьютеру с помощью кабеля USB, а затем откройте iTunes и выберите устройство. Узнайте, что делать, если устройство не отображается на экране компьютера.
- Нажмите «Обзор» в левой части окна iTunes.
- Выберите «Синхронизировать с этим [устройством] по Wi-Fi».
- Нажмите кнопку «Применить».
Если компьютер и устройство подключены к одной сети Wi-Fi, устройство отображается в приложении iTunes. Устройство автоматически синхронизируется, когда оно подключено к источнику питания, а на компьютере открыто приложение iTunes.
Источник