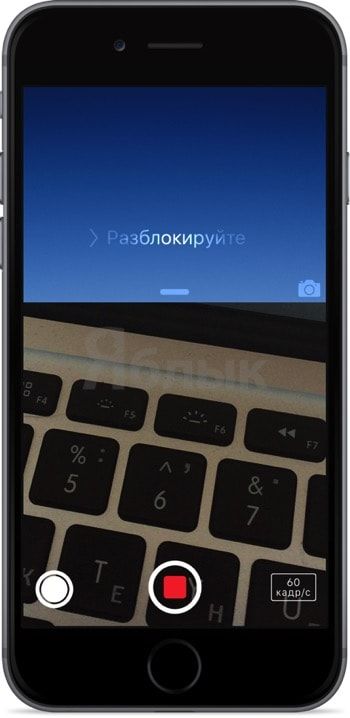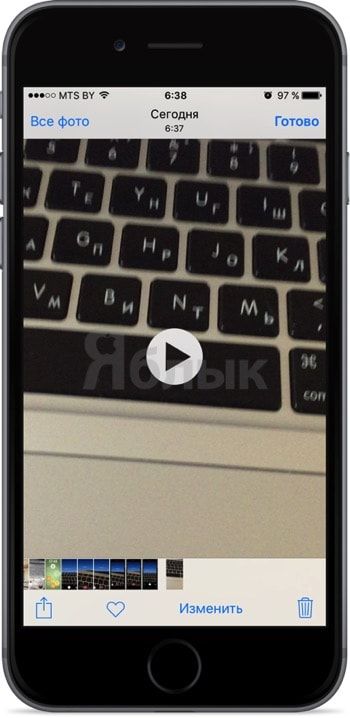- Лучшие скрытые камеры для смартфонов
- Запись видео с выключенным экраном
- Простой видеомагнитофон — Фоновый видеомагнитофон
- Как включить скрытую съемку на iPhone
- Включение скрытой съемки на iPhone
- Шаг 1. Включите камеру вашего iPhone
- Шаг 2. Сверните приложение
- Шаг 3. Включите запись
- Как снимать видео на iPhone с выключенным экраном
- Как снимать видео на iPhone с выключенным экраном. Способ 1
- Как снимать видео на iPhone с выключенным экраном. Способ 2
- Как снимать видео на iPhone с выключенным экраном (способ для iOS 9)
- Скрытая видеосъемка на iPhone: как включить
- Как активировать запись видео на iPhone с выключенным дисплеем
- Как управлять камерой iPhone без рук. Три способа сделать фото удаленно
- 1. Через Apple Watch
- 2. При помощи Siri
- 3. При помощи Voice Control
Лучшие скрытые камеры для смартфонов
Смартфон — это идеальное средство для скрытой съемки. Но стандартное приложение «Камера» данному процессу совершенно не способствует.
Специально для скрытой фотосъемки предназначены отдельные приложения, о которых мы поговорим в этой статье. AppStore и Google Play относятся достаточно строго к распространению подобных программ и зачастую удаляют их из своих магазинов. В данной статье речь пойдет о продуктах для Android, так как их установка возможна не только через Play Маркет, но и сторонние источники.
Большинство владельцев смартфонов используют для фотосъемки стандартное приложение «Камера». Однако если человеку потребуется сделать процесс съемки незаметным, то придется устанавливать что-то другое. Как ни странно, камера шпион — это не самое редкое явление. Подобные утилиты способны снимать не только без звука спуска затвора, но ещё и не выводя на экран картинку. Ниже мы познакомимся с лучшими программами такого рода.
Запись видео с выключенным экраном
Это максимально простая утилита для скрытой видеозаписи с выключенным экраном. Приложение радует небольшим объемом, что делает возможным его использование на старых девайсах, а также минималистичным интерфейсом, который будет понятен даже тем, кто не очень хорошо разбирается в современной технике.
Есть здесь возможность выбрать камеру для ведения записи, может быть задействована задняя или фронтальная. Приложение позволяет установить качество видеозаписи, длительность роликов (могут быть не ограничены), а еще здесь доступна автоматическая запись в установленное время. Это позволяет использовать смартфон в качестве камеры наблюдения.
Программа имеет русскоязычный интерфейс и позволяет записывать видео как во внутреннюю память, так и на внешние накопители.
Достоинства:
- Простота настройки. Русскоязычный интерфейс. Работает на слабых смартфонах. Можно сохранять видео на карту памяти. Есть запись в установленное время. Можно делать неограниченные по времени ролики.
Недостатки:
Оценка: 10/10
Простой видеомагнитофон — Фоновый видеомагнитофон
Еще одно удобное приложение для скрытой видеозаписи, которое радует обилием настроек, удобным интерфейсом, но раздражает навязчивой рекламой. Ее, впрочем, можно отключить за деньги, порекомендовав приложение друзьям или можно просто игнорировать.
Эта утилита умеет работать с основной и фронтальной камерой, позволяет записывать видео или незаметно делать фото. Программа радует возможностью настроить качество записи, работу HDR, вспышки, микрофона, битрейт, длительность видеороликов (от 2 до 30 минут). Есть тут автоматическое выключение – если размер видео достигнет 3 Гб, то запись остановится, чтобы уже отснятый материал не был случайно поврежден.
Приятной особенностью является поддержка этим приложением записи в облачные хранилища (Dropbox и Google Диск). При этом можно включить очистку локального хранилища – попав в облако, ролик удалится из памяти смартфона. Предусмотрены тут установка расписания работы – можно использовать гаджет для видеонаблюдения. Есть и автоматическая запись, если в поле обзора камеры попадет лицо.
Радует в приложении несколько способов начать запись – отдельная кнопка для быстрой записи, по нажатию несколько раз на управление громкостью или кнопку питания, встряхиванием смартфона. Есть тут и запуск видеозаписи непосредственно из приложения, при этом можно настроить его так, чтобы сразу после этого экран становился черным. В этом случае заинтересованные лица даже при взгляде на экране не смогут понять о том, что ведется видеозапись. Выход из этого режима осуществляется двойным тапом по дисплею.
Источник
Как включить скрытую съемку на iPhone

Именно благодаря этому функционалу у нас появилась возможность ведения «скрытой съемки» на iPhone и iPad. Речь идет о возможности вести видеозапись или делать фотографии даже тогда, когда на экране вашего Айфона отображается что угодно, кроме приложения «Камера», то есть никто из находящихся рядом не узнает, что в данный момент вы ведёте видео или фото съемку.
Включение скрытой съемки на iPhone
Шаг 1. Включите камеру вашего iPhone
Первым делом запустите стандартное приложение «Камера» на вашем iPhone или iPad как вы обычно это делаете. В зависимости от ваших целей выберите режим создания фотографии или записи видео.
Шаг 2. Сверните приложение
Двойным нажатием на кнопку «Home» включите режим многозадачности — на экране появятся все запущенные у вас в данный момент приложения.
Чтобы скрыть тот факт, что у вас сейчас запущена камера, просто пролистайте на пару приложений вбок, например, до открытого в фоне приложения карт или браузера.
Шаг 3. Включите запись
Для того, что бы сделать фотографию или включить видеозапись, нажмите одну из кнопок изменения громкости вашего iPhone. В результате будет сделана фотография или начнется запись видео. В обычном режиме вы услышите соответствующий звуковой сигнал и увидите вспышку, если она включена и вы снимаете в темноте.
Разумеется, для ведения скрытой записи, телефон стоит перевести в беззвучный режим, а в настройках отключить вспышку, конечно если вы не хотите чтобы все вокруг услышали звук срабатывающей камеры или увидели яркую вспышку, которая моментально выдаст ваши намерения.
Стоит также отметить, что как только вы откроете любое другое приложение из меню многозадачности, запись прекратится, но видеофайл будет сохранен. Таким образом, описанная выше возможность съемки работает только тогда, когда вы находитесь в режиме многозадачности.
Источник
Как снимать видео на iPhone с выключенным экраном
В iOS 9 имелся баг, который позволял выполнять съемку на iPhone и iPad с выключенным экраном. В iOS 10 же недоработка была исправлена разработчиками Apple, однако, альтернативный метод «скрытой» съемки все-таки был обнаружен, даже два. О том, как снимать видео на iPhone и iPad с выключенным экраном рассказали в этой инструкции.
Важно! Скрытая съемка без уведомления снимаемого запрещена УК РФ. Информация в этой инструкции размещена исключительно для ознакомительной цели.
Как снимать видео на iPhone с выключенным экраном. Способ 1
В случае с первым способом следует оговориться. Данный метод с поддержкой iOS 10 лишь дает возможность скрыть приложение «Камера», а не полностью заблокировать устройство. Тем не менее, на экране сам процесс съемки не показывается. Кроме этого, этот способ работает как на iPhone, так и на iPad.
Шаг 1. Запустите приложение «Камера».
Шаг 2. Начните съемку видео.
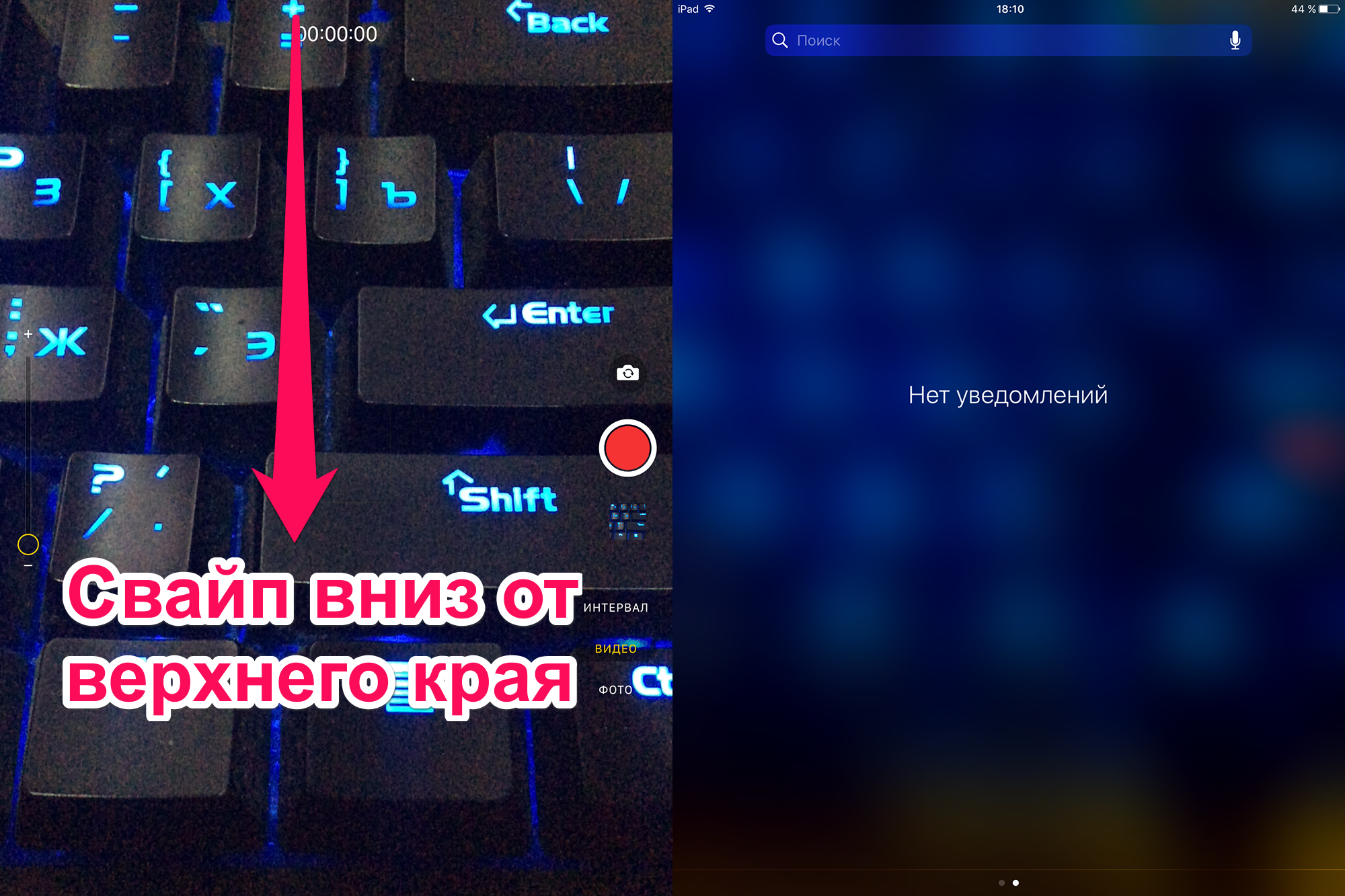
Готово! Съемка продолжится, в то время как на дисплее будет отображаться панель уведомлений. При этом iPhone или iPad не будет автоматически блокироваться спустя указанное в настройках время, поэтому постоянно нажимать на дисплей не придется. Также с Панели уведомлений можно перейти на экран виджетов (сделав свайп вправо) и даже зайти в меню их управления. Съемка из-за этих действий не будет прервана, звук продолжит записываться.
Как снимать видео на iPhone с выключенным экраном. Способ 2
Если же вам требуется полностью заблокировать во время съемки, то для этого есть особенное решение. К сожалению, на iPad данный метод не работает.
Шаг 1. Перейдите в меню «Настройки» → «Основные» → «Универсальный доступ».
Шаг 2. Выберите пункт «Увеличение» и активируйте одноименный переключатель.
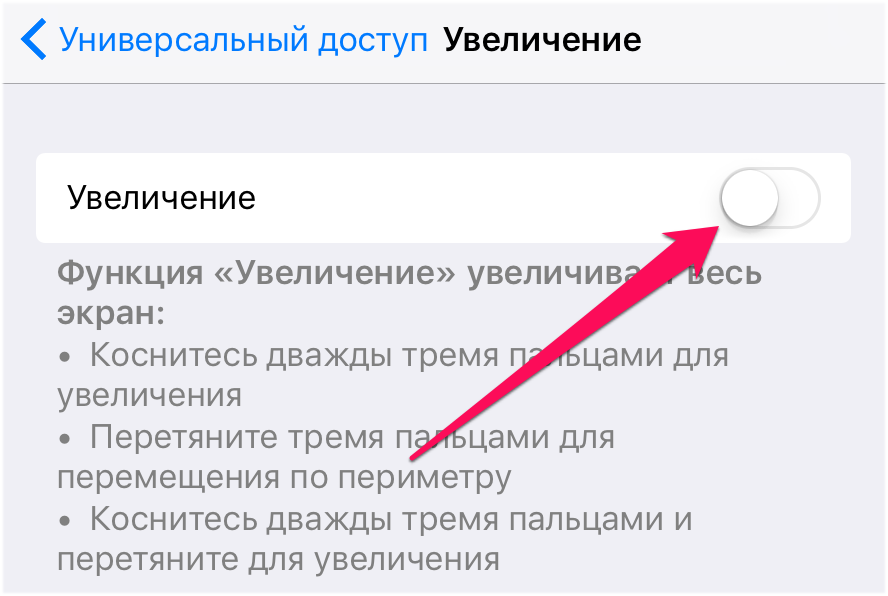

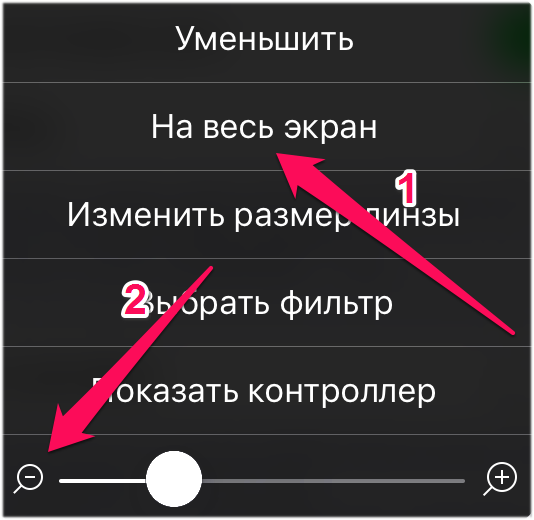
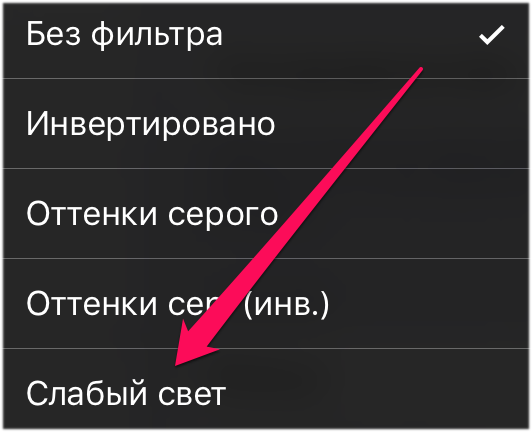
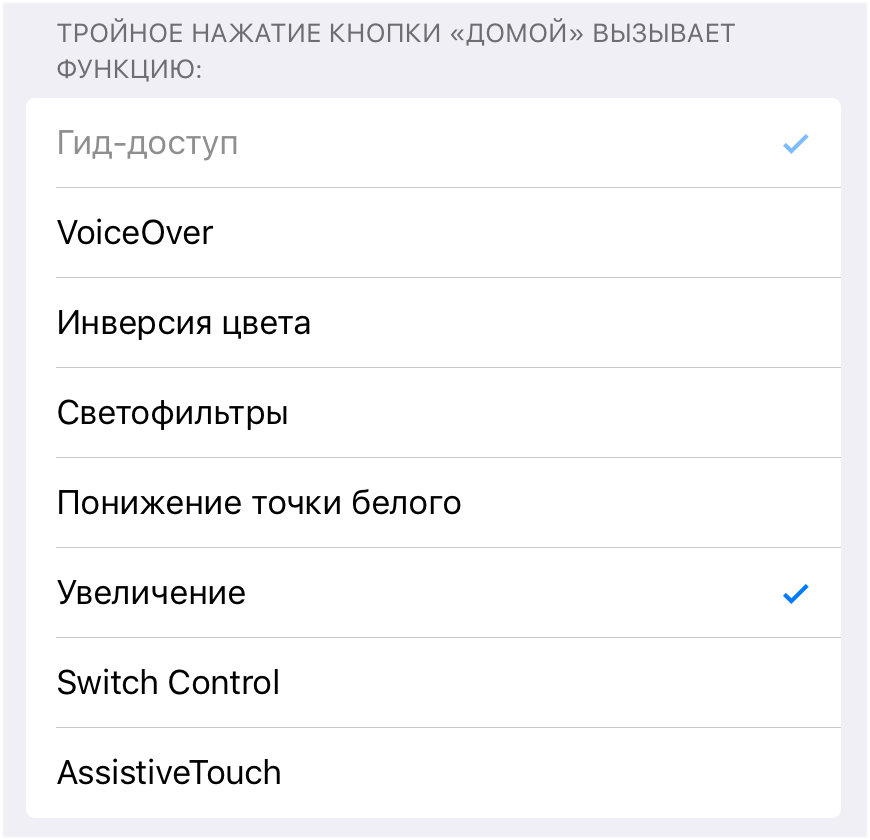
Шаг 7. Заблокируйте iPhone.
Шаг 8. На заблокированном экране вытяните шторку камеры на чуть больше половины экрана.
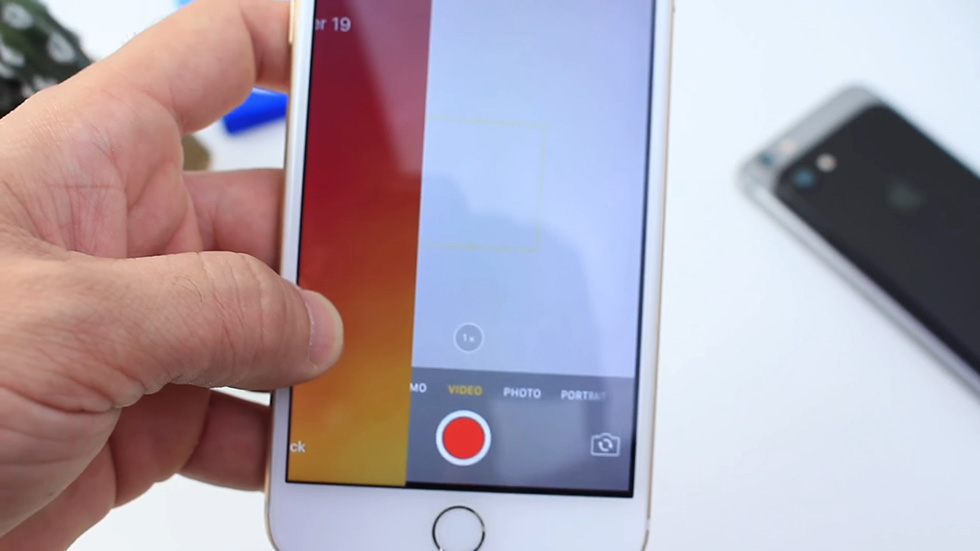
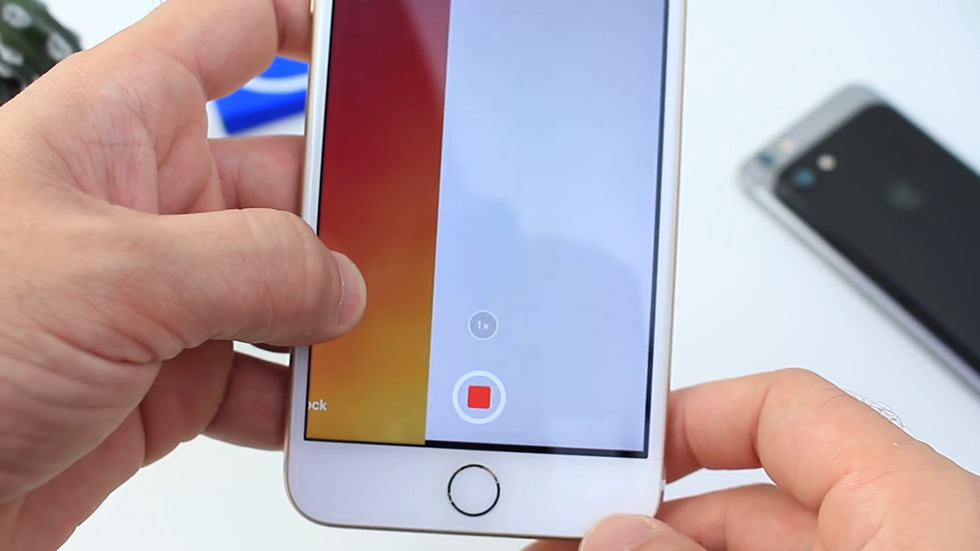
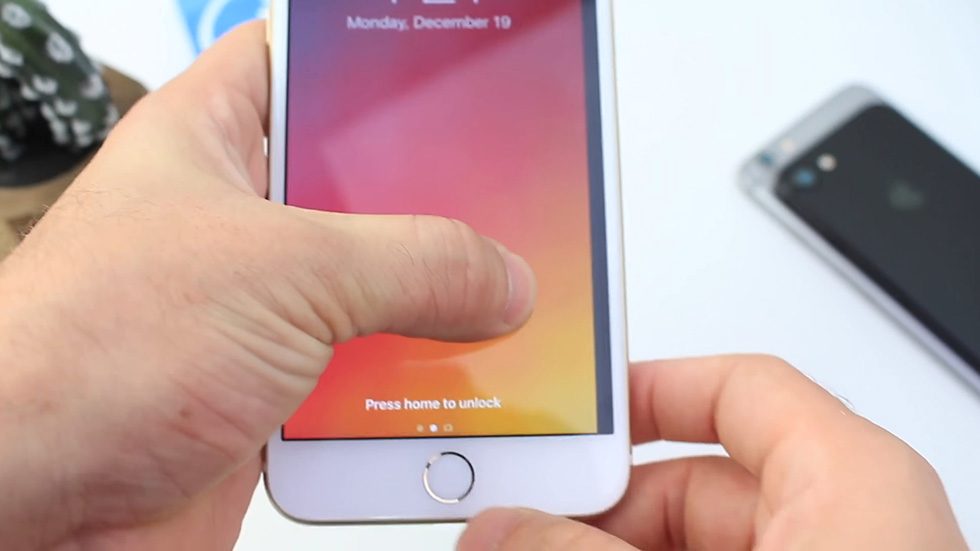
Как снимать видео на iPhone с выключенным экраном (способ для iOS 9)
Шаг 1. Поднимите шторку экрана блокировки наполовину при помощи кнопки, отвечающей за запуск камеры. Удерживайте шторку в таком состоянии.
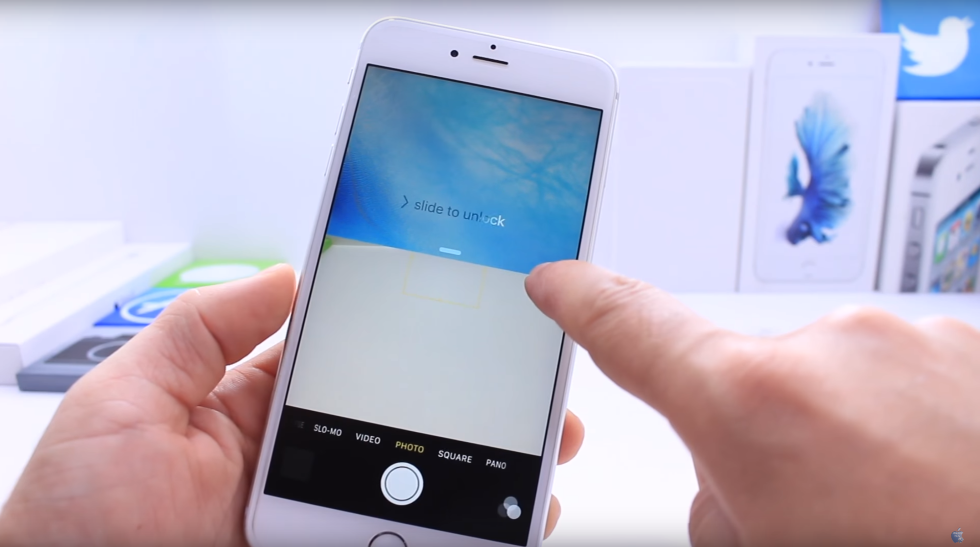
Шаг 3. Не отпуская шторку камеры три раза с периодичностью в 1-2 секунды выполните двойное нажатие на кнопку Домой.
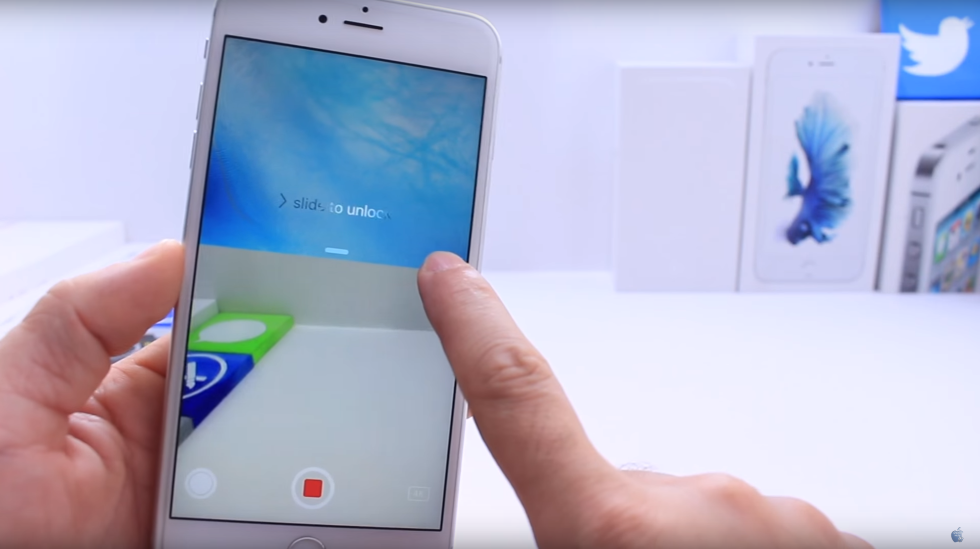
Шаг 5. Продолжайте снимать видео с выключенным экраном.
Когда же вы захотите окончить съемку, просто разблокируйте iPhone и остановите видеозапись в приложении Камера.
Поставьте 5 звезд внизу статьи, если нравится эта тема. Подписывайтесь на нас Telegram , ВКонтакте , Instagram , Facebook , Twitter , YouTube .
Источник
Скрытая видеосъемка на iPhone: как включить
Если вам когда-нибудь понадобится вести скрытую видеосъёмку на iPhone, то эта инструкция окажет незаменимую помощь в этом нелёгком шпионском деле. Без стороннего софта, джейлбрейка и прочих сложностей.
Суть заключается в том, что смартфон, находясь в режиме ожидания (дисплей выключен), будет вести съёмку через основную камеру. Там уже вы сами направите устройство в нужную сторону.
Данный способ работает абсолютно на всех актуальных прошивках, доступных на момент написания материала. Была протестирована на нескольких устройствах как под управлением iOS 9.3.2, так и iOS 9.3.3.
Для того, чтобы всё получилось понадобится iPhone и чуточку внимательности.
Как активировать запись видео на iPhone с выключенным дисплеем
1. На экране блокировки отодвиньте шторку камеры до середины и удерживайте её в этом положении.
2. Переключите режим съёмки на запись видео.
3. Активируйте кнопку записи.
4. Продолжая удерживать шторку камеры, дважды нажмите кнопку «Домой» (Home), затем ещё раз и ещё раз. То есть вы делаете два быстрых нажатия с небольшим интервалом три раза.
5. Подождите несколько секунд пока не погаснет дисплей iPhone. Всё, несмотря на то, что дисплей погас, будет происходит съёмка.
6. Чтобы завершить съёмку разблокируйте устройство и запустите камеру.
Для большей наглядности рекомендуем посмотреть видеоинструкцию от первооткрывателя такого приятного бага:
Источник
Как управлять камерой iPhone без рук. Три способа сделать фото удаленно
Многие пользователи часто используют iPhone в качестве фото- или видеокамеры. Иногда просто необходимо нажать на кнопку спуска затвора удаленно.
Есть сразу несколько способов сделать это и получить отличный кадр, находясь при этом вдали от iPhone.
📌 Спасибо re:Store за полезную информацию. 👌
1. Через Apple Watch
Самый очевидный способ – осуществить спуск затвора при помощи подключенных к смартфону Apple Watch. Главное, чтобы iPhone находился в радиусе действия Bluetooth.
Для этого достаточно запустить приложение Пульт “Камеры”, а дальше удаленно управлять параметрами съемки. При помощи Digital Crow сможете настроить зумирование, а тапом по экрану часов – экспозицию.
Виртуальные кнопки позволяют сделать снимок или активировать таймер съемки. Разумеется, экран часов отлично подойдет на роль видоискателя.
2. При помощи Siri
Если умных часов Apple под рукой нет, поможет голосовой ассистент. К сожалению, изначально Сири умеет только запускать камеру, придется научить ассистент делать фото.
Для этого пригодится приложение Быстрые команды из App Store.
► Запустите приложение Быстрые команды и перейдите на вкладку Галерея.
► В поиске найдите команду Скажите “сыыыр” и добавьте ее на устройство.
► Найдите команду в разделе Мои команды и выдайте разрешение на доступ к Камере и приложению Фото.
► Введите любое более подходящее имя команды, например, “сделай фото”.
Теперь достаточно сказать: “Привет, Сири. Сделай фото” и смартфон сфотографирует вас. В настройках команды можно менять камеру устройства и режим съемки.
3. При помощи Voice Control
Если заморачиваться со скриптом не хотите или по каким-то причинам не любите приложение Быстрые команды, можете воспользоваться стандартной фишкой iOS.
Перейдите в Настройки – Универсальный доступ – Управление голосом и включите фишку. К сожалению, опция работает на английском. После её активации в статусной строке увидите синий индикатор микрофона.
Теперь нужно запустить приложение Камера, а когда будете готовы к съемке – произнести фразу: “Turn up the volume”. Произойдет виртуальное нажатие кнопки громкости, а она в приложении Камера отвечает за спуск затвора.
Вот так вы сможете фотографировать на свой смартфон удаленно.
Источник