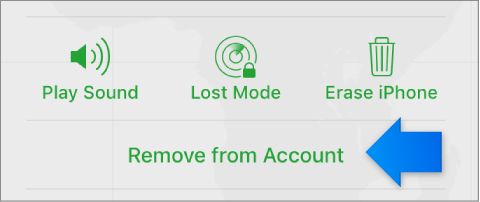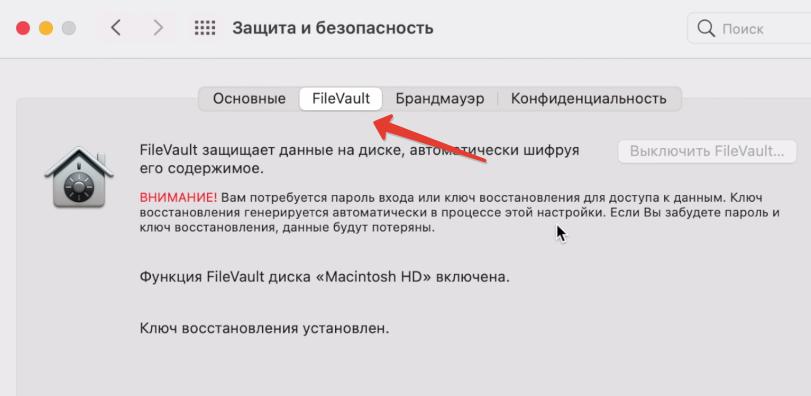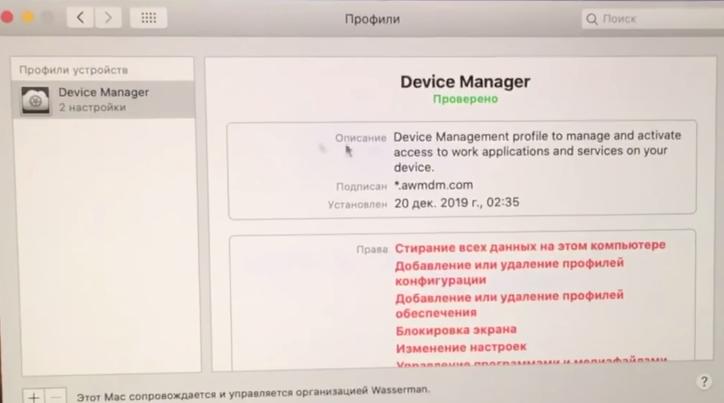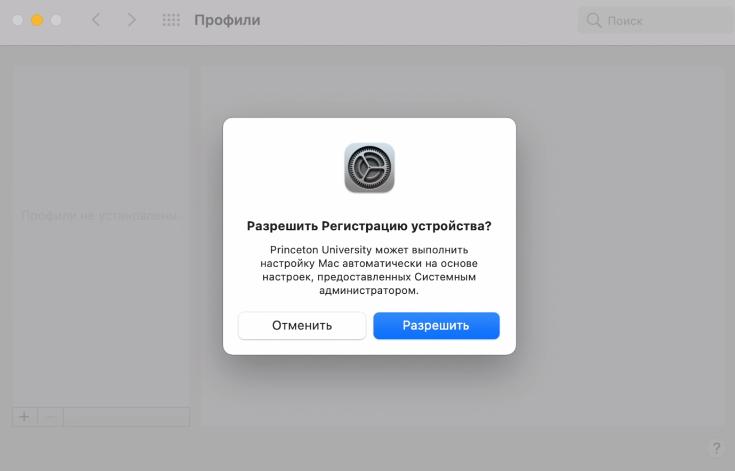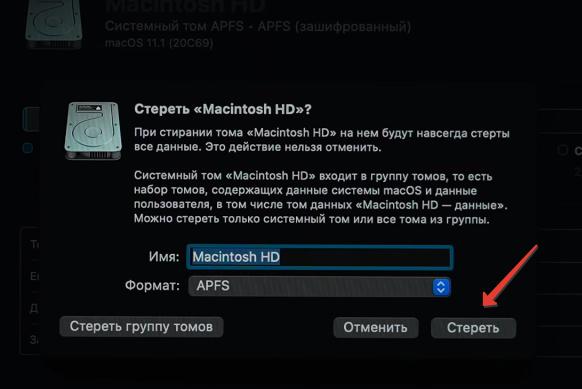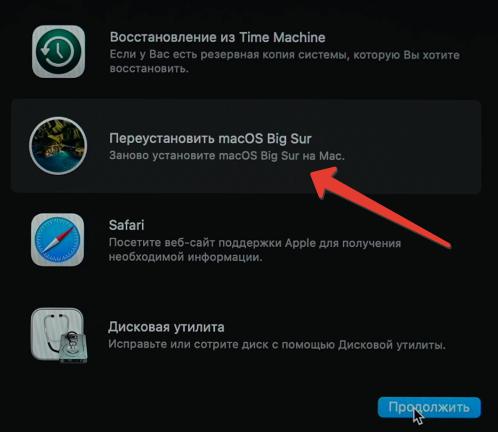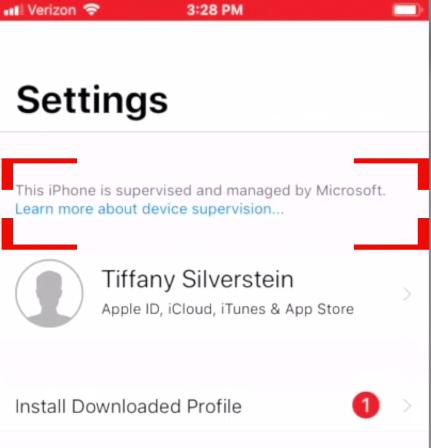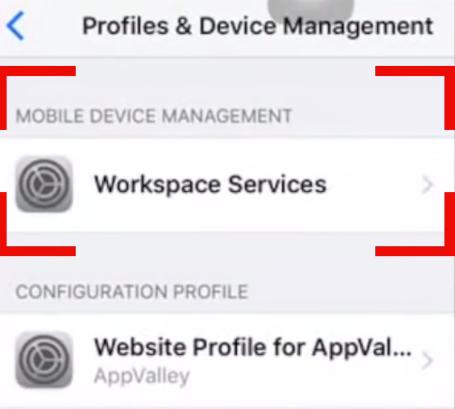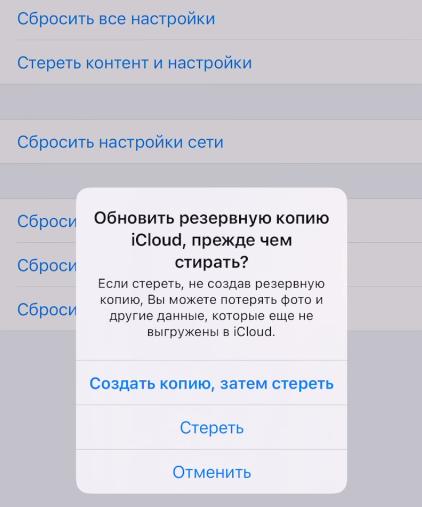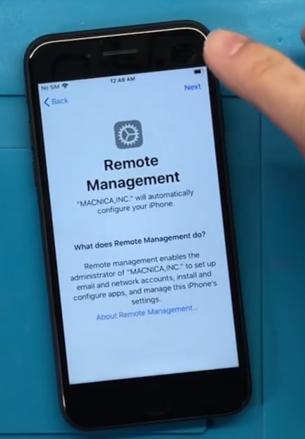- Как убрать удаленное управление iphone
- Удаление устройства с iOS или Mac
- Удалить Apple наблюдать или AirPods
- Удаление устройства с iOS, Apple наблюдать, или Mac, у вас больше нет
- MDM блокировка: что это и как убрать
- MDM блокировка
- Как выявить MDM профиль при покупке б/у Mac
- Переустановка системы при MDM блокировке
- MDM блокировка на iPhone и iPad
- Как удаленно подключиться к iPhone и увидеть происходящее на экране
- Зачем это нужно
- Как настроить удаленное подключение к iPhone
Как убрать удаленное управление iphone
Если вы больше не используете устройство iOS, Apple наблюдать, AirPods, или Mac, вы можете удалить из «Найти iPhone» Найти iPhone на iCloud.com или вашего устройства. При удалении устройства оно удаляется из Найти iPhone список устройств, и если на вашем устройстве установлена Ios 7 или более поздняя версия, активации блокировки тоже выключен.
Прежде чем раздавать или продавать ваши iOS устройства, будьте уверены, чтобы Стереть контент и настройки (в Настройки > Общие > Сброс > Стереть контент и настройки). При стирании контента приложение «Найти iPhone» и функция «Блокировка активации» отключаются. Смотрите статью на сайте поддержки Apple что делать, прежде чем продать, отдать, или поменять на вашем iPhone, iPad или iPod сенсорный. Для получения дополнительной информации о том, что сделать перед продажей или передачей Apple наблюдать, посмотреть, продать, отдать, или защитить потерянный Apple наблюдать за Apple, часы руководство пользователя.
Примечание: часы Apple AirPods и остаются в Найти iPhone, пока вы не удалите все устройства, которые находятся в паре с ними.
Удаление устройства с iOS или Mac
На iOS-устройстве: зайдите в Настройки > [ваше имя] > iCloud, затем выключить Найти мой [устройство]. Введите идентификатор Apple пароль, затем коснитесь выключить.
На компьютере Mac выберите меню Apple > «Системные настройки» щелкните значок iCloud, а затем снимите Найти мой Mac. Введите идентификатор Apple пароль, затем нажмите кнопку Продолжить.
Примечание: Вы можете также удалить устройство, отключение iCloud полностью на этом устройстве. Отключение iCloud отключению всех функций iCloud на устройстве.
Удалить Apple наблюдать или AirPods
Чтобы удалить Apple наблюдать или AirPods, убедитесь, что они в автономном режиме, а затем удалить их из «Найти iPhone» на iCloud.com.
Примечание: Вы можете также удалить Apple наблюдать, следуя инструкциям в Удалить устройство iOS, Apple наблюдать, или Mac, у вас больше нет. Позже вы сможете восстановить Apple часы из iCloud или iTunes резервного копирования.
Выполните любое из следующих действий:
Выключите Apple наблюдать.
Поставить AirPods в их случае.
Нажмите «все устройства», выберите устройство в режиме офлайн, а затем нажмите Удалить из учетной записи.
Если вы не видите удалить из учетной записи, нажмите все устройства снова нажмите кнопку Удалить 
Если ваш Apple наблюдать или AirPods приходят онлайн снова, они снова появятся в «Найти iPhone». Если устройство появляется, отключите его в Настройки Bluetooth на всех устройствах.
Удаление устройства с iOS, Apple наблюдать, или Mac, у вас больше нет
Если у вас нет устройства iOS, Apple наблюдать или Mac, потому что вы подарили или продали ее, нужно удаленно стереть, прежде чем вы можете удалить его. С Apple наблюдать, вы должны иметь в watchOS 3 или более поздней версии, чтобы удалить Apple наблюдать.
Нажмите «все устройства», выберите устройство, которое вы хотите стереть.
устройства iOS или Apple смотреть: введите свой Apple ID пароль или вашего родственника идентификатор Apple пароль. Если вы не используете надежный браузер, ответить на ваши вопросы безопасности или ввести код подтверждения, который отправляется на другие устройства. Если вы используете свой собственный компьютер и хотите пропустить шаг проверки в будущем, нажмите кнопку Доверять. Если вы используете другом компьютере, нажмите кнопку не доверяю.
Мак: введите ваш Apple ID пароль или вашего родственника идентификатор Apple пароль. Если вы не используете надежный браузер, ответить на ваши вопросы безопасности или ввести код подтверждения, который отправляется на другие устройства. Если вы используете свой собственный компьютер и хотите пропустить шаг проверки в будущем, нажмите кнопку Доверять. Если вы используете другом устройстве, нажмите Не доверяю.
Так как устройство не потеряно, не вводите номер телефона или сообщение.
Если устройство находится офлайн, удаленное стирание начнется только после следующего подключения к сети. Вы получите электронное письмо, когда устройство удаляется.
Apple, платное отключена для вашего устройства. Какие кредитные или дебетовые карты для Apple, платить, студент ID карты, и Экспресс-транзитной карты будут удалены с вашего устройства. Кредитные, дебетовые и студенческие билеты будут удалены, даже если устройство находится в автономном режиме. Экспресс-транзитной карты будут удалены в следующий раз, когда устройство выходит в интернет. Смотрите статью на сайте поддержки Apple использовать бумажник на вашем iPhone или iPod сенсорный.
Когда устройство стираются нажмите Удалить из учетной записи.
Весь ваш контент стерт, И кто-то еще сможет активировать устройство.
Источник
MDM блокировка: что это и как убрать
Техника Apple известна, в первую очередь, своей безопасностью. Система FileVault зашифрует 265-битным ключом загрузочный диск для предотвращения несанкционированного доступа к данным.
А функция «Найти Мак» или iPhone позволит удаленно найти на карте и заблокировать доступ к части данных в украденной технике Apple.
MDM блокировка
Но есть еще одна система блокировки MDM (система управления мобильными устройствами).
В крупных компаниях, чтобы администратору можно было быстро и удаленно управлять устройствами, он устанавливает на них MDM профиль. Используя удаленное управление, администратор может отключать функции, устанавливать или удалять приложения, отслеживать и ограничивать ваш интернет-трафик, а также удаленно стирать данные с Mac и iPhone.
Профиль MDM можно установить на б/у или новую технику Apple. Обычная компания или учебное заведение обращается в Apple, чтобы занести серийные номера купленных устройств в базу данных. Затем все права передаются администратору, который настраивает эти машины по своему усмотрению. Админ отслеживает работу сотрудников компании и следит, чтобы устройство не украли и не продали на вторичном рынке.
Как выявить MDM профиль при покупке б/у Mac
Способ 1. На компьютере Mac откройте меню Apple — Системные настройки и найти папку с профилями. Если она есть, как на скрине ниже, значит Mac заблокирован.
Способ 2. Либо на ноутбуке будет периодически вылазить окошко с предложением установить профиль. До обновления системы на Big Sur такие уведомления обычно не появляются.
Способ 3. Через утилиту Мониторинг системы, вкладка ЦП — отыскать процесс «mdmclient«. Если он есть, значит компьютер подключен к сервису поддержки устройств Apple и он имеет MDM блокировку.
Вывод: до тех пор, пока у вас нет папки с установленными профилями в системных настройкам, вашим устройством никто управлять не может. Но будет регулярно появляться надоедливое уведомление, через которое можно установить профиль. Плюс у вас будут проблемы с активацией устройства после полного форматирования Mac.
Переустановка системы при MDM блокировке
Самый надежный способ переустановить систему при MDM блокировке — это полное удаление диска с его форматированием, а затем установка последней версии macOS.
Шаг 1. Выключите компьютер, а при его включении зажмите и удерживайте Command+R (или кнопку питания для Mac на чипе M1 до появление шестерни около 10 секунд). Так вы запустите восстановление системы на macOS.
Шаг 2. В окошке запускаем дисковую утилиту и форматируем все разделы нажатием кнопки «Стереть».
Этот способ хорош тем, что если Mac привязан к учетной записи, или активирована функция «Найти Mac», то прежде, чем произойдет это действие, необходимо отключить эти опции, введя пароль. Т.е.
Шаг 3. Жмем на пункт «Переустановить macOS». В этом случае при активации системы, если Мак заблокирован на MDM профиль, появится уведомление, требующее связаться с администратором либо ввести логин и пароль.
Побороть проблему можно откатом до заводской ОС, а затем обновлением системы до macOS Big Sur. Тогда MDM профиль не будет установлен в системных настройках, но будет регулярно появляться уведомление.
MDM блокировка на iPhone и iPad
На iPhone, iPod или iPad сведения об MDM профиля обычно отображаются в верхней части настроек.
Или могут находиться в основных настройках, Профили.
MDM блокировку в iPhone можно и не найти потому, что есть утилита, которая деактивирует такие профили. И вы узнаете, что ваш iPhone «залочен» только после полного форматирования или обновления до версии iOS, в которой Apple улучшила защиту. Например, как это было с iOS 13.4.
Чтобы не «поймать» MDM блокировку и не превратить смартфон к кирпич, ВСЕГДА обновляйте iPhone до последней версии прошивки через Настройки — Основные — Обновление ПО . И полное форматирование через Настройки — Основные — Сброс — Стереть контент и настройки .
Если после установки системы и активации iPhone не появится такое окно, значит с вашим iPhone все в порядке, MDM блокировки нет.
При покупке iPhone новое устройство всегда нужно распечатывать и активировать, и только в таком случае вы узнаете,что девайс не залочен. Если вы попали в такую ситуацию, когда проверять уже поздно, есть несколько вариантов.
- Обратиться в магазин, где покупали, или в Apple Store (при наличии чека) и вернуть устройство. Иногда случайным образом добавляются серийные номера, и блокируются даже новые устройства.
- Обратиться в компанию, которой принадлежит устройство с MDM блокировкой. Не исключено, что компания уже давно списала и продала оборудование, но системный администратор забыл удалить MDM профиль.
- Обратиться в СЦ для удаления MDM профиля через программатор или перепайку. Это способ незаконный, т.к. по сути у вас на руках украденное устройство. Все ваши данные сотрутся.
Вывод: покупайте новую технику Apple только у официалов. А при покупке б/у проверяйте на наличие профилей MDM блокировки. Не гоняйтесь за дешевыми ценами на технику Apple.
Своими историями и опытом покупки различной техники делитесь в комментариях.
При написании стать использованы материалы с каналов: Intune Support Team, ProTech, Apple Tech 752, Fix mobile.
Источник
Как удаленно подключиться к iPhone и увидеть происходящее на экране
Далеко не все активные пользователи iPhone и iPad знают о возможности удаленно подключаться с одного устройства к другому.
Это не скрытая тайная слежка за ребенком, женой или мужем, а одобренная с двух сторон трансляция происходящего на экране мобильного устройства.
На удаленное управление не рассчитывайте, это все-таки гаджеты Apple со всеми имеющимися ограничениями, а вот посмотреть происходящее на экране получится запросто.
Зачем это нужно
Во-первых, так можно удаленно оказывать помощь знакомым, которые испытывают проблемы при работе с iPhone или iPad. Если раньше мы подключались к компьютерам мам, пап, бабушек и дедушек, то сейчас можем подключиться к их смартфонам или планшетам.
Сам часто пользуюсь этой фишкой, чтобы ответить на возникающие у мамы вопросы при работе с iPad.
Во-вторых, так удобно поддерживать корпоративные устройства, отвечая на вопросы не самых продвинутых пользователей. То бухгалтер потеряет нужное приложение, то у директора пропадет док с иконками.
Не нужно никуда бежать, пара секунд и видим, что происходит на проблемном девайсе.
В-третьих, так можно демонстрировать другим пользователям какие-то моменты при работе с устройством, хвастаться прохождением игр или еще чего-то.
Как настроить удаленное подключение к iPhone
1. Скачиваем бесплатное приложение TeamViewer QuickSupport на то устройство, к которому требуется подключиться удаленно.
2. Скачиваем обычную версию TeamViewer на устройство, с которого будем подключаться.
3. На устройстве, к которому будем подключаться переходим в Настройки – Пункт управления – Настроить элем. управления и добавляем переключатель Запись экрана.
4. Теперь запускаем приложение TeamViewer QuickSupport и видим ID для подключения. Этот ID вводим на устройстве, с которого нужно подключиться.
5. Подтверждаем запрос на подключения, открываем пункт управления и зажимаем кнопку Запись экрана.
6. В открывшемся меню отмечаем приложение TeamViewer и нажимаем Начать вещание.
Через несколько секунд увидите трансляцию картинки с одного устройства на другое.
К iPhone или iPad можно подключиться как с мобильного устройства, так и с компьютера. Из других возможностей стоит отметить внутренний чат, возможность обмена фотографиями и запрос скриншота с управляющего устройства.
Вот такая интересная возможность есть в наших мобильных дейвайсах, не удаленное управление, конечно, но уже большой шаг вперед. Еще несколько лет назад о таком можно было лишь мечтать.
Источник