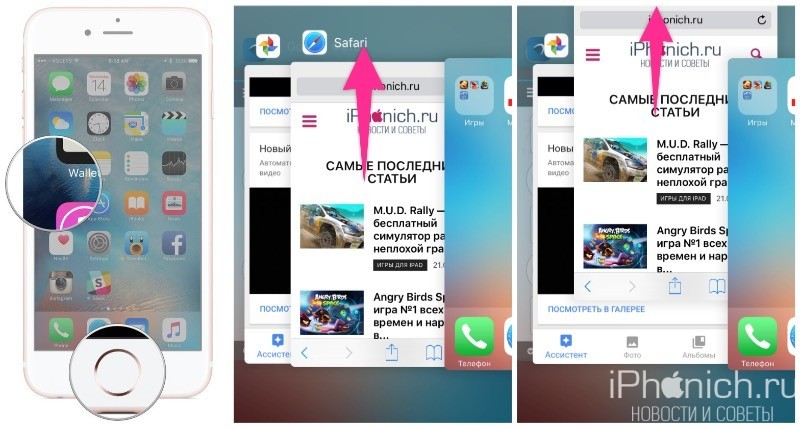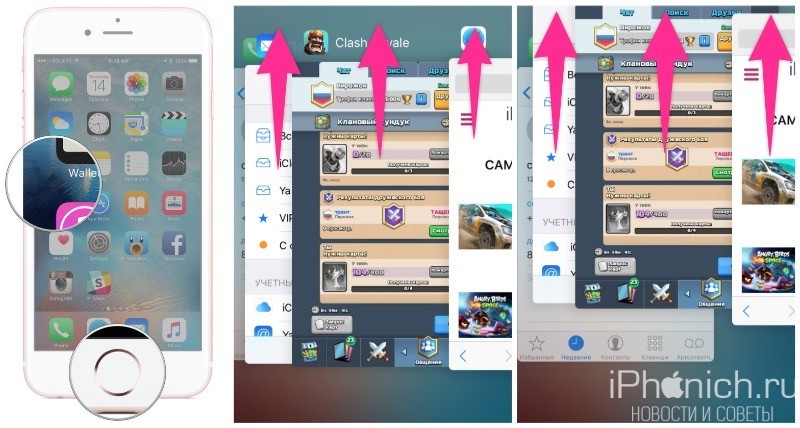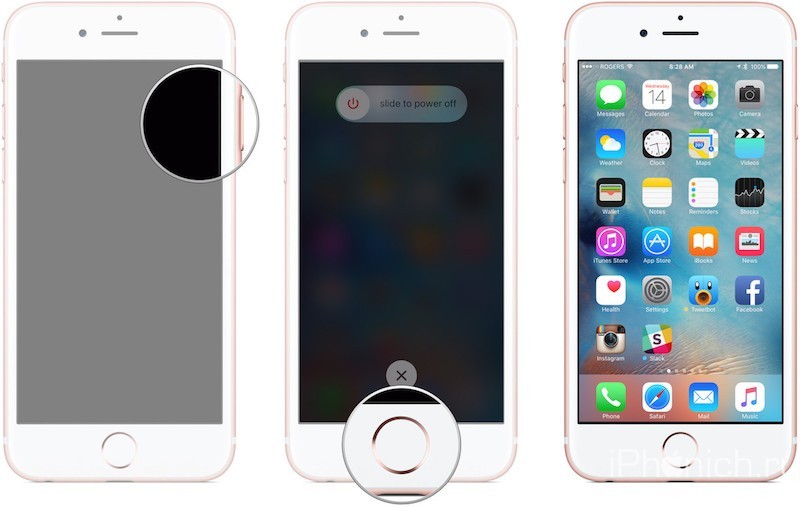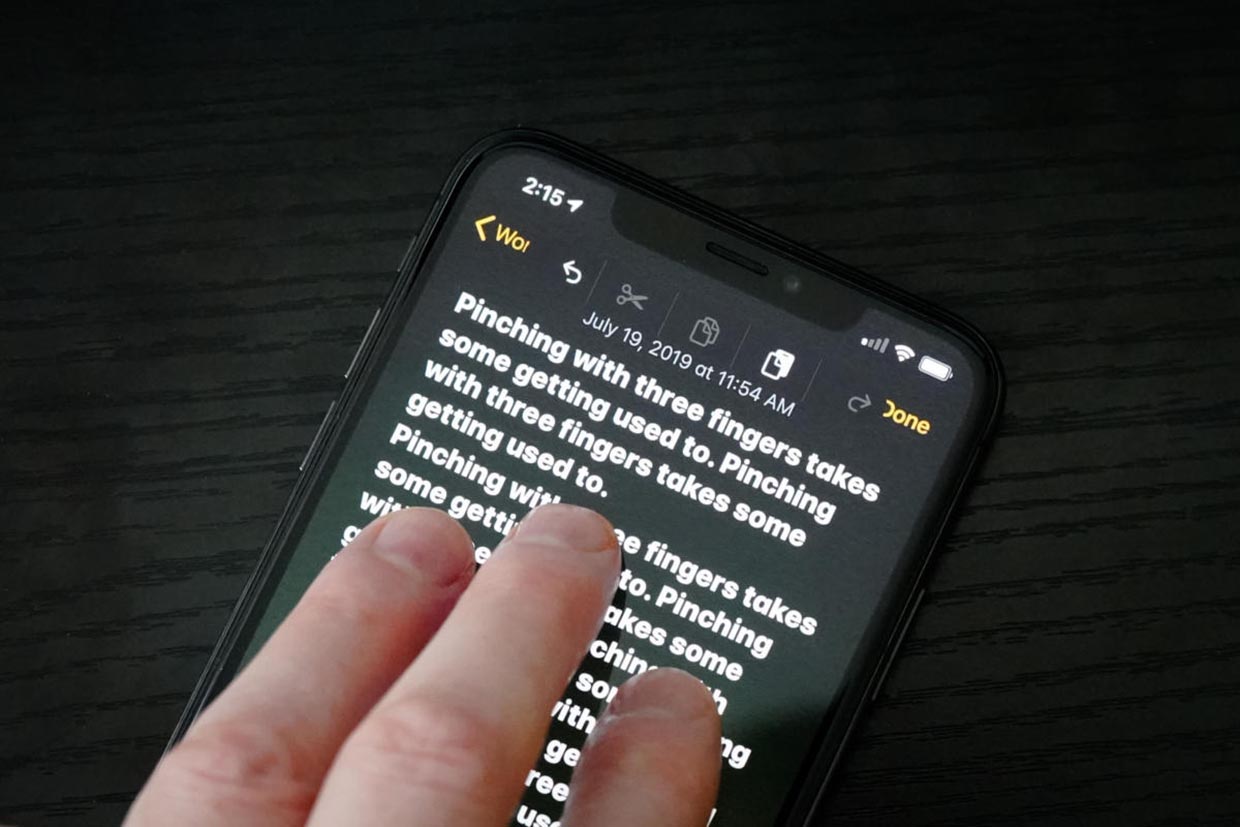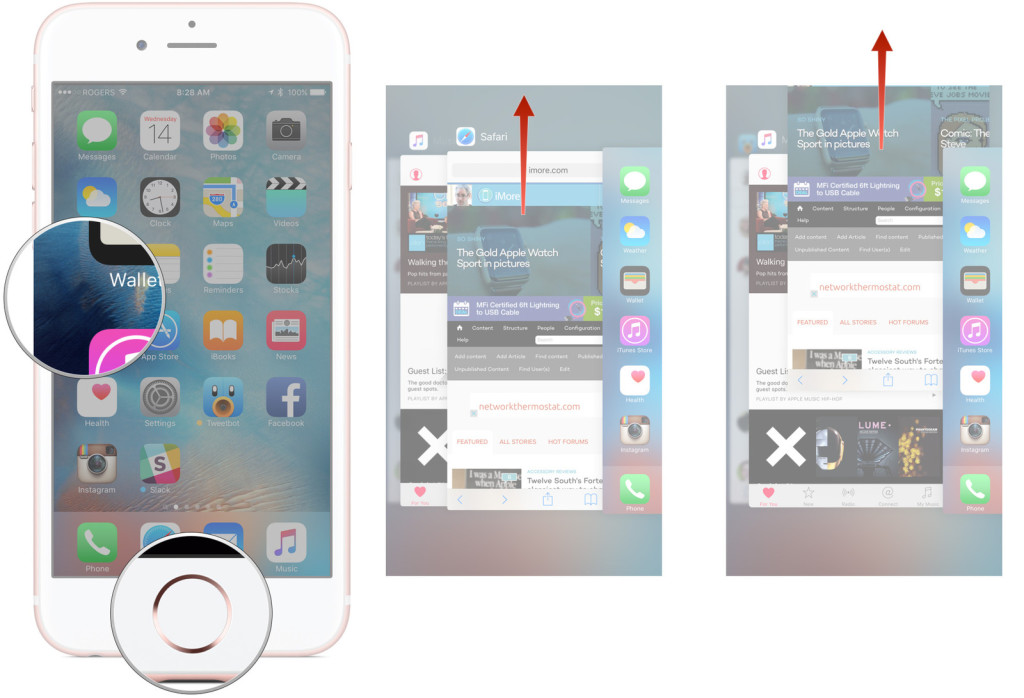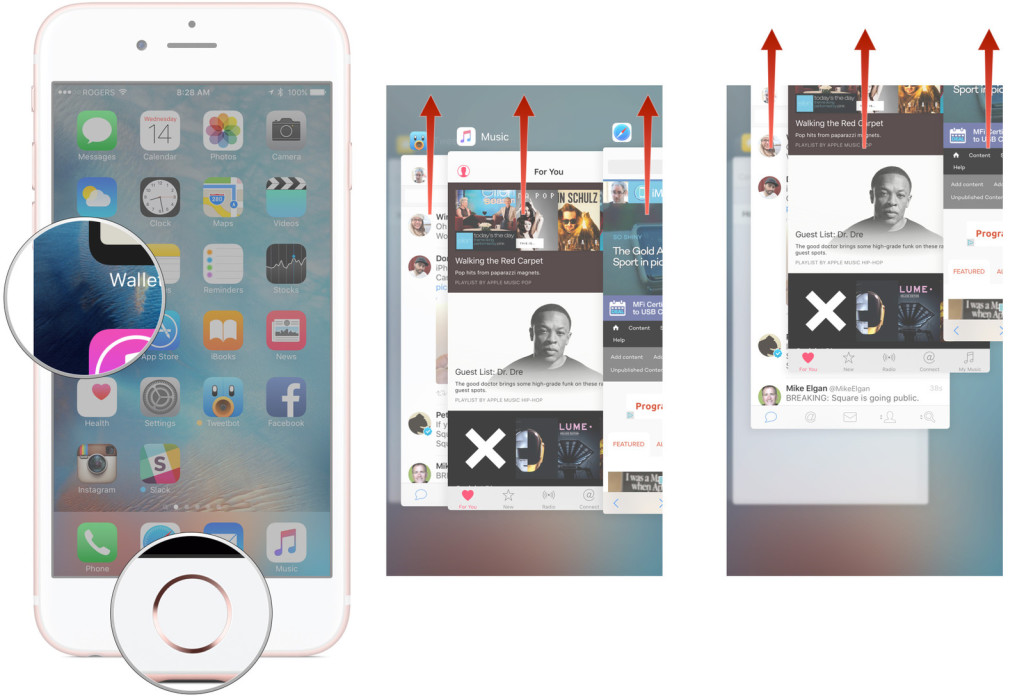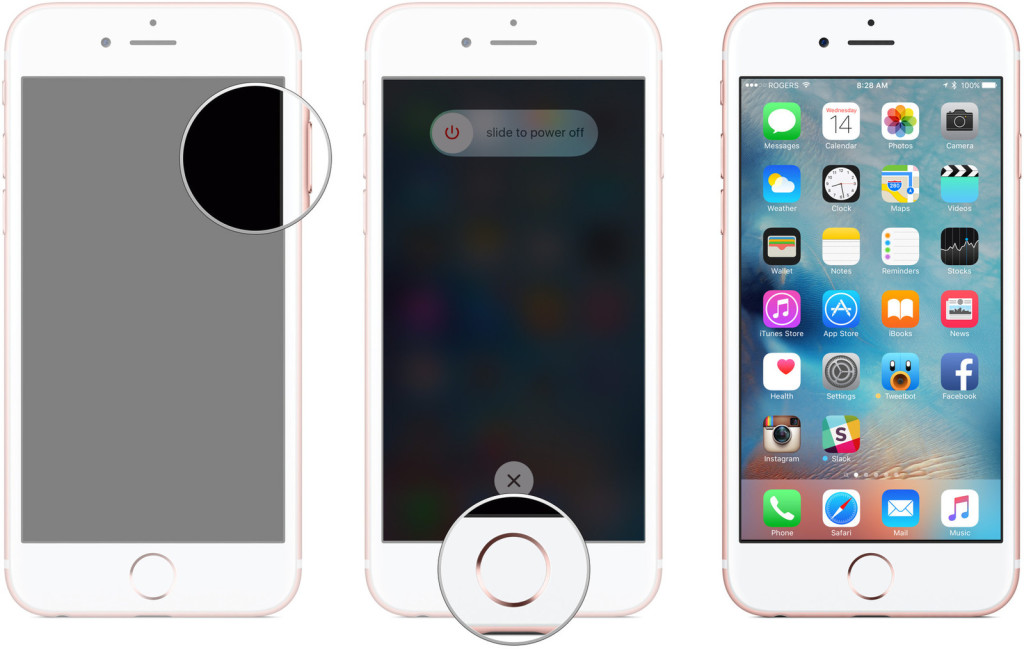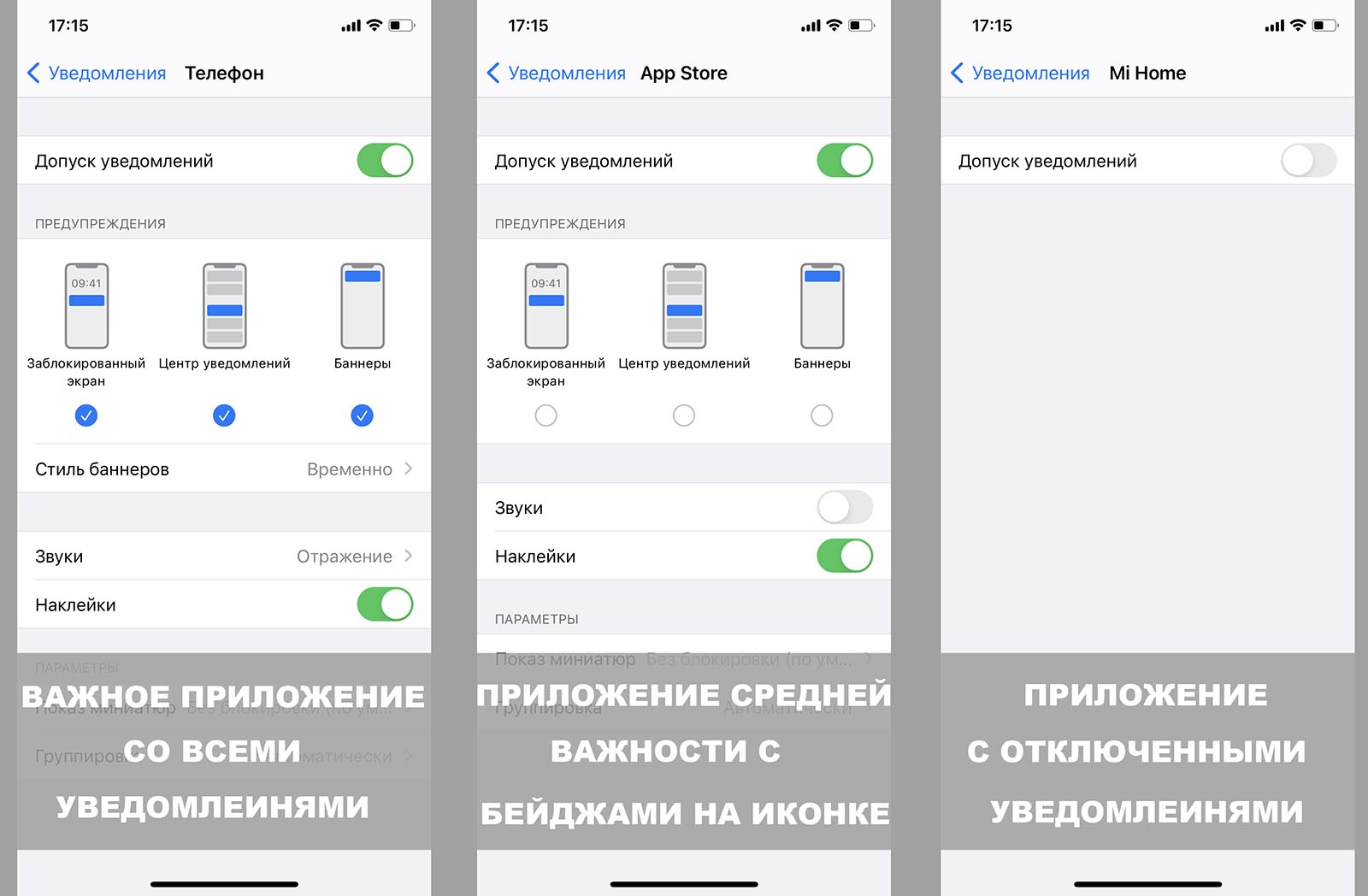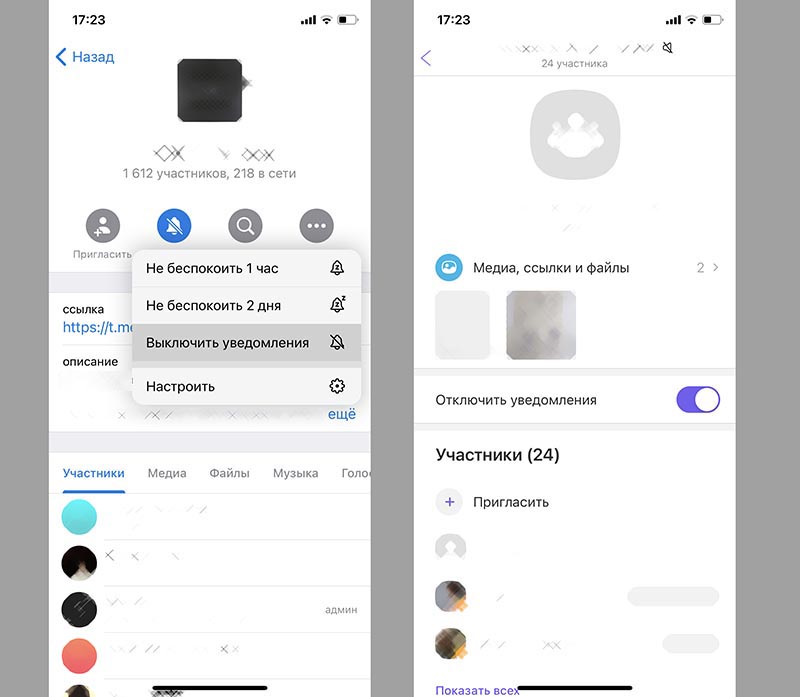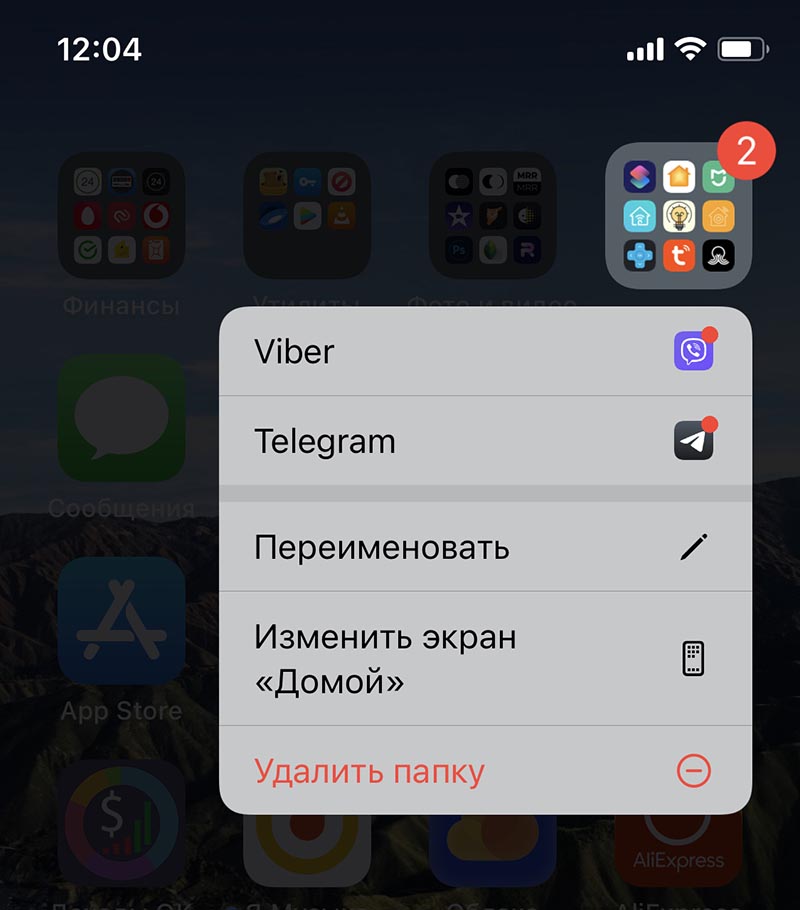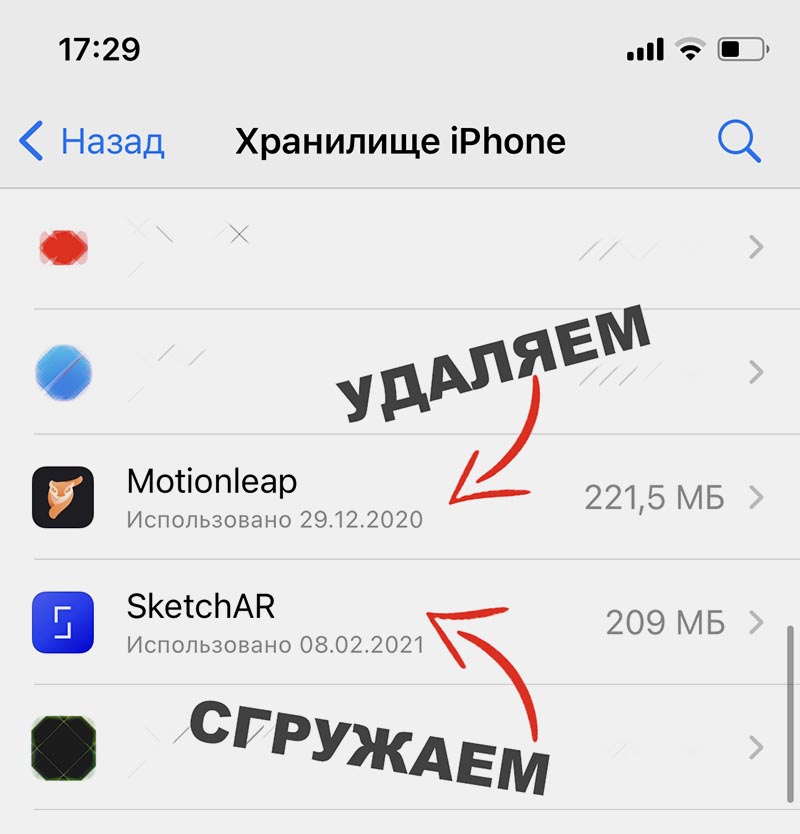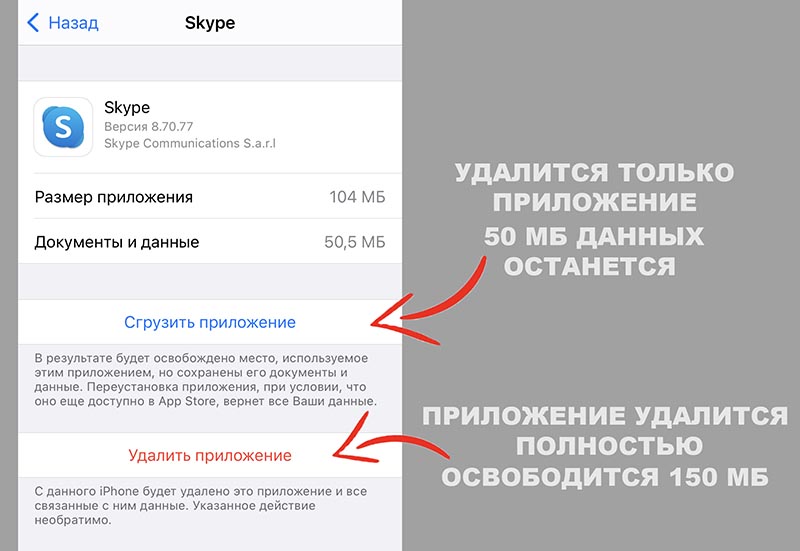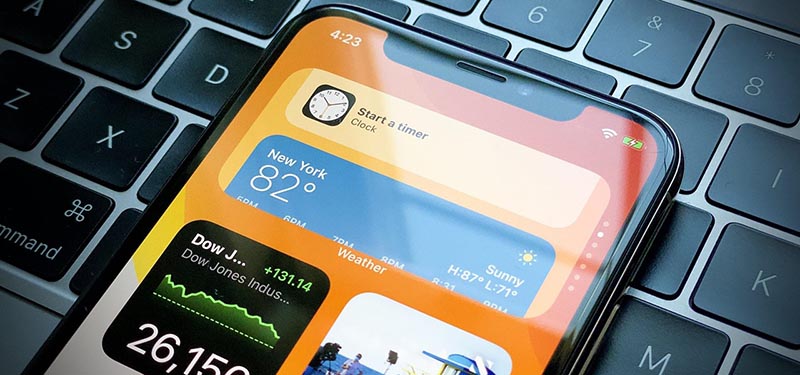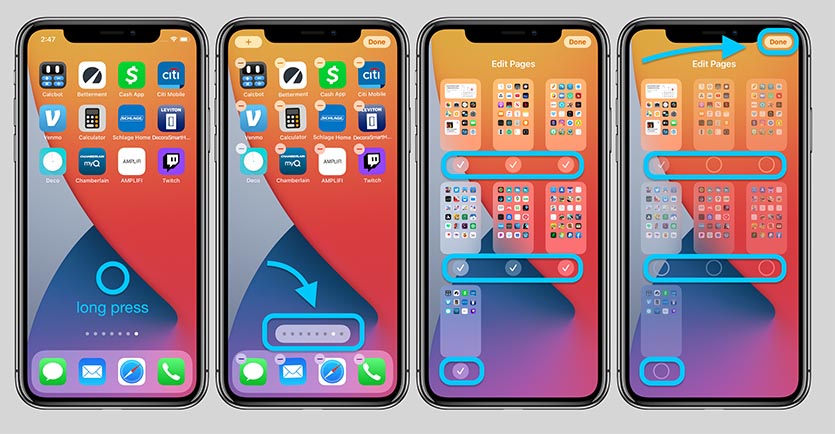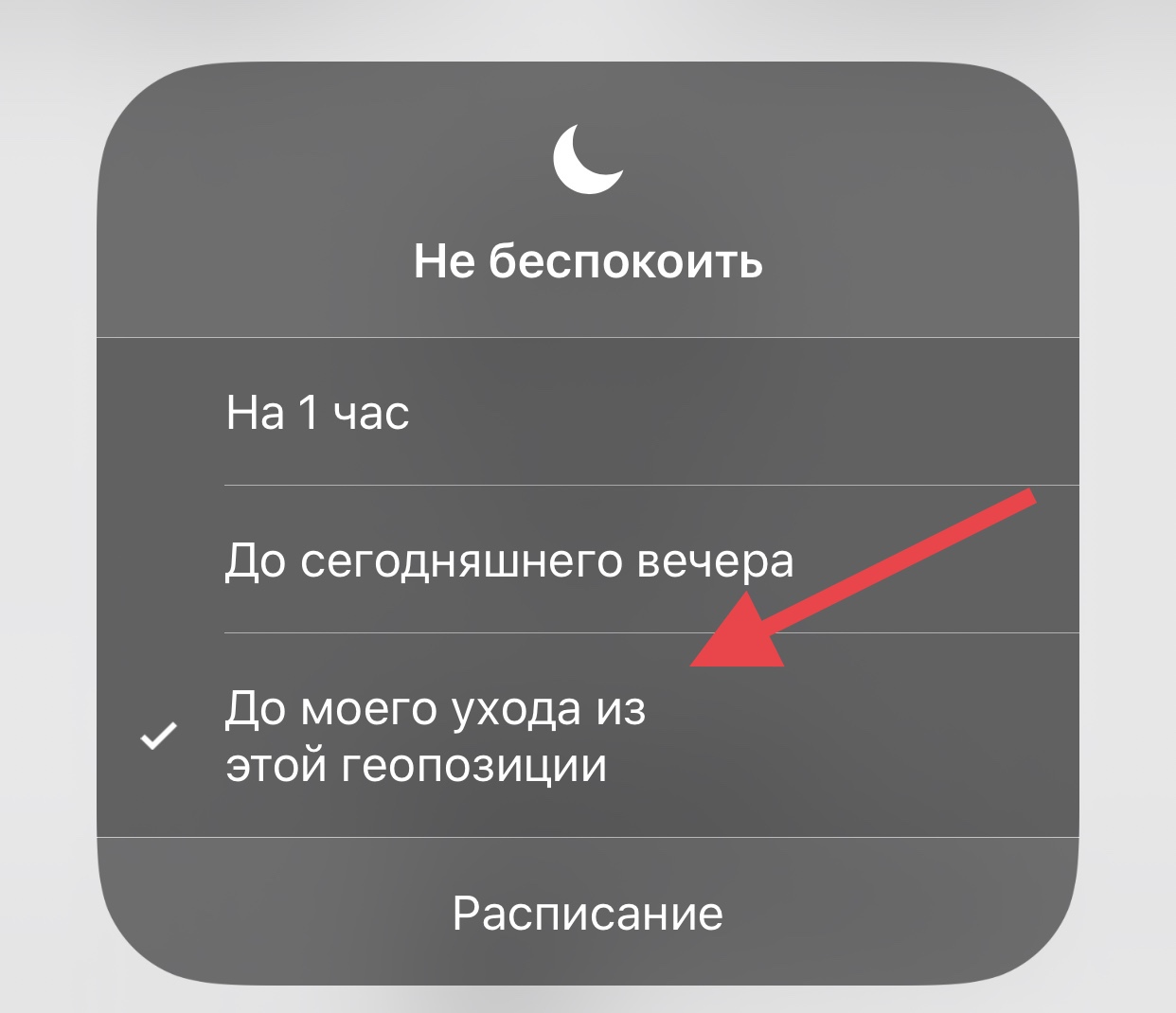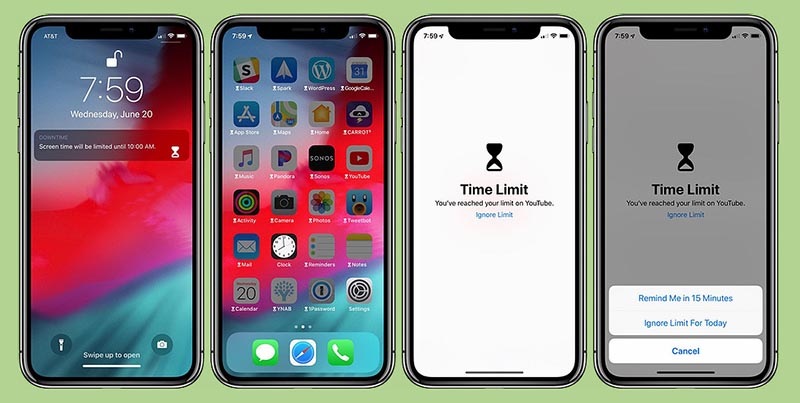- Как закрывать работающие и свернутые приложения на iPhone и iPad
- Как закрыть приложения на iPhone
- Как одновременно закрыть три приложения на iPhone
- Как закрыть все приложения без входа в диспетчер приложений iPhone или iPad
- Вопросы?
- Как закрыть приложения на iPhone 12
- 4 способа быстро отменить последнее действие на iPhone. Надеюсь, знаете каждый
- 1. Встряхните iPhone для отмены
- 2. Выберите действие через контекстное меню
- 3. Сделайте свайп тремя пальцами
- 4. Нажмите на специальную кнопку
- Как убивать и принудительно закрывать приложения на iPhone и iPad
- 9 способов заставить iPhone меньше отвлекать вас от жизни. Результат поразил
- 1. Отключил ненужные уведомления
- 2. Заглушил неважные чаты и каналы в мессенджерах
- 3. Собрал приложения с бейджами в одну папку
- 4. Удалил неиспользуемые приложения
- 5. Убрал большинство виджетов, а оставшиеся собрал в стопку
- 6. Избавился от лишних рабочих столов
- 7. Привык к библиотеке приложений
- 8. Начал использовать режим Не беспокоить каждый день
- 9. Контролирую время, которое тратится на ненужные приложения
- Все советы кратко
Как закрывать работающие и свернутые приложения на iPhone и iPad
Нет необходимости постоянно закрывать приложения, но иногда это приходится делать, если приложение зависло или iPhone стал сильно тормозить.
После первого запуска приложений и когда вы выходите из них, iOS автоматически ставит их на паузу для экономии заряда батареи. После их повторного открытия система просто снимает их с паузы.
Но некоторые программы — особенно Фейсбук, покемоны и тяжелые медийные приложения — не всегда работают стабильно. Если вы столкнулись с проблемой зависания приложения или его некорректной работой, вам нужно его перезапустить.
В прошлом я был сторонником принудительно закрывать все неиспользуемые приложения. Но сейчас я рекомендую закрывать их только, если оно «глючит» или «висит», так как первый запуск приложения потребляет гораздо больше энергии и времени, чем запуск из состояния паузы.
Как закрыть приложения на iPhone
- Дважды нажмите на кнопку Домой (или нажмите на левую сторону экрана используя 3D Touch на iPhone 6s или более новой модели), чтобы отобразился список запущенных приложений.
- Найдите приложение, которое вы хотите закрыть.
- Проведите пальцем вверх по карточке приложения, которое вы хотите закрыть.
Если вы подозреваете, что приложение, такое как Facebook, Pokémon Go или Skype, потребляют чрезмерное количество энергии, вы можете зайти в настройки и проверить подозрения.
- Как узнать, какие приложения «жрут» энергию и сотовые данные на вашем iPhone
Как одновременно закрыть три приложения на iPhone
Вероятно, вы не будете часто закрывать более одного приложения, так как это неизбежно снижает производительность и срок службы батареи, ведь первый запуск расходует больше энергии. Но если вы не можете найти источник торможения или быстрого расхода аккумулятора, можно воспользоваться жестом закрытия сразу до трех приложений.
- Дважды нажмите на кнопку Домой (или нажмите на левую сторону экрана используя 3D Touch на iPhone 6s или более новой модели), чтобы отобразился список запущенных приложений.
- Перейдите к приложениям, которые вы хотите закрыть — до трех одновременно.
- Используя два-три пальца, проведите ими вверх на карточках приложениях, которые вы хотите закрыть.
Как закрыть все приложения без входа в диспетчер приложений iPhone или iPad
Если по каким-то причинам вы не хотите использовать интерфейс приложения диспетчера приложений, чтобы закрыть одну из программ, вы можете закрыть ее старинке: Удерживая кнопки питания и Домой.
- Зайдите в приложение, которое вы хотите принудительно закрыть.
- Удерживайте кнопки Питания , пока не появится слайдер «выключить».
- Удерживайте кнопку Домой , пока не перейдете на рабочий устройства.
Это два разных способа закрывать приложения на iPhone и iPad, но результат у них одинаковый.
Вопросы?
Есть какие-либо вопросы по теме как закрыть приложение на iPhone или iPad? Задавайте их в комментариях.
Источник
Как закрыть приложения на iPhone 12
В этой статье объясняется, как закрывать приложения на iPhone 12. Она также развеивает заблуждение о том, что закрытие приложений экономит заряд батареи.
Как закрыть приложения на iPhone 12
Закрытие приложений иногда также называется выходом из приложений, принудительным закрытием приложений или принудительным закрытием приложений.
Чтобы закрыть приложения на iPhone 12, выполните следующие действия:
1. На любом экране iPhone 12 (домашний экран или в приложении) проведите пальцем вверх от нижней части экрана. Вы можете провести пальцем до самого верха, но для срабатывания этого действия достаточно и 25% пути вверх.
2. Это действие показывает все приложения, которые работают на вашем iPhone 12 в настоящее время.
3. Проведите пальцем влево или вправо, чтобы увидеть все приложения открытые в данный момент.
4. Когда вы найдете то приложение, из которого хотите выйти, проведите по нему вверх и за верхнюю часть экрана приложения. Когда они исчезают с экрана, приложение закрывается.
5. Три — это максимальное количество приложений, которые вы можете закрыть одновременно на iPhone 12. Нет встроенного способа удалить все приложения сразу.
Когда вам следует закрывать приложения на iPhone
Когда вы не используете приложение на iPhone, оно уходит в фоновый режим и зависает. Это означает, что приложение использует относительно мало времени автономной работы и, вероятно, не использует никаких данных. В большинстве случаев замороженное приложение такое же, как и закрытое. Основное отличие заключается в том, что замороженное приложение перезапускается быстрее, чем приложение, закрытое при запуске.
ЗАКРОЙТЕ ПРИЛОЖЕНИЯ, КОТОРОЕ НЕ РАБОТАЕТЕ
И это единственный случай, когда вам нужно закрыть или выйти из приложений на iPhone, — это когда приложение не работает. В этом случае выход и перезапуск приложения часто могут решить временную ошибку, так же как и перезапуск вашего iPhone.
КАК НАСЧЕТ ВЫХОДА ИЗ ПРИЛОЖЕНИЙ ДЛЯ ЭКОНОМИИ ЗАРЯДА БАТАРЕИ?
Многие люди считают, что фоновые приложения расходуют заряд батареи. Это не правда. Фактически, выход из приложений, которые зависают в фоновом режиме, не только не помогает сэкономить заряд батареи, но и может сократить время ее работы.
Итак, если приложение не работает, можно оставить его замороженным в фоновом режиме до тех пор, пока оно вам не понадобится снова. Советую также прочесть тему «Как создать папку и группировать приложения на iPhone».
Источник
4 способа быстро отменить последнее действие на iPhone. Надеюсь, знаете каждый
С каждым днем на iPhone все чаще приходится работать с текстом, писать письма или заметки, вести переписку в мессенджерах.
Нелишним будет вспомнить, как быстро отменять последнее действие или повторять отмененную операцию на мобильном устройстве, когда под рукой нет клавиатуры со знакомым сочетанием Command+Z.
📌 Спасибо re:Store за полезную информацию. 👌
1. Встряхните iPhone для отмены
Это самый старый и известный способ отмены последнего действия, который существует еще с первых версий iOS (а точнее iPhone OS).
Чтобы отменить последнее действие, достаточно встряхнуть iPhone и выбрать соответствующий пункт в диалоговом окне. Таким же способом можно повторить последнее или отмененное действие.
Этот жест позволяет отменить ввод, вставку, удаление или другое действие в системе. Жест включается и отключается по пути Настройки – Универсальный доступ – Касание – встряхивание для отмены.
Данная фишка не работает на iPad, трясти планшет для отмены действия бесполезно.
2. Выберите действие через контекстное меню
Другой способ отменить последнее действие – выбрать нужный пункт в контекстном меню.
В системе есть два вида меню, одно появляется простым тапом по окну вводу даных, но в нем есть лишь действия для копирования, вырезания и вставки. Второе меню появилось в iOS 13 и отображается после нажатия темя пальцами на поле ввода данных.
Именно в этом контекстном меню есть пиктограммы для отмены или повтора последнего действия.
3. Сделайте свайп тремя пальцами
Это нововведение тоже появилось с релизом iOS 13. Кроме вызова контекстного меню при помощи тапа тремя пальцами можно сразу же отменять или повторять последние действия.
Просто проведите тремя пальцами влево по области ввода для отмены последнего действия. Работать данная фишка будет в большинстве стандартных и многих сторонних приложениях.
Обратная операция – повтор последнего действия осуществляется аналогичным жестом в другую сторону.
4. Нажмите на специальную кнопку
Последний и наименее очевидный способ отменять и повторять последнее действие в iOS – это специальные кнопки в меню рисования.
Они отображаются не во время ввода текста, а после перехода в режим создания эскиза. Соответственно, работать они будут не во всех приложениях, а лишь там, где можно создавать набросок от руки или при помощи Apple Pencil, например, в Заметках или Почте.
Теперь вы знаете обо всех способах отмены или повторения последнего действия на iPhone и iPad.
Источник
Как убивать и принудительно закрывать приложения на iPhone и iPad

Некоторые приложения — особенно Facebook, Skype и приложения других крупных медиа — не всегда работают хорошо на iPhone, iPod touch, или iPad. Когда и если это случается, можно попробовать их «принудительно закрыть». iOS 9 почти всегда вполне хорошо справляется с приостановкой и прекращением работы приложений. Принудительное закрытие не следует применять часто, потому что перезапуск с нуля потребует больше энергии и времени, так как после запуска приложение будет обновляться, но вам следует знать, как им пользоваться, когда возникнет необходимость.
Как принудительно закрывать приложения на iOS 9 на iPhone и iPad
Несмотря на то, что внешний вид быстрого переключения приложений и диспетчера задач в iOS 9 был изменен, он работает так же, как и на iOS 7 и iOS 8.
- Дважды нажмите на кнопку Домой (или в 3D Touch на iPhone 6s надавите на левой части экрана), чтоб вызвать переключатель приложений.
- Смахните приложение, которое хотите принудительно закрыть.
- Коснитесь иконки приложения, перетащите ее вверх и уберите с экрана.
Facebook и Skype придется принудительно закрывать практически регулярно. Это все из-за того, что у них всегда были проблемы с энергосбережением. Можно принудительно закрывать Карты и Карты Google после пошаговой навигации, но у них этот вопрос обстоит гораздо лучше, чем у предыдущих двух.
Как принудительно закрыть сразу три приложения на iOS 9 на iPhone и iPad
Обычно вы никогда не убиваете больше одного приложения за раз. Когда вы убиваете и принудительно перезапускаете все подряд, это, несомненно, снижает производительность и сокращает время работы батареи. Если вы не можете найти источник несанкционированного процесса, или же ограничены во времени и вам просто нужно все остановить, то, опять же, нужно знать, как это делать. Даже если вы никогда этого не делали.
- Дважды нажмите на кнопку Домой (или в 3D Touch на iPhone 6s надавите на левой части экрана), чтоб вызвать переключатель приложений.
- Смахните приложение, которое хотите принудительно закрыть.
- Коснитесь иконки приложения, перетащите ее вверх и уберите с экрана.
Так как iOS 9 одновременно показывает четыре приложения, всегда в крайнем левом положении, можно попробовать и убрать четыре за раз. Не сказать, что все получится, но можно попробовать. Иногда.
Как принудительно закрывать приложения без использования быстрого переключателя приложений
Если по каким-то причинам вы не хотите использовать интерфейс быстрого переключателя, чтоб убить приложение, можно по-прежнему использовать старый способ. (Может быть привычным пользователям Apple Watch).
- Перейдите к приложению, которое хотите принудительно закрыть.
- Удерживайте кнопку выключения, пока на экране не появится надпись «проведите по экрану для выключения».
- Удерживайте кнопку Домой, пока вас не перебросит обратно на домашний экран.
Есть небольшая разница в том, как система отслеживает эту версию принудительного выхода, но результат — такой же.
Источник
9 способов заставить iPhone меньше отвлекать вас от жизни. Результат поразил
Смартфон в последнее время стал все больше приковывать к себе внимание и заставлять проводить с ним большую часть дня.
Часто он помогает решать рабочие или бытовые вопросы, но нередко просто отвлекает и засасывает в мир прокрастинации. Все мы там были.
Я решил ограничить проводимое с гаджетом время, в чём мне помогли некоторые фишки и настройки iOS. Сейчас расскажу, как смог снизить экранное время гаджета практически в два раза и освободил себе время для других дел.
📌 Спасибо re:Store за полезную информацию. 👌
1. Отключил ненужные уведомления
Главными раздражителями в современных смартфонах являются уведомления. Если не контролировать ситуацию и выдавать разрешение на вывод баннеров всем установленным приложениям, придется отвлекаться на экран iPhone каждые несколько минут.
Разработчики практически всех программ и игр стараются добавить уведомления, регулярно напоминая о своем приложении. Это не только отвлекает пользователя, но и потребляет заряд батареи.
Для лучшей продуктивности разделил приложения на три группы:
▶ без уведомлений – это самая многочисленная группа программ и игр, которые должны просто жить на смартфоне и не тревожить постоянными баннерами и сигналами.
▶ с бейджами – сюда переместил приложения, уведомления от которых нужны, но не особо важны. Например, социальные сети, которые постоянно отвлекают от работы или мессенджеры без рабочих чатов и дел.
▶ с полноценными уведомлениями – здесь оставил только самые важные приложения, уведомления от которых нужно получать моментально.
Теперь переходим в Настройки – Уведомления и отключаем уведомления для первой группы программ.
Для второй группы оставляем включенные уведомления, но отключаем все виды предупреждений. Можно настроить только Наклейку (красный кружок с количеством уведомлений) или добавить к этому Звуки. Так будете узнавать о поступивших сообщения только тогда, когда сами захотите их проверить и перейдете к иконкам приложения на рабочем столе.
Для важных приложений оставляйте нужные уведомления, можете настроить только баннеры на экране блокировки, записи в центре уведомления или вовсе включить постоянное отображение уведомления до реакции пользователя. Так не пропустите сообщение в самых важных для вас программах.
Ограничив количество уведомлений я снизил частоту использования смартфона, стал реже отвлекаться на него и залипать в ненужные приложения вместо работы.
2. Заглушил неважные чаты и каналы в мессенджерах
Вряд ли любой активный пользователь смартфона сможет вовсе отказаться от уведомлений для любого мессенджера. Вместо этого можно сократить количество чатов с уведомлениями.
Все современные мессенджеры умеют отдельно управлять уведомлениями для чатов, групп и каналов, нужно просто все это верно настроить.
Для начала я временно отключал уведомления от ненужных чатов, а потом и вовсе отказался от необязательных групп и каналов. В итоге стал обращать внимание только на важные сообщения, а остальные просматриваю в конце дня или при необходимости.
3. Собрал приложения с бейджами в одну папку
Если программ средней важности, от которых мы хотим получать только бейджи, две или три, можете запросто расположить их на рабочем столе. Однако, если их больше – удобнее будет поместить их в одну папку.
Когда соберете все приложения с бейджами, получите универсальную папку с уведомлениями. Задержали на ней палец и увидели, в каких приложениях есть уведомление. Переместив палец на название программы – сразу же откроете ее.
Так можно хорошо сэкономить место на рабочем столе, спрятав в большое количество иконок. Проверяю папку при появлении на ней бейджа и сразу разбираюсь с пропущенными уведомлениями.
4. Удалил неиспользуемые приложения
Практически все пользователи смартфона страдают “накопительством” загружая потенциально полезные приложения впрок. Сколько раз мы скачивали игру или программу со словами “когда-то пригодится” или “поиграю на досуге”. В итоге эти приложения просто занимают дальние рабочие столы и место на смартфоне.
Оставил на iPhone нужные только регулярно используемые программы и игры. Сейчас загрузить нужное приложение можно за пару минут хоть по Wi-Fi, хоть через мобильный интернет.
Перейдите в Настройки – Основные – Хранилище iPhone, здесь увидите дату последнего запуска каждой из программ. Смело удаляйте программы, которые не использовали больше полугода, а те, которыми не пользовались несколько месяцев, можете временно сгрузить с iPhone.
Сгруженные программы не будут занимать место на смартфоне, но сохранят настройки и пользовательские данные. Возле иконки таких программ появится индикатор облака. Если после сгрузки не воспользуетесь ими еще пару месяцев – удаляйте.
Так сразу удалил 20-30 приложений, которые давно не использовал и еще столько же сгрузил и удалю в ближайшие месяцы.
Только не нужно включать функцию автоматической выгрузки неиспользуемых приложений. Алгоритмы iOS работают не всегда объяснимо. Некоторые приложения будут вечно висеть на iPhone, а другие после нескольких дней простоя отправятся в облако. Лучше проконтролировать это процесс вручную.
5. Убрал большинство виджетов, а оставшиеся собрал в стопку
Большая часть виджетов, который появились в iOS 14, до сих пор являются бесполезными и только отвлекают внимание при работе со смартфоном. Простой пример, ответьте на вопрос: сколько раз в день вы проверяете погоду? Так зачем ради одной или двух проверок прогноза держать на рабочем столе целый виджет, который занимает место четырех или восьми иконок. Аналогичная ситуация и с другими виджетами.
Действительно полезных информеров, держать которые на рабочем столе выгоднее, чем запускать соответствующие приложения, практически не нашел. Так от большинства виджетов в iOS можно отказаться.
Если вы и наберете несколько полезных плиток с информацией – обязательно соберите их в стопку. Для этого перейдите в режим редактирования рабочего стола перетяните один виджет на другой. Переключать виджеты в стопке можно простым свайпом вверх или вниз. Так на месте одного виджета получите сразу несколько плиток с информацией.
В таком случае размещайте стопку с виджетами в верхней части экрана, до которой не сможете дотянуться пальцем, сдвигая таким образом иконки приложений вниз.
Если нужный виджет вы так и не нашли, а сдвинуть иконки хочется – можете воспользоваться этой фишкой.
6. Избавился от лишних рабочих столов
Много времени при работе со смартфоном у меня занимала постоянная прокрутка рабочих столов. Примерное расположение иконки наш мозг запоминает легко, но вот поиск нужного рабочего стола с этой иконкой происходит небыстро.
Решил оставить один единственный рабочий стол только с самыми нужными и используемыми ежедневно приложениями. Остальные программы скрыл с рабочего стола.
Искать редко используемые программы и игры после этого возможно тремя способами: через Spotlight, в библиотеке программ (на самом правом рабочем столе) или в алфавитном перечне (в той же библиотеке после свайпа экрана вниз).
7. Привык к библиотеке приложений
Поначалу запуск приложений таким способом показался мне долгим и непривычным, но в итоге так же запомнил расположение иконок в библиотеке, как помнил их место на рабочих столах или в папках. В библиотеке добраться к нужной программе или игре получится в разы быстрее.
Три часто запускаемые программы из каждой категории будут доступны по одному тапу, а остальные расположатся в папке. Вот только папка в библиотеке может вывести сразу более 20 иконок на одном экране, в то время как обычная папка выводит всего девять программ.
Всего за пару недель запомнил категории и расположение программ и начал добираться к ним всего за один свайп и два тапа.
8. Начал использовать режим Не беспокоить каждый день
Этот полезный режим теперь ограждает меня уведомлений не только в ночное время, но и днем.
Во-первых, использую стандартные возможности режима Не беспокоить в iOS (отключаю уведомления на час, до вечера или до ухода из текущей геопозиции);
Во-вторых, добавил кнопку с настраиваемыми таймерами для автоматического отключения режима Не беспокоить.
В-третьих, разрешил избранным контактам “пробиваться” через режим Не беспокоить.
Теперь запросто отключаю уведомления на смартфоне на время срочной работы, занятий или совещаний, а затем они включаются автоматически.
9. Контролирую время, которое тратится на ненужные приложения
Еще в iOS 12 разработчики добавили целый набор фишек и возможностей, упаковав их в отдельный раздел параметров под названием Экранное время. Решил использовать его для напоминания о проведенном в некоторых приложениях времени.
Так уже не получится часами напролет прокручивать ленту ВК, лайкать фотки в Instagram или залипать в ролики с TikTok.
Для настройки переходим в раздел параметров Экранное время и активируем главный переключатель. В разделе Лимиты приложений задаем новое ограничение и отмечаем “паразитические” программы. Это могут быть социальные сети, не используемые для работы мессенджеры, любимые танки или фермы.
После этого устанавливаем доступный лимит времени для данной категории приложений на сутки. Достигнув предела, увидим соответствующее уведомление. Разумеется, никто не запретит продлить время работы с приложениями и контролировать себя сможете только вы сами. iOS здесь может лишь учитывать проведенное в приложениях время и напоминать о лимите.
Все советы кратко
Для любителей кратких итогов собрал все советы в одном месте без лишних рассказов и описаний. Вот так можно повысить продуктивность работы с iPhone и перестать залипать в экран смартфона:
◎ отключите уведомления для большинства приложений на iPhone, а для некоторых оставьте только бейджи на иконках;
◎ в используемых мессенджерах заглушите уведомления для неважных каналов, чатов и пабликов;
◎ спрячьте все иконки с включенными бейджами в одну папку для удобного и быстрого просмотра;
◎ просмотрите время последнего использования всех приложений и удалите те, которыми не пользовались очень давно;
◎ постарайтесь использовать минимум виджетов, а при использовании собирайте их в стопку, чтобы занимали меньше места;
◎ скройте все ненужные рабочие столы оставив только один с самыми важными программами;
◎ запоминайте расположение иконок в Библиотеке приложений, так запускать программы быстрее всего;
◎ начинайте использовать режим Не беспокоить не только в ночное время, но и на совещаниях, лекциях или важных встречах;
◎ устанавливайте лимит на использование “паразитических” приложений и социальных сетей на iPhone.
Разумеется, это не все советы по продуктивности и не истина в последней инстанции. Это всего лишь действия, которые помогли мне реже обращать внимание на iPhone и меньше времени проводить со смартфоном.
Будет интересно узнать ваши способы повышения продуктивности и избавления от гаджетомании.
Источник