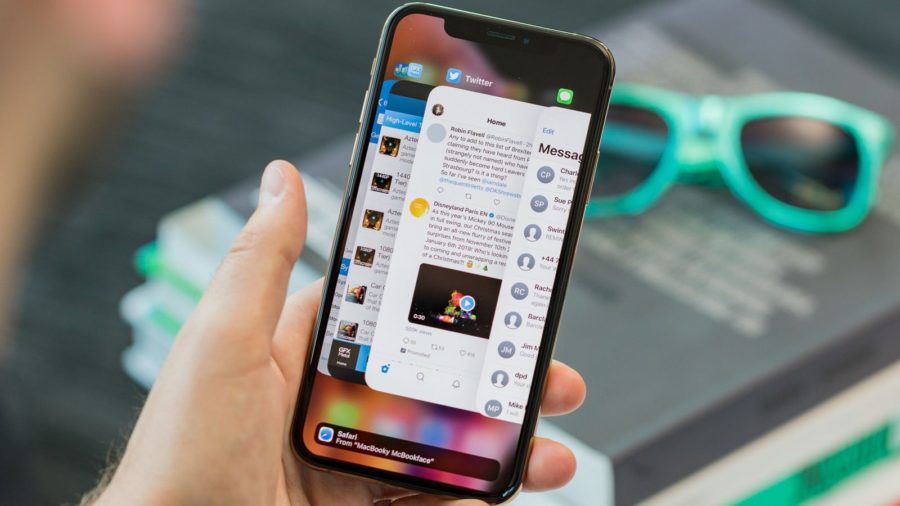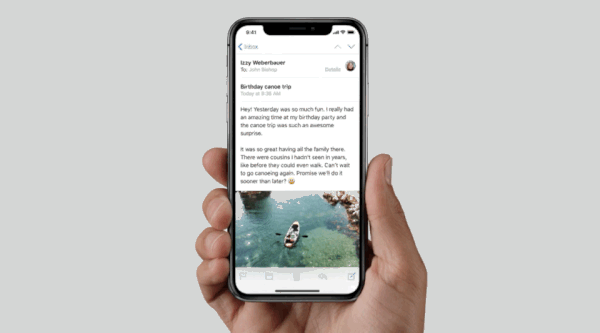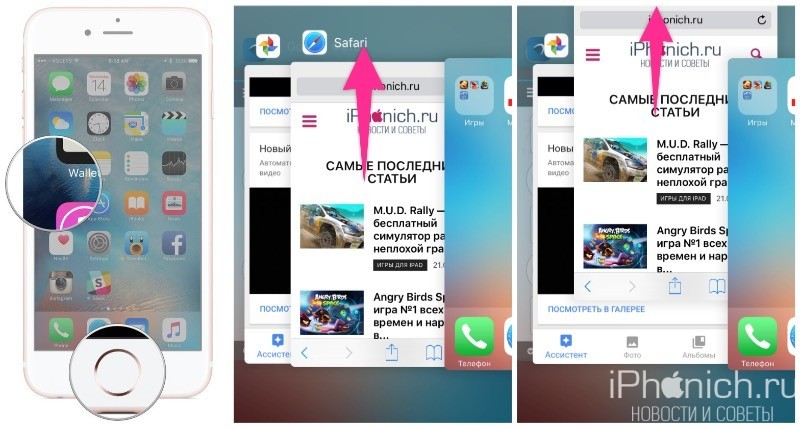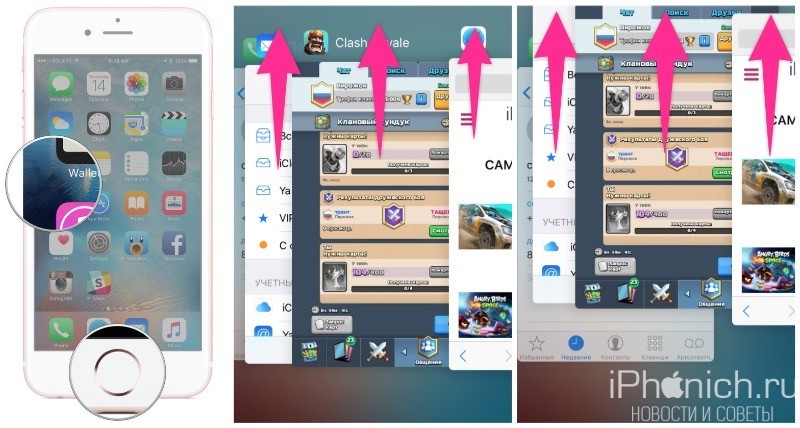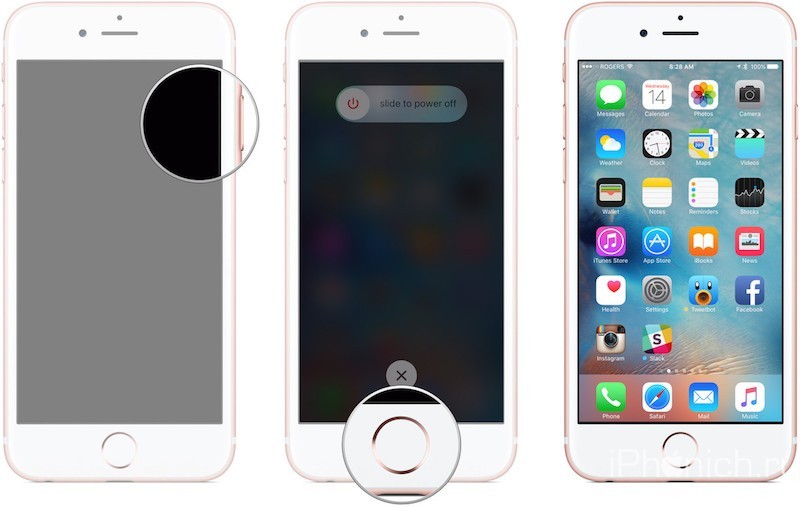- Guide-Apple
- Самые интересные новости о технике Apple и не только.
- Как закрыть приложение на iPhone 11, iPhone 11 Pro и iPhone 11 Pro Max?
- Как закрыть программу на iPhone 11, iPhone 11 Pro и iPhone 11 Pro Max?
- Как закрывать работающие и свернутые приложения на iPhone и iPad
- Как закрыть приложения на iPhone
- Как одновременно закрыть три приложения на iPhone
- Как закрыть все приложения без входа в диспетчер приложений iPhone или iPad
- Вопросы?
- Как убрать вкладки на Айфоне 11 с открытыми приложениями
- Нужно ли закрывать приложения на Айфоне
- Как убрать вкладки на Айфоне 11
- Как полностью закрыть приложения на iPhone 11 | Сделайте это за секунды
- Об iPhone 11
- Что делает iPhone 11 уникальным?
- Как полностью закрыть приложения на iPhone 11 | Сделайте это за секунды
- Шаг 1. Проведите вверх от кнопки экрана
- Шаг 2. Выберите приложение, которое нужно закрыть
- Шаг 3. Проведите по приложению вверх
- Заключение
- Жесты iPhone: управление смартфоном Apple без кнопки Домой. 16 примеров
- Как открыть домашний экран на iPhone с Face ID
- Как переключаться между приложениями
- Как открыть экран многозадачности
- Как быстро закрыть приложение
- Как включить режим Удобный доступ (опускать экран iPhone, чтобы дотягиваться пальцем одной руки до верхней части дисплея)
- Как открыть «Пункт управления»
- Как активировать (разбудить) дисплей
- Как включить iPhone
- Как заблокировать экран
- Как вызвать Siri
- Как сделать Экстренный вызов (SOS)
- Как выключить iPhone
- Как привязать действия к касанию задней части корпуса iPhone (постучать по крышке → действие)
- Как сделать скриншот
- Как вызвать Apple Pay (оплачивать покупки)
Guide-Apple
Самые интересные новости о технике Apple и не только.
Как закрыть приложение на iPhone 11, iPhone 11 Pro и iPhone 11 Pro Max?
Многозадачность на iPhone
Переходя со старых iPhone на новые модели, всегда возникает очень много вопросов по использованию. Жесты это классно, когда знаешь как ими пользоваться.
Один из них помогает закрывать открытые приложения на iPhone 11, iPhone 11 Pro и iPhone 11 Pro Max. Давайте детально об этом и поговорим.
Как закрыть программу на iPhone 11, iPhone 11 Pro и iPhone 11 Pro Max?
Ещё начиная с iPhone X, было представлено управление жестами. Как оказалось, управлять iOS таким образом куда удобнее, чем с участием кнопки Home.
На первый взгляд может показаться, что это достаточно сложно освоить. Но после пару дней использования девайса и поиска в Гугле некоторых жестов, всё становится очень простым.
Вот например как происходит закрывание открытого приложения:
- вы проводите пальцем снизу вверх и немного задерживаетесь в средней части экрана;
- теперь, открывается многозадачность и вы находите нужную программу, листая вправо и влево;
- дальше, для закрытия приложения, вы просто смахиваете её вверх.
Рекомендуется не закрывать программу, если она находится в режиме ожидания. Лучше всего это делать только в том случае, если она не отвечает.
Когда-то Apple упомянула, что открытие и закрытие приложений тратит достаточно много батарейки. Так что не обязательно, постоянно закрывать их таким образом.
Источник
Как закрывать работающие и свернутые приложения на iPhone и iPad
Нет необходимости постоянно закрывать приложения, но иногда это приходится делать, если приложение зависло или iPhone стал сильно тормозить.
После первого запуска приложений и когда вы выходите из них, iOS автоматически ставит их на паузу для экономии заряда батареи. После их повторного открытия система просто снимает их с паузы.
Но некоторые программы — особенно Фейсбук, покемоны и тяжелые медийные приложения — не всегда работают стабильно. Если вы столкнулись с проблемой зависания приложения или его некорректной работой, вам нужно его перезапустить.
В прошлом я был сторонником принудительно закрывать все неиспользуемые приложения. Но сейчас я рекомендую закрывать их только, если оно «глючит» или «висит», так как первый запуск приложения потребляет гораздо больше энергии и времени, чем запуск из состояния паузы.
Как закрыть приложения на iPhone
- Дважды нажмите на кнопку Домой (или нажмите на левую сторону экрана используя 3D Touch на iPhone 6s или более новой модели), чтобы отобразился список запущенных приложений.
- Найдите приложение, которое вы хотите закрыть.
- Проведите пальцем вверх по карточке приложения, которое вы хотите закрыть.
Если вы подозреваете, что приложение, такое как Facebook, Pokémon Go или Skype, потребляют чрезмерное количество энергии, вы можете зайти в настройки и проверить подозрения.
- Как узнать, какие приложения «жрут» энергию и сотовые данные на вашем iPhone
Как одновременно закрыть три приложения на iPhone
Вероятно, вы не будете часто закрывать более одного приложения, так как это неизбежно снижает производительность и срок службы батареи, ведь первый запуск расходует больше энергии. Но если вы не можете найти источник торможения или быстрого расхода аккумулятора, можно воспользоваться жестом закрытия сразу до трех приложений.
- Дважды нажмите на кнопку Домой (или нажмите на левую сторону экрана используя 3D Touch на iPhone 6s или более новой модели), чтобы отобразился список запущенных приложений.
- Перейдите к приложениям, которые вы хотите закрыть — до трех одновременно.
- Используя два-три пальца, проведите ими вверх на карточках приложениях, которые вы хотите закрыть.
Как закрыть все приложения без входа в диспетчер приложений iPhone или iPad
Если по каким-то причинам вы не хотите использовать интерфейс приложения диспетчера приложений, чтобы закрыть одну из программ, вы можете закрыть ее старинке: Удерживая кнопки питания и Домой.
- Зайдите в приложение, которое вы хотите принудительно закрыть.
- Удерживайте кнопки Питания , пока не появится слайдер «выключить».
- Удерживайте кнопку Домой , пока не перейдете на рабочий устройства.
Это два разных способа закрывать приложения на iPhone и iPad, но результат у них одинаковый.
Вопросы?
Есть какие-либо вопросы по теме как закрыть приложение на iPhone или iPad? Задавайте их в комментариях.
Источник
Как убрать вкладки на Айфоне 11 с открытыми приложениями
Для людей, которые перешли на Айфон 11, 12 или 13 с более старых версий, таких как iPhone 7 или 8, придется привыкать к управлению жестами. Все действия выполняются теперь не так как раньше, в том числе это касается просмотра и закрытия приложений. В результате у новичков зачастую возникает вопрос — как убрать вкладки на Айфоне 11? Подробно об этом расскажем ниже.
Нужно ли закрывать приложения на Айфоне
Сам производитель не рекомендует постоянно закрывать вкладки приложений, объясняя это тем, что в процессе закрытия и открытия приложений, ресурсов расходуется гораздо больше, чем при работе программы в фоновом режиме. Однако, это не значит, что приложения вовсе закрывать никогда не надо. В некоторых ситуациях данная функция весьма полезна или даже необходима:
- приложение зависло или работает неправильно;
- вы используете программу крайне редко, поэтому держать ее открытой не имеет смысла;
- слишком много открытых вкладок, что затрудняет навигацию между ними;
- хотите открыть ресурсоемкое приложение, которое требует много оперативной памяти, к примеру, игру.
В остальных случаях действительно закрывать кладки не имеет никакого смысла — и прибавку автономности, ни улучшение производительности вы не заметите.
Как убрать вкладки на Айфоне 11
Чтобы закрыть вкладки, выполните следующие действия:
- Разблокируйте смартфон, если он заблокирован.
- Сделайте свайп от нижнего края смартфона вверх до середины, и удерживайте, пока не появятся вкладки.
- Чтобы закрыть интересующую вкладку, коснитесь ее и смахните вверх. Тремя пальцами можно смахивать сразу по три вкладки.
Как вы видите, в управлении смартфоном жестами нет ничего сложного, в том числе закрывать вкладки не сложнее, чем на предыдущих моделях смартфона.
Источник
Как полностью закрыть приложения на iPhone 11 | Сделайте это за секунды
Содержание Спрятать
Если вы хотите закрыть приложения на своем iPhone 11, вы не сможете использовать кнопку «Домой», поскольку они удалили эту функцию из серии iPhone X. Итак, если вы перешли с iPhone 8 на iPhone 11, ваш случай понятен.
После того, как вы прочтете эту статью, закрыть приложения на вашем iPhone 11 не составит большого труда. Но прежде чем мы покажем вам, как закрывать приложения на вашем iPhone, мы рассмотрим накопление и разговоры, которые привели к выпуску iPhone 11.
Об iPhone 11
Apple Inc. представила iPhone 11 в качестве преемника iPhone X. Это более дешевое 13-е поколение, представленное в 2019 году вместе с флагманом iPhone 11 Pro высокого класса. Сразу после его выхода на гаджет начали поступать предзаказы.
Это уникальное устройство поставлялось с Бионический чип Apple A13и сверхширокоугольная система с двумя камерами. Хотя iPhone 11 Pro поставляется с быстрым зарядным устройством Lightning / USB-C мощностью 18 Вт, iPhone 11 поставляется с тем же зарядным устройством на 5 Вт, что и на предыдущих iPhone, хотя зарядное устройство на 18 Вт совместимо с обеими моделями.
Что делает iPhone 11 уникальным?
Apple всегда выпускала телефоны, в которых использовались новаторские технологические формы, принятые другими компаниями. По этой причине все ожидали выпуска iPhone 11, и, конечно же, он не разочаровал, так как он имел великолепные функции.
Первой привлекательной частью iPhone 11 было количество цветов, которые Apple использовала для производства iPhone 11. Было около шести цветов, включая красный, зеленый, черный, желтый, фиолетовый и белый. Красивый логотип по-прежнему украшал заднюю часть iPhone 11, однако на этот раз логотипа не было.
В iPhone 11 был экран с диагональю 6.1 дюйма, который упростил свайп. Таким образом, если вы хотите закрыть приложения на своем iPhone 11, вам нужно будет сделать несколько движений. Основное различие между iPhone 11 и его профессиональной версией — это ЖК-дисплеи и OLED-дисплеи.
Что касается камеры, то в iPhone 11 были использованы некоторые мощные технологии. Он поставляется с массивом задней камеры с двумя объективами на 12 МП. Кроме того, он оснащен одним сверхширокоугольным объективом / 2.4 с полем зрения 120 ° и 2-кратным оптическим увеличением, а также одним широкоугольным объективом ƒ / 1.8.
После выпуска этого телефона он получил много положительных отзывов, прежде чем пламя критики начало распространяться. То, что вы могли легко закрыть свои приложения на iPhone 11, оставалось для него явным преимуществом.
Как полностью закрыть приложения на iPhone 11 | Сделайте это за секунды
От iPhone X до iPhone 11 закрытие приложений в основном выполняется аналогично. Это упрощенный трехэтапный процесс, который может выполнить любой, не имеющий технических знаний.
Шаг 1. Проведите вверх от кнопки экрана
Для этого вам нужно будет находиться на главном экране (а не на экране блокировки). На главном экране вам нужно провести пальцем от кнопки экрана. Когда вы это сделаете, появятся все запущенные приложения.
Шаг 2. Выберите приложение, которое нужно закрыть
Если вы активно используете свой телефон, вы увидите, как выскакивает множество приложений, и если вы хотите закрыть все из них, вам нужно будет запускать их одно за другим. Однако, если вы хотите закрыть только одно конкретное приложение, вам нужно выбрать приложение, которое вы хотите закрыть.
Шаг 3. Проведите по приложению вверх
В отличие от домашнего экрана, на котором вы проводите пальцем по приложениям, и все они появляются, на этом экране вам нужно будет снова провести пальцем вверх. Но когда вы проводите пальцем вверх, вам нужно будет только провести пальцем по приложениям, которые вы хотите закрыть.
Заключение
IPhone 11 — исключительный телефон, который представил новую волну технологий, направленных на облегчение использования и интеграции мобильных устройств. Дополнительные функции сыграли важную роль в проникновении этого продукта на рынок в определенных областях.
Готов поспорить, что после прочтения этой статьи будет легко закрыть множество приложений на вашем iPhone 11.
Источник
Жесты iPhone: управление смартфоном Apple без кнопки Домой. 16 примеров
В течение первых десяти лет центром управления iPhone была кнопка Домой. В зависимости от того, сколько раз нажать и как долго удерживать эту кнопку, она выполняет самые разные функции, начиная от вызова Siri и запуска Apple Pay и заканчивая открытием переключателя приложений и меню универсального доступа.
Но начиная с iPhone X компания Apple избавилась от кнопки Домой с целью убрать рамку и освободить больше места для дисплея. На смену навигации с помощью этой кнопки пришло управление жестами. Если вы только сейчас перешли с «кнопочного» iPhone на более современную модель, оснащенную сканером Face ID, ниже мы расскажем, как им управлять без использования кнопки Домой.
Как открыть домашний экран на iPhone с Face ID
Кнопки Домой больше нет, однако на главный домашний экран все равно нужно как-то попасть (например, с экрана блокировки, с других домашних экранов, с экранов виджетов, из приложений и пр.). В iPhone 13, 13 mini, 13 Pro / 13 Pro Max, 12, 12 mini, 12 Pro / 12 Pro Max, 11, 11 Pro / 11 Pro Max, iPhone XS, iPhone XS Max, iPhone XR и iPhone X вместо кнопки для этого используется специальный жест.
1. Коснитесь пальцем панели жестов в нижней части дисплея;
2. Быстрым коротким движением смахните вверх и сразу же отпустите палец.
Жест практически такой же, как для вызова Пункта управления в других моделях iPhone. Он очень прост и быстро становится привычным.
Как переключаться между приложениями
В старых моделях iPhone для переключения с одного приложения на другое нужно было вызывать экран многозадачности. В последних моделях iPhone переключаться с одной программы на другую стало еще быстрее. Теперь вы можете перелистывать приложения.
1. Коснитесь пальцем панели жестов в нижней части дисплея;
2. Проведите пальцем слева направо, чтобы вернуться к предыдущему приложению;
3. Проведите пальцем справа налево, чтобы перейти к следующему открытому приложению.
Обратите внимание, если вы остановились или вас прервали, последнее приложение, в котором вы находились, будет считаться самым последним открытым приложением. То есть, вы сможете листать только назад, но не вперед.
Как открыть экран многозадачности
В последних моделях iPhone вы также можете легко и быстро переключаться между множеством приложений. Конечно, для этого вы больше не сможете дважды нажать кнопку Домой. К счастью, теперь предусмотрен специальный жест для вызова экрана многозадачности.
1. Коснитесь пальцем панели жестов в нижней части дисплея;
2. Смахните вверх и немного задержите палец у экрана.
На первых порах вам может понадобиться повторить жест несколько раз, чтобы открыть многозадачность, однако со временем вы достаточно попрактикуетесь, чтобы все получалось с первого раза.
Как быстро закрыть приложение
Процедура закрытия приложений в смартфонах без кнопки Домой была упрощена.
1. Коснитесь пальцем панели жестов в нижней части дисплея;
2. Смахните вверх и немного задержите палец у экрана – откроется панель многозадачности.
3. Смахните свайпами (жестами) вверх необходимые карточки приложений для их закрытия.
Как включить режим Удобный доступ (опускать экран iPhone, чтобы дотягиваться пальцем одной руки до верхней части дисплея)
Современные iPhone оснащены большими дисплеями и далеко не все пользователи обладают достаточно длинными большими пальцами, чтобы доставать до любого места на экране при пользовании смартфоном одной рукой. К счастью, теперь вы можете опустить вниз экран, чтобы расположить его ближе к нижнему краю для более комфортного использования одним пальцем.
Для начала проверьте, включена ли функция Удобный доступ на iPhone.
1. На домашнем экране откройте «Настройки» → «Универсальный доступ» → Касание;
2. Передвиньте бегунок напротив Удобный доступ в позицию «вкл»;
3. Включив функцию, вы можете пользоваться ею в любое время.
4. Коснитесь пальцем панели жестов в нижней части дисплея;
5. Сделайте быстрый и короткий свайп вниз.
В режиме Удобный доступ вы даже можете делать свайп одним пальцем с правого верхнего угла для доступа к «Пункту управления».
Как открыть «Пункт управления»
Свайп снизу вверх на современных iPhone открывает не «Пункт управления», как в старых смартфонах Apple, а сворачивает приложение, либо открывает режим многозадачности. Кроме того, в новых смартфонах «Пункт управления» переехал наверх, потеснив «Центр уведомлений», который теперь вызывается свайпом вниз от верхнего левого «ушка» или от модуля камеры TrueDepth в центре. Правое же «ушко» занимает «Пункт управления».
1. Прикоснитесь к правому «ушку» вверху экрана, где расположен индикатор заряда батареи.
2. Сделайте свайп вниз.
3. Как уже было сказано выше, в режиме Удобный доступ (Reachability) вы можете делать свайп одной рукой даже с правого верхнего угла экрана.
Как активировать (разбудить) дисплей
Раньше для этого нужно было нажимать на кнопку Домой или боковую кнопку, теперь же достаточно просто коснуться экрана.
Как включить iPhone
Нажмите и удерживайте боковую кнопку.
Как заблокировать экран
Нажмите на боковую кнопку.
Как вызвать Siri
Нажмите и удерживайте боковую кнопку (или настройте функцию «Привет, Siri»).
Как сделать Экстренный вызов (SOS)
1. Одновременно нажмите и удерживайте боковую кнопку и одну из кнопок громкости (то есть, сожмите устройство по бокам).
2. Передвиньте ползунок отвечающий за нужную функцию, чтобы послать сигнал о помощи (SOS).
Как выключить iPhone
1. Одновременно нажмите и удерживайте боковую кнопку и одну из кнопок громкости (то есть, сожмите устройство по бокам);
2. Передвиньте ползунок отвечающий за нужную функцию, чтобы выключить устройство.
Как привязать действия к касанию задней части корпуса iPhone (постучать по крышке → действие)
Не многие знают, что в Айфоне есть функция, которая позволяет смартфону выполнять быстрые действия, реагируя на постукивания по задней его части. Она может использоваться для создания скриншотов, мгновенного запуска Пункта управления, вызова Siri для запуска быстрых команд и т.д.
Для того чтобы включить ее и привязать необходимые действия, перейдите по пути: Настройки → Универсальный доступ → Касание → Касание задней панели (подробно).

Как сделать скриншот
Одновременно нажмите на боковую кнопку и кнопку увеличения громкости.
Как вызвать Apple Pay (оплачивать покупки)
Для вызова функции Apple Pay также отдельных жестов не предусмотрели. Активируется опция двойным нажатием на боковую кнопку гаджета (Вкл).
Источник