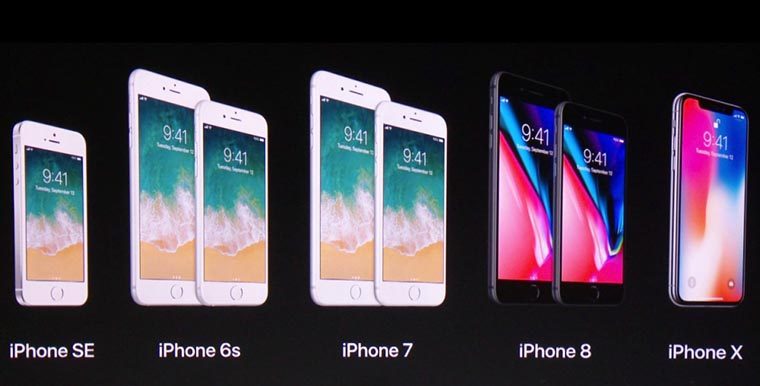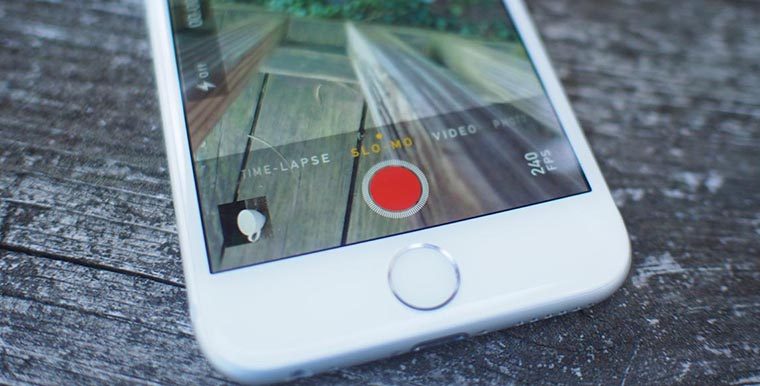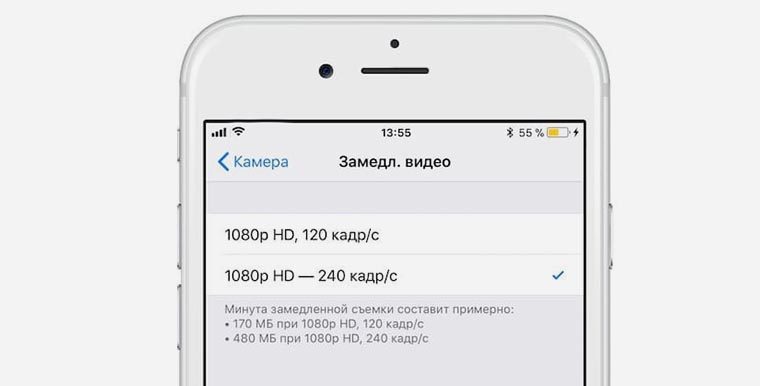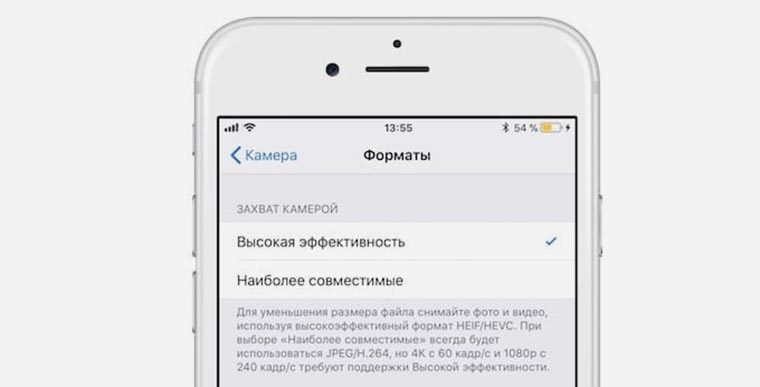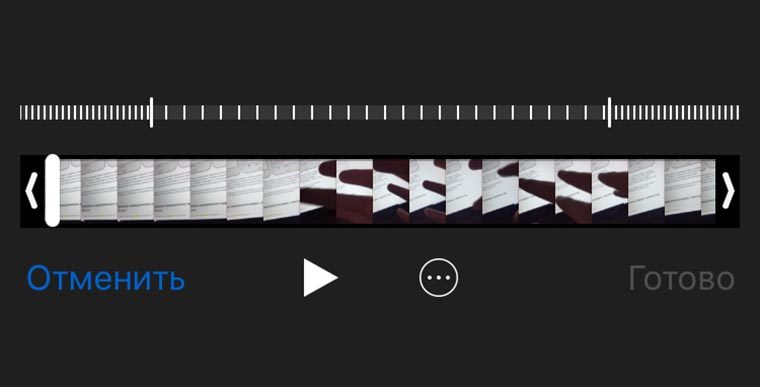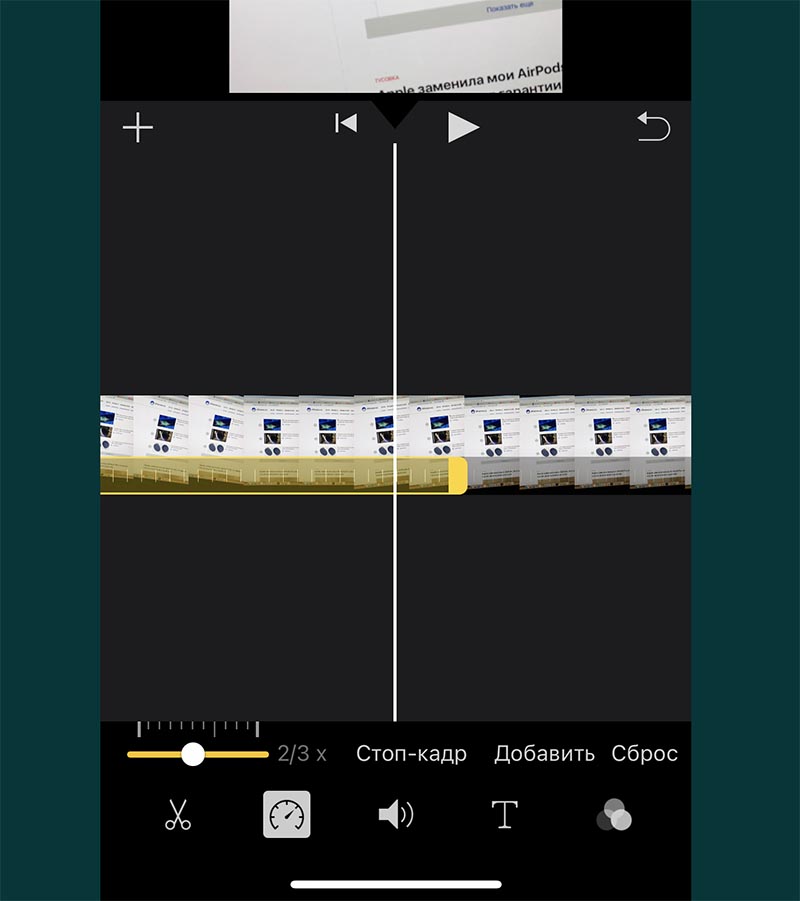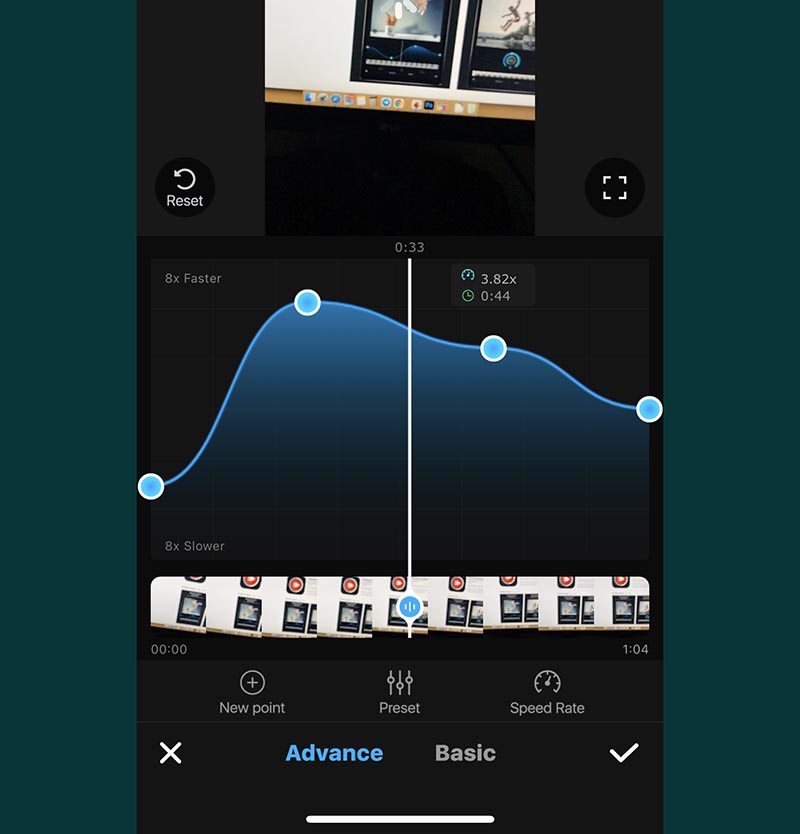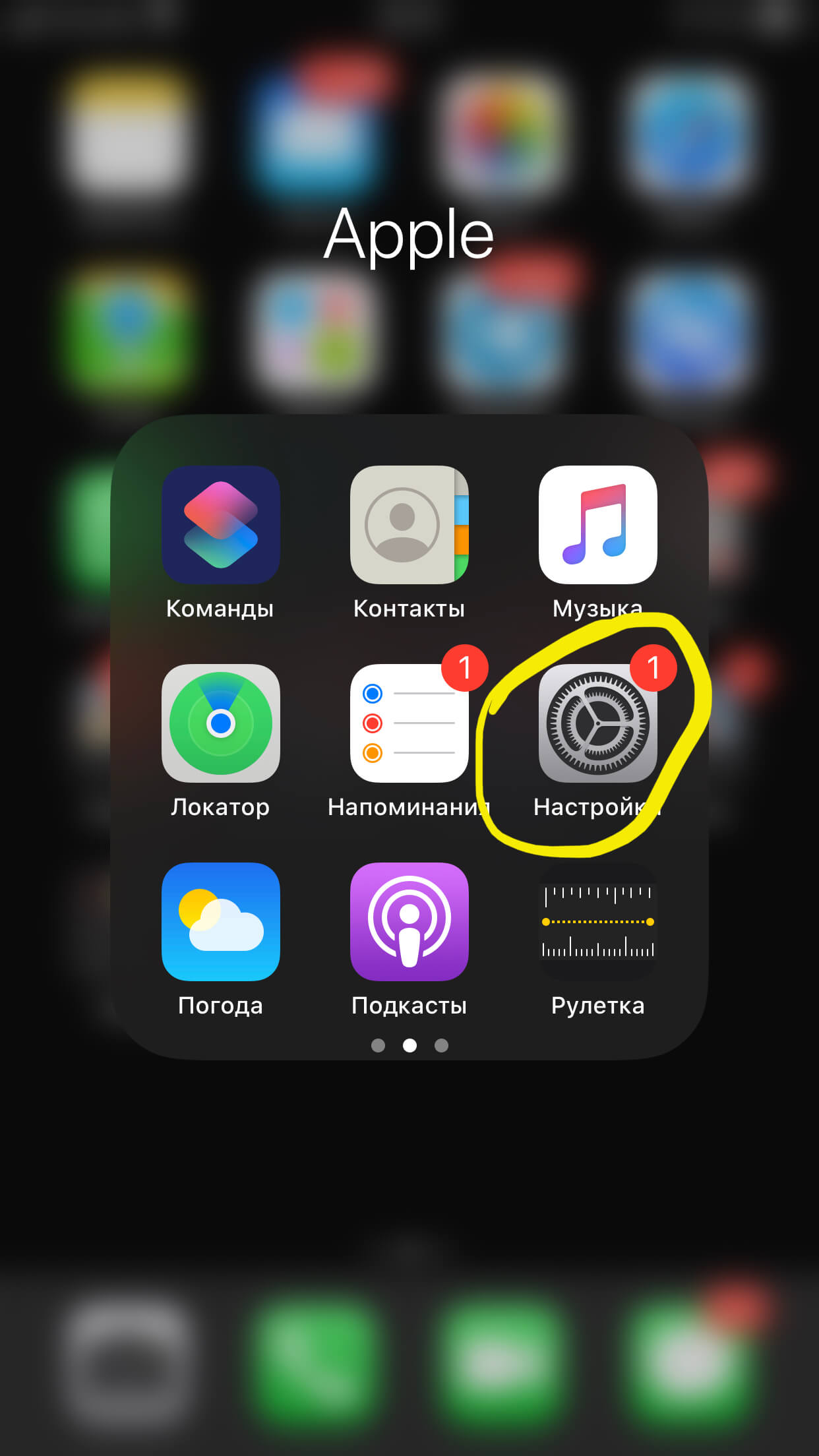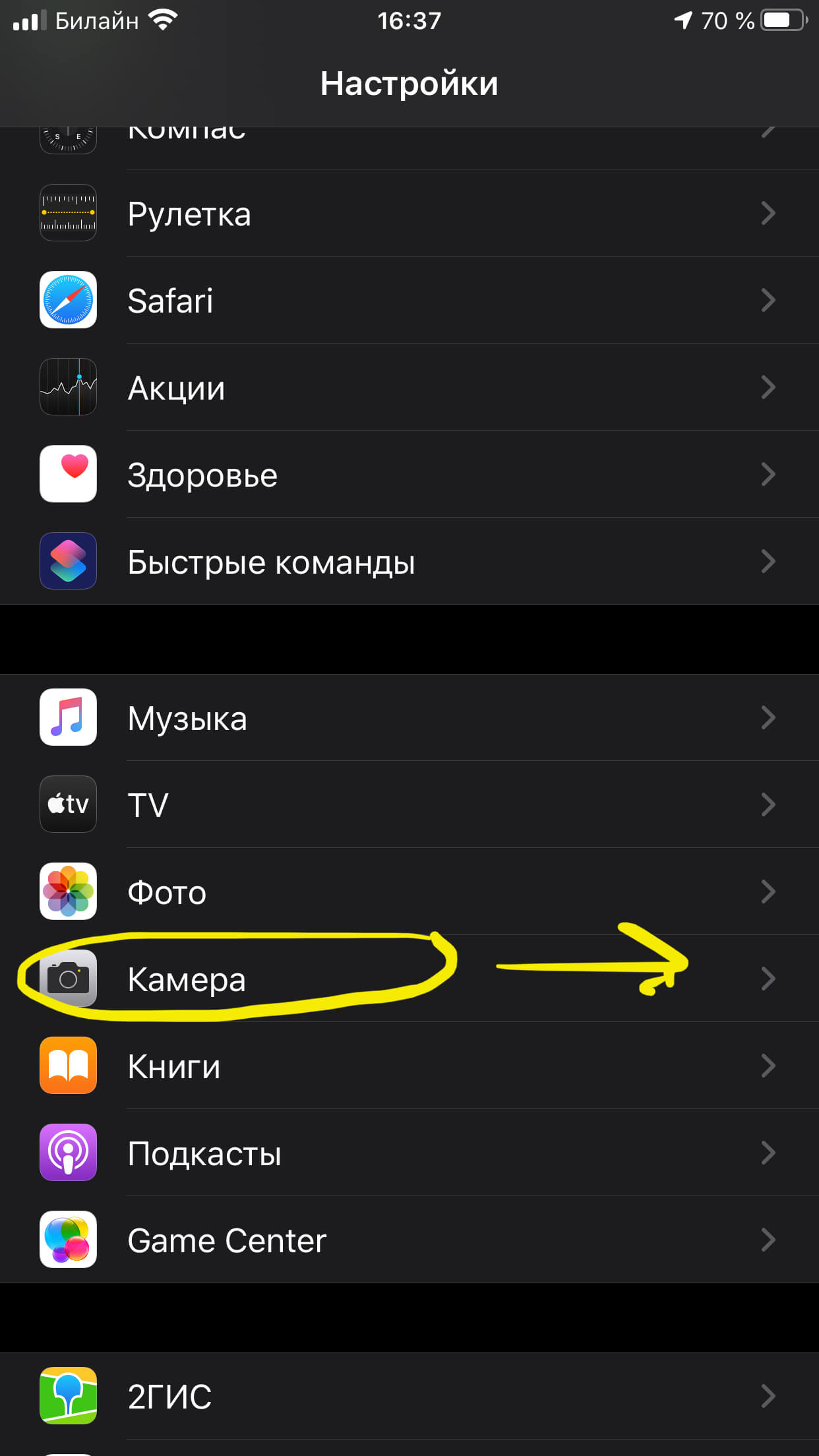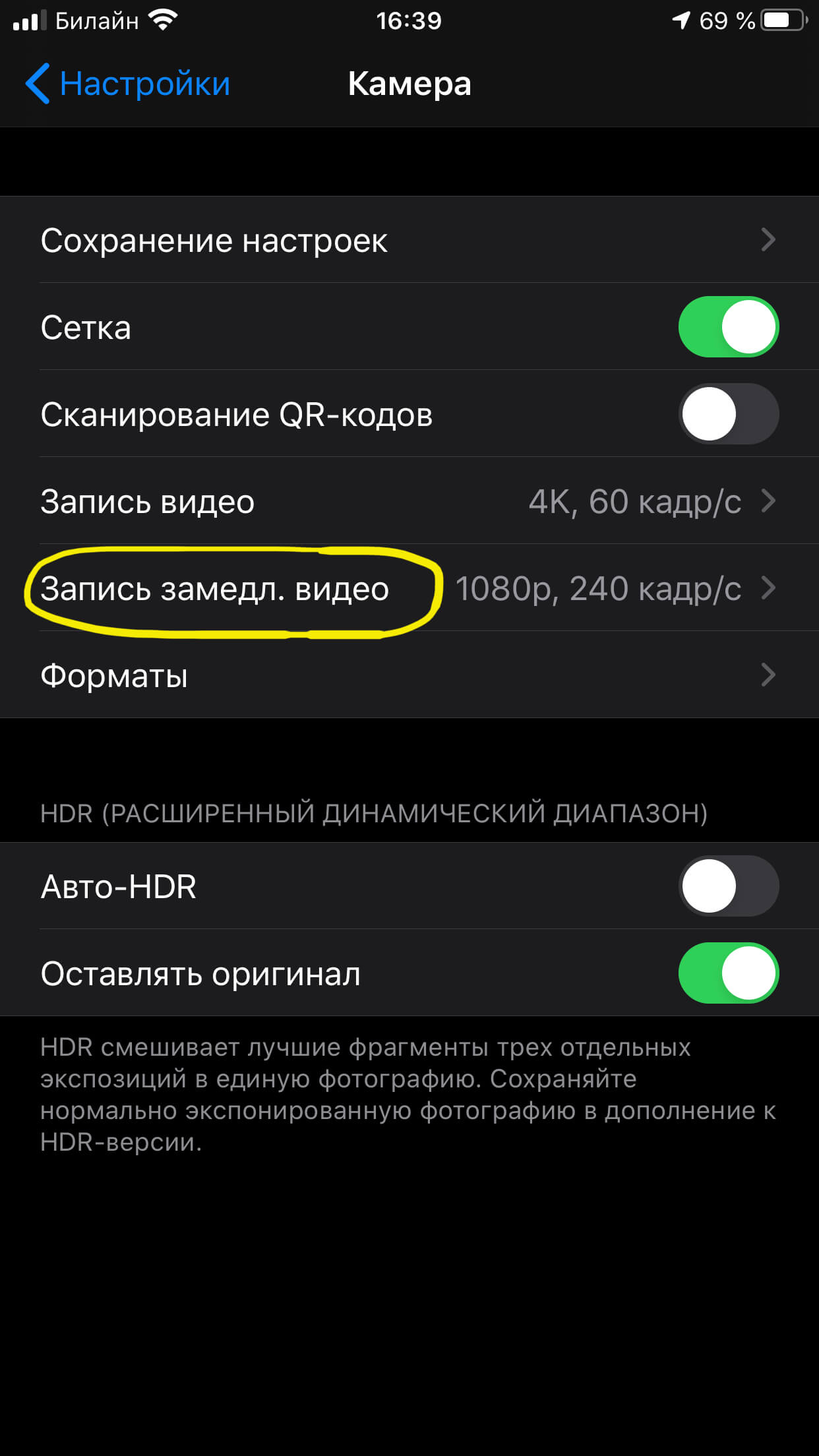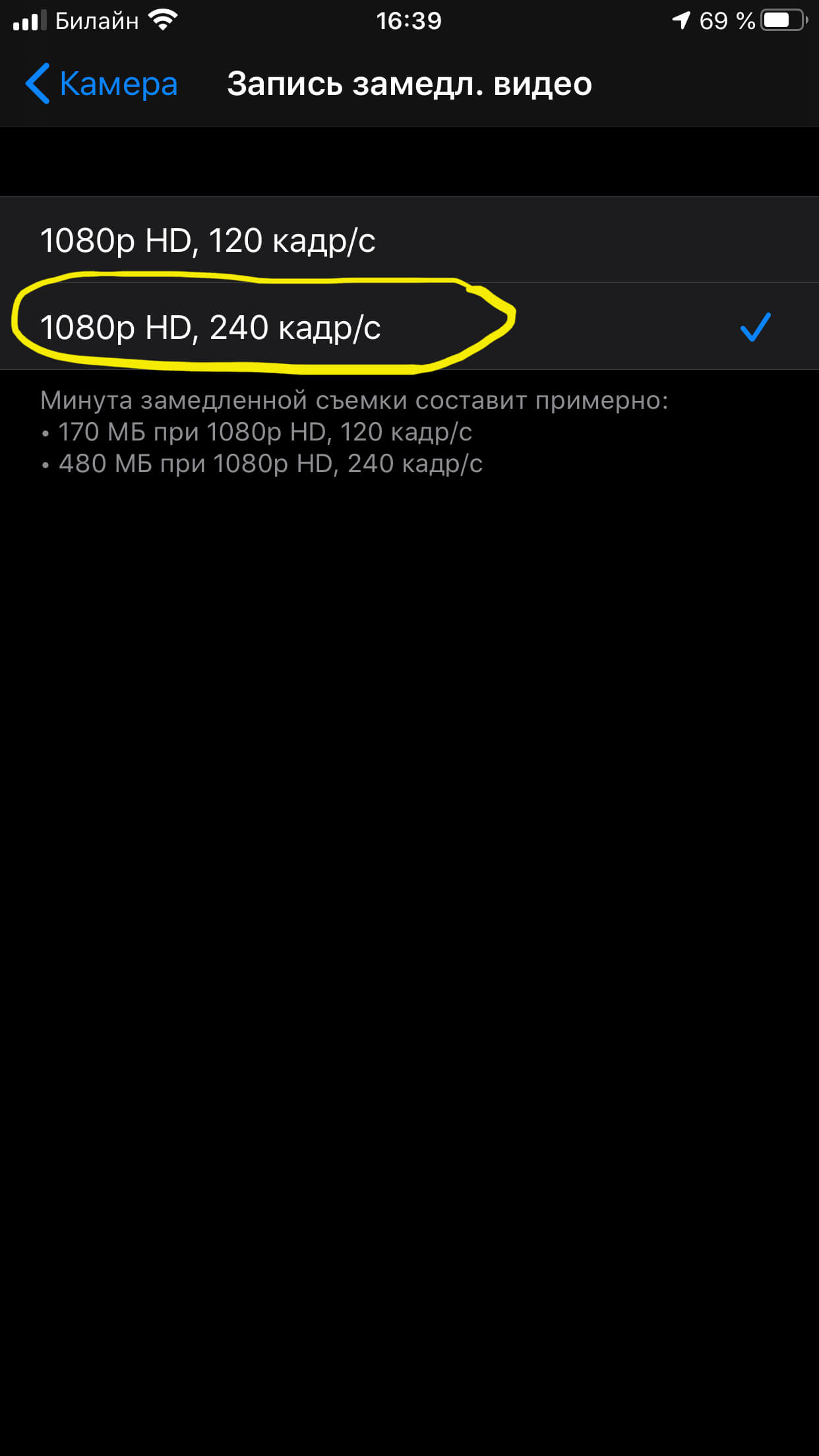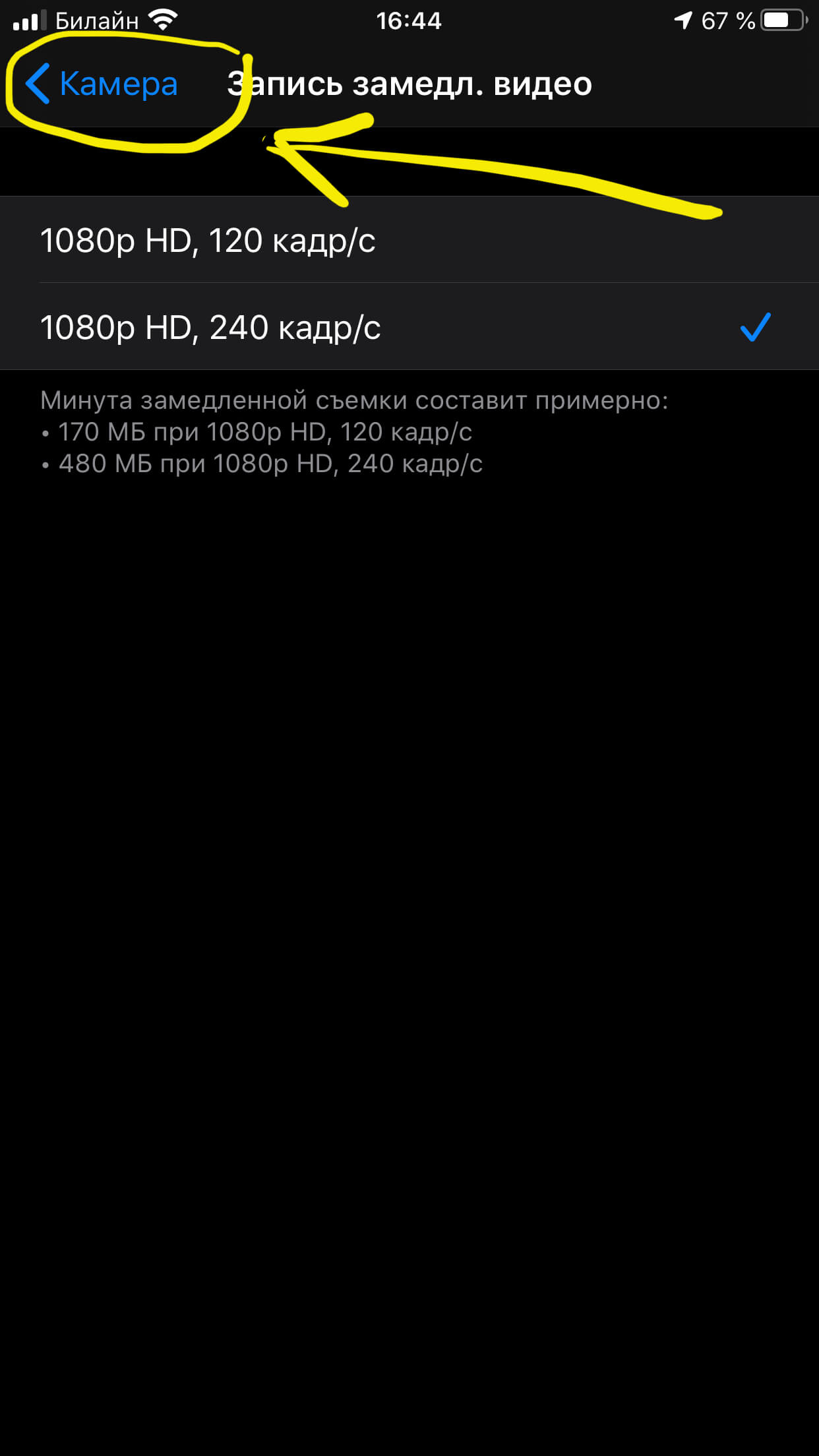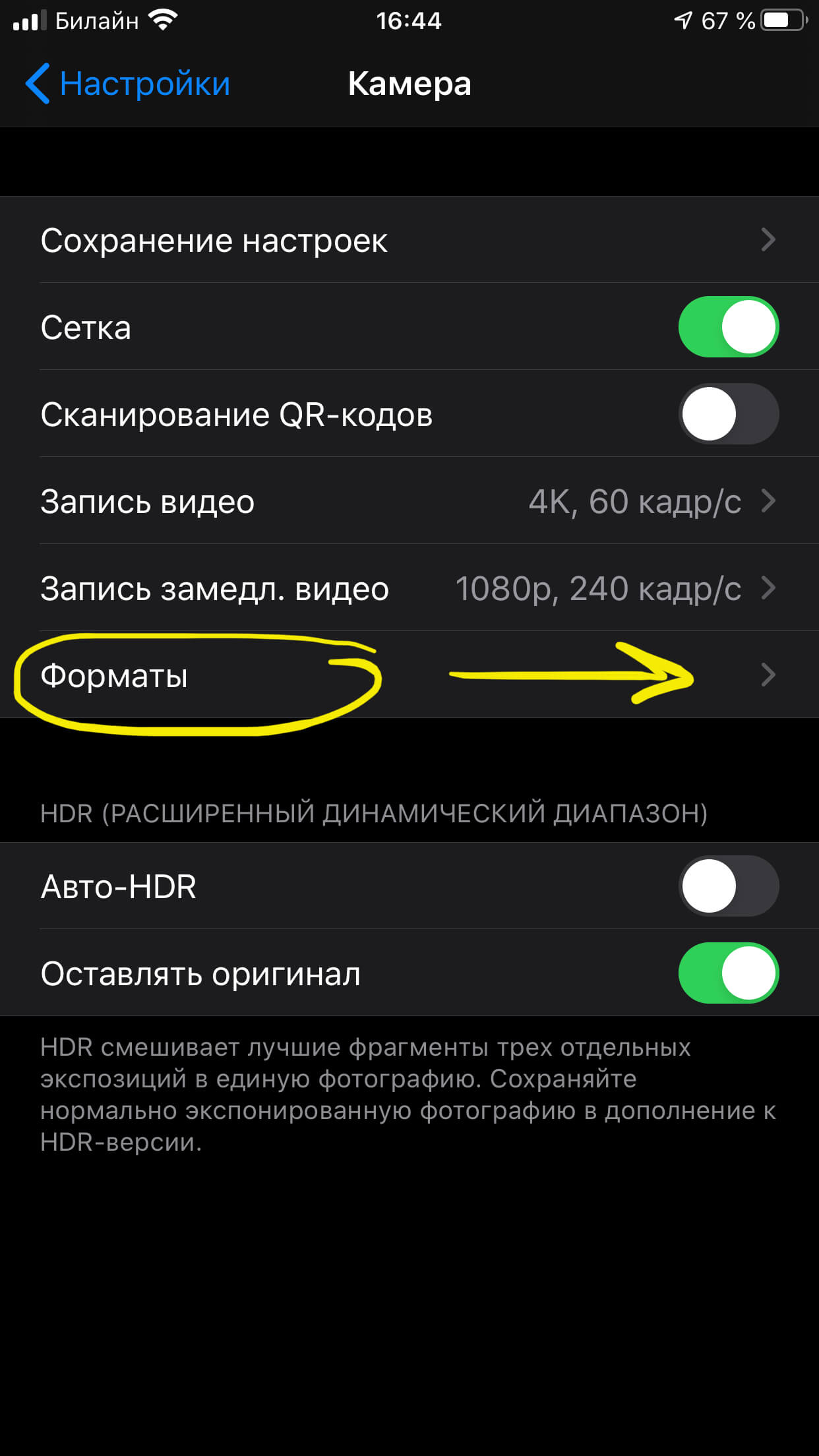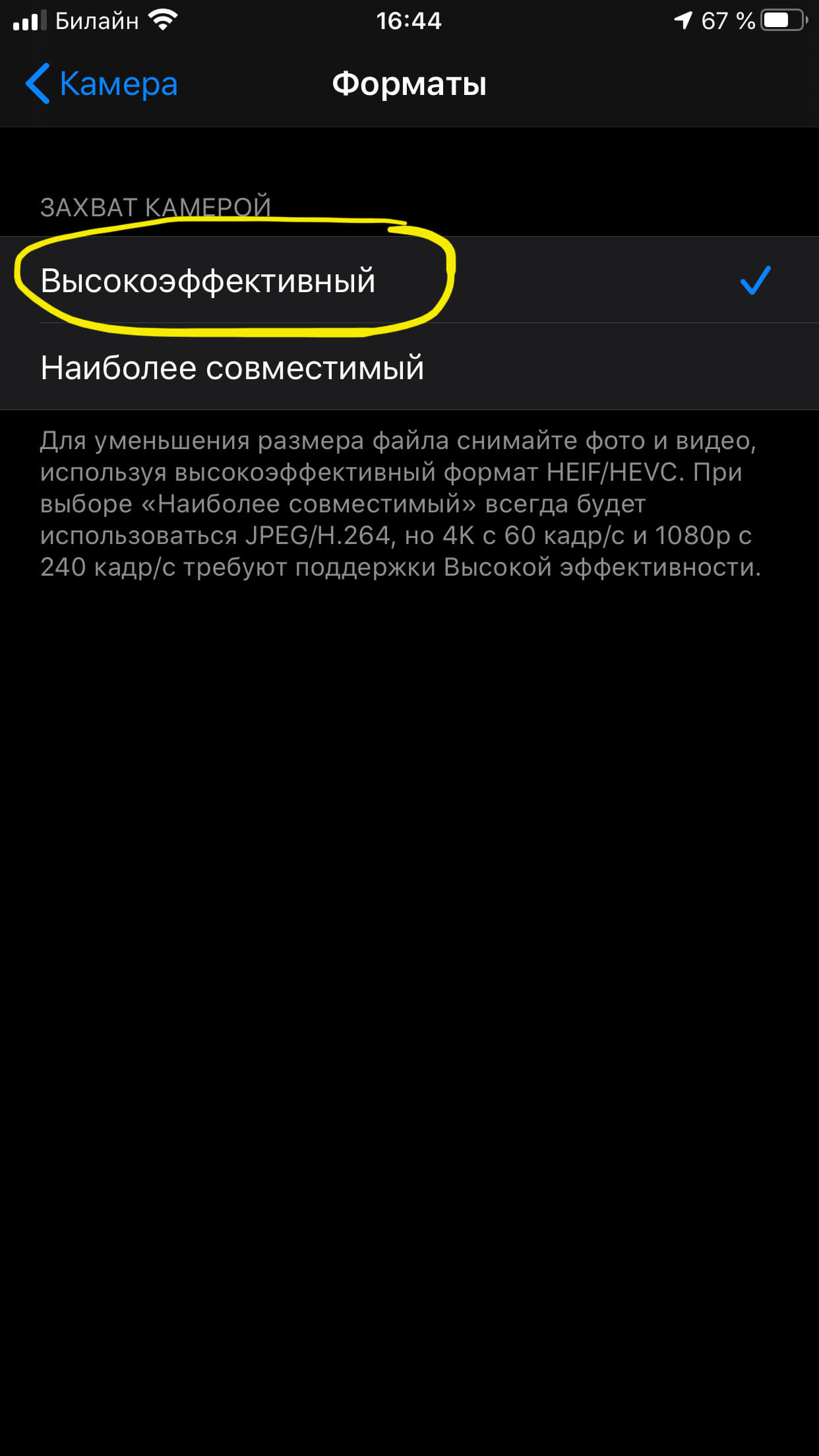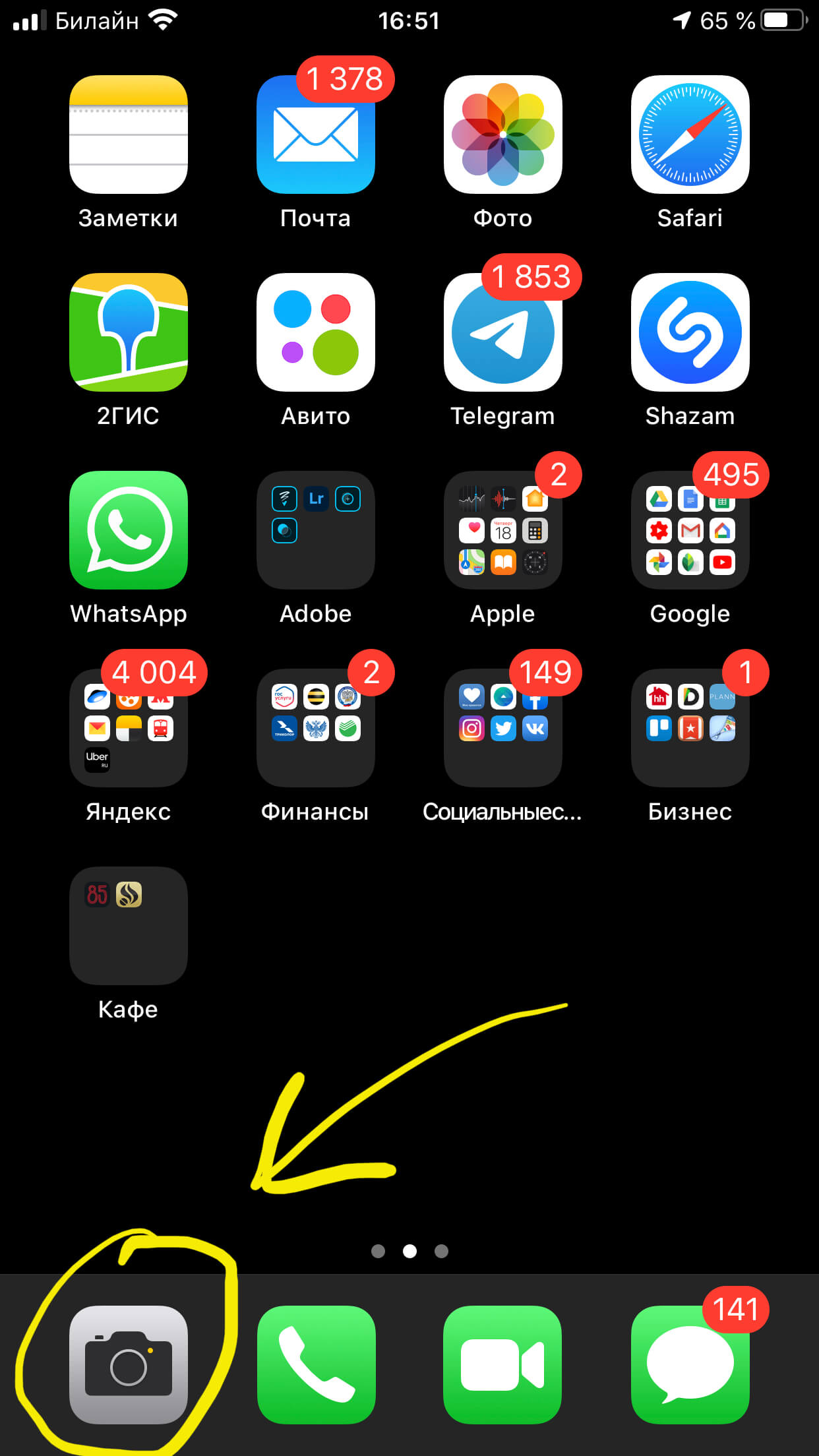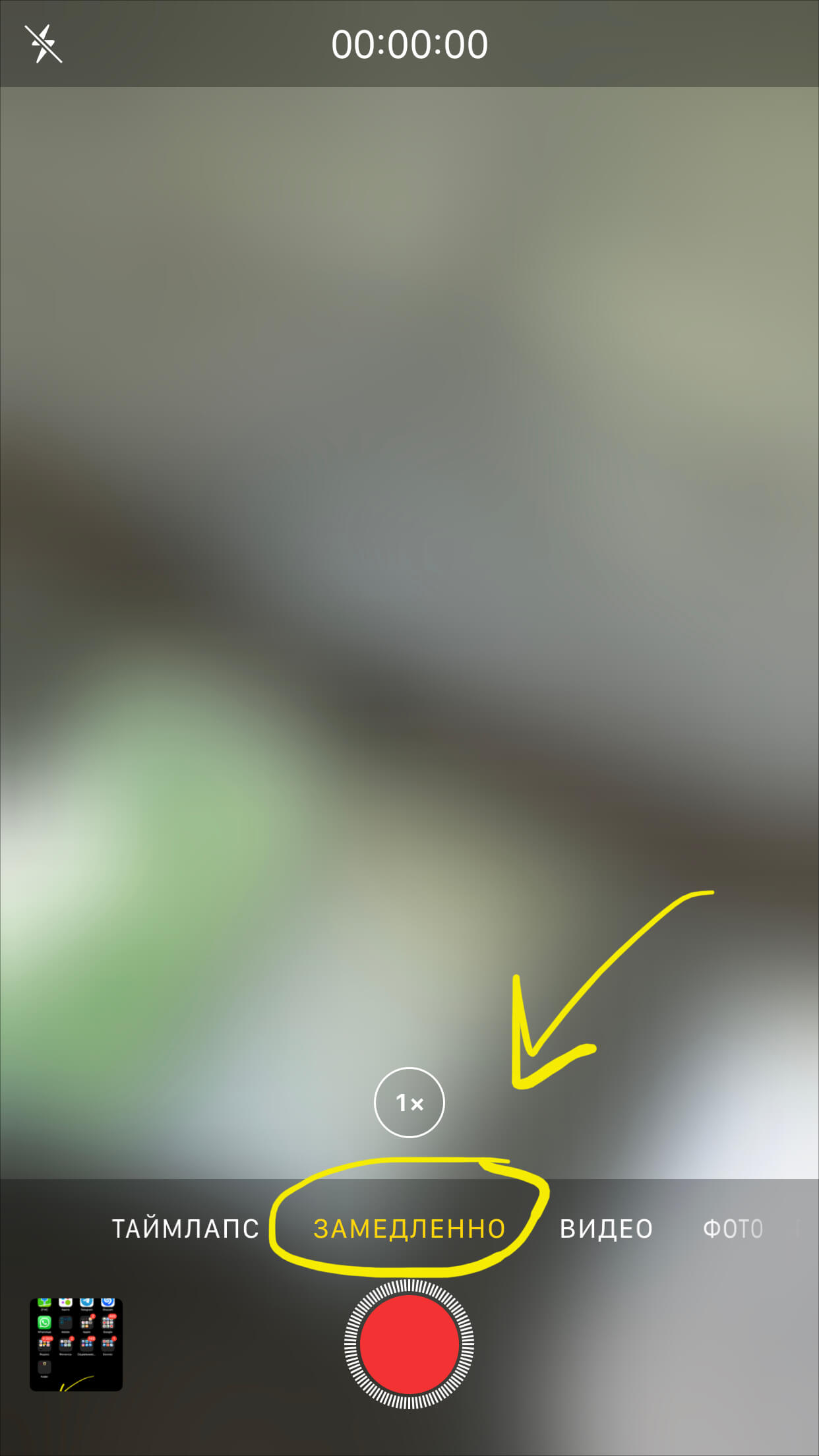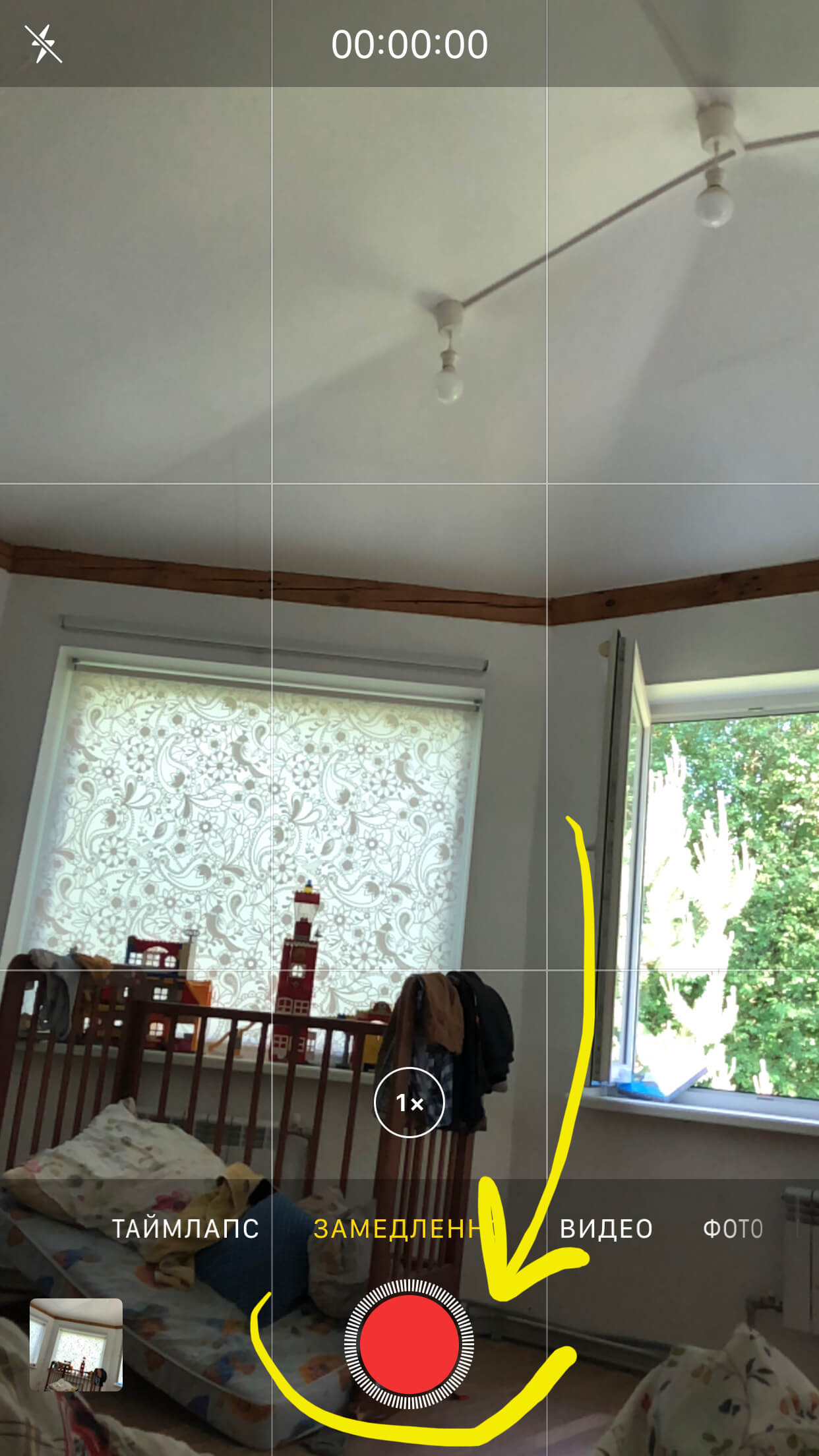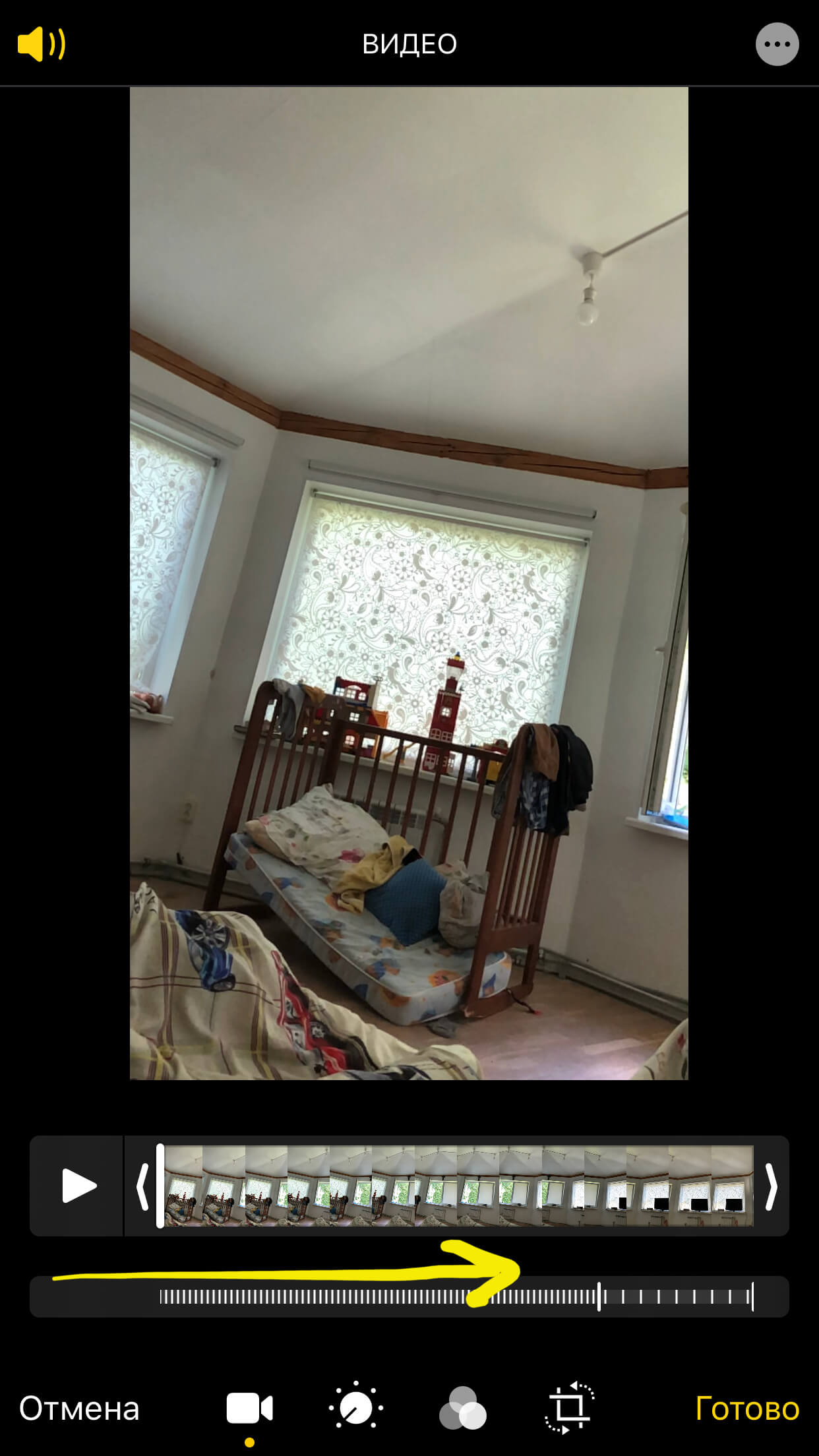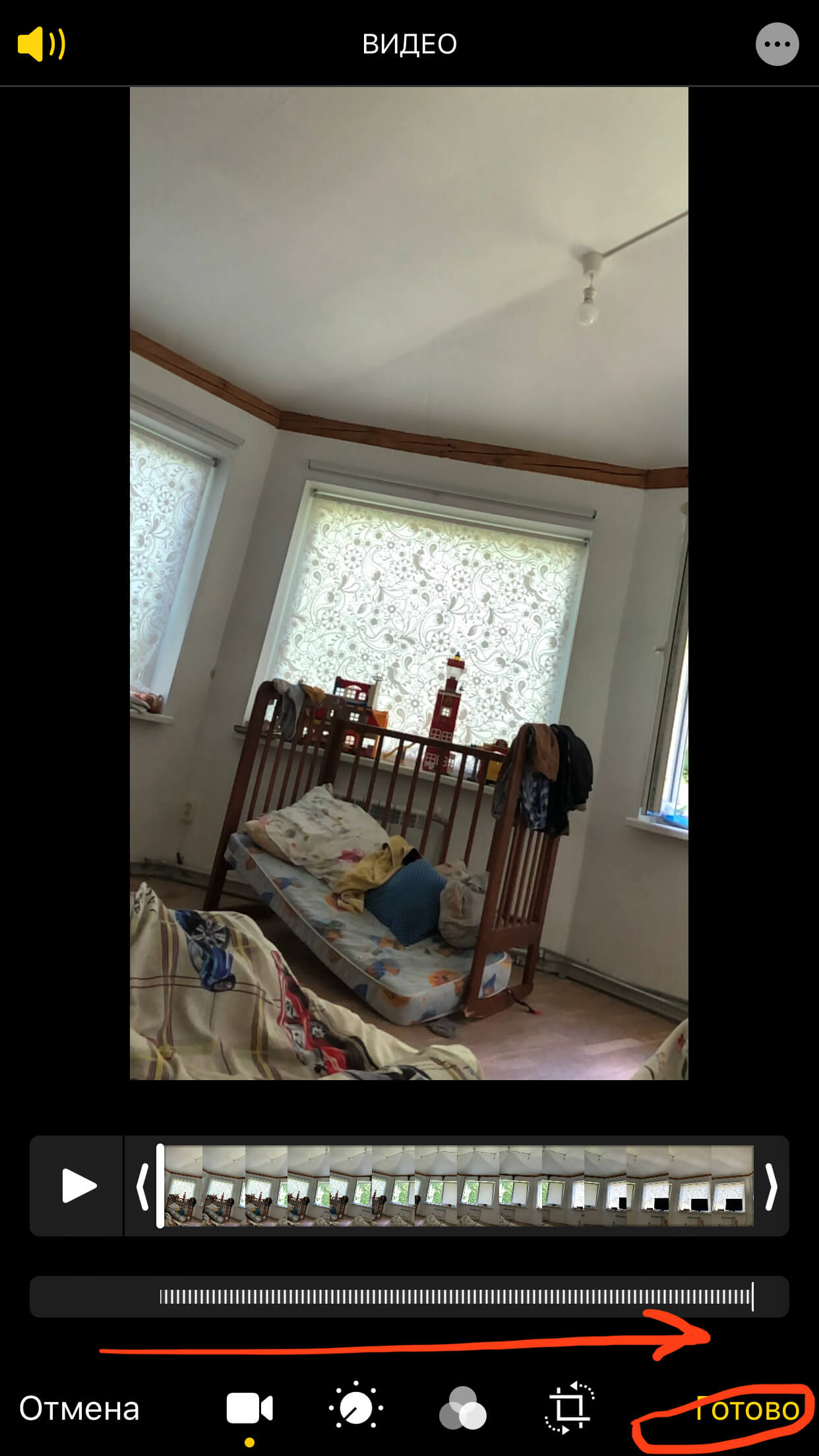- Всё, что нужно знать о замедленном видео на iPhone
- Что еще за Slo-Mo
- На какой iPhone можно снимать замедленное видео
- Как снимать и просматривать Slo-mo
- Как изменить скорость видео на iPhone
- ✏️ Нам пишут:
- Как замедлить или ускорить видео на iPhone
- Как снимать слоу мо (slow — mo) на iPhone? — Инструкция
- Оглавление.
- Что такое слоу мо (slow mo/slow motion). Какая частота кадров в стандартном видео и в слоу мо?
- Как настроить slo-mo?
- Как снять медленное видео на iPhone?
- Как редактировать: можно ли менять нормально видео на slo-mo и наоборот.
- Выводы
- Хотите сделать замедленное видео на iPhone?
- Скачайте приложение Movavi Clips
- Загрузите в программу свой видеоролик
- Наложите эффект замедления
Всё, что нужно знать о замедленном видео на iPhone
Камеры в современных смартфонах уже давно существуют не только для галочки. На них вполне реально сделать классный снимок или записать хорошее видео.
Не все пользователи iPhone пользуются режимом съемки замедленного видео, который позволяет создавать настоящие шедевры.
Сейчас разберемся с режимом, его настройками и особенностями.
Что еще за Slo-Mo
Slow motion (замедленная съемка или просто slo-mo) – это режим съемки видео с повышенной частотой кадров.
Обычно применяется стандарт 120 либо 240 кадров в секунду, что при дальнейшем воспроизведении с нормальной частотой кадров дает 4- и 8-кратное замедление, соответственно.
В таком режиме обычно снимают быстро движущиеся объекты, чтобы во всей красе рассмотреть движение.
Данный режим получил большое распространение именно в мобильных устройствах. Сейчас на рынке больше смартфонов с хорошими параметрами съемки в режиме Slo-mo, чем камер.
Это обусловлено необходимостью устанавливать мощное железо для быстрой обработки кадров в высоком разрешении. Начинке смартфонов справиться с этим гораздо проще, чем более слабым по производительности камерам.
На какой iPhone можно снимать замедленное видео
Все актуальные модели айфонов начиная с iPhone 5s умеют снимать Slo-Mo видео, разница лишь в поддерживаемом разрешении и частоте кадров:
- iPhone 5s снимает в разрешении 720p с частотой 120 кадров в секунду;
- iPhone 6 и iPhone 6 Plus – в разрешении 720p с частотой 240 кадров в секунду;
- iPhone 6s, iPhone 6s Plus, iPhone SE, iPhone 7, iPhone 7 Plus — 1080p с частотой 120 кадров в секунду или 720p при 240 кадрах в секунду;
- iPhone 8, iPhone 8 Plus, iPhone X — 1080p с частотой 240 кадров в секунду.
Запись видео в разрешении 1080p и с частотой 240 кадров в секунду возможно лишь при поддержке кодека H.265 и наличии микропроцессора Apple A11 Bionic.
Как снимать и просматривать Slo-mo
Для съемки замедленного видео в приложении Камера достаточно перейти в одноименный раздел, а вот для выбора качества и количества кадров нужно заглянуть в настройки системы.
Перейдите в Настройки – Камера – Замедл. видео и установите подходящее качество и количество кадров в секунду.
На последних моделях iPhone появился дополнительный переключатель по пути Настройки – Камера – Формат. Здесь можно выбирать способ сохранения записываемых видео между лучшим сжатием и максимальной совместимостью.
После выбора параметра Высокая эффективность появится возможность снимать ролики в разрешении 1080p с частотой 240 кадров в секунду.
После съемки в приложении Фото можно отредактировать готовое видео. Простым перетаскиванием маркера мы меняем область замедления. В дальнейшем ролик можно передавать на другие смартфоны или компьютеры, эффект замедления никуда не денется.
Ролик в максимальном разрешении Full HD можно просмотреть любом современном смартфоне, подойдет даже старый добрый iPhone 4s. Что касается компьютеров, нужно устройство с процессором Intel Core 6-го поколения либо любым дискретным видеоадаптером.
В меню Настройки – Фото – Перенос на Mac или ПК есть еще одна полезная опция. При выборе Автоматической настройки и передаче видео на другое устройство будет происходить конвертация в максимально совместимый формат.
Ролик будет пересжат с использованием кодека H.264, на это понадобится определенное время, готовое видео будет занимать больше места, но файл при этом будет иметь максимальную совместимость и воспроизводиться на любом устройстве.
⭐ Спасибо re:Store за полезную информацию.
Источник
Как изменить скорость видео на iPhone
✏️ Нам пишут:
Как можно редактировать скорость воспроизведения видео при съемке роликов с большой частотой кадров.
При съемке видео на iPhone (в зависимости от модели) можно настроить частоту кадров в снимаемых роликах. Стандартная частота до 60 кадров в секунду доступна при съемке в режиме Видео, а увеличенная частота до 240 кадров в секунду возможна при переходе в режим Замедленно.
Настраивается параметр для каждого режима отдельно. Его можно изменить в правом верхнем углу экрана во время съемки или заранее настроить по пути Настройки – Камера – Запись видео или Запись замедл. видео.
Как замедлить или ускорить видео на iPhone
Замедлить или ускорить ролик с большой частотой кадров можно в приложении iMovie от Apple.
Для этого создайте новый проект, поместите туда нужный ролик и в нижней панели измените параметры скорости видео.
Когда добьетесь нужного результата, можете экспортировать ролик.
К сожалению, в фирменном приложении Apple весьма скудные возможности по настройке скорости воспроизведения.
Для более тонкой настройки можете воспользоваться любым сторонним редактором, например, приложением Замедленное видео Редактор.
После загрузки приложения запустите программу и выдайте разрешение на доступ к галерее устройства.
Импортируйте нужный ролик в приложение и перейдите в раздел редактирования скорости воспроизведения. Утилита позволяет установить маркеры в местах изменения скорости воспроизведения и выбрать нужную скорость для каждого из отрезков ролика.
Готовое видео можно экспортировать в галерею.
Источник
Как снимать слоу мо (slow — mo) на iPhone? — Инструкция
В сегодняшней статье обсудим одну из интересных функций съемки на Apple-устройствах, о которой многие не столь опытные пользователи даже не догадываются — режим замедленной съемки, или слоу мо.
Мы расскажем, на каких устройствах можно найти данную опцию, где ее искать и как активировать, а также как ее грамотно настраивать и использовать для создания эффектных съёмок. Представим наглядные фото- и видео-инструкции, сделанные на примере iPhone 8 Plus.
Оглавление.
Что такое слоу мо (slow mo/slow motion). Какая частота кадров в стандартном видео и в слоу мо?
Опция Слоу Мо (от английского «slow mo» — «slow motion» — замедленное движение) — это режим замедленной видеосъемки.
Начиная с моделей iPhone 8 и на всех последующих есть возможность записывать slow motion в Full HD-качестве (со скоростью 240 кадров в секунду, и с разрешением 1920 на 1080 пикселей).
Автоматически настройки съемки видео на всех Apple-устройствах установлены на съемку видео в формате full HD при скорости 120 кадров в секунду. Эти настройки можно поменять при желании.
Как отличается формат съемки в слоу мо на разных моделях iPhone?
- На iPhone модели 5s поддерживается разрешение видео 720 p, то есть 1280 на 720 пикселей, частота — 120 кадров в секунду.
- На айфонах 6 и 6 plus — разрешение 720 p при частоте 240 кадров в секунду.
- Для моделей 6s, 6s plus, SE, 7, 7 Plus доступно разрешение 1080 p (при частоте 120 кадров в секунду) или 720 p (при частоте 240 кадров в секунду).
- На моделях iPhone 8, 8 Plus, X, XR, XS, XS Max разрешение оптимизировано до 1080 p при частоте 120 или 240 кадров в секунду.
Как настроить slo-mo?
Рисунок 1. Открываем Настройки.
Рисунок 2. Заходим в раздел Камера.
- В нем выбираем пункт Замедленное видео, там выбираем формат — в нашем случае на iPhone 8 Plus для оптимального качества будет выбран 240 кадр/с при разрешении 1080 p HD. В этом же разделе айфон подсказывает нам, сколько места займёт минута замедленного видео при выбранном формате.
Рисунок 3. Нажимаем пункт «Запись замедленного видео».
Рисунок 4. Выбираем разрешение съемки.
- После этого, нажимаем вверху слева кнопку Камера, чтобы вернуться к настройкам Камеры, и выбираем раздел Форматы, который также нужно настроить.
Рисунок 5. Нажимаем Камера, чтобы вернуться назад к настройкам.
Рисунок 6. Жмём на раздел «Форматы».
- Выбираем формат захвата камеры — Высокоэффективный для наилучшего качества изображения в видео.
Рисунок 7. Выбираем «Высокоэффективный» формат для оптимального качества.
Вот и все, мы настроили максимальное качество для замедленной съёмки, переходим теперь к самой главной части — созданию видео.
Как снять медленное видео на iPhone?
- Чтобы начать снимать slow mo, открываем Камеру, выбираем режим Замедленно.
Рисунок 8. Открываем Камеру.
Рисунок 9. Листаем и останавливаемся на опции «Замедленно».
- Наводим камеру на нужные объекты и совершаем съемку, нажав на красную круглую кнопку в центре.
Рисунок 10. Нажимаем на кнопку для начала съемки видео и затем для окончания.
Готово! У нас появилось видео с эффектом slow motion, которое сохранилось в разделе Фото.
Как редактировать: можно ли менять нормально видео на slo-mo и наоборот.
Отдельная удобная функция Apple-устройств — возможность превращать видео в режиме slow motion в обычный формат, если это требуется. Как осуществить такую задачу:
- Открываем видео, которое было снято в slow mo, и нажимаем вверху кнопку «Править».
Рисунок 11. Жмём «Править», чтобы изменить формат видео.
- Помимо стандартной полосы прокрутки видео мы увидим дополнительную, с пунктирами, показывающими, какие части видео замедленные (там расстояние между пунктирами больше).
- Можно подвигать по ней пальцем и полностью убрать замедленные части, так видео станет обычным.
Рисунок 12. Полоса прокрутки, позволяющая убрать слоу мо.
- После того, как мы подвигаем пальцем по полосе слоу мо расстояние между пунктирами станет коротким, нажимаем кнопку Готово — видео сохранится в обычном формате.
Рисунок 13. Расстояние между пунктирными линиями выровнялось, жмём кнопку Готово для сохранения видео в стандартном формате.
Если мы хотим из уже готового, отснятого в стандартном формате видео сделать замедленное, это возможно сделать при помощи специальных приложений для обработки видео. Их представлено достаточно много в бесплатных версиях на AppStore — например, iMovie
Такие приложения позволяют менять скорость воспроизведения отдельно выбранных частей видео или всего ролика полностью.
Выводы
Как мы видим из статьи, на Apple-девайсах представлен технологичный и легко настраиваемый формат, позволяющий делать видео интереснее: замедленная съемка — slow mo. Мы наглядно показали, как ее настраивать и как с ней работать, а также как редактировать видео в формате slo-mo, превращая их в обычный формат. Надеемся, наши инструкции были полезны для читателей, и теперь Вы с легкостью создадите новые неповторимые видео-истории!
Источник
Хотите сделать замедленное видео на iPhone?
21 Февраля 2020
Телефоны давно перестали быть исключительно инструментом для коммуникации. Смартфон сейчас – это и ежедневник, и средство для развлечения, и, конечно, фотоаппарат и видеокамера. Если вы часто снимаете видео на свой iPhone 6, 7, 8 или более новой версии, скорее всего, вы уже задумывались о том, что можно сделать с получившимися роликами.
Один из приемов, позволяющих сделать обычное видео более увлекательным, – это эффект замедления. Он позволяет зрителю более детально рассмотреть, что происходит на экране. Кроме того, с помощью замедления можно выделить действие, к которому вы хотите привлечь особое внимание смотрящего. В этой статье мы покажем, как сделать замедленное видео на iPhone с помощью мобильного видеоредактора Movavi Clips: вот пошаговая инструкция.
Скачайте приложение Movavi Clips
Загрузите Movavi Clips из App Store. После завершения загрузки запустите приложение, коснувшись пальцем его иконки.
Загрузите в программу свой видеоролик
Приложение само предложит вам загрузить видео: на экране появится анимированная стрелка, указывающая на значок плюса. Нажмите на этот значок и выберите Видео.
В появившемся меню укажите желаемое соотношение сторон будущего фильма, а затем в новом окне выберите один или несколько снятых вами роликов. Нажмите кнопку Начать редактирование.
Наложите эффект замедления
Если вы хотите замедлить не видео целиком, а только его фрагмент, сначала вырежьте этот фрагмент. Прокрутите пальцем видео, чтобы вертикальный маркер переместился на начало фрагмента, и нажмите на кнопку с изображением ножниц. Сделайте то же самое в конце фрагмента. Снова прокрутите, поместив маркер на часть, которую нужно замедлить.
Теперь прокрутите панель инструментов вправо, пока не увидите кнопку Скорость. Нажмите на нее и выберите, насколько сильно следует замедлить ваш ролик (или его часть). Затем коснитесь кнопки Применить.
Источник