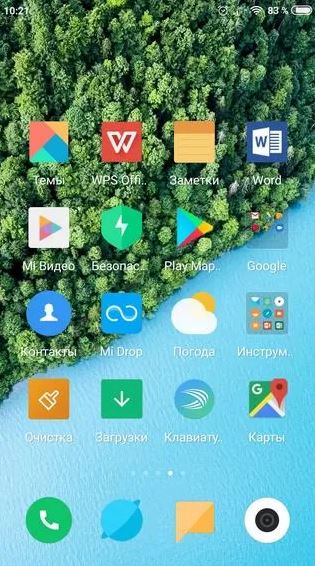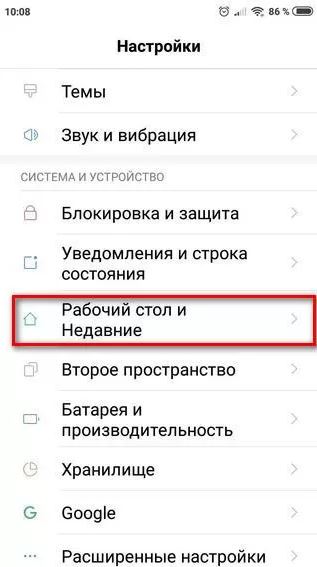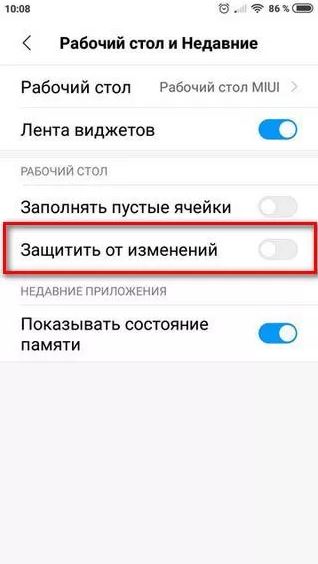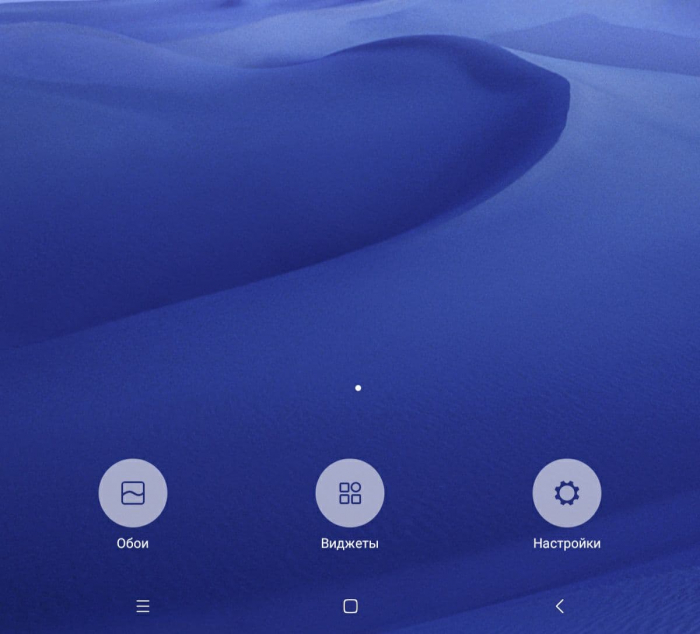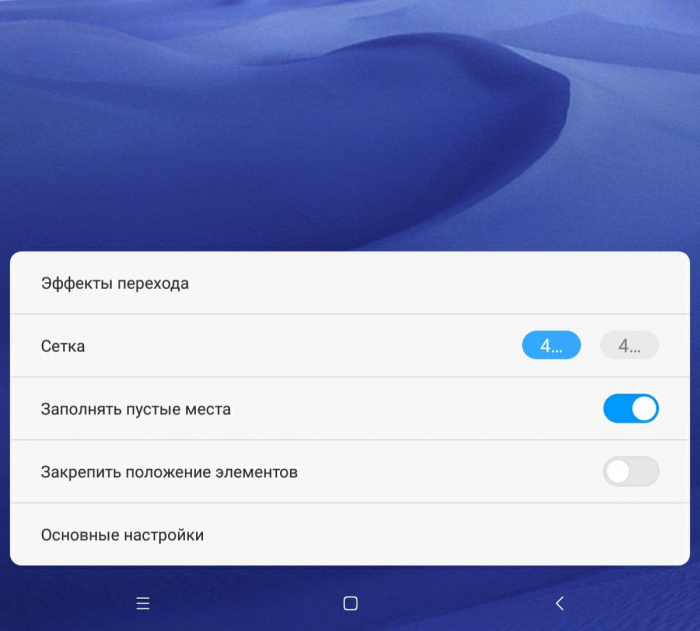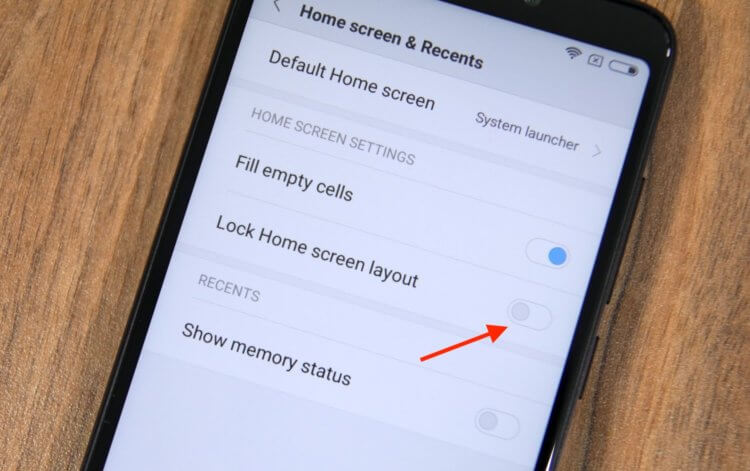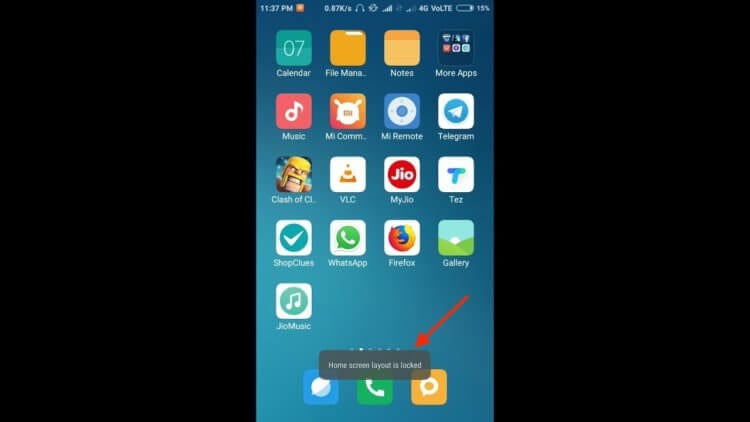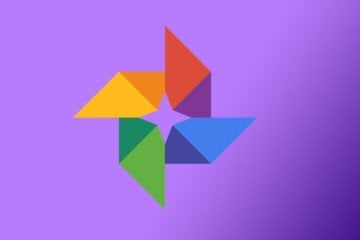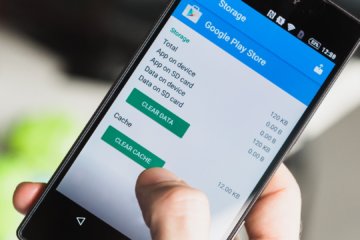- Рабочий стол защищен от изменений на Xiaomi — что делать?
- Что такое блокировка рабочего стола
- Как включить и отключить режим
- Через общие настройки
- Через меню редактирования рабочего стола
- Рабочий стол Xiaomi защищен от изменений: что делать
- Защита рабочего стола Xiaomi — как снять и зачем она нужна?
- Еще одна функция в MIUI
- Выключение Защиты от изменений
- Рабочий стол защищен от изменений — Xiaomi. Как отключить
- Не удаляются приложения на Xiaomi. Что делать
- Почему не перемещаются значки на экране Xiaomi
- Стиль рабочего экрана заблокирован. Что делать
- Не перетаскиваются значки на рабочем столе
- Как запретить перенос значков на рабочем столе
Рабочий стол защищен от изменений на Xiaomi — что делать?
При попытке переместить иконку приложения на рабочем столе Xiaomi может появиться сообщение о том, что положение иконок заблокировано или рабочий стол защищен от изменений. О том, почему появляется подобное сообщение и расскажет эта статья.
Что такое блокировка рабочего стола
Сообщение о блокировке иконок появляется из-за того, что в настройках смартфона включена опция “Блокировка рабочего стола”. Ее основное назначение — запрет на изменение положения иконок приложений или папок с ними.
Как включить и отключить режим
Эту функцию можно включить/отключить 2 способами: через общие настройки устройства и через настройки рабочего стола MIUI.
Через общие настройки
Порядок действий следующий:
- Запустить приложение “Настройки”.
- Найти и открыть пункт меню “Рабочий стол и недавнее” / “Рабочий стол”. На разных версиях MIUI название может отличаться.
- Передвинуть ползунок или поставить галочку около “Защитить от изменений”/ “Закрепить положение элементов”.
Через меню редактирования рабочего стола
Порядок действий следующий:
- Вернуться на главный экран устройства с помощью кнопки “Домой”.
- Свести одновременно 2 пальца к центру экрана.
- Нажать “Настройки”.
- Выбрать в появившемся меню подпункт “Защитить от изменений”.
Подводя итог, можно сказать, что опция блокировки рабочего может быть очень полезной, а включить или отключить ее можно в любой момент за несколько нажатий на экран.
Источник
Рабочий стол Xiaomi защищен от изменений: что делать
Защита рабочего стола Xiaomi — как снять и зачем она нужна?
Некоторые владельцы смартфонов Xiaomi при первом включении только что купленного устройства могут словить предупреждение о невозможности перемещать иконки на рабочем столе. Само предупреждение гласит «Рабочий стол защищен от изменений», что означает, что на программном уровне пользователю запрещено удалять или изменять положение приложений прямо с рабочего стола. Как же снять защиту с рабочего стола Xiaomi?
Многие выбирают Андроид-смартфоны из-за глубоких возможностей кастомизации по сравнению с устройствами от Apple. И если даже так называемый «чистый» Андроид дает не только свободу действий с вашим устройством, но и дополнительные программные «плюшки», то различные надстройки над прошивкой от Google, вроде той же MIUI от разработчиков Xiaomi, еще больше раскрывают потенциал «Зеленого робота».
Еще одна функция в MIUI
Одной из фишек MIUI является тот самый режим закрепления иконок на одном месте. Данная опция еще раз намекает на широкие возможности для кастомизации в MIUI – если вам нужно, чтобы иконки находились именно в том положении, в котором вы привыкли их видеть, то вы можете их просто закрепить в одном положении. Например, если вы часто даете свое устройство ребенку или просто родственнику, который может двигать программы, как ему задумается, то перед вами отличная защита от ненужных манипуляций.
Выключение Защиты от изменений
Однако если у вас потребности в сохранении постоянного порядка на рабочем столе нет, то эту функцию можно спокойно выключить.
Первый способ – заходим в меню Настроек. Переходим в пункт «Рабочий стол» и находим в нем опцию «Защитить от изменений». После того, как вы переведете данный режим в выключенное положение, на рабочем столе можно будет наводить любой хаос, который вам вздумается.
Также существует второй способ его отключения. Находясь на рабочем столе, сделайте жест двумя пальцами как будто вы уменьшаете картинку в Галерее – то есть на себя. На экране появится меню редактирования рабочего стола с тремя иконками внизу. Нажимаем на «Настройки» и переходим прямо быстрые настройки рабочего стола. Внизу списка опций убираем галочку с пункта «Защитить от изменений».
Теперь вы знаете, как можно навести порядок на рабочем столе вашего Xiaomi.
Источник
Рабочий стол защищен от изменений — Xiaomi. Как отключить
Думаю, не ошибусь, если предположу, что вы нечасто меняете расположение иконок на рабочем столе. Ведь это так логично – расположить однажды всё так, как удобно именно вам, а потом пользоваться плодами своего труда. В результате мы настолько привыкаем к тому, в каком порядке расположены значки приложений, что начинаем путаться, стоит хотя бы одному из них исчезнуть или просто изменить внешний вид. Однако иногда бывает просто необходимо сделать перестановку или по крайней мере удалить всё лишнее, но смартфон почему-то противится этому, присылая уведомление о том, что рабочий стол защищён от изменений.
Рабочий стол Xiaomi защищён от изменений. Разбираемся, что с этим делать
Как правило, уведомление с текстом «Рабочий стол защищён от изменений» появляется, когда вы пытаетесь произвести с ним какие-либо манипуляции. Например, изменить компоновку приложений, перенести их на новое место, объединить в общую папку, переименовать уже имеющуюся или просто удалить софт, который вдруг стал вам не нужен. Однако наряду с уведомлением о защите от изменений вы получаете полностью парализованный рабочий стол, который не позволяет как-либо его изменить. В чём же дело?
Не удаляются приложения на Xiaomi. Что делать
Всё дело в том, что в настройках вашего смартфона – скорее всего, это Xiaomi или Redmi – установлено специальное ограничение, которое и мешает вам видоизменять рабочий стол.
- Перейдите в «Настройки» и откройте вкладку «Рабочий стол и Недавние»;
- В открывшемся окне пролистайте до раздела «Рабочий стол»;
Отключите защиту рабочего стола, и вы сможете изменять его
- Под ним найдите параметр «Защитить от изменений» и отключите его;
- Вернитесь на рабочий стол и выполните запрещённые ранее манипуляции.
Защита рабочего стола от изменений – это не эксклюзивная фишка смартфонов Xiaomi и Redmi. Например, точно такой же механизм есть и в прошивке аппаратов Huawei и Honor. Правда, называется он там немного по-другому – «Стиль рабочего стола». Если его заблокировать, вы тоже не сможете производить никакие манипуляции с рабочим столом. Все изменения, включая удаление, перенос, объединение и другие действия, будут заблокированы до момента отключения.
Почему не перемещаются значки на экране Xiaomi
Вот так выглядит уведомление о защите рабочего стола от изменений
На самом деле сам по себе запрет на изменение рабочего стола включаться не должен. Скорее всего, если он у вас активировался, значит, его кто-то включил. Возможно, это произошло случайно, когда вы или кто-то, кому вы доверили свой смартфон, лазили по настройкам. В конце концов, активировать механизм можно и не нарочно, особенно, если он представлен в виде тумблера, который реагирует на свайп. Вы вполне могли листать пальцем по экрану и попасть на этот переключатель.
Что будет, если заблокировать контакт в WhatsApp
Но обычно запрет на изменение рабочего стола служит вполне конкретной цели. Его включают для того, чтобы не дать временному пользователю внести в его состав какие-либо изменения. Это делается, например, для защиты от детей, которые не очень щепетильно относятся к компоновке значков на рабочем столе, и могут ненароком или вполне целенаправленно – тут уж зависит от ребёнка – поменять компоновку приложений и вернуть вам смартфон в совершенно непривычном с точки зрения расположения элементов на экране виде.
Источник
Стиль рабочего экрана заблокирован. Что делать
Несмотря на то что нас читают в основном продвинутые пользователи Android, квалификация которых зачастую позволяет поправлять даже авторов, разбираться в мобильной ОС от Google досконально могут лишь единицы. Поэтому нет ничего удивительного, что время от времени многие из нас сталкиваются с теми или иными проблемами в работе своих смартфонов, сути которых совершенно не понимают. В таких случаях единственным спасением становится чужой опыт. Хорошо, что теперь за ним не нужно ходить в Google, потому что все есть на AndroidInsider.ru.
Стиль рабочего экрана заблокирован? Ничего страшного, это поправимо
Если вы пользуетесь смартфонами Huawei или Honor, не исключено, что вы могли видеть системное предупреждение о блокировке стиля рабочего экрана. Что оно означает, понять обычно довольно сложно. Ведь недостаток всех системных оповещений, которые появляются в нижней части экрана, состоят в том, что по ним нельзя кликнуть, а значит, нельзя и разобраться с их происхождением и сутью. На мой взгляд, это довольно странно, потому что куда логичнее было бы просто дать пользователю кликнуть на уведомление и перейти к нужной надстройке, чтобы отключить её.
Не перетаскиваются значки на рабочем столе
Уведомление «Стиль рабочего экрана заблокирован» означает запрет на любое изменение рабочего стола. То есть вы не можете ни изменить местоположение иконок, ни добавить ярлык на уже существующее приложение, ни включить или отключить виджет. Впрочем, исправить всё куда проще, чем кажется:
- Перейдите в «Настройки» и откройте «Рабочий экран и обои»;
- В открывшемся окне выберите вкладку «Настройки экрана»;
Отключить блокировку рабочего экрана можно в настройках
- Здесь отыщите параметр «Блокировка вида» и отключите его;
- Вернитесь на рабочий стол и попробуйте изменить его состав.
Что касается самого стиля рабочего экрана, то у вас есть возможность не только заблокировать или разблокировать его, но и изменить на другой. По умолчанию все смартфоны Huawei и Honor используют стиль «приложения на рабочем экране». Однако вы можете включить стиль «приложения на экране приложений». Звучит малопонятно, согласен, поэтому лучше попробовать:
- Перейдите в «Настройки» и откройте «Рабочий экран и обои»;
- В открывшемся окне выберите вкладку «Стиль рабочего экрана»;
Слева — как было, справа — как стало
- Установите галочку напротив параметра «Экран приложений»;
- Вернитесь на рабочий стол и проверьте, как вам нравится больше.
Как запретить перенос значков на рабочем столе
Рабочий стол на смартфонах Huawei можно изменить и установить ограничения по вашим предпочтениям
По факту блокировка стиля нужна для того, чтобы не дать посторонним как-либо повлиять на содержимое рабочего стола вашего смартфона. Например, если вы даёте свой смартфон ребёнку, который скорее всего не очень щепетильно относится к программному составляющему аппаратов своих родителей, это может быть очень полезный ограничительный механизм. Просто включите его и смело давайте устройство в руки своему чаду – удалить что-то или переместить без вашего ведома оно всё равно не сможет.
Правда, нужно понимать, что блокировка стиля – это ни разу не панацея. Ведь, запретив изменение рабочего стола, вы не запрещаете выполнение других потенциально опасных манипуляций. Например, ничто не мешает завладевшему вашим смартфоном человеку залезть в незащищённые паролями приложения, прочесть переписку, просмотреть фотографии и вообще сделать много чего ещё. Поэтому не полагайтесь только на блокировку стиля, а используйте блокировку чувствительных приложений паролем или биометрией.
Новости, статьи и анонсы публикаций
Свободное общение и обсуждение материалов
Сделать хорошую фотографию сложно. Куда легче сделать просто сносную фотографию, а потом подправить её. Но если раньше заниматься редактурой снимков могли себе позволить только некоторые, сегодня это занятие стало доступно каждому. Никаких тебе фотошопов, лайтрумов и прочей братии. Просто скачиваешь «Google Фото» и вносишь необходимые коррективы, опираясь на предложения сервиса. Но в какой-то момент пользователям и этого стало мало, и они начали просить Google о внедрении кнопки «сделать красиво». Вот что из этого получилось.
Свобода Android всегда была для меня пустым звуком, поэтому никогда не понимал критики в адрес iOS. Мне действительно думалось, что, если я не занимаюсь перепрошивками и кастомизацией, то открытость мне совершенно ни к чему. Но осознать её реальную цену я смог только тогда, когда пересел на iOS. Уже в первый день моего знакомства с iPhone 12, которым я пользуюсь сейчас, я столкнулся с ограничениями платформы Apple и был готов незамедлительно рвать когти назад.
Нужно ли чистить кэш на Android? На этот вопрос нет однозначного ответа. Вернее, есть, но у каждого он свой, причём мотивированный. Одни считают, что кэш чистить надо обязательно. Другие считают, что надо, но только по большой нужде. А третьи искренне верят, что весь кэш – это нечто сродни благословению, и удалять его нельзя ни в коем случае. Правда где-то посередине. Поэтому мы решили опросить участников нашего чата в Telegram (обязательно подписывайтесь) и узнать, как они относятся к практике удаления кэша на Android.
Источник