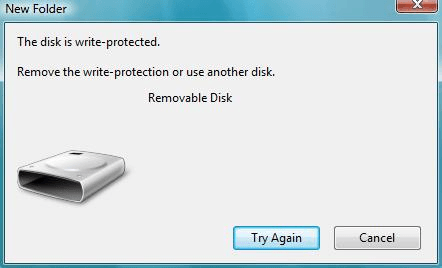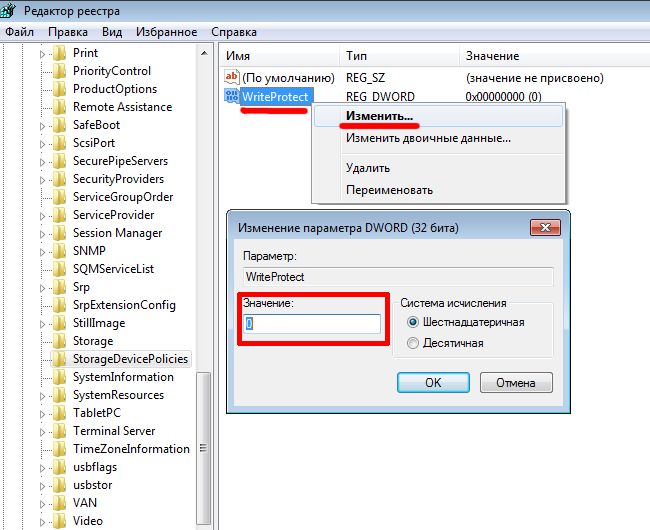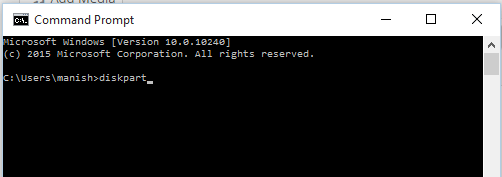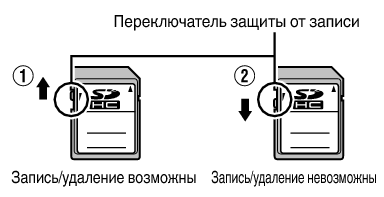- Android как снять защиту записи с SD-карты
- Как снять защиту записи с SD-карты Android
- Как снять защиту записи Android c SD-карты с помощью Regedit
- Как снять защиту записи Android c SD-карты с помощью Diskpart
- Изменить разрешение
- Как разблокировать карту памяти: удивляемся простоте решения
- Почему перестают работать сменные накопители
- Что могло произойти
- Снимаем защиту от записи с MicroSD
- Снимаем защиту microSD с помощью мобильного устройства
- Часть 3Восстановить данные при заблокированной SD-карте
- Как восстановить данные с заблокированной SD-карты
- Вывод:
- Используем программные средства
- Как разблокировать карту памяти и возможно ли это вообще?
- Возможно, ваша карта подверглась физическим повреждениям?
- Если данные нужны, а карта памяти не работает
Android как снять защиту записи с SD-карты
Давайте поговорим о том, как снять защиту записи с SD-карты памяти на Android. Многие люди сталкиваются с этой проблемой, когда пытаются скопировать или переместить файлы на SD карту. В этой статье вы найдете несколько способов как снять защиту записи Android.
Как снять защиту записи с SD-карты Android
Если при попытке скопировать файлы или форматировать SD-карту вы получаете ошибку, как на изображении выше, тогда знайте, это не ваша проблема. Более того, карта памяти не повреждена и не заражена вирусом, просто на ней установлена защита от записи. Без лишней суматохи мы рассмотрим несколько методов как снять защиту записи Android.
Как снять защиту записи Android c SD-карты с помощью Regedit
Большинство проблем и ошибок легко решаются с помощью реестра. Также мы можем использовать его, чтобы снять защиту записи Android.
- Отройте меню Пуск и в строке поиска введите «Regedit». Далее нажмите на программу Regedit.
- Перейдите к следующему разделу: Компьютер>HKEY_LOCAL_MACHINE>SYSTEM>CurrentControlSet>Control>StorageDevicePolicies». Если у вас нет такого файла, тогда просто создайте его.
Этот способ помогает в большинстве случае, но, если по какой-либо причине вы не можете его использовать, тогда попробуйте следующие методы.
Как снять защиту записи Android c SD-карты с помощью Diskpart
- Вставьте SD-карту памяти в компьютер и запустите командую строку. Вы можете сделать это, нажав клавишу WIN+R и написав «CMD», или просто ввести «Командная строка» в меню Пуска.
- В окне командной строки вы должны ввести следующие команды по порядку.
- diskpart
- list disk
- select disk x (где Х – это номер вашей SD карты)
- attributes disk clear readonly
- clean
- create partition primary
- format fs=fat32
- exit
Если и этот способ не помог снять защиту записи Android, не отчаивайтесь, у нас есть еще парочка решений этой проблемы.
Изменить разрешение
- Вставьте SD карту памяти в компьютер. Щелкните правой кнопкой мыши на карту памяти и выберите Свойства. Затем во вкладке Безопасность вы найдете имя вашей учетной записи.
- Измените разрешение для SD-карты на «Чтение/запись», «Чтение/Выполнение» или «Полный контроль».
Этот способ позволит снять защиту записи Android.
Кроме того, вы можете внимательно посмотреть на свою SD-карту, чтобы найти кнопку блокировки. Если она есть, просто переключите ее. Кнопка блокировки используется для защиты данных от удаления или полного форматирования карты памяти.
Надеемся, вам удалось снять защиту записи Android. Если у вас остались вопросы, пожалуйста, напишите в комментариях ниже.
Источник
Как разблокировать карту памяти: удивляемся простоте решения



Почему перестают работать сменные накопители
Съёмные накопители могут выйти из строя по разным причинам. Условно их можно разделить на пять групп:
- Механическая поломка. Возможно, на корпус попала вода или произошло какое-то физическое воздействие;
- Логическая неисправность. К ней можно отнести запрос на форматирование, сообщение об удалении информации, либо сбой в файловой системе. Такие ошибки часто появляются из-за небезопасного извлечения устройства;
- Сбой в работе контроллера. Неисправность проявляется в следующем: диск защищен от записи, не отображается или не читается;
- Электрическое либо тепловое повреждение. Человеческий фактор, нестабильность электропитания, неправильная сборка комплектующих, из-за чего накопитель перегревается;
- Износ флеш памяти. Из-за того, что память флешки ограничена циклами записи, после прохождения этого порога она может перестать читаться.






Что могло произойти
Прежде чем приступать к решению проблемы, постарайтесь определить, что вызвало блокировку micro sd. Причина может быть в программе либо чисто механической.
- Очень часто невозможно получить доступ к файлам на флешке из-за вируса.
- Некоторые карты, купленные не у официальных производителей (подделки) автоматически блокируются при максимальном заполнении памяти. Обратите внимание, если устройство рассчитано на 2 Гб, его реальный объем нередко 1,7-1,8 Гб. То есть, вам кажется, что на телефоне еще достаточно памяти, а она уже переполнена и флешка перестает работать.
- Иногда программа сбивается и микро сд требует пароль. Если вдруг вы его забыли, вам потребуется специальная утилита, чтобы разблокировать аксессуар.
- Самая простая и легко устранимая причина – сдвинулся рычажок, приводящий карту в состояние блокировки.
Возникает закономерный вопрос – как понять, какая из указанных причин относится к вашему случаю? Обычно, если флешка заблокировалась механическим путем, можно просматривать файлы на фотоаппарате/смартфоне, но нельзя сделать новые снимки или удалить старые.
Когда дело в вирусе или сбое в программе, устройство, воспроизводящее информацию с карты, начинает «глючить», самопроизвольно перезагружаться, когда вы пытаетесь просмотреть файлы.
Вспомните, не роняли ли вы девайс с большой высоты, так чтобы повредить внутренние детали, не давали чужим людям и не скачивали на флешку что-либо с подозрительных сайтов. Такая информация поможет точнее определить, почему в фотоаппарате или телефоне заблокирована карта памяти и как это устранить.


Снимаем защиту от записи с MicroSD
Снять защиту с карты можно разными способами. Для начала попробуйте убрать защиту в редакторе реестра Windows. Для этого одновременно нажмите на клавиатуре клавиши Windows + R, введите regedit и нажмите Enter. После этого откройте HKEY_LOCAL_MACHINE \ SYSTEM \ CurrentControlSet \ Control \ StorageDevicePolicies, в данных WriteProtect поменяйте значение с единицы на ноль. Не забудьте сохранить внесённые изменения. В конце процедуры отключите накопитель и перезагрузите ПК. Если это не помогло, опробуйте другие способы.
Снимаем защиту microSD с помощью мобильного устройства
Практически все мобильные девайсы последнего поколения: смартфоны, фотоаппараты, плееры, КПК умеют форматировать microSD. Вы можете через настройки найти данную опцию и произвести форматирование флешки прямо через устройство. Дело в том, что в аппарате могла быть установлена защита памяти для обеспечения конфиденциальности данных. Снимите защиту в настройках. Конечно, все электронные устройства обладают своими особенностями, и если у вас возникли сложности, ознакомьтесь с инструкцией своего гаджета либо обратитесь за консультацией в сервисный центр.
Часть 3Восстановить данные при заблокированной SD-карте
Если переключатель блокировки SD-карты не работает или ваша SD-карта заблокирована из-за неправильных действий, вы должны использовать профессиональный способ получить данные с SD-карты, например: Apeaksoft Восстановление данных, Это один из лучших SD-карта восстановления программного обеспечения со многими полезными функциями, такими как:
1. Легко использовать. Это приложение для восстановления блокировки SD-карты может вернуть файлы с заблокированных карт в один клик, так что даже новички могут понять это за несколько секунд.
2. Восстановление файлов в различных ситуациях. Независимо от того, потеряли ли вы данные из-за неправильной работы, случайного удаления, вирусной атаки, повреждения SD-карты или форматирования, они могут легко восстановить их.
3. Поддержка различных типов данных и форматов. Он работает для всех изображений, видео, документов, архивов и аудио форматов, таких как JPG, ICO, PNG, BMP, GIF, PSD, TIFF, RAW, MP4, MP3, WAV, AVI, DOC, ZIP и т. Д.
4. Восстановление без потерь. С заблокированным приложением восстановления SD-карты вы можете восстановить удаленные файлы в исходных условиях, включая формат и качество.
5. Предварительный просмотр для выборочного восстановления. После быстрого сканирования вы можете просмотреть все потерянные файлы, упорядоченные по категориям и форматам, и решить восстановить каждый файл или определенные элементы.
6. Быстрее и легче. Этот инструмент восстановления данных является легким и может быстро и безопасно восстановить потерянные файлы. Вам не нужно беспокоиться об утечке конфиденциальности.
7. Кроме того, восстановление данных доступно для 10 / 8.1 / 8 / 7 / Vista / XP.
Короче говоря, это лучший способ вернуть утерянные файлы на заблокированной или защищенной от записи SD-карте.
Не пропустите: Как исправить слайд, чтобы разблокировать не работает
Как восстановить данные с заблокированной SD-карты
В этой части мы подробно расскажем, как выполнить восстановление данных с компактной флэш-памяти. В качестве примера мы используем SD-карту 2GB и Windows 10.
Шаг 1, Сканирование всей SD-карты для поиска восстанавливаемых данных
Скачать и установить Восстановление данных на твоем компьютере. Запустите его и вставьте SD-карту в компьютер, если вы обнаружили, что SD-карта заблокирована или защищена от записи.
Free Download Free Download
Основной интерфейс состоит из двух частей: типов данных и местоположений. Перейдите в раздел «Тип данных», выберите типы файлов, отметив соответствующие флажки, такие как «Изображение», «Видео», «Аудио» и т. Д. Затем перейдите в раздел «Расположение» и выберите свою SD-карту в области «Съемные устройства». Восстановление данных будет работать, как только вы нажмете кнопку «Сканировать».
Шаг 2, Предварительный просмотр файлов перед восстановлением
После стандартного сканирования вы попадете в окно подробностей.
Например, нажмите на «Видео» на левой панели, вы получите несколько папок с именами AVI, MP4, FLV и т. Д. Если вы не уверены, вы можете открыть каждую папку и просмотреть восстановимые файлы. Кроме того, функция «Фильтр» в верхней части окна может помочь вам быстро найти нужные файлы.
Совет: Если вы не можете найти нужные файлы на заблокированной SD-карте, нажмите кнопку «Глубокое сканирование» в правом верхнем углу, чтобы глубоко отсканировать систему и найти больше восстанавливаемых данных.
Шаг 3, Восстановите данные с заблокированной SD-карты в один клик
Чтобы вернуть ваши файлы, установите флажок перед каждым нужным файлом. Нажмите кнопку «Восстановить», чтобы начать извлечение данных на ваш компьютер. Когда это будет сделано, нажмите кнопку «Открыть папку» в окне «Восстановление завершено», чтобы перенаправить пункт назначения. Затем вы можете просматривать, копировать и вставлять или редактировать файлы, как обычно.
Не пропустите: Как восстановить поврежденную SD-карту без форматирования
Вывод:
В этом уроке мы рассказали обо всем, что вы должны знать о блокировке SD-карты. Прежде всего, мы показали вам, что может привести к блокировке SD-карты и отклонению редактирования или записи данных. Если вы просто случайно включите переключатель блокировки SD-карты, это очень просто, и все, что вам нужно сделать, это разблокировать его, переключив переключатель. С другой стороны, с лучшим инструментом восстановления SD-карты, Apeaksoft Восстановление данныхвы можете легко вернуть данные с заблокированной SD-карты, когда коммутатор не работает при разблокировке вашей карты. Если у вас есть дополнительные вопросы о блокировке SD-карты, оставьте сообщение ниже.
Используем программные средства
Убрать защиту от записи можно при помощи программных средств, при этом информация на носителе останется целой. Для такой операции разработано множество скриптов и утилит, хороший пример — reset.zip. Главное скачивайте программы только с проверенных источников, чтобы не принести на свой компьютер вирусы. В крайнем случае, можете произвести низкоуровневое форматирование с помощью Hard Disk Low Level Format Tool, но она сотрёт все данные с флешки. Главное преимущество утилиты в том, что она восстанавливает самые безнадёжные накопители, которые не были отформатированы инструментами Windows.


Как разблокировать карту памяти и возможно ли это вообще?
Давайте вместе разбираться в вопросе о том, как можно помочь человеку вспомнить позабытый пароль. На первом этапе проясним некоторые моменты:
- Во-первых, разнообразные форматы карт памяти предусматривают определенные принципы защиты, уровень надежности которых регламентируется производителем.
- Во-вторых, если пароль установлен, то информация о таком действии сохраняется в специально защищенной области Flash-карты, закрытой для обычных пользователей.
- В-третьих, запись данных в защищенную зону происходит по специальному протоколу, принцип работы которого для нас с вами — тайна, покрытая мраком.
Зная об этом, не стоит недооценивать сложность проблемной ситуации. Дабы не быть голословным, вашему вниманию предлагаются 2 варианта того, как разблокировать карту памяти, и 2 способа восстановления работоспособности запароленного хранилища.
Возможно, ваша карта подверглась физическим повреждениям?
Порой случается так, что при попытке записи новых данных на накопитель возникли физические повреждения: карта немного согнулась, загрязнился один из контактов на флешке либо на самом адаптере, а microSD замыкает его. Если проблема в загрязнении, почистите контакты ватной палочкой, предварительно смочив её в ацетоне либо спиртосодержащей жидкости. Если карта сильно погнулась, то восстановить её не представиться возможным. Немного изогнутую карту можно выпрямить при помощи пресса, но действовать нужно аккуратно.
Для карты microSD нужно использовать только родной адаптер, так как с другим адаптером вряд ли получится «залить файлы».
Если данные нужны, а карта памяти не работает
В тех случаях, когда карта памяти неисправна, к ней нужно припаиваться, считывать программатором и разбирать получившийся образ, так как данные там не лежат в явном виде, а разбросаны по определённому алгоритму.
Для всех этих манипуляций тоже требуется специализированное оборудование и ПО, а иногда даже рентген – чтобы выяснить, к каким именно контактам подсоединяться.

Фото: Алексей Силкин / Лайфхакер
А это значит, что своими силами данные в такой ситуации не восстановить — придётся отдавать телефон на несколько дней в лабораторию, которая занимается восстановлением данных.
Источник