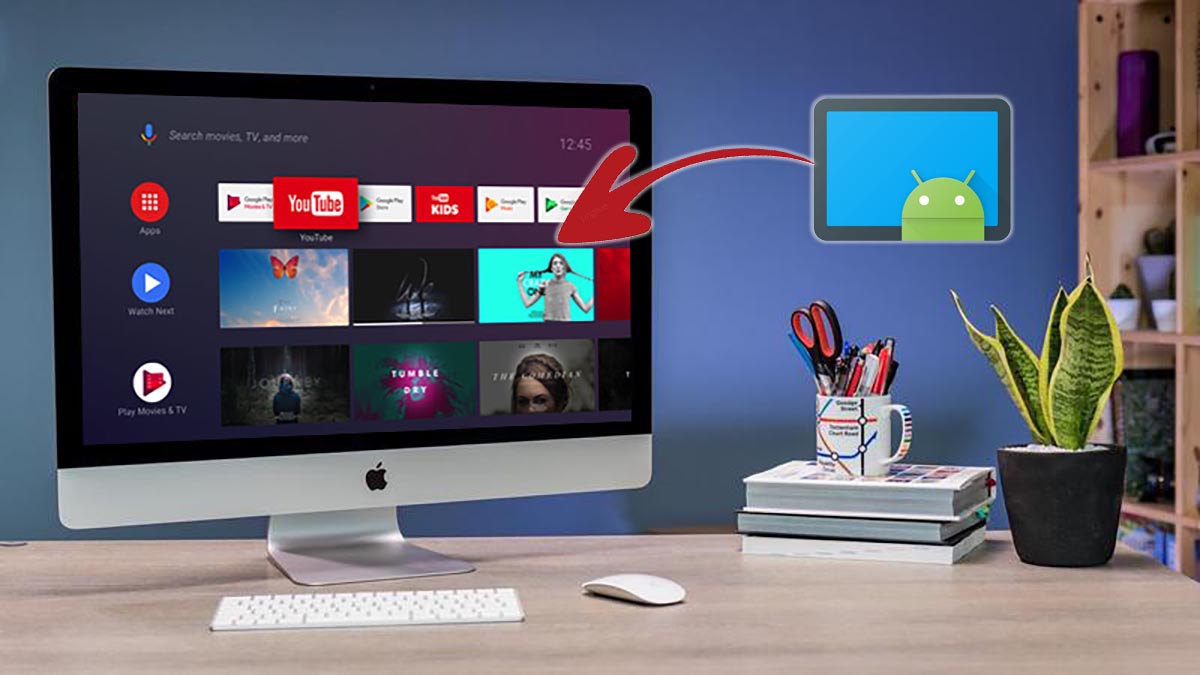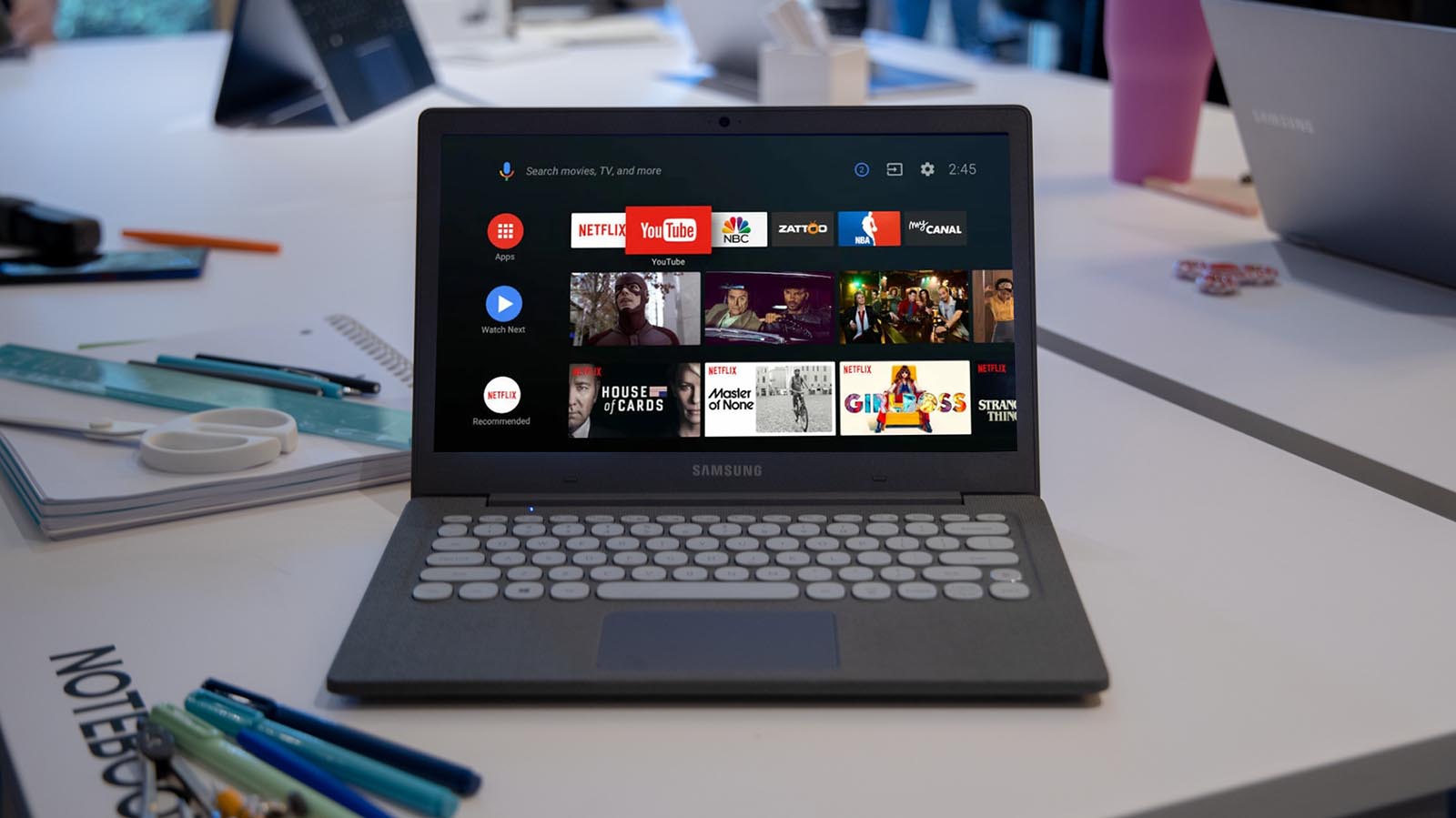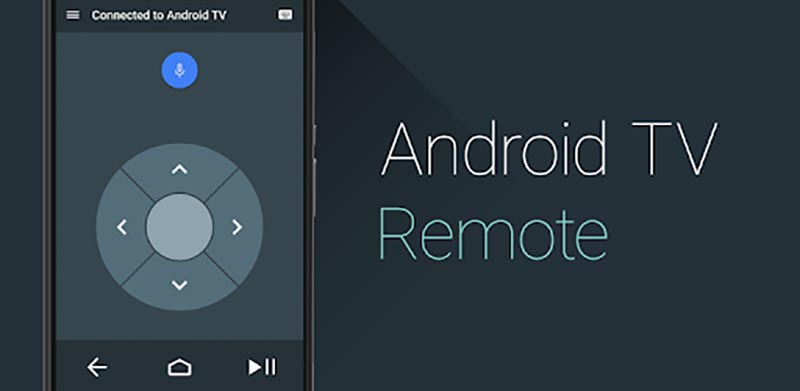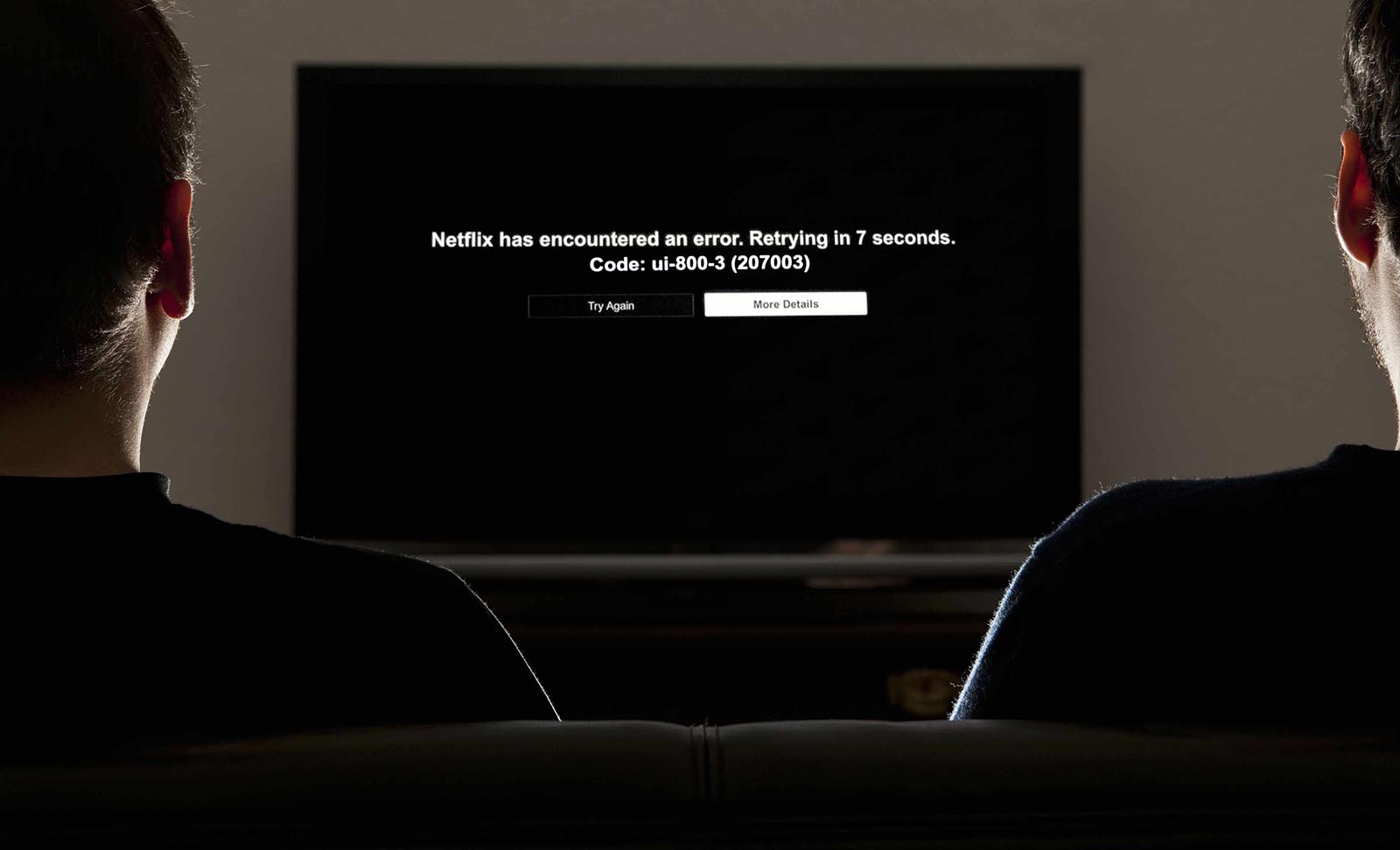- Android-компьютер своими руками
- Как превратить старый компьютер в ТВ-приставку на Android TV
- Зачем устанавливать Android TV на компьютер
- Какой компьютер подойдет для Android TV
- Как установить Android TV x86
- Какие проблемы могут возникнуть
- Строим Android x86
- Установка окружения для сборки
- Загрузка дерева исходных кодов
- Загрузка файлов
- Сборка ядра
- Построение Android
- Настройка VirtualBox
- Эмулятор Jelly Bean
Android-компьютер своими руками

Эта разработка была описана обозревателем ресурса Android Authority Робом Триггсом. Imagination Technologies ориентирует ее на студентов, профессионалов и любителей электроники. Платформа Creator CI20 позволяет запускать различные дистрибутивы Linux, а вскоре станет поддерживать и Android 4.4 KitKat. Благодаря новой системной плате разработчики смогут поближе познакомиться с центральным процессором MIPS CPU и графическим процессором PowerVR GPU.
CI20 базируется на двухъядерном MIPS-процессоре Ingenic Xburst JZ4780 с тактовой частотой 1,2 гигагерца, а также графическом процессоре PowerVR SGX540. В плату интегрирован 1 гигабайт оперативной памяти DDR3 и 8-гигабайтный накопитель NAND Flash. Присутствует также разъем для дополнительных карт памяти.

Еще лет десять назад многие пользователи умели если не собрать своими руками компьютер, то по крайней мере заменить в нем некоторые комплектующие. В эпоху ноутбуков, смартфонов и планшетов эти навыки стало применять сложнее. Но компания Imagination решила исправить положение, представив системную макетную плату для самостоятельной сборки Android-компьютера. Есть семь причин, по которым компьютеры на базе этой мобильной платформы в будущем может ждать успех.
Как и другие подобные платформы, Arduino и Raspberry Pi, MIPS Creator CI20 поддерживает целый ряд соединений, в числе которых Bluetooth 4.0, 802.11 b/g/n Wi-Fi, коннектор для CMOS-модуля камеры, HDMI и один порт USB OTG.
Главным отличием от других похожих макетных плат является то, что компонентная база CI20 близка к той, которая применяется в современных мобильных девайсах. Графический процессор PowerVR SGX540 применялся в целом ряде мобильных девайсов, в том числе в Motorola Razr i, Samsung Galaxy Nexus I9250 и LG Optimus L9. Он поддерживает OpenGL ES 1.1/2.0 и графические API OpenGL 2.1.
Аппаратное обеспечение для обработки видео в MIPS Creator CI20 весьма достойное и позволяет декодировать видео популярных форматов в 1080p-разрешении при 60 кадрах в секунду, а H.264-кодировщик работает с видео разрешением в 1080p при 30 кадрах в секунду. Как и на плате Raspberry Pi, на базе Creator CI20 можно сконструировать компактный персональный компьютер.
Поддержки Android, как отмечалось выше, придется немного подождать. Те, кто захочет попробовать платформу раньше, смогут установить на созданный на ее базе компьютер Debian 7, Gentoo, Yocto, Arch или иной дистрибутив Linux.
Чем же столь примечательна эта платформа? Некоторые зарегистрированные в магазине Imagination разработчики и любители собирать компьютеры своими руками смогут даже получить ее бесплатно. Но это зависит от наличия системных плат. И у бесплатной раздачи есть условие — от разработчика требуется детальное описание проекта, в котором он собирается применять макетную плату.
Зачем компании бесплатно раздавать свои изделия? Дело в том, что Imagination хотела бы занять место на рынке комплектующих для смартфонов и мобильных устройств. А посредством платы CI20 для разработчиков и пользователей с умелыми руками она сможет популяризировать свою MIPS-архитектуру. Разработчики познакомятся с ее возможностями и решат для себя, насколько она интересна.
Благодаря огромному разнообразию устройств на рынке, самостоятельная сборка компьютерной техники утратила свою былую актуальность. Заниматься этим станут только те пользователи, которым доставляет удовольствие сам процесс создания эксклюзивного компьютера. И тут на помощь приходят подобные готовые платы, которые остается только доукомплектовать и поместить в корпус по выбору самого конструктора.

Как вы считаете, может ли в будущем возродиться интерес к самостоятельной сборке компьютера? Нужны ли пользователям компактные ПК под управлением Android, собранные на заводе, а не своими руками? Проявит ли себя Android в роли компьютерной операционной системы или так и останется преимущественно мобильной платформой?
Источник
Как превратить старый компьютер в ТВ-приставку на Android TV
Популярность умных телевизоров и специализированных приставок продолжает расти. Мы уже писали, как собрать ТВ-приставку своими руками или превратить старый компьютер в аналог Apple TV с поддержкой AirPlay и Siri.
Сейчас расскажем, как можно установить популярную платформу Android TV практически на любой старый компьютер и превратить его в умный ТВ-бокс для просмотра YouTube, фильмов и сериалов.
Зачем устанавливать Android TV на компьютер
Для более быстрой навигации, комфортного запуска приложений и поиска нужного контента лучше использовать специально разработанную для этого операционную систему.
В случае со сборкой приставки на полноценной операционной системе MacOS или Windows вы получите долгое время запуска, неприспособленный для большого экрана телевизора интерфейс и необходимость периодически использовать клавиатуру и мышь. Специальный пульт ДУ может частично решить последнюю проблему.
А еще для запуска полноценной настольной операционной системы понадобится более мощный компьютер, чем для работы на Android TV. Данная система разрабатывалась специально под маломощные устройства на мобильных процессорах с минимальным объемом ОЗУ (1-2 ГБ) и небольшим накопителем (от 8 ГБ).
Изначально система предназначалась для узкого круга гаджетов, но за несколько лет существования платформы китайцы выпустили сотни девайсов, удовлетворяющих минимальным требованиям Android TV.
С недавнего времени данную операционную систему можно установить и на обычный компьютер.
Какой компьютер подойдет для Android TV

Настолько старый компьютер точно не подойдет 😁
В прошлом году разработчики с форума xda-developers выпустили базовую сборку Android TV x86, которую можно запустить на любом устройстве с совместимой архитектурой процессора. Это адаптированная версия ОС специально для многоядерных x86 чипов Intel или AMD.
Базируется система на не самой свежей, но довольно распространенной версии Android 9, под управлением которой трудится большинство телевизионных приставок с AliExpress.
Системные требования у данной сборки Android следующие:
▣ Процессор: двухъядерный с частотой 1,2 ГГц и более мощный
▣ Оперативная память: минимальный объем 1 ГБ, рекомендованный объем 2 ГБ и больше
▣ Накопитель: минимальный объем 8 ГБ, рекомендованный объем 16 ГБ и более для загрузки приложений и контента
▣ Графика: минимальный объем видеопамяти 64 МБ, поддерживаются Intel Iris/HD/GMA, Nvidia GeForce или AMD Radeon/FirePro
▣ Дисплей: экран с минимальным разрешением 1280×720 пикселей и соотношением сторон 16:9, 16:10 или 17:9.
Кроме этого потребуется флешка на 4 Гб или больше.
Как видите, требования очень демократичный и практически любой компьютер потянет такую операционную систему. Откровенно старое железо использовать не рекомендуем. Удовлетворяющий лишь минимальным требованиям Android TV x86 вряд ли справится с воспроизведением видео в разрешении 720p и выше.
Лучше всего использовать 4-ядерный процессор с достаточно производительной видеокартой и 4 ГБ оперативной памяти. Подойдет большинство стареньких PC, устаревшие модели Mac mini или iMac.
Как установить Android TV x86
1. Загрузите образ Android TV x86. В ветке форума разработчиков ссылку уже не найдете, но всем известный отечественный форум вам поможет.
2. Установите утилиту Rufus, если готовите флешку для Windows-компьютера или подготовьте съемный диск со специальным загрузчиком, если будете устанавливать систему на Mac.

Такие настройки рекомендуется выбрать в утилите Rufus на Windows
3. Выберите нужные параметры для записи флешки, как на скриншоте выше.
4. Запустите процесс записи накопителя и дождитесь его завершения.
5. Запустите старый компьютер с подготовленной флешки и произведите установку Android TV на накопитель.
На этапе стартовой настройки потребуется произвести вход в учетную запись Google, если у вас ее еще нет, можете заранее создать ее на другом компьютере или смартфоне.
Для удобного управления можете подключить специальный пульт ДУ. Кроме этого компьютером можно управлять при помощи приложения со смартфона.
▣ Скачать Android TV Remote Control для iOS или Android.
В итоге получите практически полный аналог Android-TV приставки с небольшим набором недостатков, о которых поговорим ниже.
Какие проблемы могут возникнуть
▻ На компьютере с Android TV x86 не получится запустить Netflix. Изначально утилита работает лишь на официально сертифицированных ТВ-боксах, а для запуска на остальных устройствах используются взломанные или модифицированные версии приложения.
Данный случай не является исключением и нормально смотреть Netflix, к сожалению, не получится.
▻ Встроенная система Chromecast не будет работать в большинстве случаев. Это связано с отличающимся железом в мобильных устройствах и полноценных компьютерах. К счастью, есть множество сторонних утилит, которые смогут заполнить данный пробел.
Придется проверить с десяток приложений и найти рабочее, если вам так необходима возможность транслировать экран Android-гаджетов на телевизор.
▻ В сборке отсутствует поддержка сертификата Widevine L1. Он необходим для получения доступа к защищенному DRM контенту. Это значит, что некоторые сервисы, которые работают по подписке и требуют наличие сертификата, не будут передавать на ТВ-бокс видео в HD-разрешении и выше.
Придется подобрать подходящий стриминговый сервис без подобной защиты или смотреть загруженный на накопитель контент.
▻ Могут встречаться и другие менее распространенные ошибки или глюки, связанные с конфигурацией используемого компьютера.
Если вы готовы мириться с указанными недостатками, искать способы их решения и обходные пути, можете смело пробовать Android TV x86.
Источник
Строим Android x86
Установка окружения для сборки
Для сборки Android потребуется 64 битная версия Linux. Еще один важный момент: обратите внимание на версию GCC, которая установлена на системе. Google поддерживает версию GCC 4.4 и выше. Так же на системе должна быть установлена реализация Java от Oracle.
Установка дополнительных зависимостей для Ubuntu 12.04:
Установите символьную ссылку для устранения конфликта имен:
Загрузка дерева исходных кодов
Установка Repo
Repo — утилита управления репозиториями, упрощающая работу с Git для Android. Более подробную информацию можно прочесть здесь (http://source.android.com/source/version-control.html)
Для установки, инициализации и настройки Repo выполните следующие шаги:
• Убедитесь, что у вас есть директория bin в вашем домашнем каталоге и она прописана в PATH:
• Загрузите Repo скрипт и выставите права на выполнение:
Инициализация Repo клиента
После установки Repo, настройте доступ к репозиториям исходных кодов Android:
• Создайте пустую директорию для исходных файлов и перейдите в нее. Например, это может выглядеть так:
• Запустите скрипт repo init, чтобы обновить версию самого Repo.
Эта команда подключит ветку master из дерева исходных кодов Android. Вы можете указать любую другую, используя ключ -b:
Для просмотра всех доступных веток введите команду:
Нас интересуют наиболее последние версии Android от Google:
- Jelly Bean: remotes/origin/android-4.1.1_r6
- Ice Cream Sandwich: remotes/origin/android-4.0.4_r2.1
Можно выбрать любую на ваш вкус, дальнейшие шаги не будут отличаться. Для демонстрации процесса сборки под VirtualBox возьмем версию Jelly Bean (JB).
В случае успешной инициализации вы увидите сообщение о том, что Repo инициализирован в вашей директории и в ней появится папка .repo
Загрузка файлов
Чтобы загрузить исходные файлы из репозитория в вашу рабочую директорию выполните команду:
Начальная синхронизация может занять больше часа времени.
Сборка ядра
Android разработан прежде всего для устройств, управляемых жестами и он не поддерживает мышь по умолчанию. Поэтому, в качестве примера, пересоберем ядро из исходников с включенной поддержкой мыши.
Создадим директорию для хранения исходников ядра:
Воспользуемся заранее подготовленной версией ядра от Intel:
Перейдем в директорию ядра:
Теперь у нас есть исходники ядра. Нужно модифицировать конфигурационный файл и пересобрать. Чтобы сократить время на полную настройку ядра, воспользуемся конфигурационным файлом, который подготовили для на разработчики. Важный момент — не забывайте указать архитектуру для которой происходит сборка ядра, в нашем случае это x86.
Через несколько секунд загрузится графическое меню настройки ядра. Стрелками «вверх», «вниз» вы можете передвигаться по пунктам меню, «Enter» чтобы зайти в подменю. Все точно так же как с обычным ядром Linux.
Чтобы включить поддержку мыши:
• Зайдите в «Device Drivers»
• Выберите «Input device Support»
• Отметьте «Mice»
Вы можете зайти в подменю «Mice» и посмотреть дополнительные настройки драйверов.
Затем выйдите из меню конфигурации ядра. Это можно сделать с помощью нескольких нажатий на «Esc». Не забудьте сохранить настройки, когда меню конфигурации предложит это сделать.
Сделав необходимые настройки ядра, соберем его. Это не займет много времени, особенно если вы используете многоядерную машину — можете указать опцию команды make: -j N, где N — число ядер (например, для написания статьи использовалась make -j 32).
При успешной компиляции вы увидите сообщение:
Путь до нового ядра указан в последней строке.
Подмена ядра
Путь к ядру, которое будет использовано в сборке для VirtualBox можно определить следующим образом:
Должно вывестись примерно следующее:
Скопируем bzImage по найденному пути:
Построение Android
Установим окружение для сборки:
Теперь все готово к тому, чтобы начать компиляцию исходников Android. Первым шагом необходимо указать цель для сборки:
После выполнения команды вы увидите информацию о предстоящей сборке:
Затем необходимо запустить сборку исходников командой make. Хорошим тоном считается сохранять лог сборки, это можно сделать с помощью утилиты tee.
Процесс сборки может занять значительное время, конкретные цифры зависят от мощности центрального процессора и объема оперативной памяти машины. На системе, которая использовалась для подготовки статьи это заняло около часа. Рекомендуемое число потоков для сборки можно определить из расчета 2GB оперативной памяти на поток.
При успешной компиляции, последняя строка вывода будет содержать путь и размер образа:
Далее необходимо собрать загрузочный образ для VirtualBox:
Если сборка прошла успешно, в консоли должна появиться запись:
Настройка VirtualBox
Эмулятор Jelly Bean
Сборка эмулятора мало чем отличается от сборки версии для VirtualBox. Если у вас уже есть исходные коды, то приступайте к сборке с шага инициализации окружения. Для чистоты эксперимента, будет процесс постройки эмулятора будет изложен с самого начала. Поэтому создадим отдельную директорию для Jelly Bean Emulator и повторим уже знакомые шаги.
Загрузка исходных кодов
Выбор сборки эмулятора
В случае успеха вы увидите:
Пока идет процесс компиляции, скопируем конфигурационный файл и соберем ядро для эмулятора.
Теперь сборка эмулятора завершена.
Самый простой способ запустить его:
Например, можно запустить с только что собранным ядром, с разрешением 480×800, объемом оперативной памяти 512 мегабайт и включенным аппаратным ускорением графики.
Более подробно о возможностях и настройках эмулятора можно прочитать здесь 
Источник