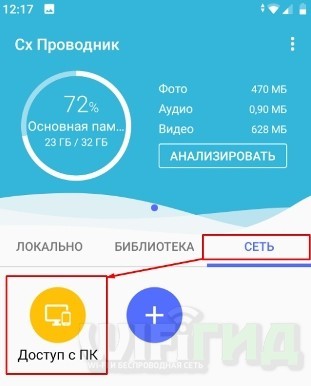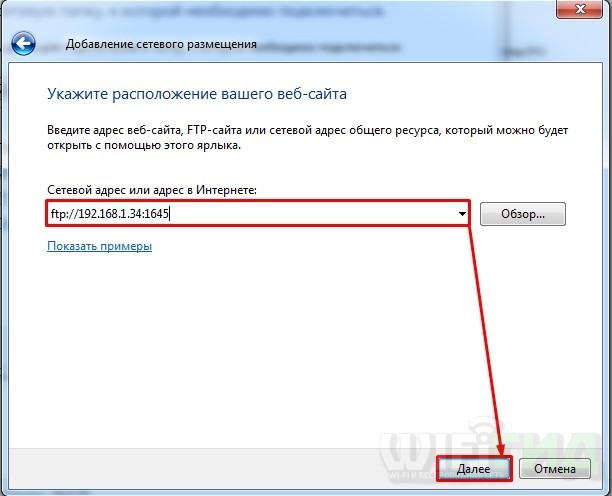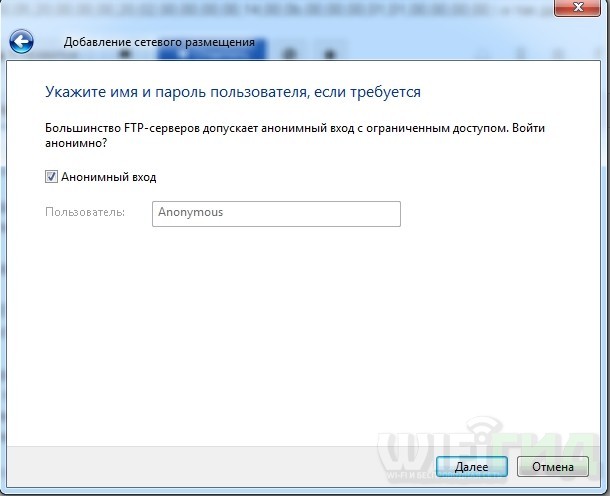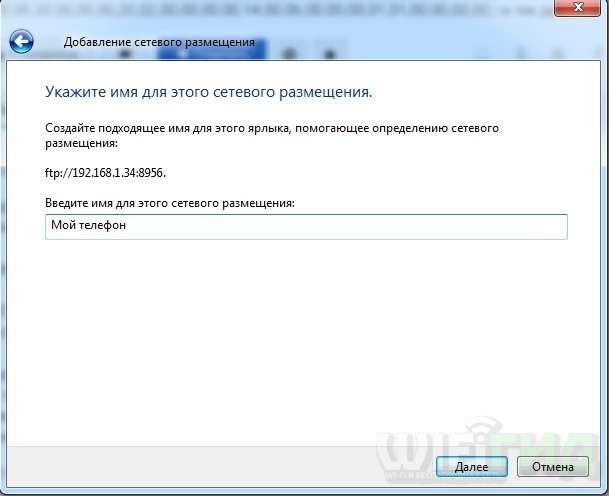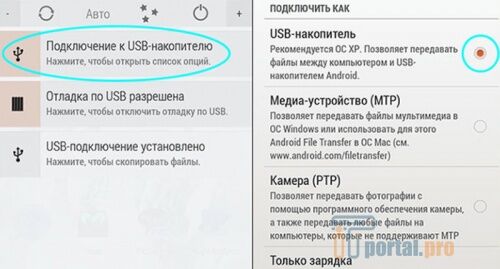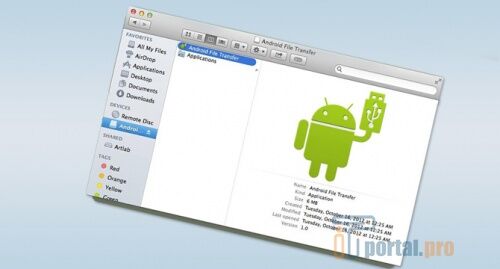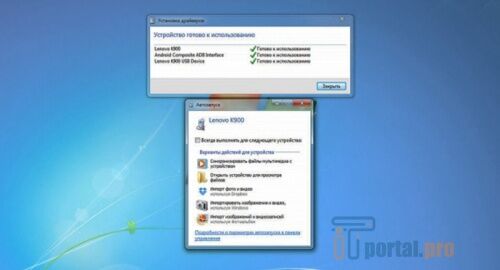- Как подключить телефон Android к ноутбуку через USB-кабель
- Подключение по USB
- Проблема с подключением по USB
- Подключиться по Wi-Fi
- Как смартфон с Андроид подключить к компьютеру через USB
- Подключение Android к компьютерам с Windows
- Передача файлов Android на Mac
- Передача файлов Android для компьютеров с Chrome OS
- Как подключить смартфон к компьютеру через usb
- Как подключить телефон к ПК через usb
- Как подключить смартфон к компьютеру через usb для передачи данных
- Что если телефон не подключился?
- Как подключить смартфон к компьютеру для педедачи интернета
Как подключить телефон Android к ноутбуку через USB-кабель
Всем привет! Сегодня я расскажу вам – как подключить Андроид к компьютеру через USB и с помощью Wi-Fi для передачи файлов: картинок, документов, видео и т.д. Если вам нужно подключить смартфон к компу для раздачи интернета, то смотрим эту инструкцию. Все делается достаточно просто, но могут возникнуть трудности, о которых я расскажу в процессе. Если у вас будут какие-то вопросы при прочтении статьи – пишите в комментариях.
Подключение по USB
- Подключите USB кабель в свободный подобный порт к компьютеру или ноутбуку. Если у вас системный блок и вы подключаете провод к передней панели, то убедитесь, что она подключена – при подключении вы увидите, что смартфон начал заряжаться.
- Зайдите в проводник или «Компьютер» и посмотрите – не появилось ли новое устройство. Если его нет, то нужно включить режим передачи данных.
- Переходим в настройки аппарата.
- На некоторых телефонах сразу есть режим «Для разработчиков», но иногда нужно его включить. Для этого тут же в разделе «Система» найдите раздел «О телефоне». Как только вы попадете внутрь, пролистайте в самый низ до пункта «Номер сборки» – кликайте по данному пункту пальцем до тех пор, пока вы не увидите уведомление. Теперь переходим назад и заходим в новый пункт (может находиться во вкладке «Дополнительно»).
- Пунктов там будет достаточно много, но нам нужна «Отладка по USB» – включаем бегунок в состояние «Включено».
- Подключение активировано, но теперь нам нужно переключить режим в тот, который вам нужно – для этого переходим в «Конфигурацию USB по умолчанию».
- Здесь будет несколько режимов. «Передача файлов» (может иметь дописку MTP) – режим, при котором вы увидите все сохраненные файлы на телефоне и SD-карте. «Режим USB-модема» – необходим при раздаче интернета по USB с телефона на ПК.
Ещё раз зайдите в проводник и проверьте, чтобы телефон начал отображаться. Можно попробовать переподключить телефон, чтобы компьютер постарался самостоятельно его определить.
Проблема с подключением по USB
Если возникли трудности, то в первую очередь ещё раз проверьте USB-порт. На персональных компьютерах очень часто передняя панель не подключена. Можно попробовать переподключить кабель к заднему порту. Также на некоторых телефонах режим передачи данных не будет работать, если включен режим модема. Зайдите опять в «Настройки» – перейдите в раздел «Сеть и Интернет».
Переходим в раздел «Точка доступа и модем» – убедитесь, что все возможные варианты выключены.
В ноутбуках иногда появляется проблема из-за режима сохранения электроэнергии в батареи. Можно попробовать подключить ноут к сети, а уже потом подключать телефон. У обычного стационарного компа может также появляться подобная проблема.
- Перейдите в «Электропитание» Windows – для этого в поиск введите данное название.
- Напротив действующей схемы переходим в настройки.
- Нажимаем по кнопке «Изменить дополнительные параметры…»
- Находим USB, переходим внутрь настроек и напротив параметра отключения ставим значение «Запрещено». Если у вас ноутбук, то вы увидите два параметра: «От сети» и «От батареи» – ставим «Запрещено» на оба варианта.
- Не забываем нажать «Применить».
Если и это не поможет, то возможно у вас не установлены драйвера. Напомню сразу, что драйвера Media Transfer Protocol (MTP) работают только с Windows 7, 8 и 10. К сожалению, для XP их нет. Для остальных ОС нужно включить обновление драйверов вручную – для этого перейдите в «Диспетчер устройств». Нажмите на клавиши и R на клавиатуре и введите в появившемся окне команду:
Смартфон должен находиться в разделе «переносные устройства» – кликаем правой кнопкой по устройству и далее «Обновить драйверы». Можно также нажать на кнопку «Обновить конфигурацию оборудования». Напомню, что драйвера будут скачены с официальных серверов Microsoft, и при этом вы должны быть подключены к интернету.
Если ничего из вышеперечисленного не помогает, а у вас остаются проблемы с подключением, то попробуйте подключить смартфон к другому компьютеру. Лучше всего использовать комп с другой версией Виндовс. Можете попробовать подключиться по Wi-Fi – смотрим следующую главу.
Подключиться по Wi-Fi
Перед тем как мы начнем, убедитесь, что компьютер и телефон подключены к одному роутеру. Не важно каким образом подключен комп: с помощью провода или по Wi-Fi – это не имеет значения.
- Заходим в Google Play, устанавливаем и скачиваем программу «Cx проводник».
- Разрешаем доступ к файлам смартфона.
- На вкладке «Сеть» – кликаем по кнопке «Доступ к ПК».
- Теперь вы увидите локальный адрес с портом «FTP» – по нему вы сможете зайти на свой телефон.
- Если вбить этот адрес в адресную строку, то вы увидите все папки телефона, но работать так не очень удобно, поэтому я бы советовал настроить для этого сетевой диск.
- Откройте «Компьютер» и нажмите по кнопке подключения сетевого диска. Далее вам нужно нажать на ссылку «Подключение к сайту, на котором…».
- Нажимаем «Выберите другое сетевое размещение».
ВЫЛЕЗЛА ОШИБКА! Если после этого вылезла ошибка, то смотрим последнюю главу этой статьи.
- Установите галочку как на картинке ниже.
- Видим все папки, которые есть на телефоне.
Источник
Как смартфон с Андроид подключить к компьютеру через USB
Смартфон – это современное мощное устройство с массой полезных функций. Android можно легко подключить к компьютеру через USB. И неважно, какая система там установлена – Windows, Mac или Chrome OS. Но, чтобы процесс прошел нормально, нужно знать особенности подключения смартфона к ПК.
В отличие от iPhone, устройства Android позволяют получать доступ к их файловым системам прямо с рабочего стола. Нет необходимости использования громоздких интерфейсов или сложных программ. Фактически, передача файлов на устройство Android или с него в основном ничем не отличается от подключения внешнего жесткого диска.
Все, что нужно, это телефон, ПК и кабель для подключения:
- с micro-USB или USB-C на стороне смартфона;
- USB-A или USB-C на стороне ПК, в зависимости от специфики устройств.
Большинство современных смартфонов используют USB-C, тогда как устройства, выпущенные до 2016 года, имеют более старый стандарт micro-USB. Между тем, USB-A – это традиционный порт разъема, который все привыкли видеть на ПК, хотя сейчас производители предпочитают выпускать модели с USB-C. В таком случае есть вероятность, что тот же кабель, который соединяет телефон с зарядным устройством, будет работать исправно.
Вот что нужно сделать дальше, в зависимости от того, какая операционная система установлена на ПК: Windows, macOS или Chrome OS.
Подключение Android к компьютерам с Windows
Далее провести пальцем вниз от верхнего края дисплея – появится уведомление о текущем USB-соединении. На этом этапе он, вероятно, сообщит, что телефон подключен только для зарядки.
Коснуться уведомления и в появившемся меню выбрать «Передача файлов». Если планируется перемещение только медиафайлов, можно использовать опцию «Перенести фотографии» (иногда обозначаемую как «PTP»), которая будет рассматривать смартфон как цифровую камеру.
После того, как был сделан выбор, перейти на рабочий стол и открыть окно проводника, используя метод, наиболее подходящий для конфигурации Windows:
- Щелкнуть значок проводника на панели задач.
Затем найти иконку, представляющую телефон рядом с другими портативными устройствами и накопителями. Щелкнуть по ней дважды – появится внутренняя память устройства. Теперь можно просматривать папки, перетаскивать файлы между смартфоном и ПК или манипулировать данными любым удобным способом.
Передача файлов Android на Mac
Как только программа будет установлена на Mac – подключают смартфон к компьютеру, активируют экран и разблокируют устройство. Затем нужно найти такое же уведомление о состоянии USB, как описано выше.
Следующий шаг – коснуться уведомления и выбрать «Передача файлов». Программа Android File Transfer должна автоматически открыться на Mac, и пользователь сможет просматривать хранилище телефона и передавать фото, видео, текстовые документы.
Если официальная программа не работает, можно рассмотреть в качестве альтернативы Commander One Pro. Она не бесплатна. Стоимость:
- 30 долларов за лицензию на одного пользователя;
- 100 долларов за командную лицензию;
- 150 долларов за корпоративную на 50 пользователей.
Передача файлов Android для компьютеров с Chrome OS
Передача файлов между Android и Chromebook максимально проста, так как Google является движущей силой обеих этих операционных систем. Как и в системе Windows, все, что нужно сделать, чтобы подключить свой телефон к Chromebook, это:
- подключить его к любому открытому USB-порту;
- нажать на уведомление о зарядке через USB;
- выбрать «Передача файлов»;
- из появившегося меню выбрать «Перенести фото» или «PTP», если нужно, чтобы телефон обрабатывался как камера, с фокусом
- исключительно на мультимедийных файлах.
Как только это будет сделано, приложение Chrome OS Files должно автоматически появиться на Chromebook с телефоном в качестве одного из вариантов хранилища информации. Система, вероятно, даже предложит создать резервную копию всех медиафайлов на Google Диске.
Подключить Андроид к компьютеру через USB не сложно. Главное – четко следовать предложенным выше инструкциям. Какой способ выбрать – зависит от операционной системы, установленной на компьютере.
Возникали ли у вас когда-то сложности с подключением телефона к компьютеру? Как вы их решили? Поделитесь своим опытом в комментариях.
Посмотрев данный ролик вы узнаете как подключить телефон к компьютеру и что такое отладка USB:
Как подключить смартфон к телевизору можно почитать здесь.
Источник
Как подключить смартфон к компьютеру через usb
Смартфон и компьютер требуется присоединять друг к другу по разным причинам: это требуется для передачи данных с одного устройства на другое, для выхода в интернет или для использования телефона как внешнего накопителя.
Как подключить телефон к ПК через usb
- Для подключения Android-смартфона к компьютеру вам потребуется взять провод USB-microUSB.
- Такой провод можно взять у вашего зарядного устройства: отсоедините блок питания (power adapter) от кабеля, после чего используйте этот кабель для подключения к ПК.
- Если же отсоединить провод от адаптера нельзя, то значит, что провод лежит в коробке от телефона.
- Заранее посмотрите: нет ли на кабеле визуальных повреждений, так как сломанный кабель вряд ли сможет соединить ваши устройства!
Как подключить смартфон к компьютеру через usb для передачи данных
- После того, как вы нашли кабель, вставьте маленький выход (microUSB) в ваш смартфон, а USB-выход вставьте в специальный разъем на своём PC.
- Откройте меню «Пуск», далее перейдите в «Компьютер».
- В разделе «Устройства со съемными носителями» у вас должен будет появиться новый ярлык с названием вашего телефона.
Что если телефон не подключился?
В этом случае есть несколько вариантов решения проблемы. Попробуйте решить каждым из них, вероятно, один из них точно поможет!
Включить отладку по USB
- Для того, чтобы включить её откройте настройки на смартфоне, перейдите в раздел «Об Устройстве» (может называться «О телефоне» или каким-либо схожим названием).
- Там найдите вкладку номер сборки. Нажимайте на неё несколько раз (обычно 5-8), пока у вас не высветится пуш-уведомление о том, что вы стали разработчиком.
Теперь вернитесь в настройки смартфона, где появится новая вкладка. Она может называться по разному: параметры разработчика, меню разработчика и т.д. и т.п, переходим в неё, находим пункт отладка по USB и включаем его.
Дальше стоит попробовать снова подключить смартфон к PC. На экране смартфона должно появиться специальное меню под названием использовать USB, если таковое не появилось, то откройте шторку уведомлений, оно должно быть там.
Скорее всего в этом случае у вас будет установлена функция «Зарядка», переключите её на функцию передачи мультимедии (MTP). Чем отличается режим MTP от режима передачи изображений (PTP), думаю, понятно: первый может передавать любые файлы, в то время как второй только фотографии.
Снова посмотрите на компьютере: у вас, с огромной долей вероятности, должен появиться ваш телефон с которым вы сможете работать.
В случае, если все еще не отображается телефон вам стоит проверить: идет ли на нем хотя бы зарядка или нет.
В случае, если зарядка не идет вывод прост: у вас либо сломан кабель, либо сломано USB-гнездо на компьютере.
Чтобы проверить работоспособность гнезда попробуйте вставить в него мышку. Если она продолжит работать, значит с гнездом все в порядке и проблема кроется в шнуре. Попробуйте заменить его на другой и проверить, появится ли телефон теперь или нет.
Проблема также может крыться в Windows. Если у вас Windows XP вам стоит обновится до более новой версии: «семерка» или «восьмерка». Установив этот протокол вы сможете работать с Андроид и на Виндовс XP.
В случае если даже и этот способ не помог, то вам потребуется обратиться в сервисный центр компании, производившей ваш смартфон. Вероятно проблема может находиться где-то в железе или в той части системы, которую обычный пользователь изменить не в силах.
Как подключить смартфон к компьютеру для педедачи интернета
Использовать смартфон можно не только для передачи данных, но и для раздачи на компьютер интернета. Поэтому давайте разберемся, как подключить смартфон к ПК для передачи интернета. Это сделать еще проще чем передать файлы, да и проблем с этим возникнуть не должно.
Для этого нужно подключить смартфон с помощью кабеля в один из usb-портов на PC с OC Windows 7 и выше.
Драйвера устанавливать не надо, они должны будут установиться сами. Но если этого не произойдет — вам потребуется скачать драйвера с сайта-производителя. Говоря про кабель: лучше использовать кабель, который шел в комплекте с устройством, так как с помощью него может немного ускориться скорость раздачи интернета.
После того, как подключили кабель:
- Войдите в настройки.
- Далее в пункт беспроводные сети(там где находится Wi-Fi, мобильный интернет и т.д.).
- Там нажмите кнопку «Еще» -> Режим Модема, после чего активируйте USB-Модем.
На компьютере подключитесь к новой сети(называться она будет «локальная сеть»). Мобильный интернет(не Wi-Fi) будет раздаваться с вашего телефона к компьютеру.
На этом мы заканчиваем нашу статью про подключение Android cмартфона к ПК. Надеемся, что теперь у вас не осталось вопросов и вы запросто сможете подключать.
Источник