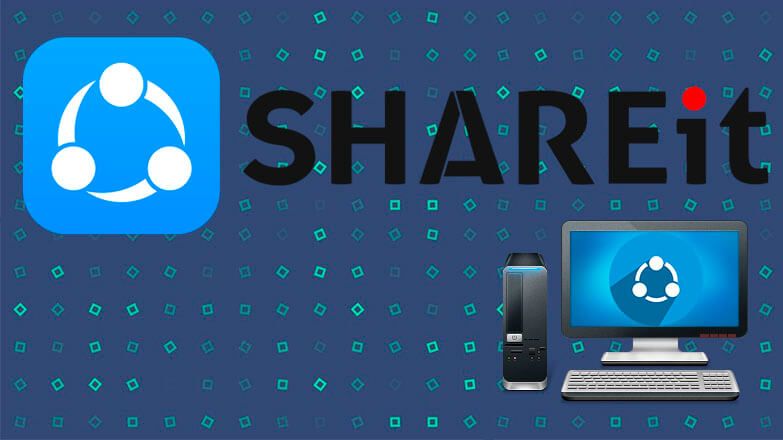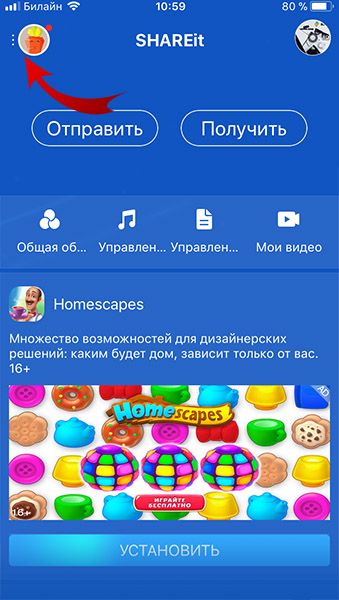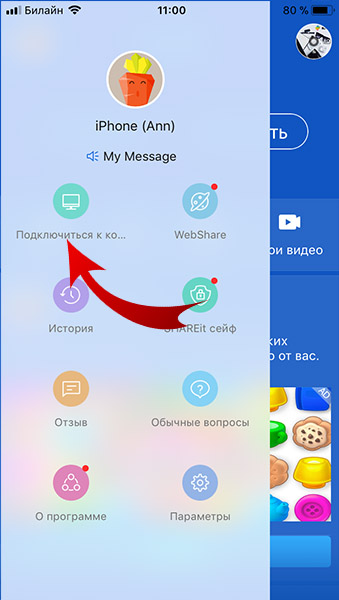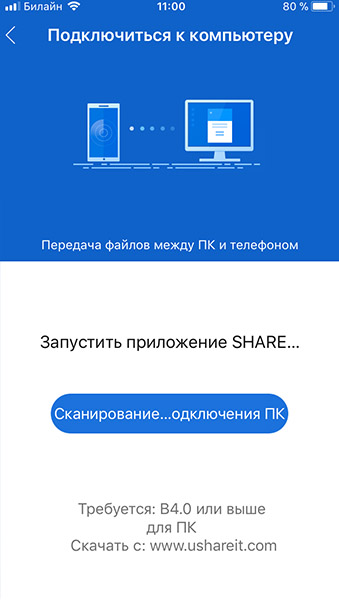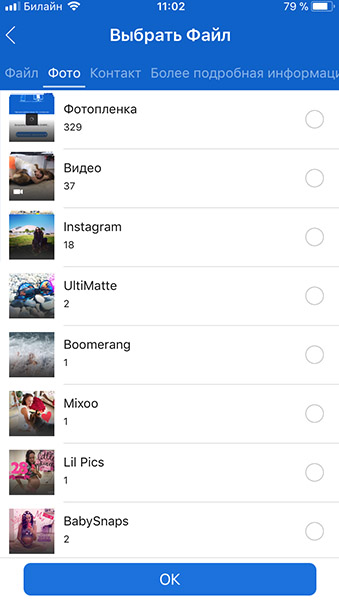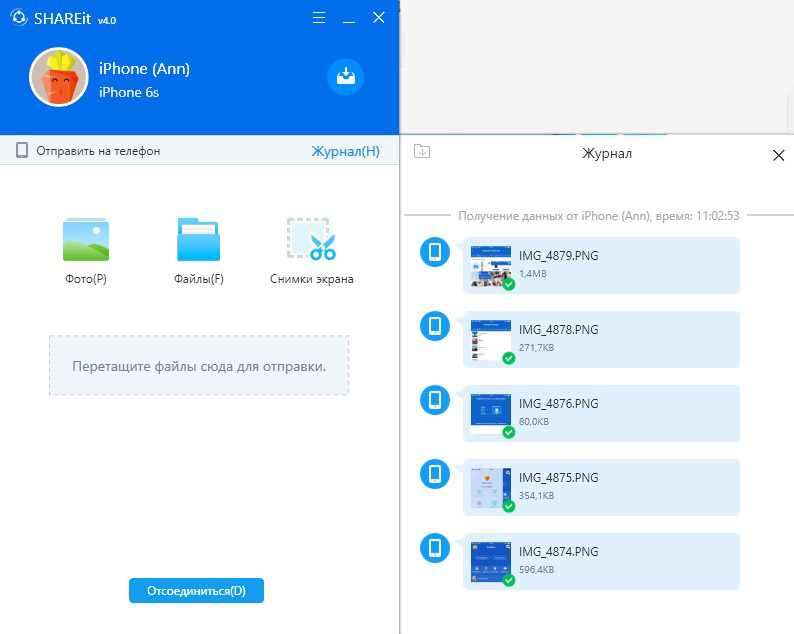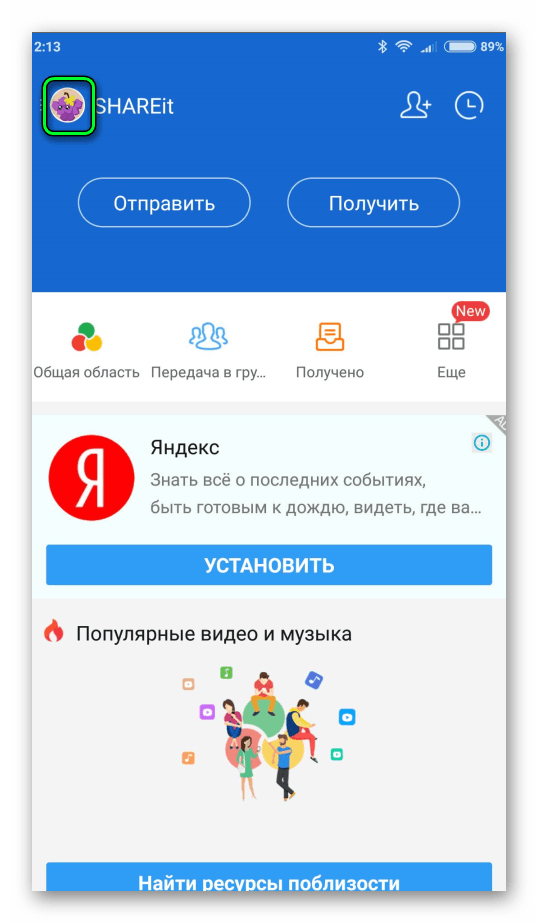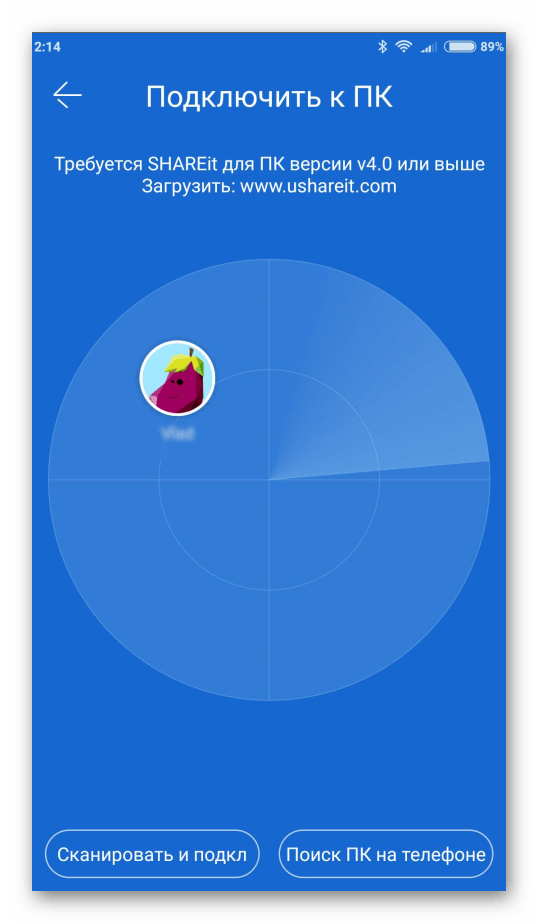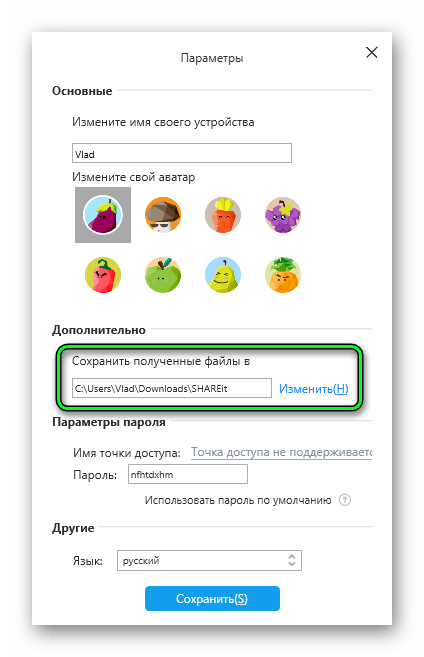- Как подключить SHAREit на компьютере к телефону
- Настройка подключения
- Важные нюансы
- Как подключить SHAREit на компьютере к телефону
- Процедура синхронизации
- Пересылка файлов
- SHAREit инструкции как пользоваться
- Использование Шарит на пк и ноутбуке
- SHAREit (Шарит)
- О SHAREit
- Что такое SHAREit?
- Могу ли я обмениваться файлами между различными операционными системами?
- Нужны ли мне кабель, bluetooth или активная Wi-Fi сеть поблизости для подключения к другим устройствам?
- Существует ли ограничение на размер передаваемого файла?
- Насколько быстро SHAREit передает файлы?
- Выбор файлов
- Какие типы файлов я могу передавать?
- Могу ли я поделиться целой папкой?
- Подключение к устройствам друзей
- Почему я не могу никого найти?
- У меня запущен SHAREit, но другие пользователи не могут ко мне подключиться. Почему?
- Могут ли другие пользователи SHAREit подключиться к моему устройству и начать передачу файлов без моего разрешения?
- Как разрешить конфликт между SHAREit и Access Connections при подключении компьютера к компьютеру?
- Передача файлов
- Я не могу передавать файлы, хотя я успешно подключен
- Почему SHAREit переносит мои файлы медленнее, чем ожидалось?
- Где хранятся полученные файлы?
- Почему мои музыкальные и видеофайлы воспроизводятся некорректно?
- Сообщение об ошибке: Не удалось выполнить синтаксический анализ установочного пакета
- Подключение к ПК
- Как подключиться к компьютеру с Android?
- Как подключить iPhone/iPAD/Windows Phone к компьютеру?
- Как подключиться к другому компьютеру?
- Является ли точка доступа, созданная с помощью компьютера безопасной?
- Что значит «Доверенные устройства»?
- Как настроить «Доверенные устройства»?
- Требуется Wi-Fi для «Подключения к ПК» ??
- Другие
- Как пользователи могут отправлять отзывы о SHAREit?
- Что делать, если я хочу клонировать мое устройство?
- Как получить последние обновления SHAREit?
- Как пригласить друзей, чтобы начать использовать SHAREit со мной?
- Какие устройства поддерживают SHAREit?
Как подключить SHAREit на компьютере к телефону
Один из первых вопросов, которым задаётся сразу после установки пользователь SHAREit – как подключить телефон к ПК. Это и есть главная задача сервиса, поэтому, если с ней не разобраться, приложение не имеет смысла.
Настройка подключения
Перед тем, как подключить SHAREit, вам надо установить клиент (он же – и сервер) на все устройства, между которыми вы хотите настроить связь. Установочный файл для Windows или OS X можно скачать на официальном сайте, клиент для мобильных устройств – в магазине приложений для Android, iOS или Windows Phone соответственно.
После этого приложение настраивается элементарно.
- Запустите программу одновременно на мобильном устройстве и на ПК
- Нажмите на кнопку в верхнем углу (квадрат из четырёх маленьких квадратов)
- Выберите в меню пункт «Подключить к ПК»
- Когда запустится сканирование сети, дождитесь, пока сканер увидит ваш компьютер
- Нажмите на иконку в зоне действия «радара»
- Откройте окно Шарит на компьютере. Там должно всплыть оповещение о попытке соединения с текстом «Принять запрос на подключение. » Примите его.
Важные нюансы
Если вы поставите галочку напротив «Всегда принимать», то перед подключением вам больше не придётся возиться с запросами. Клиент на ПК запомнит ваше мобильное устройство и будет принимать от него запрос на сопряжение автоматически.
Убедитесь, что ваш телефон выходит в Интернет именно через локалку, а не через сотовое соединение. В противном случае воспользоваться SHAREit не получится.
Источник
Как подключить SHAREit на компьютере к телефону
Программа SHAREit позволяет настроить трансфер файлов с ПК на Андроид или Айфон без проводов. Достаточно установить программу на компьютер, затем на мобильный гаджет, а потом включить синхронизацию. И здесь у многих пользователей возникают сложности.
Процедура синхронизации
Инструкция, как подключить телефон к ПК в SHAREit:
- Запустите программу на вашем компьютере.
- Активируйте опцию «Искать точку…».
- Откройте приложение на смартфоне.
- Нажмите на кнопку «Меню» или изображение вашего профиля.
- Из меню вызовите функцию «Подключить к…».
- Отобразится локатор, на котором через некоторое время появится ваш компьютер, тапните по ней.
- Перейдите к программе на ПК. Подтвердите запрос на синхронизацию.
Важно: если на этапе синхронизации у вас возникли неполадки, то обратитесь к статье «Проблемы при использовании SHAREit». Там изложено два доступных варианта их решения. Один из них вам обязательно поможет.
| Рекомендуем! InstallPack | Стандартный установщик | Официальный дистрибутив ShareIT | Тихая установка без диалоговых окон | Рекомендации по установке необходимых программ | Пакетная установка нескольких программ |
|---|
Shareit-for-free.ru рекомендует InstallPack, с его помощью вы сможете быстро установить программы на компьютер, подробнее на сайте.
Пересылка файлов
Собственно говоря, на этом способ, как подключить Шарит с компьютера на телефон, завершен. Но не всем будет понятен принцип пересылки файлов между устройствами, поэтому рассмотрим и его. Откройте окно ПО на компьютере. По центру находится область в пунктирной окантовке. Туда вы можете переместить любые документы, которые будут переправлены на мобильный гаджет.
То же делается и в обратную сторону. Перейдите во вкладку приложения на смартфоне. Тапните по кнопке «Файлы».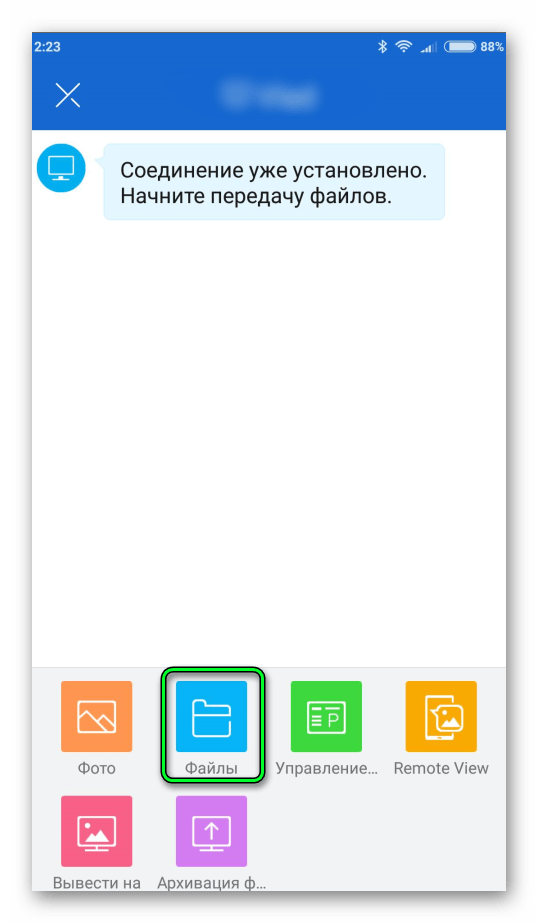
Все основные нюансы, как подключить SHAREit, описаны выше. С остальными функциями программы вы сможете познакомиться в процессе ее использования.
Источник
SHAREit инструкции как пользоваться
Shareit — программа облегчающая жизнь, аналогов которому очень мало, передача файлов стала проще и во много раз быстрее! Мы покажем Вам как использовать Шарит!
Использование Шарит на пк и ноутбуке
- Скачайте и установите на свой компьютер или ноутбук с главной страницы этого сайта приложение Shareit, запустите ярлык на рабочем столе, появится главное окно.
- Нажмите «Показать штрих-код»
- Выберите на смартфоне кнопку в правом верхнем углу
- Если выберите «Сканировать» то сможете сразу сканировать штрих-код подключиться по ЛВС сети. Если выберите «Подключить к ПК» высветится Радар, где будут отображены рядом устройства в сети шарит.
- Выберите локальную сеть (ЛВС)
- Нажмите на иконку нужного вам друга
- Выберите файлы которые желаете передать, нажав соответствующие кнопки внизу.
- Выделите нужные файлы и нажмите далее, начнется передача файлов
На компьютере или ноутбуке вы увидите журнал передачи файлов
Так же вы можете передавать файлы с пк на свой смартфон!
Источник
SHAREit (Шарит)
О SHAREit
Что такое SHAREit?
SHAREit — это бесплатное приложение, которое позволяет обмениваться файлами и папками между смартфонами, планшетами и персональными компьютерами.
Могу ли я обмениваться файлами между различными операционными системами?
Да, SHAREit охватывает все платформы! Вы можете использовать SHAREit на всех устройствах, независимо от операционной системы, Android, iOS, Windows Phone или Windows.
Нужны ли мне кабель, bluetooth или активная Wi-Fi сеть поблизости для подключения к другим устройствам?
Нет, вы просто подключаетесь с помощью Wi-Fi вашего устройства без всяких точек доступа Wi-Fi. Примечание. Если вы используете iOS устройство, принимающее устройство должно находиться в одной локальной сети Wi-FI.
Существует ли ограничение на размер передаваемого файла?
Нет, но очень передача очень больших файлы займет больше времени.
Насколько быстро SHAREit передает файлы?
SHAREit очень быстрая программа: она передавать файлы со скоростью примерно в 200 раз быстрее, чем Bluetooth.
Выбор файлов
Какие типы файлов я могу передавать?
Любые документы, фотографии, музыка, видео и даже приложения.
Могу ли я поделиться целой папкой?
Да, после того, как вы решите отправить файлы, откроется браузер файлов. Выберите папку, которую вы хотите отправить, и нажмите «Выбрать».
Подключение к устройствам друзей
Почему я не могу никого найти?
1. Подключение к компьютеру: Сначала проверьте, запущена ли SHAREit на устройстве получателя. SHAREit может попытаться использовать ваше Wi-Fi-соединение, чтобы найти другого пользователя перед запуском персональной сети. Убедитесь, что получатель также подключен к тому же Wi-Fi, если он доступен. Если Wi-Fi недоступен, перезапустите SHAREit получателя.
2. С Android на Android: Во-первых, проверьте, активирована ли точка доступа Wi-Fi. Далее, отправитель вводит настройки-> WLAN, чтобы проверить, может ли он найти точку доступа, активированную на устройстве-получателе. Если отправитель не обнаруживает, получатель должен снова нажать кнопку «Получить». Если отправитель не находит получателя после входа на поисковую страницу, нажмите на аватар отправителя, чтобы обновить поиск
У меня запущен SHAREit, но другие пользователи не могут ко мне подключиться. Почему?
Проверьте следующие шаги:
1. На обоих устройствах запущена программа SHAREit;
2. Вы выбрали разные режимы, то есть один из вас — отправитель, а другой — получатель;
3. На обоих устройствах включена точка доступа Wi-Fi.
Могут ли другие пользователи SHAREit подключиться к моему устройству и начать передачу файлов без моего разрешения?
Нет, вы должны принять приглашение на подключение, прежде чем они смогут начать передачу файлов.
Как разрешить конфликт между SHAREit и Access Connections при подключении компьютера к компьютеру?
На компьютере установлена программа Access Connections и создан один или несколько профилей Best Available Network. Если беспроводной адаптер не находится в верхней части списка сетевых адаптеров в настройках профиля, SHAREit не будет правильно работать. SHAREit обнаружит конфликт и предложит изменить настройки профиля следующим образом:
1. Запустите Access Connections и перейдите в режим «Advanced» («Расширенный режим»).
2. Перейдите на вкладку “Location Profiles” («Профили местоположения») и выберите профиль, предложенный SHAREit. Затем нажмите “Edit” («Изменить»).
В появившемся окне выберите беспроводной адаптер в списке сетевых адаптеров и нажмите кнопку “Higher” («Высшее»), чтобы переместить беспроводной адаптер на верх.
4.Нажмите «ОК», чтобы сохранить изменения.
5. Если конфликт включает в себя несколько профилей, повторите шаги с 2 по 4, чтобы изменить настройки остальных задействованных профилей.
Передача файлов
Я не могу передавать файлы, хотя я успешно подключен
Попробуйте обновить SHAREit до последней версии или переместиться ближе к точке доступа, в область, в которой меньше радио помех.
Почему SHAREit переносит мои файлы медленнее, чем ожидалось?
Существует множество факторов, влияющих на скорость SHAREit, таких как скорость WiFi, расстояние между двумя телефонами, скорость чтения карты памяти или состояние телефона. Попытайтесь сблизить два телефона, закройте все ненужные сетевые приложения и перейдите в область с меньшими радио помехами.
Где хранятся полученные файлы?
Полученные файлы обычно сохраняются на SD-карта/Qiezi, вы можете проверить это в SHAREit->Я->Настройки->Общие. Вы также можете увидеть журнал передачи файлов переноса в Истории.
Почему мои музыкальные и видеофайлы воспроизводятся некорректно?
SHAREit использует плеер телефона для воспроизведения музыки и видео. Поэтому у телефона должен быть соответствующий плеер для поддержки этого формата музыки и видео. Лучшим решением является загрузка соответствующего плеера.
Сообщение об ошибке: Не удалось выполнить синтаксический анализ установочного пакета
Установочный файл SHAREit поврежден. Загрузите его еще раз и переустановите.
Подключение к ПК
Как подключиться к компьютеру с Android?
SHAREit предоставляет три метода подключения:
[Метод 1]
Рекомендуется использовать мобильный поиск на вашем компьютере:
1. Сначала запустите SHAREit на компьютере;
2. Нажмите «Подключиться к ПК» в слайд-меню на мобильном телефоне;
3. Выберите и нажмите аватар компьютера, мобильный телефон будет подключен к компьютеру автоматически.
[Метод 2]
Поиск мобильных устройств на ПК (если на компьютере не получается запустить точку доступа, или вы не находите аватар ПК на экране мобильного телефона)
1. Нажмите «Подключиться к ПК» в слайд-меню на мобильном телефоне;
2. Нажмите «Компьютер ищет мобилмобильный» внизу экрана мобильного телефона;
3. Нажмите «Поиск точки доступа для мобильных устройств» на ПК;
4. Нажмите на мобильный аватар, ПК автоматически подключится к мобильному телефону.
[Метод 3]
Сканировать QR-код для подключения (если вы не видите аватар на экране мобильного телефона)
1. Нажмите «Показать QR-код» на компьютере;
2. Нажмите «Подключиться к ПК» в слайд-меню на мобильном телефоне;
3. Нажмите «Сканировать QR-код» в нижней части экрана мобильного телефона;
4. Выровняйте QR-код отображенный на ПК в кадре мобильного устройства для сканирования;
5. Сканирование завершено, выберите способ подключения, теперь мобильный будет автоматически подключен к компьютеру.
Как подключить iPhone/iPAD/Windows Phone к компьютеру?
Подключите свой телефон и компьютер к одной и той же локальной сети или подключите мобильный телефон к точке доступа, созданной на компьютере (имя и пароль «точек доступа» отображаются на главной странице SHAREit для компьютера).
1. Сначала запустите SHAREit на компьютере и нажмите «Показать QR-код»;
2. Нажмите «Подключиться к ПК» в слайд-меню на мобильном телефоне;
3. Нажмите на кнопку «Сканировать для подключения» внизу экрана мобильного телефона;
4. Выровняйте QR-код отображенный на ПК в кадре мобильного устройства для сканирования;
5. Сканирование завершено, мобильное устройство будет автоматически подключено к ПК.
Как подключиться к другому компьютеру?
Убедитесь, что SHAREit запущен 2-х компьютерах (если два компьютера являются настольными, разрешите доступ к одной и той же локальной сети) и выполните следующие действия на одном из них:
1. Нажмите «Подключиться к ПК» в правом верхнем углу;
2. Нажмите на аватар целевого компьютера в области поиска;
3. Компьютеры подключатся автоматически;
Является ли точка доступа, созданная с помощью компьютера безопасной?
Чтобы обеспечить безопасность вашего компьютера, SHAREit имеет зашифрованную точку доступа случайным паролем.
Вы можете изменить пароль в настройках. Однако, если вы это сделаете, необходимо будет ввести пароль, в клиенте SHAREit для Android во время подключения к компьютеру через точку доступа. Также, можно сбросить этот параметр поставив галочку в поле «использовать пароль по умолчанию» для восстановления пароля по умолчанию.
Из-за ограничений платформ iPhone/Windows Phone необходимо вводить пароль вручную при подключении к компьютеру через точку доступа.
Что значит «Доверенные устройства»?
Доверенные устройства подключаются к компьютеру без подтверждения на ПК.
Как настроить «Доверенные устройства»?
Установите галочку «Всегда принимать файлы с этого устройства» в окне подтверждения подключения, чтобы установить это устройство в качестве доверенного. Вы можете управлять доверенными устройствами в правом верхнем углу.
Требуется Wi-Fi для «Подключения к ПК» ??
Нет. Мобильные телефоны и компьютеры могут быть подключены через точку доступа или локальную сеть, поэтому Wi-Fi не нужен.
Другие
Как пользователи могут отправлять отзывы о SHAREit?
В разделе «Параметры» приложения SHAREit для компьютера есть ссылка «Обратная связь». Обратите внимание, что мы не можем отвечать на все отзывы, которые мы получаем.
Что делать, если я хочу клонировать мое устройство?
В программе CLONEit, вы можете легко переносить и создавать резервные копии контактов, сообщений, приложений и всех типов файлов со своего старого телефона на новый..
Как получить последние обновления SHAREit?
SHAREit автоматически проверяет последние обновления.
Как пригласить друзей, чтобы начать использовать SHAREit со мной?
Просто нажмите ссылку «Пригласить друзей» в приложении SHAREit, чтобы отправить им электронное письмо, содержащее ссылку для загрузки SHAREit. Вы также можете предложить им посетить ushareit.ru
Какие устройства поддерживают SHAREit?
SHAREit охватывает все устройства, независимо от операционной системы. Lenovo, Mac, Dell, Xiaomi, Samsung, Huawei, Sony, Coolpad, vivo и OPPO и другие.
Источник