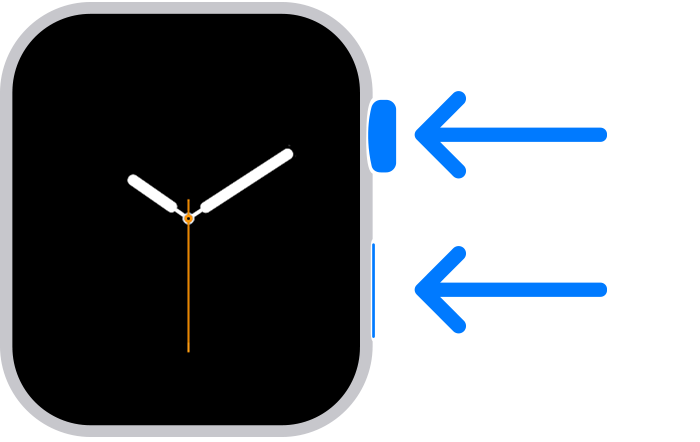- Как создать пару между часами Apple Watch и новым устройством iPhone
- Вот что вам нужно
- У вас есть старый iPhone
- Обновление старого iPhone
- Проверка настроек приложений «Здоровье» и «Активность»
- Создание резервной копии старого iPhone
- Настройка нового устройства iPhone
- Запуск приложения Apple Watch на новом iPhone
- Необходима дополнительная помощь?
- Если у вас нет старого iPhone или с него стерты данные
- Если у вас есть старый iPhone и с него не стерты данные
- Если часы Apple Watch зависли во время сопряжения
- Если на iPhone не отображается запрос на использование Apple Watch в процессе настройки
- Что делать, если содержимое перенесено на новый iPhone с помощью компьютера, но данные приложений «Здоровье» и «Активность» отсутствуют
- Перенос данных со старого устройства iOS или iPadOS на новый iPhone, iPad или iPod touch
- Подготовка
- Выбор способа
- Как синхронизировать свой iPhone с другим iPhone или iPad
- Что происходит при синхронизации?
- Как синхронизировать контакты на iPhone и iPad
- Как синхронизировать заметки, напоминания, календари, сообщения и пароли
- Как синхронизировать файлы и документы на iPhone и iPad
- Как синхронизировать фото и видео
- iCloud Фото
- Фотопоток
- Google Фото, Amazon, Drive, Dropbox
- Как не синхронизировать некоторые фото?
- Как синхронизировать приложения на iPhone и iPad
- Как синхронизировать книги
- Как синхронизировать сторонние приложения
Как создать пару между часами Apple Watch и новым устройством iPhone
Готовы приобрести новый iPhone? Узнайте, как перенести настройки часов Apple Watch со старого устройства iPhone на новое.
Вот что вам нужно
- Ваш Apple ID и пароль (для отключения блокировки активации)
- Старый и новый iPhone должны быть подключены к сети Wi-Fi
- Apple Watch и iPhone должны быть заряжены минимум на 50 %
- Пароль к Apple Watch (получите справочную информацию, если забыли его)
Если у вас нет старого iPhone, вам необходимо следовать другим инструкциям. Выберите один из следующих вариантов.
У вас есть старый iPhone
У вас нет старого iPhone
У вас есть старый iPhone
Следуйте этим инструкциям, чтобы создать резервную копию данных Apple Watch, прежде чем создавать пару с новым iPhone.
Обновление старого iPhone
Прежде чем переключать Apple Watch на новый iPhone, обновите старый iPhone до последней доступной версии iOS*. Также обновите Apple Watch. Обновление может занять от нескольких минут до часа. Возможно, стоит запустить обновление вечером, чтобы оно было завершено до утра, или дождаться, когда появится время, убедившись, что оба устройства заряжены.
* Вы можете увидеть, что на iPhone установлен последний выпуск текущей версии ПО, но обновление все равно доступно. Например, даже если на iPhone установлен последний выпуск iOS 14, может быть доступно обновление до iOS 15.
Проверка настроек приложений «Здоровье» и «Активность»
Если вы создали резервную копию с помощью iCloud, перейдите в меню «Настройки» > [ваше имя] > iCloud и убедитесь, что параметр «Здоровье» включен.
Если вы создали резервную копию с помощью компьютера, зашифруйте ее, чтобы сохранить содержимое приложений «Здоровье» и «Активность».
Создание резервной копии старого iPhone
Следуйте этим инструкциям, чтобы создать резервную копию данных старого iPhone в iCloud или на компьютере. При этом будет также создана резервная копия данных Apple Watch. Узнайте, какие данные включаются в резервную копию.
Настройка нового устройства iPhone
Настройте новый iPhone. При выводе вопроса о наличии резервной копии iCloud или iTunes выберите последнюю резервную копию, чтобы восстановить данные со своего старого устройства на новое устройство. Убедитесь, что ваши устройства iPhone и Apple Watch обновлены, иначе резервная копия может не отобразиться в списке.
Когда на iPhone отобразится запрос на использование Apple Watch, нажмите «Продолжить». В противном случае Apple Watch можно настроить вручную на следующем этапе. Воспользуйтесь помощью, если на iPhone не отображается такой запрос.
Запуск приложения Apple Watch на новом iPhone
Разместите Apple Watch рядом с iPhone. Откройте приложение Apple Watch на iPhone.
Если на iPhone отображается такой запрос, следуйте инструкциям на экране, чтобы завершить настройку.
Если iPhone запрашивает создание пары, разорвите пару с Apple Watch, чтобы их можно было настроить.
По завершении настройки вы сможете начать использование часов Apple Watch с новым iPhone.
Необходима дополнительная помощь?
Выполните действия, относящиеся к вашей ситуации.
Если у вас нет старого iPhone или с него стерты данные
В таком случае часы Apple Watch могут по-прежнему быть в паре со старым iPhone. Чтобы разорвать пару, выполните следующие действия.
- Сотрите данные с Apple Watch.
- Настройте новый iPhone и выполните вход в iCloud. Если устройство уже настроено и вход выполнен, пропустите этот этап.
- Откройте приложение Apple Watch на новом iPhone и создайте пару между часами и новым iPhone.
- Попытайтесь выполнить восстановление из резервной копии. Убедитесь, что ваши устройства iPhone и Apple Watch обновлены, иначе резервная копия может не отобразиться в списке. Данные приложений «Активность», «Тренировки» или настройки на часах, которые изменились с момента последнего резервного копирования, будут потеряны. Если используется iCloud в iOS 11 и более поздних версий, данные приложений «Здоровье» и «Активность» хранятся в iCloud и автоматически синхронизируются со всеми устройствами, где выполнен вход в учетную запись с использованием того же идентификатора Apple ID.
- Если появляется запрос на восстановление из резервной копии часов, выберите самую последнюю копию.
- Если у вас ее нет, необходимо будет настроить часы Apple Watch как новые.
- Следуйте инструкциям на экране, чтобы завершить настройку.
- Начните использовать Apple Watch с новым iPhone. Может потребоваться подождать несколько дней, пока отобразятся все ваши данные в iCloud.
Если у вас есть старый iPhone и с него не стерты данные
Разорвите пару между Apple Watch и своим старым iPhone. Затем выберите один из следующих вариантов в зависимости от времени настройки нового iPhone.
- Если вы только что восстановили свой новый iPhone из последней резервной копии, создайте пару между устройствами. Убедитесь, что ваши устройства iPhone и Apple Watch обновлены, иначе резервная копия может не отобразиться в списке. Когда появится запрос, выберите восстановление из резервной копии часов. Самая последняя версия данных приложений «Активность», «Тренировки» и настроек может быть потеряна в зависимости от того, когда была сохранена резервная копия.
- Если резервная копия iPhone создана несколько дней или недель назад и требуется сохранить максимально возможный объем информации, сотрите новый iPhone. Затем перенесите содержимое со старого iPhone на новый. Некоторые данные могут отсутствовать на новом iPhone. Не забудьте снова создать пару между часами Apple Watch и iPhone.
Если часы Apple Watch зависли во время сопряжения
Если часы Apple Watch зависли на черном экране с белым логотипом Apple, выполните следующие действия.
- Нажмите и удерживайте колесико Digital Crown и боковую кнопку одновременно, пока часы не перезапустятся. Затем отпустите колесико Digital Crown и боковую кнопку.
- После перезапуска часов нажмите на экран или нажмите и удерживайте колесико Digital Crown.
- Нажмите «Сбросить».
- После сброса часов вы можете выполнить сопряжение с iPhone. Поднесите iPhone к часам и следуйте инструкциям на экране.
Если на iPhone не отображается запрос на использование Apple Watch в процессе настройки
Разорвите пару между Apple Watch и старым iPhone, затем создайте пару с новым iPhone. Когда будет предложено, восстановите Apple Watch из резервной копии. Убедитесь, что ваши устройства iPhone и Apple Watch обновлены, иначе резервная копия может не отобразиться в списке.
Что делать, если содержимое перенесено на новый iPhone с помощью компьютера, но данные приложений «Здоровье» и «Активность» отсутствуют
Если данные приложения «Здоровье» синхронизируются на старом iPhone с помощью iCloud, они автоматически будут синхронизироваться и на новом при каждом подключении к сети Wi-Fi или входе в iCloud. На старом и новом iPhone перейдите в раздел «Настройки» > [ваше имя] > iCloud и убедитесь, что параметр «Здоровье» включен.
Если вы не используете iCloud, можно попробовать выполнить восстановление из резервной копии данных старого iPhone с помощью компьютера. Если у вас еще есть старый iPhone и вы еще не стерли с него все данные, создайте новую резервную копию iCloud или зашифрованную резервную копию на компьютере. Затем сотрите новый iPhone и восстановите его из новой резервной копии. Не забудьте снова создать пару между часами Apple Watch и iPhone. Если вы используете компьютер, убедитесь, что резервная копия зашифрована.
Если у вас уже нет старого iPhone или вы не сохранили его резервную копию, вы не сможете восстановить свои данные приложений «Здоровье» и «Активность».
Источник
Перенос данных со старого устройства iOS или iPadOS на новый iPhone, iPad или iPod touch
Узнайте, как настроить новое устройство iOS или iPadOS с помощью резервной копии данных старого iPhone, iPad или iPod touch.
Подготовка
- Если у вас есть часы Apple Watch, и вы приобрели новый iPhone, то прежде чем настроить его, разорвите пару между Apple Watch и старым iPhone. При разрыве пары автоматически выполняется резервное копирование часов Apple Watch, чтобы их можно было восстановить после создания пары с новым iPhone.
- Обязательно создайте резервную копию данных устройства.
- Подготовьте Apple ID и пароль.
- Перенесите данные SIM-карты вашего iPhone, iPad или карты eSIM. Если для нового устройства не подходит текущая SIM-карта, свяжитесь с оператором сотовой связи.
- Обязательно создайте резервную копию данных устройства. Если вы приобрели новый iPhone или iPad, возможно, вы можете получить временное место в хранилище iCloud.
Выбор способа
Выберите один из следующих способов переноса данных.
С помощью функции Быстрое начало: для автоматической настройки нового устройства используйте iPhone или iPad.
С помощью облачного хранилища iCloud: перенесите персональные данные и приобретенный контент из резервной копии iCloud на новое устройство.
С помощью iTunes или Finder: перенесите персональные данные и приобретенный контент из резервной копии, созданной с помощью iTunes или Finder, на новое устройство.
Источник
Как синхронизировать свой iPhone с другим iPhone или iPad
Если у вас несколько iPhone или есть и iPhone, и iPad, то вы можете синхронизировать на них свои контакты, напоминания, фото, видео и приложения. Происходит синхронизация через сервис iCloud. Ниже мы расскажем, как её настроить.
Что происходит при синхронизации?
Когда ваши устройства синхронизированы, то данные, которые вы добавляете на одно устройство, появляются и на остальных. К примеру, если вы добавите новый контакт на свой iPhone, то он появится и на вашем iPad. Так же синхронизируются и другие изменения.
Для синхронизации на всех ваших устройствах должен быть один и тот же Apple ID. Это также касается учётной записи Google и других сервисов.
Данные на устройствах синхронизируются только в том случае, если синхронизация включена на всех устройствах. Ниже мы расскажем, как включить синхронизацию на всех своих устройствах.
Как синхронизировать контакты на iPhone и iPad
Контакты – одни из самых важных данных на устройстве, так что начнём мы именно с них. Скорее всего, вы храните свои контакты в iCloud или Google.
Если ваши контакты хранятся в iCloud:
- Откройте приложение Настройки и вверху выберите свой AppleID.
- Здесь выберите iCloud.
- Включите пункт Контакты. Затем нажмите Объединить.
Если ваши контакты хранятся в Google:
- Откройте приложение Настройки и выберите Контакты.
- Выберите Учётные записи >Добавить учётную запись >Google и завершите процесс авторизации. Используйте ту же учётную запись Google, что и на основном iPhone.
- Убедитесь, что опция Контакты включена.
Если ваши контакты хранятся и в iCloud, и в Google, проделайте оба способа.
После этого убедитесь, что оба устройства подключены к интернету. Через некоторое время все контакты синхронизируются и появятся в приложении Контакты на обоих устройствах.
Как синхронизировать заметки, напоминания, календари, сообщения и пароли
Вы уже знаете, как включается синхронизация iCloud, так что можете легко синхронизировать и остальные данные.
Зайдите в Настройки > Apple ID > iCloud и включите все пункты, которые хотите синхронизировать на своих устройствах.
Если календари и заметки у вас хранятся в Google, то следуйте шагам первой инструкции, просто вместе с Контактами включите ещё Заметки и Календари.
Как синхронизировать файлы и документы на iPhone и iPad
Важно, где вы храните свои файлы и документы. Если на Google Диске, Dropbox, One Drive, Box, Mega или других подобных сервисах, просто скачайте приложение сервиса на свои устройства и авторизуйтесь с помощью одной и той же учётной записи. После этого ваши файлы появятся на всех ваших устройствах.
Если вы используете iCloud Drive, зайдите в Настройки > Apple ID > iCloud и включите опцию iCloud Drive.
Если вы храните свои файлы локально на iPhone, просто перешлите их на другие устройства с помощью AirDrop. Также можно открыть приложение Файлы и переместить файлы и документы с Этого iPhone на iCloud Drive or Google Диск для синхронизации.
Как синхронизировать фото и видео
Есть несколько способов синхронизировать видео и фотографии на всех ваших устройствах.
iCloud Фото
Это самый простой способ синхронизировать фото и видео на устройствах Apple. Включается функция через Настройки > Фото > Фото iCloud.
Бесплатно вы получаете всего 5 ГБ облачного хранилища, которые быстро заполнятся. После этого придётся купить подписку iCloud с дополнительным хранилищем.
Фотопоток
Если у вас есть Apple ID, созданный несколько лет назад, вы можете использовать Фотопоток для просмотра до 1000 последних фото за последние 30 дней на всех ваших устройствах Apple. Хранилище iCloud при этом забиваться не будет.
Зайдите в Настройки > Фото и включите функцию Мой фотопоток. Сделайте это на всех своих устройствах Apple. Теперь все ваши последние фото за 30 дней будут синхронизироваться на всех ваших устройствах.
Вы можете сохранять фотографии из Фотопотока через приложение Фото. Спустя 30 дней фотографии удаляются из iCloud, но не исчезают с устройства, на которое они были сделаны.
Google Фото, Amazon, Drive, Dropbox
Одна из лучших альтернатив для Фото iCloud – это Google Фото. Вы получаете бесплатно уже 15 ГБ памяти, а не 5 ГБ. Вы можете просто скачать приложение Google Фото на все свои устройства и включить синхронизацию.
Есть и другие альтернативные сервисы, вроде Amazon Фото, Dropbox, Google Диск и One Drive.
Как не синхронизировать некоторые фото?
Если вы хотите, чтобы некоторые фотографии оставались только на основном устройстве даже после синхронизации, их нужно скрыть с помощью какого-нибудь стороннего приложения и удалить из приложения Фото. Если вы скроете фотографии прямо в приложении Фото, они всё равно синхронизируются.
Как синхронизировать приложения на iPhone и iPad
- Зайдите в приложение Настройки и выберите пункт AppStore.
- В секции «Автоматические загрузки» включите пункты Программы и Обновления.
Как синхронизировать книги
Вы можете синхронизировать даже книги, купленные в приложении Книги.
Зайдите в Настройки > Apple ID > iCloud и включите пункт Книги.
Теперь вернитесь в Настройки и выберите пункт Книги. Включите опцию Покупки с других устройств.
Если вы используете для чтения Kindle или другое приложение, скачайте его на все свои устройства и авторизуйтесь с помощью одной и той же учётной записи.
Как синхронизировать сторонние приложения
Чтобы синхронизировать сторонние приложения, скачайте их на все свои устройства и авторизуйтесь с помощью одних и тех же учётных записей.
Теперь вы знаете, как синхронизировать все свои данные на всех своих устройствах. Надеемся, эта инструкция была вам полезна.
Источник