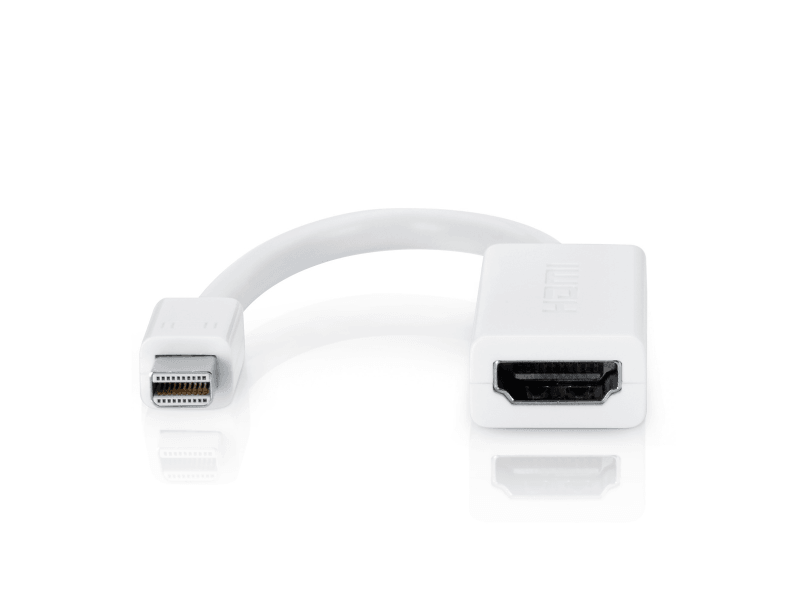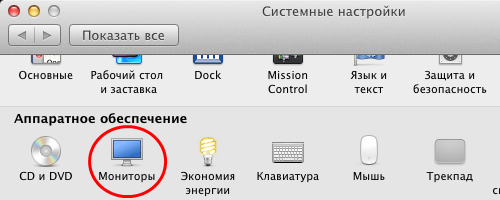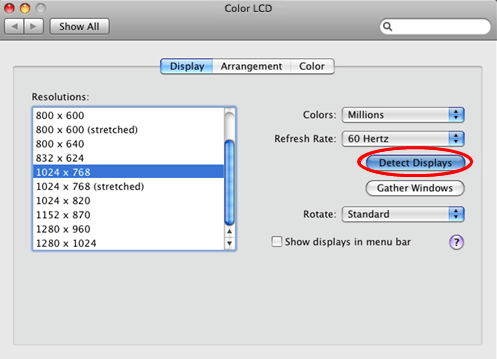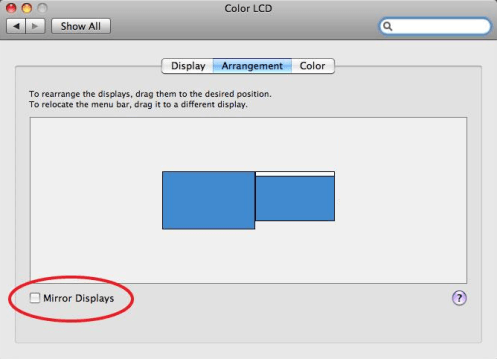- Цифровые AV-адаптеры Apple для iPhone, iPad и iPod touch
- Узнайте, какой адаптер вам нужен
- Для устройств iOS с разъемами Lightning
- Для устройств iOS с 30-контактными док-разъемами
- Подключение
- Зарядка устройства iOS, подключенного к дисплею
- Получение помощи
- Видео отображается, но звук не слышен
- В программе не отображается видео или не воспроизводится звук
- Выводится предупреждение о том, что требуется HDCP-совместимое устройство
- Если требуется помощь в связи с другими проблемами
- Как подключить iPhone к проектору
- Идите вперед – дайте эту презентацию прямо с вашего телефона
- Как подключить iPhone к проектору с помощью кабеля
- Как подключить iPhone к проектору без проводов
- Как подключить iPhone к телевизору через Apple TV
- Как подключить iPhone к телевизору с помощью AllCast
- Подключение техники Apple к видеопроектору
- Подключаем MacBook или iMac при помощи кабелей
- Вариант 1. С использованием переходника USB-C – HDMI (или VGA)
- Вариант 2. С использованием переходника mini-DVI – VGA
- Вариант 3. С использованием переходника mini-DVI – HDMI
- Вариант 4. С использованием переходника mini Display Port — HDMI (или VGA)
- Настройка программного обеспечения MacBook или iMac для работы с видеопроектором
- Подключение видеопроектора к Apple iPad, iPhone с использованием цифрового AV-переходника
- Настройка программного обеспечения для работы с Apple iPad, iPhone
- Заключение
Цифровые AV-адаптеры Apple для iPhone, iPad и iPod touch
С помощью цифрового AV-адаптера или адаптера VGA можно подключить устройство iOS к внешнему дисплею, такому как телевизор, проектор или монитор компьютера.
Узнайте, какой адаптер вам нужен
Чтобы повторить экран iPhone, iPad или iPod touch на внешнем дисплее, необходим правильный адаптер. Для беспроводного подключения используйте AirPlay.
Для устройств iOS с разъемами Lightning
Для устройств iOS с 30-контактными док-разъемами
- 30-контактный адаптер Apple VGA (2-го поколения) (A1422)
- 30-контактный адаптер Apple VGA (A1368 1 )
Подключение
Подключите iPhone, iPad или iPod touch к дисплею:
- Подключите цифровой AV-адаптер или адаптер VGA к порту зарядки в нижней части устройства с ОС iOS.
- Подключите кабель HDMI или VGA к адаптеру.
- Подключите другой конец кабеля HDMI или VGA к внешнему дисплею (телевизору, монитору или проектору).
- Включите внешний дисплей.
- При необходимости переключитесь на правильный источник видеосигнала на внешнем дисплее. Если вам требуется, используйте руководство по эксплуатации дисплея.
Теперь экран устройства iPhone, iPad или iPod touch должен отображаться 2 на телевизоре, дисплее или проекторе.
Зарядка устройства iOS, подключенного к дисплею
Большинство адаптеров имеет дополнительный разъем Lightning или 30-контактный док-разъем, позволяющий заряжать устройство iOS во время подключения к внешнему дисплею. Просто подключите к адаптеру кабель Lightning/USB или док-разъем/USB. Затем подключите разъем USB к источнику питания.
Получение помощи
Узнайте, что делать при возникновении следующих проблем.
Видео отображается, но звук не слышен
Убедитесь, что используется цифровой AV-адаптер (с портом HDMI). Если используется адаптер VGA, он не передает аудиосигналы. Для прослушивания звука при использовании адаптера VGA необходимо подключиться к разъему для гарнитуры на телевизоре, мониторе, проекторе или стереосистеме.
В программе не отображается видео или не воспроизводится звук
Возможно, программа несовместима с используемым адаптером. Проверьте совместимость на странице сведений о программе в App Store или обратитесь к разработчику.
Выводится предупреждение о том, что требуется HDCP-совместимое устройство
Возможно, содержимое несовместимо с используемым адаптером. Для фильмов, телешоу и некоторых программ потоковой передачи видео требуется поддержка технологии HDCP (защита широкополосного цифрового содержимого). При попытке воспроизведения таких фильмов, телешоу и потоковых видео с использованием цифрового соединения без поддержки технологии HDCP — например через адаптер Apple VGA — выводится предупреждение с запросом HDCP-совместимого устройства.
Если требуется помощь в связи с другими проблемами
- Отключите адаптер от iPhone, iPad или iPod touch и от телевизора, монитора или проектора, затем снова подключите.
- Убедитесь в исправности кабеля VGA или HDMI, поскольку проблема может заключаться в кабеле.
- Отсоедините все преобразователи и удлинители VGA или HDMI. Аксессуары, которые преобразуют сигналы VGA или HDMI в различные видеоформаты (DVI, Composite, Component) не поддерживаются.
- Убедитесь, что на устройстве установлена последняя версия ОС iOS.
Если вам требуется дополнительная помощь, обратитесь в службу поддержки Apple, чтобы оформить заявку на обслуживание своего устройства:
1. Чтобы узнать номер модели аксессуара, подключите его к устройству iOS и выберите «Настройки» > «Основные» > «Об устройстве» > «Адаптер Apple HDMI».
2. Устройства iPhone 4, iPad (1-го поколения) и iPod touch (4-го поколения) выводят на внешний дисплей только видео, фотографии, презентации и слайд-шоу. Повтор экрана целиком невозможен.
Информация о продуктах, произведенных не компанией Apple, или о независимых веб-сайтах, неподконтрольных и не тестируемых компанией Apple, не носит рекомендательного или одобрительного характера. Компания Apple не несет никакой ответственности за выбор, функциональность и использование веб-сайтов или продукции сторонних производителей. Компания Apple также не несет ответственности за точность или достоверность данных, размещенных на веб-сайтах сторонних производителей. Обратитесь к поставщику за дополнительной информацией.
Источник
Как подключить iPhone к проектору
Идите вперед – дайте эту презентацию прямо с вашего телефона
Забудьте PowerPoint на своем ноутбуке. В эти дни вы можете легко провести презентацию прямо с вашего iPhone. Существует множество приложений для проведения презентаций – в первую очередь PowerPoint (загрузка в App Store) и Keynote (загрузка в App Store) – но никто не хочет суетиться вокруг вашего телефона, чтобы щуриться на слайдах. Вместо этого вам нужно подключить ваш iPhone к проекту, который вы можете сделать с помощью кабелей или по беспроводной связи
Как подключить iPhone к проектору с помощью кабеля
Возможно, самый простой способ подключить iPhone к проектору – использовать простой переходной кабель. Каждый проектор имеет видеокабель, который используется для подключения к ноутбуку, планшету или телефону, содержимое которого проецируется. Это то, что вы будете использовать здесь. Но поскольку у iPhone нет стандартного видеопорта, вам понадобится адаптер.
Apple продает два адаптера, которые помогут вам подключить iPhone к проектору:
- Адаптер Lightning-VGA . Этот адаптер подключается к порту Lightning в нижней части современных iPhone и подключается к стандартным видеокабелям VGA.
- Адаптер Lightning Digital AV . Вместо того, чтобы подключаться к VGA, этот адаптер позволяет подключать iPhone к кабелю HDMI.
Если у вас старый iPhone с широким 30-контактным разъемом для док-станции, для ваших моделей также есть адаптеры для видеокабелей.
Если вы регулярно используете одни и те же проекторы с вашим iPhone, вы, вероятно, сможете купить только один из этих кабелей. Просто проверьте кабель на проекторе, который вы хотите использовать (VGA – это толстый 30-контактный кабель с винтами с обеих сторон; HDMI – это тонкий, широкий штекер, используемый с телевизорами высокой четкости).
Если вы часто в пути и не можете заранее знать, какой тип кабеля имеется на проекторах, которые вы собираетесь использовать, вероятно, имеет смысл иметь оба кабеля под рукой для максимальной гибкости.
Как подключить iPhone к проектору без проводов
Не каждый проектор требует кабеля. Фактически, некоторые новые проекторы позволяют вам подключать кабели и подключать к ним ваш iPhone (или ноутбук) по беспроводной сети.
Точные шаги для этого различаются в зависимости от модели проектора, поэтому мы не можем предложить здесь ни одного набора шагов. Некоторые из этих проекторов отображают инструкции по подключению при включении. В большинстве случаев вы подключаетесь к проектору через Wi-Fi. Просто следуйте инструкциям, отображаемым на экране или предоставленным вам кем-либо, кто предоставляет проектор, и ваша презентация iPhone должна быть спроектирована в считанные минуты.
Как подключить iPhone к телевизору через Apple TV
В некоторых современных офисах дорогие проекторы заменяются более доступной и более гибкой комбинацией: Apple TV и HDTV. В этом сценарии вы можете использовать беспроводную технологию AirPlay от Apple для отправки презентации с вашего iPhone на Apple TV. Вот как:
Убедитесь, что ваш iPhone подключен к той же сети Wi-Fi, что и Apple TV, на которой вы хотите представить.
Открытый Центр Управления.
Нажмите кнопку Зеркальное отображение экрана .
Нажмите на название Apple TV, к которому вы хотите подключиться. В новых версиях iOS экран вашего iPhone будет отображаться на телевизоре, подключенном к Apple TV. Для некоторых старых версий iOS вам понадобятся следующие два шага.
Переместите ползунок Зеркальное отображение в положение/зеленый.
Нажмите Готово , чтобы начать презентацию.
Для более глубокого изучения AirPlay и AirPlay Mirroring, ознакомьтесь с разделом Как использовать AirPlay Mirroring.
Как подключить iPhone к телевизору с помощью AllCast
Apple TV – не единственное устройство для потоковой передачи мультимедиа, которое поддерживает беспроводную потоковую передачу с iPhone. Фактически вы можете отразить свой iPhone на любом телевизоре, к которому подключено одно из следующих устройств: Google Chromecast, Roku, Amazon Fire TV, Xbox 360 и Xbox One, умные телевизоры Panasonic, Samsung и Sony и другие DLNA. совместимые устройства.
Для этого вам нужно приложение AllCast (скачать в App Store). AllCast по существу работает как AirPlay, за исключением устройств, которые не поддерживают AirPlay. Просто установите приложение, запустите его и выберите, какое устройство вы хотите отразить на экране вашего iPhone. Как только ваш iPhone появится на телевизоре, запустите приложение презентации и начните.
Помните, что при отражении экрана все, что появляется на экране, будет отображаться на проецируемом изображении. Включение функции «Не беспокоить» может спасти вас от некоторых смущающих моментов.
Источник
Подключение техники Apple к видеопроектору
Техника Apple в последнее время становится все популярнее и популярнее. Причины этой тенденции мы в данной статье рассматривать не будем, но все-таки отметим, что клиенты заказывающие проектор в аренду все чаще желают использовать арендованное оборудование совместно c iMac, macbook, iPad или iPhone. При этом способов подключения имеется несколько, рассмотрим их подробнее.
Подключаем MacBook или iMac при помощи кабелей
Вариант 1. С использованием переходника USB-C – HDMI (или VGA)
С 2015 года Apple использует в ноутбуках разъем USB type-C. Через один такой разъем подключается и USB-периферия, и средства отображения, например, видеопроекторы, и даже зарядное устройство ноутбука. Первым аппаратом с таким разъемом стал Macbook 12”. В настоящий момент USB-C можно обнаружить в актуальных моделях iMac, macbook и в их pro-версиях.
Apple предлагает 2 версии оригинальных переходников USB type-C – в одном случае полноразмерный видеовыход HDMI, в другом – аналоговый VGA. Уверенно рекомендовать неоригинальные аксессуары можно лишь в случае, когда вас устроит разрешение видеосигнала не превышающее Full HD (1920х1080).
Вариант 2. С использованием переходника mini-DVI – VGA
Хотя изображение успешно выводится на видеопроектор, стоит помнить, что в данном случае мы имеем дело с аналоговым видеосигналом, со всеми его преимуществами и недостатками. Этот вариант не рекомендуется для разрешений выше XGA (1024×768) и, по возможности, следует использовать короткий и как можно более качественный кабель VGA, это уменьшит помехи и потери качества видеосигнала в кабеле. Apple перестала использовать разъем miniDVI более 10 лет назад, т.ч. его можно найти только в устаревшей продукции.
Вариант 3. С использованием переходника mini-DVI – HDMI
В данном случае видеосигнал передается в цифровом виде и качество изображения не в пример выше. Допустимо использовать разрешения вплоть до Full HD. Впрочем, как уже говорилось miniDVI давно устарел и производительность устройств оборудованных таким разъемом невысока — работать с видеосигналом высокой четкости будет некомфортно.
Вариант 4. С использованием переходника mini Display Port — HDMI (или VGA)
В свое время перспективный, разъем miniDisplayPort пришел на смену miniDVI и продемонстрировал желание компании сделать свои устройств еще более компактными. HDMI не устраивал не только размерами, но и высокими лицензионными отчислениями за его использование. Сейчас можно столкнуться с двумя версиями paзъема mDP — одна из них аппаратно является интерфейсом Thunderbolt, другая — нет. Для пользователя это означает в первом случае возможность цифрового подключения с использованием переходника mDP — HDMI, во втором — только аналогового mDP — VGA. Интересно, что аналоговое подключение работает и с Thunderbolt. Рядом с разъемом обычно имеется пиктограмма в виде молнии — для Thunderbolt и в виде схематично изображенного монитора — аналогового варианта.
Настройка программного обеспечения MacBook или iMac для работы с видеопроектором
Как правило, дополнительная настройка программного обеспечения не требуется – компьютеры Apple самостоятельно способны определить, что к ним подключили видеопроектор. И лишь в исключительных случаях может потребоваться «ручное управление». Внимание! Изображения приведенные ниже могут незначительно отличаться от аналогичных в вашем устройстве Apple из-за различий в версии операционной системы и/или аппaратном обеспечении. Необходимо зайти в «Системные настройки» («System Preferences») в панели лаунчера Dock, и, далее, щелкнуть по значку «Мониторы» («Displays»):
После этого появится два диалоговых окна настроек — для основного монитора и для видеопроектора, где мы можем выбрать то разрешение, которое будет использоваться в дальнейшем. Нажимаем на кнопку «Расположение» («Arrangement») и ставим галочку напротив пункта «Синхронизировать экраны» («Mirror Displays»). Т.е. все, что происходит на экране вашего компьютера, будет спроецировано проектором на его экран.
Подключение видеопроектора к Apple iPad, iPhone с использованием цифрового AV-переходника
Компанией Apple разработаны так же переходники для того, чтобы дублировать изображение с iPad, iPhone или iPod на все устройства, имеющие HDMI-разъем (телевизоры, проекторы, AV-ресиверы и т.д.):
Lightning адаптер может применяться начиная с iPad 4, iPad mini, iPhone 5, iPod Touch 5-го поколения и для более современных. Параллельно с дублированием видеосигнала при помощи некоторых вариантов такого переходника можно также заряжать гаджет, чтобы презентация внезапно не прекратилась из-за разряженной батареи.
Компания Apple выпускает оригинальный переходник Lightning — HDMI, их выпускают и альтернативные производители. Помимо HDMI на рынке присутствуют также адаптеры Lightning — VGA. Если используется переходник на HDMI, есть возможность передавать на проектор и видео, и аудиосигнал.
Для того, чтобы подключить к видеопроектору более старые модели iPad, iPhone или iPod, нужно использовать другой переходник с 30-пиновым AV-разъемом (см. изображение выше), так как они не оснащены интерфейсом Lightning. Такой адаптер может имеет выход HDMI, VGA или DVI.
Настройка программного обеспечения для работы с Apple iPad, iPhone
Чтобы iPad (iPhone или iPod) корректно заработал с видеопроекционным оборудованием, необходимо установить специальную программу. Наиболее продуманной и поддерживающей широкий список устройств является 2Screens — Presentation Expert. Установите эту программу и выполните следующие действия:
- Выключите проекционное устройство. Оно так же недолжно быть подключёно к вашему гаджету.
- Запустите программу 2Screens — Presentation Expert.
- Выберите в приложении одну из картинок, которая будет проецироваться на экран.
- Подключите iPad/iPhone/iPod к проектору и включите последний
- Убедитесь, что программа нашла видеооборудование, и изображение действительно проецируется на экран. Если нет, то убедитесь, что кабель хорошо подсоединен к соответствующим разъемам.
Заключение
Современная техника обладает невероятным многообразием интерфейсов как для того, чтобы принимать, так и для того, чтобы передавать на другие устройства видеосигнал. Чтобы работа с проектором была наиболее продуктивной, а получаемое в результате изображение высококачественным, не стоит пренебрегать консультацией специалиста. Очень важно сообщить нам при размещении заказа, заранее, о том, какое именно устройство будет использоваться в качестве источника сигнала — так мы сможем заранее подготовиться и запастись необходимыми, наиболее подходящими в данной конкретной ситуации переходниками, адаптерами и прочим коммутационным оборудованием.
Источник