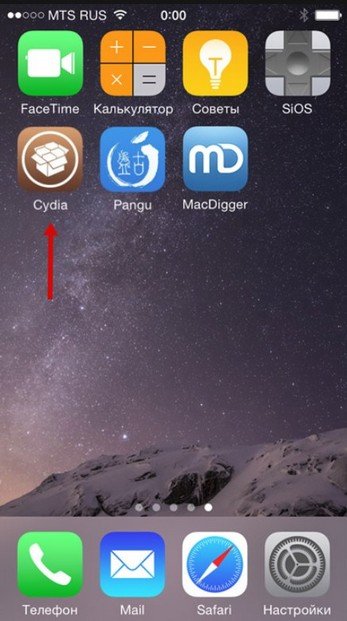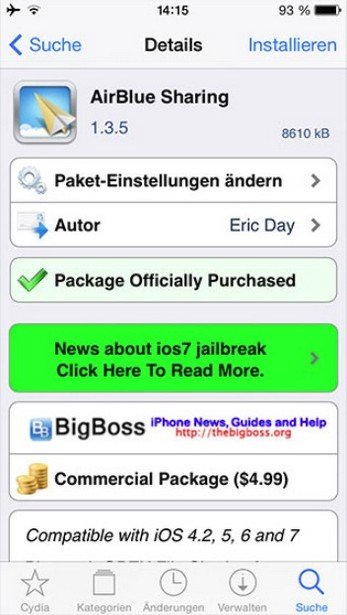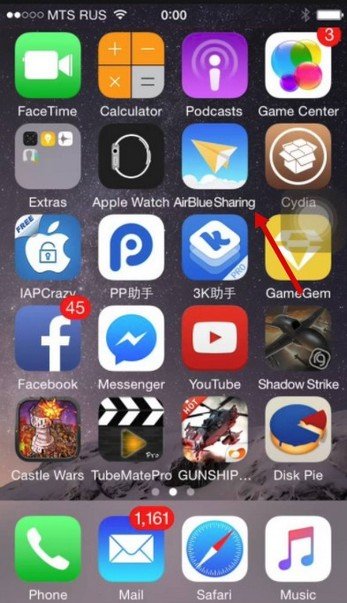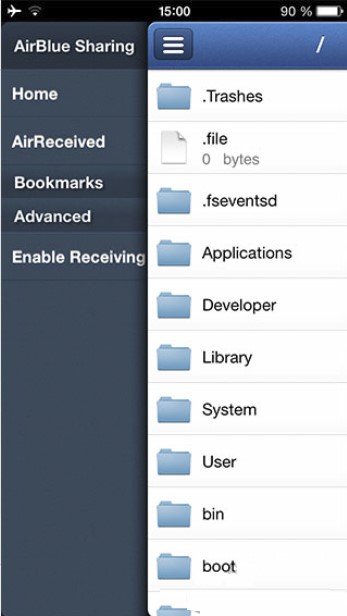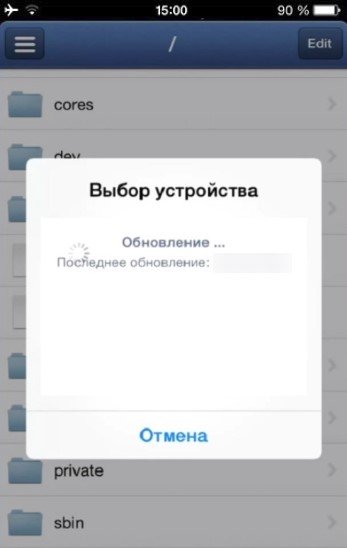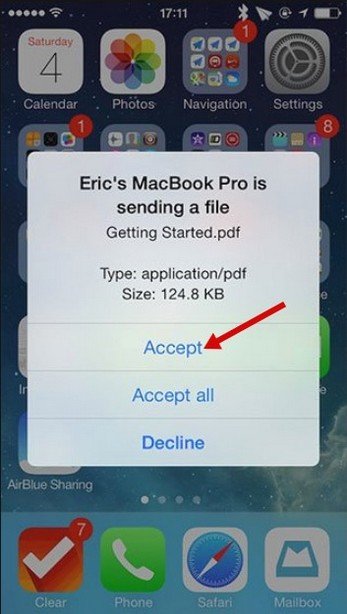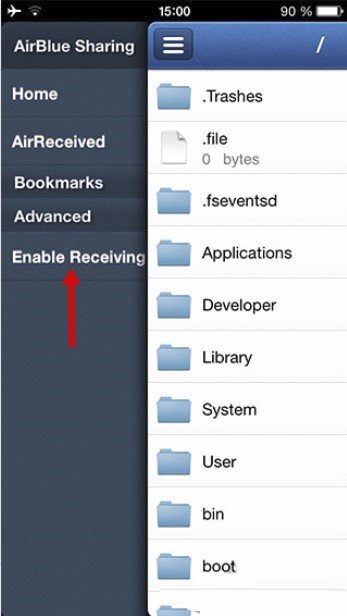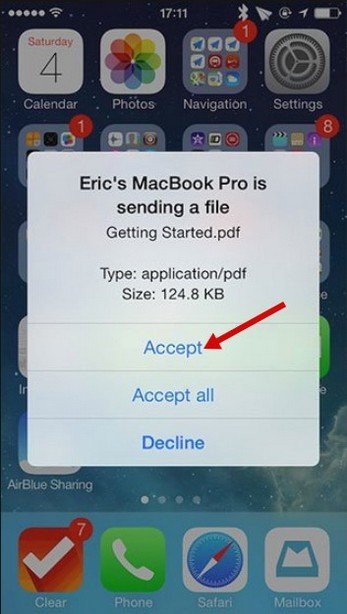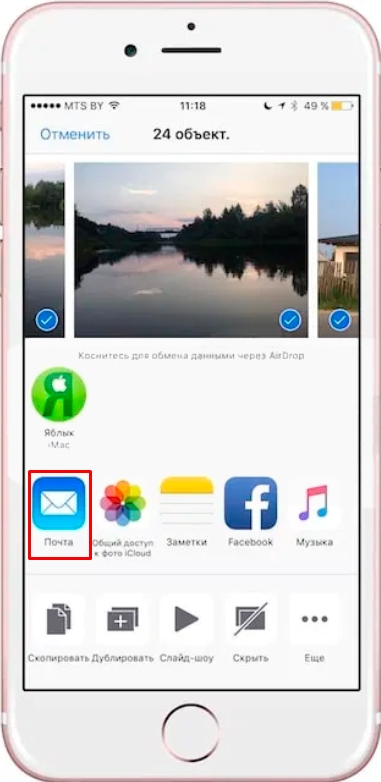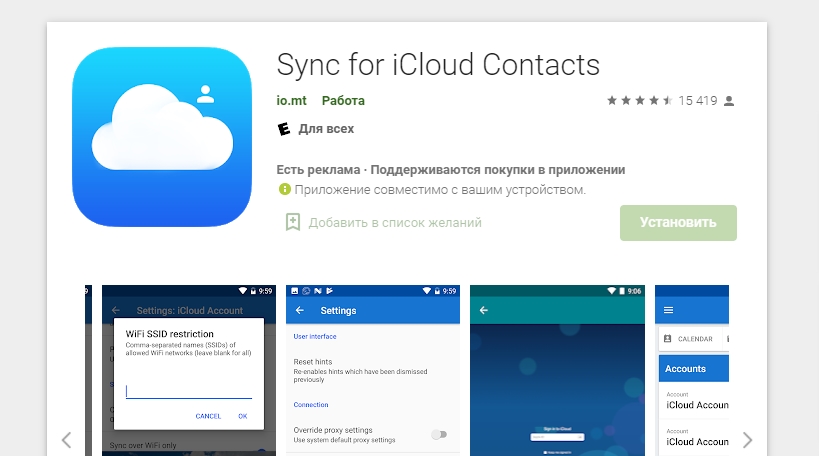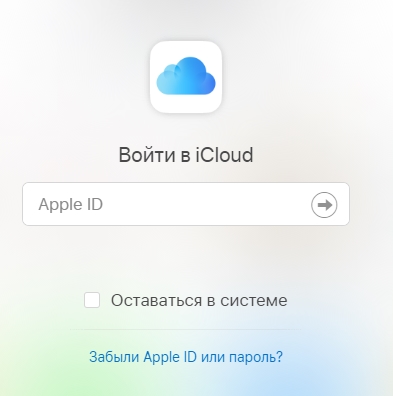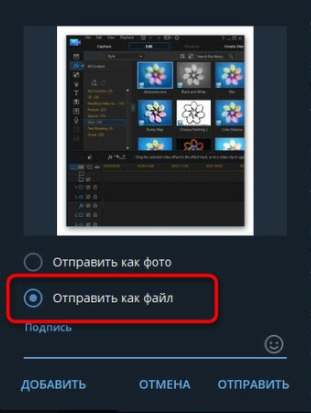- Создание пары между аксессуаром Bluetooth стороннего производителя и iPhone, iPad или iPod touch
- Создание пары между устройством и аксессуаром Bluetooth
- Разрыв пары с аксессуаром Bluetooth
- Если не удается создать пару для аксессуара Bluetooth
- Передача файлов с Android на iPhone по Bluetooth
- Различие систем и решение проблемы
- Отправка с iOS
- Получение с Android-девайса
- Как перекинуть фото с iPhone на Android через Bluetooth: можно или нет?
- Передача фото
- Передача файлов (игры, музыку, книги, документы)
- Сопряжение Galaxy Buds+ с мобильным устройством
- Сопряжение Galaxy Buds+ с мобильными устройствами
- Способ 1. Как выполнить сопряжение Galaxy Buds+ с устройствами Samsung
- Способ 2. Как впервые выполнить сопряжение Galaxy Buds+ с мобильными устройствами не Samsung
- Способ 3. Как выполнить сопряжение Galaxy Buds+ с несколькими устройствами одновременно, используя свой аккаунт Samsung
- Управление соединением Galaxy Buds+
- Вариант 1. Как переключить соединение с Galaxy Buds + между двумя отдельными устройствами
- Вариант 2. Как переключить соединение с Galaxy Buds + между двумя отдельными устройствами
Создание пары между аксессуаром Bluetooth стороннего производителя и iPhone, iPad или iPod touch
Создайте пару между iPhone, iPad, или iPod touch и аксессуарами Bluetooth для потоковой передачи музыки, видео, телефонных звонков и много другого.
В зависимости от того, какое приложение используется, возможен вывод предупреждения о необходимости включить Bluetooth перед созданием пары с аксессуаром через Bluetooth. Перейдите в меню «Настройки» > «Конфиденциальность» и нажмите Bluetooth. Затем включите Bluetooth для приложений, которые хотите использовать.
Создание пары между устройством и аксессуаром Bluetooth
- На устройстве перейдите в меню «Настройки» > Bluetooth и включите Bluetooth. Оставайтесь на этом экране, пока не выполните все шаги по созданию пары для аксессуара.
- Переведите аксессуар в режим обнаружения и подождите, пока он отобразится на экране устройства. Если аксессуар не отображается или вы не знаете, как перевести его в режим обнаружения, просмотрите инструкции из комплекта поставки или свяжитесь с производителем.
- Чтобы создать пару, нажмите имя аксессуара, когда оно появится на экране. Может потребоваться ввести PIN-код или код-пароль. Если вам не известен присвоенный аксессуару PIN-код или код-пароль, изучите документацию из комплекта поставки.
После создания пары аксессуар можно использовать вместе с устройством. Чтобы создать пару между несколькими аксессуарами Bluetooth, повторите эти действия. Узнайте, как переключать источники аудио для своего устройства.
Разрыв пары с аксессуаром Bluetooth
Чтобы разорвать пару с аксессуаром Bluetooth, перейдите в меню «Настройки» > Bluetooth, выберите нужный аксессуар, коснитесь кнопки информации , а затем «Забыть это устройство». Это приведет к удалению аксессуара из списка доступных Bluetooth устройств.
Чтобы снова добавить аксессуар Bluetooth на устройство, переведите его в режим обнаружения и повторите перечисленные выше действия, чтобы создать с ним пару.
Если не удается создать пару для аксессуара Bluetooth
Узнайте, что делать, если все равно не удается создать пару между аксессуаром Bluetooth и устройством.
Информация о продуктах, произведенных не компанией Apple, или о независимых веб-сайтах, неподконтрольных и не тестируемых компанией Apple, не носит рекомендательного или одобрительного характера. Компания Apple не несет никакой ответственности за выбор, функциональность и использование веб-сайтов или продукции сторонних производителей. Компания Apple также не несет ответственности за точность или достоверность данных, размещенных на веб-сайтах сторонних производителей. Обратитесь к поставщику за дополнительной информацией.
Источник
Передача файлов с Android на iPhone по Bluetooth
Различие систем и решение проблемы
Отправка с iOS
В сервисе Cydia владелец iPhone может найти очень много твиков, но чтобы ими воспользоваться потребуется Jailbreak. Поподробней разберем утилиту, которая поможет нам произвести передачу. Ее имя Airblue sharing, она поставляется для всех платформ. Программа невероятно простая в использовании. Ее можно задействовать для переброса изображения из iPhone на смартфон Android через Bluetooth-систему.
- Зайдите в магазин Cydia.
Примечание: кроме изображения, при помощи этой программы вы сможете производить обмен файлов других форматов. Для этого загрузите в свой смартфон файловый менеджер, включенный в приложение, о котором мы говорили ранее.
Манипуляции в проводнике:
- Зайдите в файловый менеджер показанного выше приложения.
Выделите нужный файл.
После выделения файла, отобразится окно со всеми гаджетами, на которые можно скопировать документ.
Согласитесь с отправкой.
Получение с Android-девайса
Аналогично ранее описанному случаю включите приложение для обмена информацией.
- Сделайте свайп в правую часть для вызова меню.
- Чтобы смартфон смогла определить Андроид система, нужно включить опцию Enable Receiving.
Выдвинув шторку, можно просмотреть процесс передачи.
Источник
Как перекинуть фото с iPhone на Android через Bluetooth: можно или нет?
Всем привет! Сегодня я расскажу вам, как через блютуз передать с Айфона на Андроид фото, документы, файлы, видео и музыку, и можно ли вообще это сделать. И тут сразу встает проблема, так как прямым способом передать файлы по Bluetooth почти невозможно, как это можно спокойно сделать на том же Android.
Почему так происходит? Да потому что якобы компания Apple борется с пиратством. Они боятся, что вы будете перекидывать фильмы, музыку и файлы, которые по правами принадлежат не вам. Это официальный ответ яблочной компании. Но на деле же это обычное вранье.
Правда в том, что компания хочет, чтобы вы и ваши друзья, а также родные, близкие, соседи, друзья, собака и ваш кот – все покупали только устройства яблочной компании. Таким образом вы будете затянуты в закрытую экосистему, откуда уже не выбраться. Перекинуть те же фото можно с помощью AirDrop, которую поддерживают только продукты компании Apple. Передать фото конечно можно, но не по Bluetooth – об этом я коротко расскажу в статье ниже.
ПРИМЕЧАНИЕ! На самом деле можно конечно перекидывать все что угодно и через «Голубой зуб», но есть небольшой маленький нюанс – об этом смотрите последнюю главу этой статьи.
Передача фото
Так все же, как перекинуть фото на iPhone, не используя Bluetooth? Можно сделать это несколькими способами:
- Если вы не хотите, чтобы фото сжималось, то проще всего сделать это по почте. Откройте галерею, далее нажмите по кнопке «Выбрать», выделите фотографии, которые вы хотите передать, нажмите на кнопку передачи и выберите из списка «Почту». Далее все просто, вводим почтовый ящик Google, который привязан к смартфону. И тут вы можете опять столкнуться с проблемой: при передаче фотографий реального размера, есть ограничение в 24 МБ (спасибо компания Apple). Так что, если у вас много фоток, придется разбивать передачу на несколько частей.
- Следующий способ – это использовать приложение iCloud на Android. Вы скачиваете его с Google Play, запускаете, генерируете код на своем iPhone для подключения и авторизации. А уже потом скачиваете фото, но уже с облака.
- Можно попробовать использовать облако из браузера. Открываем браузер на Андроид, заходим по ссылке – icloud.com . Авторизовываемся и скачиваем фото.
- Можно использовать и любой мессенджер, но есть проблема – они все сжимают фотографии. Если вам этого достаточно, то просто отправьте фото в чат. Если вам нужно отправить картинку с полным разрешением и без сжатия, то лучше использовать Telegram. При отправке следует использовать отправку фотографии как файл и сжатия не будет.
- SHAREit – специальное приложение, которое передает данные не по Bluetooth, а по Wi-Fi. Скачиваем оба приложения, сначала на iPhone, а потом на Android. Инструкцию можно посмотреть в видео ниже.
Передача файлов (игры, музыку, книги, документы)
И тут встает проблема открытости системы iOS. Тот же Android имеет открытую систему, поэтому вы спокойно можете работать с файлами, передавать их кому угодно. В iOS «из-за соображения безопасности» компания Apple закрыла доступ к файловой системе. Ах, да – конечно же еще из-за того, чтобы вы не стали пиратом, не катались на корабле, не пили ром, не кричали «Йо-хо-хо» и не перекидывали файлы, которые могут быть не вашими.
ПРИМЕЧАНИЕ! Перекинуть те же приложения через Блютуз можно, но работать они на Android не будут, из-за разности операционных систем.
И тут остается единственный способ – Jailbreak. Jailbreak – это по сути взлом системы iOS, при котором становится доступным файловая система. Также вам становится доступным магазин с дополнительным софтом Cydia. При взломе системы iPhone сразу выходит из гарантии. С другой стороны, если гарантия уже закончилась – то почему бы и нет?!
Там уже можно и файлы через Bluetooth скинуть, и музыку, и работать с документами. В общем все то, что есть в обычном Android. Про Jailbreak можете посмотреть видео ниже, а дальше решать только вам.
Источник
Сопряжение Galaxy Buds+ с мобильным устройством
Подключайте Ваши Galaxy Buds+ к различным устройствам: смартфон, планшет или часы.
Узнайте, как подключить Galaxy Buds+ к мобильному устройству Samsung и не-Samsung.
Сопряжение Galaxy Buds+ с мобильными устройствами
Если у Вас есть приложение Galaxy Wearable, установленное на Вашем мобильном устройстве, и функция Bluetooth включена, выполнить сопряжение Galaxy Buds+ с мобильным устройством очень просто.
Вы можете сделать это тремя способами.

Способ 1. Как выполнить сопряжение Galaxy Buds+ с устройствами Samsung
Откройте чехол для зарядки Galaxy Buds+ и подождите несколько минут. Вы получите уведомление на своем мобильном устройстве. Нажмите кнопку «Подключиться» во всплывающем окне и следуйте инструкциям на экране.
Переведите наушники в режим сопряжения. Наденьте наушники, а затем прикоснитесь к сенсорам и удерживайте их 3 секунды, пока не услышите звуковой сигнал.
Если наушники не подключаются к устройству, окно подключения не появляется или устройство не может найти наушники, коснитесь и удерживайте сенсорные панели обоих наушников, когда они вставлены в уши, чтобы вручную перейти в режим сопряжения по Bluetooth. При переходе в режим сопряжения по Bluetooth раздастся сигнал. Данный способ невозможно использовать, если регулировка громкости настроена в качестве функции касания и удержания.
Способ 2. Как впервые выполнить сопряжение Galaxy Buds+ с мобильными устройствами не Samsung
Подключение к устройствам на Android
На своем мобильном устройстве запустите Galaxy Store или Play Market и загрузите приложение Galaxy Wearable.
- Galaxy Wearable работает только на мобильных устройствах под управлением операционной системы Android 5.0 (API 21) или более поздней версии и с 1,5 ГБ оперативной памяти или более.
- Вы можете изменить язык приложения на своем подключенном мобильном устройстве. На мобильном устройстве запустите «Настройки» → «Общее управление» → «Язык и ввод» → «Язык» . Английский язык может отображаться по умолчанию, если выбранный язык на экране настроек не поддерживается в приложении Galaxy Wearable.
Проверьте направление каждого наушника и правильно вставьте их в соответствующие гнезда в зарядном футляре.
Закройте зарядный футляр.
Откройте зарядный футляр. Наушники автоматически войдут в режим сопряжения Bluetooth.
На мобильном устройстве активируйте функцию Bluetooth для подключения наушников к мобильному устройству, запустите приложение Galaxy Wearable и следуйте инструкциям на экране.
Переведите наушники в режим сопряжения. Наденьте наушники, а затем прикоснитесь к сенсорам и удерживайте их 3 секунды, пока не услышите звуковой сигнал.
Если наушники не подключаются к устройству, окно подключения не появляется или устройство не может найти наушники, коснитесь и удерживайте сенсорные панели обоих наушников, когда они вставлены в уши, чтобы вручную перейти в режим сопряжения по Bluetooth. При переходе в режим сопряжения по Bluetooth раздастся сигнал. Данный способ невозможно использовать, если регулировка громкости настроена в качестве функции касания и удержания.
Подключение к устройствам на iOS
Загрузите приложение Galaxy Buds+ из App Store. Приложение можно загрузить на iPhone 7 или более позднюю версию с iOS 10 и выше.
На iPhone перейдите в «Настройки Bluetooth» → выберите «Другие устройства» → выберите Galaxy Buds+ из списка.
Закройте зарядный футляр.
Откройте зарядный футляр. Наушники автоматически войдут в режим сопряжения Bluetooth.
На мобильном устройстве после сопряжения наушников запустите приложение Galaxy Wearable и следуйте инструкциям на экране.
Примечание: этот метод недоступен для Galaxy Buds (R170).
Способ 3. Как выполнить сопряжение Galaxy Buds+ с несколькими устройствами одновременно, используя свой аккаунт Samsung
Galaxy Buds+ имеет функцию быстрого переключения Bluetooth-соединения, которая позволяет подключать дополнительные телефоны Samsung. Вы можете легко переключать соединение между несколькими устройствами, на которых Вы вошли в одну учетную запись Samsung. Нет необходимости связывать каждое устройство по отдельности.
Чтобы подключить другие мобильные устройства, использующие ту же учетную запись Samsung, к Galaxy Buds+, выполните на мобильных устройствах, которые Вы хотите подключить, следующие действия.
- Откройте панель уведомлений и выберите пункт «Настройки» .
- Нажмите «Подключения» , затем «Bluetooth» .
- Выберите наушники, синхронизированные через учетную запись Samsung.
Если наушники не подключаются к устройству, окно подключения не появляется или Ваше мобильное устройство не может найти наушники, нажмите и удерживайте обе сенсорные панели наушников во время их ношения, чтобы войти в режим ручного сопряжения Bluetooth. Как только Вы войдете в режим ручного сопряжения Bluetooth, Вы услышите звук. Данный способ невозможно использовать, если регулировка громкости настроена в качестве функции касания и удержания.
Управление соединением Galaxy Buds+
После подключения Buds+ Вы можете переключить соединение между несколькими устройствами. Проверьте инструкции, описанные ниже, чтобы переключить ваши Buds+, подключенные к различным мобильным устройствам.
Данные инструкции актуальны для устройств с операционной системой Android 9 или выше.
Вариант 1. Как переключить соединение с Galaxy Buds + между двумя отдельными устройствами
На мобильном устройстве, с которым вы хотите соединить Buds+, нажмите «Настройки» → «Подключения» → «Bluetooth» , а затем выберите наушники в разделе «Подключенные устройства» .
Чтобы переключиться, коснитесь наушников в разделе «Подключенные устройства» , на устройстве, которое Вы хотите использовать.
Вариант 2. Как переключить соединение с Galaxy Buds + между двумя отдельными устройствами
Если к вашему мобильному устройству подключено несколько аудиоустройств Bluetooth, используйте панели «Мультимедиа» или «Устройства» на телефонах с Android 9–11 для переключения соединений между различными устройствами. Выполните шаги, описанные ниже.
Панели «Мультимедиа» и «Устройства» поддерживаются не на всех устройствах. Ознакомьтесь с Руководством пользователя к Вашему устройству.
- Проведите сверху вниз на главном экране мобильного устройства.
- Нажмите «Мультимедиа» , затем просмотрите подключенные устройства.
- Нажмите на Galaxy Buds+ для подключения.
- Проведите сверху вниз на главном экране мобильного устройства.
- Нажмите «Устройства» , затем просмотрите подключенные устройства.
- Нажмите на Galaxy Buds+, появится экран, где Вы сможете отключить соединение с вашим мобильным устройством.
Управлять подключенными устройствами через панель «Устройства» можно только после установки приложения «SmartThings».
Примечание: скриншоты устройства и меню могут отличаться в зависимости от модели устройства и версии программного обеспечения.
Источник