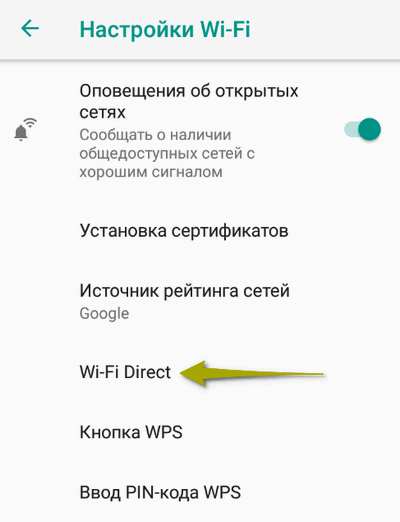- Как соединить два телефона — через OTG и Wi-Fi
- Как соединить два телефона через OTG-кабель?
- Как соединить два смартфона с помощью Wi-Fi Direct?
- Подключение Android-устройств друг к другу по USB
- Этап 1: Проверка поддержки OTG
- Этап 2: Настройка режима USB
- Этап 3: Подключение устройств
- Решение некоторых проблем
- Устройства не распознают друг друга
- Устройства распознаются, но нет доступа к файловой системе
- Твой Сетевичок
- Все о локальных сетях и сетевом оборудовании
- Как к андроид подключить телефон андроид?
- Как подключить андроид телефон к андроиду через блютуз?
- Как подключить андроид к андроид по wifi?
- Как еще можно подключить телефон андроид к андроиду?
- Как соединить андроид с андроидом через интерент?
Как соединить два телефона — через OTG и Wi-Fi
Инструкции по соединению двух телефонов между собой.
Соединить два смартфона можно либо беспроводным способом, либо с помощью кабеля. В статье разберем, как соединить смартфон со смартфоном с помощью OTG, а также используя беспроводную технологию Wi-Fi Direct.
Как соединить два телефона через OTG-кабель?
OTG-кабель представляет собой небольшой шнур, на одном конце которого находится разъем micro-USB или USB Type-C, а на другом — разъем, в который необходимо вставить обычный USB-кабель. Соединив два смартфона таким способом, можно не только быстрее переносить файлы с одного устройства на другое, но и «делиться» зарядом батареи.
Чтобы подключить два смартфона друг к другу необходимо:
- Вставить в одно из устройств OTG-кабель.
- Вставить в другое устройство USB-кабель, который используется для зарядки.
- Соединить оба кабеля с помощью USB-разъема.
Важно! Технология OTG будет работать при условии, что она поддерживается обоими смартфонами. Узнать об этом можно в технических характеристиках устройств или в инструкции по эксплуатации.
Устройство, к которому подключается OTG-кабель, становится «ведущим», поэтому именно оно будет заряжать. Второе устройство, подключенное через USB-кабель, станет «ведомым», а значит начнет заряжаться. Чтобы заставить первое устройство заряжаться, а второе стать источником заряда, достаточно поменять местами OTG и USB-кабели.
Аналогичным образом работает и передача данных, а также их просмотр и удаление. Телефон, к которому подключен OTG-разъем, сможет просматривать данные на втором устройстве, перемещать их или удалять.
Как соединить два смартфона с помощью Wi-Fi Direct?
Wi-Fi Direct — технология, позволяющая объединить два смартфона в одну беспроводную сеть. С ее помощью можно обмениваться данными между двумя устройствами, однако в отличие от предыдущего способа заряжаться друг от друга они не смогут.
Чтобы технология работала, оба смартфона должны ее поддерживать. Убедиться в этом можно в технических характеристиках или разделе Wi-Fi в настройках телефонов. Если там присутствует пункт Wi-Fi Direct, значит устройство поддерживает технологию.
Чтобы подключить оба смартфона в общую сеть Wi-Fi Direct, необходимо:
- Зайти в меню Wi-Fi на устройствах и выбрать пункт Wi-Fi Direct.
- В разделе «Доступные устройства» у каждого телефона должны появиться названия друг друга.
- На первом устройстве необходимо нажать на название второго, после чего на него отправится приглашение. На втором телефоне его нужно подтвердить.
Если в «Доступных устройствах» под названием телефонов высветится надпись «Подключено», значит общая сеть успешно создана. Теперь любые данные можно отправлять по Wi-Fi Direct. Для этого необходимо выбрать файл, нажать на кнопку «Отправить», а затем выбрать значок Wi-Fi Direct.
После отправки файлом можно разорвать связь, а при необходимости снова подключиться. Приглашение и его повторное принятие больше не понадобится.
Если смартфоны не поддерживают технологию Wi-Fi Direct, можно воспользоваться сторонними приложениями, например, SHAREit или SuperBeam. Также на этот случай есть наша инструкция по обмену данными между телефонами через Wi-Fi.
Источник
Подключение Android-устройств друг к другу по USB
Этап 1: Проверка поддержки OTG
Андроид-девайсы подключаются по ЮСБ через протокол OTG (On The Go), который, пусть и поддерживается почти повсеместно, в некоторых прошивках всё-таки отсутствует. Существует несколько способов проверки на совместимость устройства с данной технологией, ознакомиться с ними можно в статье далее.
Этап 2: Настройка режима USB
Для удачного подключения на девайсе, который будет соединяться с другим, нужно настроить работу ЮСБ. Делается это следующим образом:
- Сначала убедитесь, что на смартфоне (планшете) включён режим разработчика.
Перейдите по пунктам «Настройки» – «Система» – «Для разработчиков».
Этап 3: Подключение устройств
Непосредственное соединение обоих устройств происходит следующим образом:
- Приобретите кабель OTG, обычно они выглядят так.
Подождите, пока на смартфоне (планшете) появится сообщение о подключении.
Решение некоторых проблем
При совершении этой операции иногда возникают сбои, рассмотрим некоторые из них.
Устройства не распознают друг друга
Данная проблема самая распространённая, и её причин существует множество. Для определения верной надо произвести диагностику, алгоритм следующий:
- Первым делом попробуйте поочередно заменить переходник и кабель – как показывает практика, это самый частый источник сбоев.
- Также проверьте настройки обоих девайсов – возможно, на одном из них отключена работа с OTG.
- Нельзя исключать и неполадки с разъёмами телефонов – обычно их можно диагностировать по проблемам с зарядкой.
Устройства распознаются, но нет доступа к файловой системе
Это может означать две вещи – по каким-то причинам файловая система девайса определяется как доступная только для чтения. Попробуйте повторно подключить девайс, а если это не поможет, тогда не обойтись без форматирования внутренней памяти.
Помимо этой статьи, на сайте еще 12470 инструкций.
Добавьте сайт Lumpics.ru в закладки (CTRL+D) и мы точно еще пригодимся вам.
Отблагодарите автора, поделитесь статьей в социальных сетях.
Источник
Твой Сетевичок
Все о локальных сетях и сетевом оборудовании
Как к андроид подключить телефон андроид?
Практически каждому пользователю смартфона или планшета с ОС Android рано или поздно требуется передать файлы с андроида на андроид? Однако соединить между собой два современных гаджета и создать надежный канал передачи данных могут далеко не все «юзеры».
Поэтому в данной статье мы подробно рассмотрим актуальный вопрос, как подключить андроид к андроид, и представим четыре наиболее распространенных и простых по функционалу способа решения данной задачи.
Как подключить андроид телефон к андроиду через блютуз?
- Соединить между собой два устройства с операционной системой «Android» можно с помощью технологии «Bluetooth».
Для передачи файлов с андроида на андроид через «Bluetooth» необходимо:
- отыскать в «Диспетчере файлов» или «Каталоге файлов» тот самый фай, который вам нужно передать на другое Android устройство;
- нажать на выбранный файл и среди предложенных действий выбрать «Отправить»;
- вам откроется окно с перечнем способов отправки данного файла: необходимо выбрать, соответственно, «Bluetooth»;
- далее система предложит выполнить поиск учётных записей «Bluetooth»: для отправки файла необходимо, чтобы на втором андроид устройстве (принимающем) был включен модуль и параметр видимости;
- вводом ключа безопасности подтвердите подключение к устройству (если таковое потребуется) и дождитесь завершения передачи файла(ов).
Как подключить андроид к андроид по wifi?
- Для подключения андроид устройств друг к другу также можно использовать wifi соединение.
Разумеется, одним только wifi модулем обойтись не получится: для обмена данными потребуется скачать специализированное программное обеспечение (например, «Fast File Transfer»).
Однако подключение андроида к андроиду через wifi имеет ряд преимуществ, в том числе:
- – скорость передачи данных при wifi соединении значительно выше, нежели при использовании Bluetooth адаптера;
- – обмен файлами можно организовать между устройствами с разными операционными системами;
- – реализована возможность использования «QR-кодов».
Для подключения двух android устройств через wifi необходимо скачать и установить соответствующее приложение, после чего запустите его и выполните следующие действия:
- на первом этапе вам будет предложено ввести «имя устройства» (Device name) – к примеру, «Proverka» – и пароль для установки wifi соединения;
- далее в «Менеджере файлов» (Диспетчере файлов) выберите подготовленный для передачи файл, выделите его и нажмите «Отправить»;
- в списке возможных способов передачи файла выберите «Fast File Transfer»;
- теперь на телефоне/смартфоне, который является «принимающей» стороной, включите wifi и в поиске доступных точек доступа выберите подключение, имя которого вы указали на первом шаге – «Proverka», и подключитесь с помощью ввода пароля;
- после успешного соединения в нижней части окна приложения будет указан адрес, который необходимо прописать в адресной строке браузера;
- после перехода по данному адресу браузер начнёт автоматически загружать выбранный вами файл.
Как еще можно подключить телефон андроид к андроиду?
Кроме того, можно воспользоваться еще одним замечательным приложением под названием «Filedrop».
В таком случае для соединения двух «андроидов» выполните аналогичные первоначальные шаги: скачайте приложение, установите софт (на всех устройствах) и запустите. При первом запуске приложения потребуется предоставить доступ к файлам, папкам и т.п.: подтвердите разрешение и просто перетащите нужный файл на иконку того устройства, куда нужно осуществить его передачу (смартфон, планшет или компьютер).
Как соединить андроид с андроидом через интерент?
Для создания и расшаривания общей сетевой папки на смартфоне/планшете потребуется скачать и установить файловый менеджер «ESпроводник». Настройка софта состоит из следующих шагов:
- запустите программу и выберите в меню раздел «Сеть»;
- появится окно с названием подключенной сети – нажмите кнопку «Включить»;
- на следующем шаге будет указан адрес, который необходимо запомнить.
Он понадобится для синхронизации с устройствами (например, «199.199.199.199:2233»);
- далее вернитесь в раздел «Сеть» и выберите «FTP»;
- теперь укажите адрес («199.199.199.199:2233») в строке «Сервер» до знака «двоеточие», т.е. 199.199.199.199;
- в строке «Порт» пропишите цифры, указанные после двоеточия: 2233;
- нажмите «ОК», откройте созданную (одноимённую с адресом) папку и выберите действия, которые вам необходимы (копирование/перемещение/удаление и т.д).
Стоит отметить, что данное приложение бесплатное и, кроме того, включает в себя такие особенности как:
- – поддержка облачных хранилищ («Google Drive», «OneDrive», «Dropbox», «Box.net», «Sugarsync» и другие);
- – интегрированные «RAR» и «ZIP» архиваторы;
- – поддержка не только «FTP», но и «FTPS», «SFTP»и «WebDAV».
Перечислять весь возможный функционал можно достаточно долго, соответственно, для подключения устройств «Android» к «Android» данное приложение – одно из самых лучших решений.
Источник