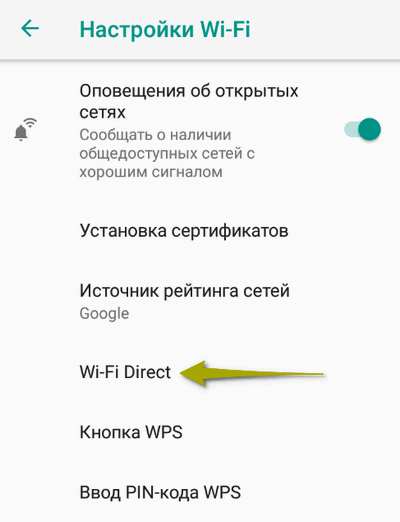- Подключение Android-устройств друг к другу по USB
- Этап 1: Проверка поддержки OTG
- Этап 2: Настройка режима USB
- Этап 3: Подключение устройств
- Решение некоторых проблем
- Устройства не распознают друг друга
- Устройства распознаются, но нет доступа к файловой системе
- Что такое и как работает функция OTG на устройствах Android
- Что это такое?
- Какие устройства можно подключать через OTG?
- Какие смартфоны поддерживают технологию?
- Как проверить, поддерживает ли мой смартфон эту функцию?
- Как соединить два телефона — через OTG и Wi-Fi
- Как соединить два телефона через OTG-кабель?
- Как соединить два смартфона с помощью Wi-Fi Direct?
- Как подключить телефон к компьютеру через USB кабель Андроид
- Как правильно подключать телефон на базе Андроид к компьютеру через USB
- Для переноса файлов
- Функция модема
- Настройка USB подключения в Android
- Выбор режима для подключения Андроида 9 и Самсунг Андроида по USB к ПК
- Конфигурация USB на Андроид
- Программы для синхронизации смартфона и компьютера через USB
- MyPhoneExplorer
- AirDroid
- Почему компьютер не видит телефон при подключении через USB
- Другие способы подключения смартфона к компьютеру
Подключение Android-устройств друг к другу по USB
Этап 1: Проверка поддержки OTG
Андроид-девайсы подключаются по ЮСБ через протокол OTG (On The Go), который, пусть и поддерживается почти повсеместно, в некоторых прошивках всё-таки отсутствует. Существует несколько способов проверки на совместимость устройства с данной технологией, ознакомиться с ними можно в статье далее.
Этап 2: Настройка режима USB
Для удачного подключения на девайсе, который будет соединяться с другим, нужно настроить работу ЮСБ. Делается это следующим образом:
- Сначала убедитесь, что на смартфоне (планшете) включён режим разработчика.
Перейдите по пунктам «Настройки» – «Система» – «Для разработчиков».
Этап 3: Подключение устройств
Непосредственное соединение обоих устройств происходит следующим образом:
- Приобретите кабель OTG, обычно они выглядят так.
Подождите, пока на смартфоне (планшете) появится сообщение о подключении.
Решение некоторых проблем
При совершении этой операции иногда возникают сбои, рассмотрим некоторые из них.
Устройства не распознают друг друга
Данная проблема самая распространённая, и её причин существует множество. Для определения верной надо произвести диагностику, алгоритм следующий:
- Первым делом попробуйте поочередно заменить переходник и кабель – как показывает практика, это самый частый источник сбоев.
- Также проверьте настройки обоих девайсов – возможно, на одном из них отключена работа с OTG.
- Нельзя исключать и неполадки с разъёмами телефонов – обычно их можно диагностировать по проблемам с зарядкой.
Устройства распознаются, но нет доступа к файловой системе
Это может означать две вещи – по каким-то причинам файловая система девайса определяется как доступная только для чтения. Попробуйте повторно подключить девайс, а если это не поможет, тогда не обойтись без форматирования внутренней памяти.
Помимо этой статьи, на сайте еще 12470 инструкций.
Добавьте сайт Lumpics.ru в закладки (CTRL+D) и мы точно еще пригодимся вам.
Отблагодарите автора, поделитесь статьей в социальных сетях.
Источник
Что такое и как работает функция OTG на устройствах Android
С каждым годом возможности смартфонов и планшетов Андроид превышают своих предшественников в несколько раз, предоставляя пользователям очень интересные и полезные функции. Теперь вы можете подключить к своему мобильному гаджету разные устройства, как к компьютеру. Такую возможность предоставляет технология OTG (One-The-Go).
Из статьи вы узнаете
Что это такое?
USB OTG — это переходник для вашего смартфона, который подключается к нему через Mini или Micro USB, а с другой стороны расположен USB-порт, в который можно вставлять не только флешки, но и другие типы гаджетов. Например, картридеры, внешние диски, игровые джойстики, клавиатуры и многие другие технические новинки, окружающие нас в повседневной жизни. Таким образом, функция OTG на Android значительно расширяет возможности смартфона, предоставляя пользователю больший спектр применения своего аппарата.
Также часто появляются вопросы о том, почему разработчики девайсов не встраивают отдельный USB-порт, чтобы не использовать сторонние переходники.
- Во-первых, это лишнее место на корпусе телефона. Практически все компании, занимающиеся производством техники, стараются уменьшать толщину корпуса и это огромное преимущество перед конкурентами, поэтому ни один производитель не пойдет на такой шаг.
- Во-вторых, такой порт будет активно потреблять дополнительную энергию, а это сильно бьет по общему расходу заряда батареи.
- В-третьих, на продаже аксессуаров зарабатывают огромные деньги партнеры разработчиков. То есть, в Андроид добавили поддержку USB OTG, побудили интерес к своей технологии, а партнеры предоставили на рынке те самые переходники, которые необходимы для работы. В итоге выигрывают все, даже потребитель!
Какие устройства можно подключать через OTG?
Благодаря этой технологии к телефону могут подключаться практически любые типы устройств. Но это только в теории. На практике же мы видим иную картину. Здесь многое зависит от разработчиков оболочек для конкретной версии операционной системы Андроид, от аппаратов, которые вы подключаете, от совместимости.
Без проблем можно подключать USB-накопители до 32 Гб. Можно попробовать и больше, например, на 64 Гб, но они работают не везде.
Также есть возможность подключения отдельных внешних накопителей, но здесь стоит учесть тот факт, что многим моделям попросту не хватит мощности питания от вашего телефона. Если есть возможность подключить питание через обычную розетку в дополнительном входе, то тогда проблем с передачей и корректным чтением списка файлов не возникнет.
Можно подключать компьютерную мышь, клавиатуру. Это очень полезно в тех случаях, когда пользователю необходимо что-то напечатать, а стандартная виртуальная клавиатура его не устраивает.
Если вы заядлый геймер, то сможете при помощи OTG в телефоне подключить и геймпад. Только учтите, что не все игры из Google Play поддерживают такую технологию и подобные устройства. Здесь многое зависит от самого разработчика приложения.
Присутствует возможность передачи контактов и сообщений через данную технологию, если соединить два устройства через один кабель. Еще можно присоединить лампу, работающую от USB-порта.
Если же у вас плохая фронтальная камера на смартфоне, то просто подключите внешнюю!
Эта технология удобна для фотографов, которые могут через картридер или USB просмотреть фотографии на своем устройстве, например, планшете или смартфоне. Даже можно подключать адаптеры для интернета, чтобы подключаться через оптоволокно!
Но и это еще не все! Нужно срочно распечатать документы? Подключите принтер! Сюда же можно добавить еще и монитор или телевизор.
В итоге пользователь получает полноценное устройство, с помощью которого можно управлять другими девайсами. А если учесть, что мощность некоторых телефонных аппаратов превосходит часть бюджетных компьютеров старых поколений, то в будущем и вовсе можно ожидать полной реализации всей работы с ПК на мобильном устройстве.
Какие смартфоны поддерживают технологию?
Андроид, начиная с версии 2.3, автоматически поддерживает эту технологию. Но здесь важно учесть, что многое зависит от оболочки производителя, который предоставляет смартфон. Android — это разработка Google, предоставляемая всем компаниям, где уже каждая компания дорабатывает ее на свой лад и может, как добавить что-то новое, так и удалить.
Некоторые производители убирают эту опцию лишь затем, чтобы сэкономить заряд батареи, повысив в целом его эффективность. Но на такие шаги идут только ради бюджетных моделей. Средний и высокий классы смартфонов 100% обладают такой технологией и поддерживают большой ассортимент подключаемых устройств.
Как проверить, поддерживает ли мой смартфон эту функцию?
Узнать, есть ли у меня поддержка OTG, можно разными способами.
Источник
Как соединить два телефона — через OTG и Wi-Fi
Инструкции по соединению двух телефонов между собой.
Соединить два смартфона можно либо беспроводным способом, либо с помощью кабеля. В статье разберем, как соединить смартфон со смартфоном с помощью OTG, а также используя беспроводную технологию Wi-Fi Direct.
Как соединить два телефона через OTG-кабель?
OTG-кабель представляет собой небольшой шнур, на одном конце которого находится разъем micro-USB или USB Type-C, а на другом — разъем, в который необходимо вставить обычный USB-кабель. Соединив два смартфона таким способом, можно не только быстрее переносить файлы с одного устройства на другое, но и «делиться» зарядом батареи.
Чтобы подключить два смартфона друг к другу необходимо:
- Вставить в одно из устройств OTG-кабель.
- Вставить в другое устройство USB-кабель, который используется для зарядки.
- Соединить оба кабеля с помощью USB-разъема.
Важно! Технология OTG будет работать при условии, что она поддерживается обоими смартфонами. Узнать об этом можно в технических характеристиках устройств или в инструкции по эксплуатации.
Устройство, к которому подключается OTG-кабель, становится «ведущим», поэтому именно оно будет заряжать. Второе устройство, подключенное через USB-кабель, станет «ведомым», а значит начнет заряжаться. Чтобы заставить первое устройство заряжаться, а второе стать источником заряда, достаточно поменять местами OTG и USB-кабели.
Аналогичным образом работает и передача данных, а также их просмотр и удаление. Телефон, к которому подключен OTG-разъем, сможет просматривать данные на втором устройстве, перемещать их или удалять.
Как соединить два смартфона с помощью Wi-Fi Direct?
Wi-Fi Direct — технология, позволяющая объединить два смартфона в одну беспроводную сеть. С ее помощью можно обмениваться данными между двумя устройствами, однако в отличие от предыдущего способа заряжаться друг от друга они не смогут.
Чтобы технология работала, оба смартфона должны ее поддерживать. Убедиться в этом можно в технических характеристиках или разделе Wi-Fi в настройках телефонов. Если там присутствует пункт Wi-Fi Direct, значит устройство поддерживает технологию.
Чтобы подключить оба смартфона в общую сеть Wi-Fi Direct, необходимо:
- Зайти в меню Wi-Fi на устройствах и выбрать пункт Wi-Fi Direct.
- В разделе «Доступные устройства» у каждого телефона должны появиться названия друг друга.
- На первом устройстве необходимо нажать на название второго, после чего на него отправится приглашение. На втором телефоне его нужно подтвердить.
Если в «Доступных устройствах» под названием телефонов высветится надпись «Подключено», значит общая сеть успешно создана. Теперь любые данные можно отправлять по Wi-Fi Direct. Для этого необходимо выбрать файл, нажать на кнопку «Отправить», а затем выбрать значок Wi-Fi Direct.
После отправки файлом можно разорвать связь, а при необходимости снова подключиться. Приглашение и его повторное принятие больше не понадобится.
Если смартфоны не поддерживают технологию Wi-Fi Direct, можно воспользоваться сторонними приложениями, например, SHAREit или SuperBeam. Также на этот случай есть наша инструкция по обмену данными между телефонами через Wi-Fi.
Источник
Как подключить телефон к компьютеру через USB кабель Андроид
Вопрос, как подключить Андроид к компьютеру, возникает у пользователей Android неслучайно. Ведь недостаточно подсоединить провод USB к обоим устройствам. Необходимо выполнить ряд действий, чтобы процесс работы прошел успешно.
Как правильно подключать телефон на базе Андроид к компьютеру через USB
Чтобы подсоединить смартфон к ПК правильно, необходимо определиться с целью подключения. То есть понять, для чего понадобилось совершить такое действие.
Для переноса файлов
Один из вариантов – чтобы с компьютера открыть файлы, которые хранятся в памяти телефона или переместить их между устройствами. Чтобы выполнить эту задачу, нужно соединить проводом оба устройства, затем открыть на смартфоне панель уведомлений.
Подключение телефона к ноутбуку по USB
В ней должно отображаться уведомление о том, что USB-кабель подключен. Нужно нажать на сообщение, чтобы произвести настройку подключения. Откроется небольшое меню, в котором можно выбрать, как будет использоваться устройство. Например, для передачи файлов или просмотра изображений.
Функция модема
Многие пользователи интересуются, как подключить телефон к компьютеру через USB кабель Андроид, чтобы мобильное устройство выполняло функцию модема. Это возможно только тогда, когда на смартфоне есть опция выхода в Интернет, имеется возможность включения раздачи Интернета на другие устройства, а также есть опция раздачи трафика на SIM-карте, которой пользуется абонент.
Чтобы раздать Интернет на ПК нужно сделать следующее:
- Накопитель подсоединить к ПК.
- Открыть «Настройки» – «Беспроводные сети» – «Еще».
- Открыть режим модема, нажать «USB-модем» – «Включить».
На ноутбуке открыть опцию «сети». Открыть вкладку «Wi-Fi», где отыскать свое устройство и нажать «подключить». Таким образом вопрос, как включить передачу данных на Андроиде через USB, решен.
Включение режима модема на смартфоне
Важно! Если требуется зарядить телефон с помощью ноутбука, нужно соединить Андроид с ПК шнуром. Смартфон настроить, как USB-накопитель, после чего мобильное устройство начнет заряжаться.
Настройка USB подключения в Android
Иногда случается такое, что ноутбук не видит смартфон, когда тот к нему подсоединен. Это может быть вызвано несколькими причинами. Прежде всего стоит проверить работоспособность кабеля. Следует подключать к нему несколько телефонов по очереди, чтобы проверить, идет ли заряд. Если от шнура не заряжается ни один смартфон, то кабель однозначно сломан.
Если провод в порядке, то проблема может скрываться в гнезде телефона или USB-порте компьютера. Для начала следует проверить гнездо на работоспособность. Для этого можно подсоединить к смартфону по очереди несколько зарядок. Если зарядки рабочие, но телефон на них не реагирует, то у него сломано гнездо.
Важно! Для починки лучше обратиться в сервисный центр, не стоит пытаться решить проблему самостоятельно.
Кроме того, необходимо проверить USB-порт ПК. В него можно вставить флешку, чтобы посмотреть, будет ли она работать. Если компьютер не распознает съемное устройство, то возможно его порт сломан. Для его починки также следует обратиться к специалисту.
Выбор способа подключения
Если же исправно абсолютно все вышеперечисленное, но у пользователя никак не получается понять, как подключить телефон к компьютеру через USB кабель Андроид, то следует найти причину в самом Андроиде. Девайс нужно подсоединить к ПК и открыть верхнюю панель, где обычно отображаются уведомления. Там нужно нажать «Использование USB» и выбрать необходимый режим подключения.
Выбор режима для подключения Андроида 9 и Самсунг Андроида по USB к ПК
Чтобы подключить к компьютеру Android версии 9.0, следует подсоединить кабель. Затем необходимо выбрать нужный режим. Для того, чтобы использовать смартфон, как съемный носитель, нужно выбрать тип «MTP». Выбрав его, пользователь сможет переносить на телефон файлы, удалять их оттуда и форматировать память.
Важно! Если необходимо передать те файлы, которые режим MTP не поддерживает, то можно выбрать тип «PTP».
Конфигурация USB на Андроид
В любом Андроиде имеется функция перехода в режим разработчика. В таком режиме пользователю доступно гораздо больше настроек. В параметрах разработчика можно встретить раздел конфигурации. Многие задаются вопросом, конфигурация USB на Андроид – что это. Простыми словами, данная функция настраивает смартфон так, чтобы при подсоединении он работал определенным образом.
Важно! Андроид может не подключаться к компьютеру из-за проблем с синхронизацией. Решить их можно, установив дополнительные программы на свой смартфон.
Программы для синхронизации смартфона и компьютера через USB
Такие приложения обеспечивают человеку простоту использования гаджетов, так как могут копировать измененные данные из одного девайса в другой. С помощью них можно обмениваться файлами, а также перемещать файлы из компьютера на телефон.
К сведению! Некоторые программы даже позволяют просматривать на ПК информацию о состоянии памяти смартфона, заряде его батареи и уровне сигнала.
MyPhoneExplorer
Одной из таких программ является MyPhoneExplorer. Данное приложение имеет ряд функций, которые окажутся полезными для любого человека. Оно позволяет читать, писать, редактировать и отправлять сообщения с мобильного устройства посредством ПК. Также в нем имеется функция синхронизации некоторых приложений. Все данные, которые вносятся в них на компьютере, тут же появляются на смартфоне. Пользователи отмечают, что такой функционал обеспечивает им удобство и экономит время.
Как выглядит компьютерная версия программы MyPhoneExplorer
Как подключить Андроид к компьютеру с помощью MyPhoneExplorer:
- Скачать приложение на телефон и ПК.
- Зайти в компьютерную версию программы и в разделе «Установки» найти мобильное устройство.
- На телефоне необходимо войти в параметры для разработчиков и разрешить отладку по ЮСБ.
Теперь все данные будут синхронизированы.
AirDroid
Похожим образом работает приложение AirDroid. Чтобы оно выполняло свои функции правильно, следует установить его на компьютер и свой смартфон. Таким образом, оно будет синхронизировать все данные на обоих устройствах. Если в телефоне будут внесены какие-то изменения его владельцем, то они будут отображены на компьютерной версии программы.
Как подключиться к компьютеру через телефон Андроид с помощью AirDroid:
- Скачать приложение на телефон и ПК.
- Открыть мобильную версию приложения, выполнить регистрацию и авторизацию.
- Открыть компьютерную версию программы, выполнить вход.
- Теперь пользователи может использовать AirDroid на обоих устройствах.
Данное приложение позволяет обмениваться файлами между мобильным устройством и ноутбуком. Также их можно редактировать и удалять. Кроме того, с AirDroid можно осуществлять звонки прямо с ПК.
Еще одна полезная функция, которой обладает данная программа – это поиск утерянного телефона. Если человек не помнит, куда положил свой смартфон, то он может подать звуковой сигнал с компьютера. На устройстве включится звуковой сигнал, благодаря которому его будет легче отыскать.
Важно! В AirDroid есть опция, позволяющая отображать экран телефона на мониторе компьютера. Изображением можно легко управлять, переключая его.
Синхронизация устройств в программе AirDroid
После скачивания приложения пользователю придется пройти регистрацию. Она занимает меньше минуты, так как там не требуется вводить множество данных, достаточно имени, адреса почты и пароля. Чтобы программа заработала на мобильном устройстве, на нем нужно ввести те же данные, что использовались при регистрации.
Почему компьютер не видит телефон при подключении через USB
Если пользователь проверил порты и провода на наличие повреждений, но ничего не обнаружил, то стоит поискать причину в телефоне. Нужно включить на нем функцию «USB накопитель». Если даже после этого ПК не отображает смартфона, значит проблема может скрываться в ненастроенных или неустановленных драйверах.
Кроме того, причиной того, что телефон не подключается к компьютеру, может стать отключение питания для портов. Чтобы проверить это, нужно открыть панель управления ПК, затем открыть раздел «Электропитание». Он находится во вкладке «оборудование и звук». Нужно открыть настройки электропитания и найти опцию «параметр временного отключения порта». Если функция включена, это нужно изменить, отключив ее.
Чтобы проверить, работают ли драйвера устройства должным образом, нужно перейти в диспетчер устройств. Там отыскать вкладку «переносные устройства». В ней должны находиться все девайсы, подключенные к данному ПК.
Если смартфона там нет, хотя он подсоединен к ноутбуку, то следует выполнить переустановку драйвера. Сначала нужно удалить имеющийся, а затем скачать новый. Либо просто удалить его, а затем подключить устройство к ПК, чтобы система сама выполнила установку драйверов.
Другие способы подключения смартфона к компьютеру
Девайс к ноутбуку можно подключить разными способами. Например, с помощью беспроводных функций – Bluetooth или Wi-Fi. Для начала следует понять цель подсоединения мобильного устройства. Чтобы произвести обмен данными, можно воспользоваться программами синхронизации.
В случае, когда нужно подключить Интернет-соединение к ноутбуку, допустимо использовать на своем смартфоне функцию «Точка доступа». Она позволяет превратить обычный телефон в Wi-Fi-роутер, к которому можно подключить сразу несколько устройств. На самом компьютере же надо включить передачу данных и в разделе «Сеть» найти нужный девайс. Нужно нажать на его название, затем ввести пароль (если он имеется) и нажать «Подключиться».
Подключение телефона к ПК посредством провода USB может пригодиться в разных ситуациях. Без данной функции не обойтись, поэтому следует научиться это делать правильно, чтобы в будущем не возникали трудности.
Источник