- Как подключить GoPro к вашему iPhone
- Возьмите под контроль свои видео GoPro с помощью вашего iPhone
- Как подключить GoPro к вашему iPhone
- Зачем подключать ваш iPhone к GoPro?
- Подключение к камере GoPro Hero 5
- Подключи GoPro к iPhone 6 за минуту
- Подключаем камеру к айфону
- Первое подключение к GoPro App: iOS
- Соединение экшн-камер и программы GoPro App
- Соединение GoPro App с HERO7
- Соединение GoPro App с HERO6 Black
- Соединение GoPro App с Fusion
- Соединение GoPro App с HERO (2018)
- Соединение GoPro App с HERO5 Black
- Соединение GoPro App с HERO5 Session
- Соединение GoPro App с HERO4 Black и Silver
- Соединение GoPro App с HERO4 Session
- Соединение GoPro App с HERO+ и HERO+ LCD
- Соединение GoPro App с HERO3(+)
- Соединение GoPro App с HD HERO2 + Wi-Fi BacPac
Как подключить GoPro к вашему iPhone
Возьмите под контроль свои видео GoPro с помощью вашего iPhone
Существует множество причин для подключения GoPro к вашему iPhone, включая более плавное редактирование и загрузку, а также управление камерой с помощью iPhone. Подключение вашего iPhone к GoPro – это простой процесс, который включает в себя сопутствующее приложение, поэтому нет веской причины не подключать оба устройства как можно скорее.
Как подключить GoPro к вашему iPhone
На вашем iPhone откройте App Store и выполните поиск « GoPro », чтобы найти официальное приложение от GoPro, Inc.
Нажмите Получить , чтобы загрузить и установить приложение.
После установки вам нужно подключить ваш iPhone к GoPro.
Это проще всего сделать, когда оба устройства подключены к одной и той же сети Wi-Fi, но вы также можете использовать соединение Bluetooth. Рекомендуется соединение Wi-Fi, поскольку оно может обеспечить более стабильное соединение.
На вашем устройстве GoPro выберите Настройки > Подключиться или Настройки > Подключиться в зависимости от модели GoPro.
На других моделях GoPro параметр Connect можно найти, прокрутив доступные параметры режима.
Выберите Сопряжение или Сопряжение через приложение GoPro .
На вашем iPhone откройте приложение GoPro, затем нажмите значок камеры на главном экране.
В зависимости от версии приложения и GoPro, приложение либо обнаружит GoPro и выполнит сопряжение автоматически, либо откроет список устройств. Если это произойдет, коснитесь GoPro, и два устройства начнут сопряжение.
После того, как вы соединили их, вы сможете изменить название вашего GoPro через приложение. Это особенно полезно, если у вас есть несколько камер – измените имя на что-то легко узнаваемое.
Зачем подключать ваш iPhone к GoPro?
После сопряжения двух устройств вы можете управлять камерой с помощью вашего iPhone, а также видеть, что видит GoPro, настраивать его запуск и остановку, а также управлять различными режимами, в которых он снимает. Он также автоматически передает любые кадры вы берете в Quikstory.
Вы также можете легко загружать, редактировать и делиться своими видео GoPro через приложение. Пройдя по различным вкладкам приложения, вы увидите, сколько вариантов теперь доступно для вас.
Источник
Подключение к камере GoPro Hero 5
При управлении камеры возникает необходимость в управлении или контроле удаленно, не прикасаясь к камере. К примеру, камера установлена на расстоянии и необходимо изменить режим работы, запустить или посмотреть отснятый материал.
Для этого в камере существует возможность подключения, через wi-fi.
Рассмотрим возможность подключения камеры GoPro Hero 5 к iPhone.
Чтобы подключить телефон к камере, для начала необходимо зайти в настройки камеры. Включаем камеру, проводим сверху вниз и появляется меню.
Далее нажимаем на «Приложение GoPro».
Выбираем подключение нового устройства.
Теперь мы видим параметры для подключения. Имя сети и пароль.
Теперь включаем телефон, рассмотрим на примере айфона. Заходим в айфоне в «Настройки» -> «wi-fi» и ищем сеть. Обнаружили сеть GP25511513 — это и есть наша камера.
Вводим пароль к этой сети.
После проверки пароля, видим что айфон подключился к сети.
Теперь запускаем приложение GoPro, которое предварительно необходимо скачать по ссылке.
Приложение достаточно простое и понятное. Позволяет управлять камерой, запускать, останавливать, менять режимы, менять настройки, а также просматривать и скачивать отснятый материал.
Для примера нажмем на иконку камеры слева вверху. Тут мы видим, что камера наша подключена, с указанием имени сети.
Еще раз нажмем на камеру и запустится просмотр. Видно режим работы слева вверху (4к, 30 кадров в секунду), слева внизу время записи, справа внизу метка GPS, уровень сигнала wi-fi и уровень заряда батареи.
Нажмем на кнопку с квадратиками и перейдем в галерею отснятого материала.
Отсюда мы можем открыть файлы, запустить или же скачать на телефон для последующей обработки.
Кроме того, в данном приложении можно полностью отредактировать все настройки камеры, без использования камеры, а потом выключить ее.
Вот так просто можно подключить камеру GoPro Hero 5 и 6 к телефону на базе ios.
Источник
Подключи GoPro к iPhone 6 за минуту
Несмотря на довольно неплохую основную камеру iPhone многие владельцы стремятся максимально дополнить её различными аппаратными или программными средствами. Чаще всего используются ресурсы, предлагаемые американским разработчиком GoPro, Inc.
Продукция компании особенно порадует экстремалов, так как именно на них и ориентирована. Катание на лыжах, прыжки с парашютом, восхождение в горы, морские путешествия – везде вам пригодится знаменитая серия Hero от GoPro.

Для корректной работы камеры необходимо будет установить на iPhone фирменное приложение – «GoPro App». Его можно скачать бесплатно с магазина приложений Apple.
С помощью данной программы можно прямо с айфона, как с пульта дистанционного управления, оперировать данными, хранящимися на карте памяти камеры: копировать, редактировать или удалять.
Вы можете выкладывать понравившиеся снимки и видео в соцсети или отсылать их по почте друзьям.

Подключаем камеру к айфону

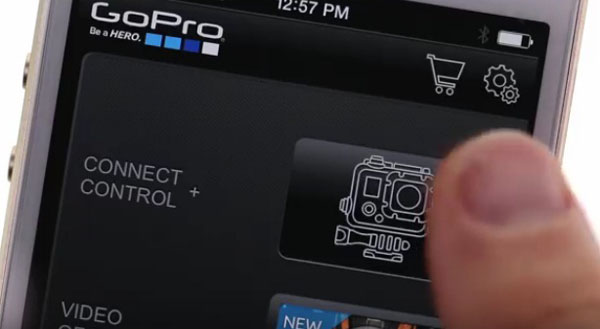
Выберите на айфоне из списка свою модель камеры и запустите поиск устройств. Когда она будет найдена – ассистент предложит создать Bluetooth-пару для сопряжения. Введите в соответствующий пункт в айфоне цифровой код камеры. По ходу процесса вам будет предложено дать имя данному соединению и присвоить пароль.
Теперь зайдите с главного меню, нажав на пиктограмму приложения —
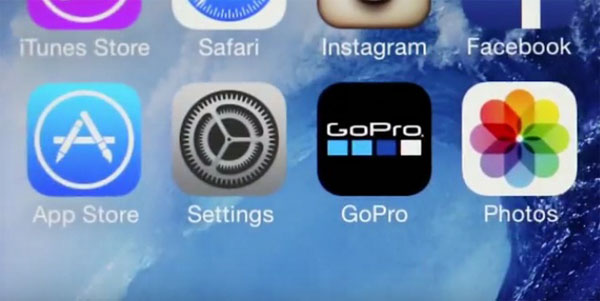
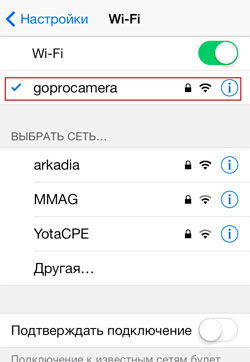
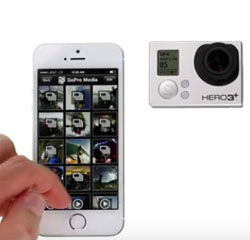
Как видим, нет абсолютно ничего сложного в работе с этими замечательными камерами. Подключение – элементарное, управление – интуитивное, качество фото- и видеоматериалов – великолепное даже в суровых природных условиях. Если Вы спортсмен-экстремал – настоятельно рекомендуем опробовать их во всех своих путешествиях.
Стоимость таких камер, конечно, немалая — на сайте компании стартует от 10990 рублей за самую простую версию Hero. Но они того однозначно стоят!
Источник
Первое подключение к GoPro App: iOS
Первое подключение камеры HERO4 Session к приложению GoPro: устройства iOS
На вашем смартфоне/планшете, выполните следующие действия:
- Загрузите Приложение GoPro для вашего смартфона/планшета от Apple
- Откройте приложение, нажмите «подключить камеру»
- Нажмите «Добавить новое устройство», затем нажмите HERO4 Session.
- Так как эта камера никогда не использовалась с приложением на любом устройстве, нажмите «да»
С камерой выполните следующие действия:
- Нажмите кнопку Info/Wireless , чтобы открыть меню беспроводной сети.
- Нажмите кнопку Info/Wireless снова для переключения на приложение, а затем нажмите кнопку спуска затвора/вызова меню, чтобы выбрать его.
На вашем смартфоне/планшете выполните следующие действия:
- Коснитесь «Продолжить»
- Введите PIN-код, отображаемый на экране камеры, затем нажмите «Pair»
- Задайте имя камеры и пароль, нажмите «продолжить»
- Зайдите в настройки на вашем устройстве, выберите камеру из списка беспроводных сетей, затем вернитесь в приложение GoPro. Теперь ваша камера отображается синей точкой рядом с приложением, что означает, что ваше устройство подключено к приложению.
- Нажмите на имя вашей камеры.
Теперь вы можете управлять камерой с помощью приложения.
Как подключить камеру GoPro к устройству на Android, расскажет наша статья.
Источник
Соединение экшн-камер и программы GoPro App
Прежде чем начать работу проверьте, установлена ли последняя версия ПО камеры, GoPro App и смартфона.
Где это встречается:
- Камеры HERO7
- HERO (2018)
- HERO6 Black
- Fusion
- HERO5 Black
- HERO5 Session
- HERO4 Black
- HERO4 Silver
- HERO4 Session
- HERO+ LCD
- HERO3/3+
- HD HERO2 + Wi-Fi BacPac
Соединение GoPro App с HERO7
- Запустите камеру.
- В программах нажмите «Параметры».
- В разделе «Подключения» найдите подраздел «Подключить устройство».
- Выберите «GoPro App», переведите HERO7 в режим соединения.
- Вверху с правой стороны найдите символ «i». Так можно найти название и пароль Wi-Fi.
Запустите программу GoPro App:
- Слева в нижней части экрана коснитесь значка камеры. После этого произойдёт автоматический поиск устройства.
- После появления надписи: «Мы нашли вашу GoPro», коснитесь кнопки «Подключить».
- Появится подраздел. В нём можно переименовать устройство. Если не хотите менять имя, нажмите кнопку снизу.
- Когда закончите с изменениями названия видеокамеры в программе GoPro App, появится пробный просмотр устройства HERO7.
Соединение GoPro App с HERO6 Black
Запустите программу GoPro App:
- На главной странице выберите ярлык, расположенный вверху слева.
- Если вы пользуетесь смартфоном с ОС iOS, коснитесь Add A Camera (Добавить камеру). Для смартфонов с Android – Camera (Камера).
Настройка HERO6 Black:
- Запустите камеру.
- В программах нажмите на подключения (Connections).
- Далее выберите подпункт «Подключение нового устройства» («Connect New Device»).
- Чтобы получить доступ к названию и паролю, нажимайте на GoPro App.
Снова вернитесь в GoPro App:
- Продлите работу GoPro от батареи. Чтобы это сделать, нажмите Pair (Сопряжение), так произойдёт соединение с помощью Bluetooth.
- Затем нажмите Join (Подключение) – произойдёт сопряжение с Wi-Fi камеры.
- Если используете 11-ю версию iOS, вписывать пароль от устройства не придётся. Просто подключитесь к Wi-Fi.
Соединение GoPro App с Fusion
- Запустите. Чтобы это сделать, нажмите на клавишу смены режима. Нажимайте на эту же кнопку, пока не появится символ гаечного ключа – это настройки. На лицевой стороне камеры найдите клавишу спуска затвора.
- Жмите на неё 3 раза. Зайдите в пункт параметров подключения.
- Клавишей смены режимов листайте до CONNECT (ПОДКЛЮЧЕНИЕ). Спуском затвора выберите раздел.
- Используйте ту же кнопку, чтобы выбрать раздел GOPRO APP. Пароль и название устройства появятся на мониторе, а лампочка замигает синим цветом.
Запустите программу GoPro:
- В левом углу снизу найдите и коснитесь значка камеры. После этого произойдёт автоматический поиск устройства.
- После появления надписи: «Мы нашли вашу GoPro» коснитесь кнопки «Подключить».
- Появится подраздел. В нём можно переименовать устройство. Если это не требуется, нажмите кнопку внизу раздела.
- В GoPro App появится пробный просмотр устройства Fusion.
Соединение GoPro App с HERO (2018)
- Воспользуетесь функцией «Режим», чтобы подключить устройство.
- В списке программ нажмите «Подключения» (Connection).
- В подключённых устройствах (CONNECTED DEVICES) выберите «Подключение нового девайса» (Connect New Device).
- Чтобы получить доступ к названию и паролю, нажмите на GoPro App.
Запустите программу GoPro:
- В левой нижней части нажмите на значок камеры. После этого произойдёт автоматический поиск устройства.
- После появления надписи: «Мы нашли вашу GoPro» коснитесь кнопки «Подключить».
- Появится подраздел, в котором есть возможность сменить наименование устройства. Если это не требуется, нажмите кнопку внизу раздела.
- В программе GoPro App появится пробный просмотр устройства HERO (2018).
Соединение GoPro App с HERO5 Black
- С помощью кнопки смены режима запустите HERO5.
- В меню программ нажмите «Подключение» (CONNECT).
- В подключённых устройствах (CONNECTED DEVICES) выберите «Подключение нового девайса» (Connect New Device).
- Чтобы получить доступ к названию и паролю, нажмите на GoPro App.
Запустите программу GoPro:
- Выберите значок фотокамеры в левом углу снизу. После этого произойдёт автоматический поиск устройства.
- После появления надписи: «Мы нашли вашу GoPro» коснитесь кнопки «Подключить».
- Появится подраздел, где можно переименовать камеру. Если не хотите менять имя, нажмите кнопку внизу раздела.
- В GoPro App появится пробный просмотр HERO5 Black.
Соединение GoPro App с HERO5 Session
Настройка HERO5 Session:
- Кнопкой «МЕНЮ» запустите камеру.
- Повторно нажмите кнопку, должен появиться ярлык гаечного ключа – значок настроек. С помощью кнопки спуска затвора откройте параметры.
- Кнопкой спуска затвора выберите «Подключение нового устройства».
- Выделите галочкой новое устройство с помощью «Меню», после чего сохраните изменения нажав кнопку спуска затвора.
Запустите программу GoPro App:
- Найдите и коснитесь ярлыка устройства в нижнем левом углу. После этого произойдёт автоматический поиск устройства.
- После появления надписи: «Мы нашли вашу GoPro» коснитесь кнопки «Подключить».
- Появится подраздел, в котором можно переименовать устройство. Если это не требуется, нажмите кнопку внизу раздела.
- В приложении появится пробный просмотр HERO5 Session.
Соединение GoPro App с HERO4 Black и Silver
Запустите программу GoPro App:
- В левом углу снизу нажмите на ярлык камеры.
- Если вы пользуетесь смартфоном с ОС iOS, коснитесь Add A Camera (Добавить камеру). Если Android — Camera (Камера).
- Запустите HERO4 с помощью кнопки для смены режимов.
- Этой же кнопкой выберите пункт CONNECT (ПОДКЛЮЧЕНИЕ), после – нажмите спуск затвора.
В приложении GoPro App нужно нажать Continue (Продолжить).
HERO4 Black или Silver:
- 2 раза щёлкните кнопкой затвора. Так включится Wi-Fi.
- Кнопкой смены режимов открой раздел Pair (Сопряжение) и снова нажмите эту же клавишу.
В GoPro App выберите Continue (Продолжить).
На HERO4 Black или Silver спуском затвора запустите «Приложение GoPro».
В приложении выполните следующие действия:
- Коснитесь «Продолжить».
- В дисплее высветится код доступа. Введите его. Затем выберите Pair (Сопряжение).
- Напишите название и код доступа.
- Откройте раздел Update Your Camera (Обновления ПО фотокамеры).
Коснитесь названия камеры, чтобы произошло сопряжение с Wi-Fi.
Соединение GoPro App с HERO4 Session
Запустите программу GoPro App:
- В левом углу на верхней панели главного экрана будет ярлык камеры.
- Если вы пользуетесь смартфоном с ОС iOS, выберите «Добавить камеру» («Add A Camera»).
- В смартфонах на базе Android – камера (Camera);
- Выберите название камеры – HERO Session.
Настройка HERO4 Session:
- Чтобы подключить дисплей, нажмите кнопку «Информация» или «Беспроводная связь».
- Используйте эту же кнопку, чтобы перейти к разделу приложений (APP).
- Нажмите кнопку спуска затвора чтобы войти в раздел.
Настройка мобильного устройства:
- Выберите «Продолжить» (Continue).
- В своем устройстве введите код доступа, который отображен на экране HERO4 Session, после чего выберите функцию Pair (Сопряжение).
- Если необходимо, смените наименование и код доступа камеры, затем нажмите Continue (Продолжить).
- В телефоне с ОС iOS: выберите в разделе Настройки (Settings) подраздел Wi-Fi. Нажмите на наименование устройства, впишите код доступа и повторно запустите программу. Синяя точка у имени камеры говорит об успешном соединении.
- Нажмите на названия камеры, и произойдёт сопряжение с Wi-Fi.
Соединение GoPro App с HERO+ и HERO+ LCD
Запустите приложение GoPro App:
- На главной странице выберите значок, который расположен в левом верхнем углу экрана.
- Если вы пользуетесь смартфоном с ОС iOS, нажмите «Добавить камеру» («Add A Camera»). В смартфонах на базе Android –камера (Camera).
- Выберите название камеры – HERO+.
Настройка HERO+ и HERO+ LCD:
- Запустите камеру с помощью кнопки «Питание/режим».
- Кнопкой питания/кнопкой выбора режимов найдите программу Настройки (Setup), выберите ее с помощью кнопки спуска затвора.
- Два раза нажмите кнопку спуска затвора, чтобы открыть список беспроводного соединения (Wireless).
На смартфоне или планшете выберите «Продолжить» (Continue).
Чтобы перевести камеру в режим сопряжения нужно кнопкой включения или выбора режимов выбрать программу GoPro App и нажать кнопку спуска затвора.
На смартфоне сделайте следующие настройки:
- Коснитесь «Продолжить» (Continue) – два раза.
- Впишите код доступа к камере, он высветится на экране HERO+, после чего выберите Pair (Сопряжение).
- Впишите имя камеры и код доступа, затем выберите функцию Update Your Camera (Обновление камеры).
- На смартфоне iOS: выберите в разделе Параметры (Settings) подраздел Wi-Fi. Выберите наименование устройства, впишите код доступа и повторно запустите программу. Синяя точка у имени камеры говорит об успешном соединении.
- Нажмите на названия камеры, и произойдёт сопряжение с Wi-Fi.
Соединение GoPro App с HERO3(+)
Запустите приложение GoPro:
- В левом углу на верхней панели главного экрана будет ярлык камеры.
- Если вы пользуетесь смартфоном с ОС iOS, выберите Add A Camera (Добавить камеру). Для смартфонов с Android — Camera (Камера).
- Нажмите на имя устройство, что подключить камеру к Wi-Fi.
- Возьмите камеру так, чтобы объектив был направлен на вас. Слева найдите кнопку Wi-Fi. Нажмите на неё.
- Нажмите повторно. На дисплее высветятся параметры сети. Нажмите кнопку спуска затвора.
- С помощью кнопки включения питания выделите раздел GoPro App. Затем нажмите кнопку спуска затвора. Мигающая лампочка синего цвета обозначает корректную работу Wi-Fi.
- Важно! В случае, когда в меню не отображаются разделы Wi-Fi RC (Пульт Wi-Fi) и GoPro App, требуется обновление ПО. Это нужно сделать прежде, чем вы займётесь выполнением взаимодействия с программой GoPro App. По этой ссылке https://ru.gopro.com/update можно обновить ПО HERO3.
Откройте приложение GoPro App:
- Выберите Continue (Продолжить).
- В разделе Параметры (Settings) выберите подраздел Wi-Fi – это необходимо, что произошло подключение к сети камеры. Далее, в появившемся списке найдите название своей видеокамеры. Если наименование и код доступа камеры никогда не менялись – стандартный код «goprohero».
- Когда соединение произойдёт, снова запустите GoPro App.
- Программа предложит вам изменить наименование и код доступа камеры. Когда данные будут введены, нажмите функцию Применить настройки (Apply Settings).
- На iOS: в разделе Настройки (Settings) перейдите в подраздел Wi-Fi. Далее коснитесь наименования устройства, впишите код от камеры и запустите программу.
Соединение GoPro App с HD HERO2 + Wi-Fi BacPac
- На главной странице коснитесь расположенного слева значка.
- Если вы пользуетесь смартфоном с ОС iOS, выберите Add A Camera (Добавить камеру). Для смартфонов с Android — Camera (Камера).
- Выберите название камеры – HERO3+/3/2.
Запустите камеру. Чтобы это сделать, нажмите на клавишу, которой меняете режимы или клавишу питания.
На смартфоне\планшете нажмите Continue (Продолжить).
Настройте камеру для сопряжения:
- Запустите HERO 3+/3/2. Если пользуетесь HD HERO2, нужно скачать Wi-Fi BacPac.
- Зайдите в Wi-Fi. Попасть туда можно если нажмёте на кнопку Wi-Fi либо Wi-Fi BacPac, они расположены сбоку на камере.
- Коснитесь «Телефон и планшет» («PHONE & TABLET») – это поможет смартфону/планшету выполнить подключение к сети Wi-Fi камеры.
На смартфоне/планшете нажмите Continue (Продолжить).
В настройках Wi-Fi присоединитесь к Wi-Fi камеры: в списке сетей найдите имя своей камеры, оно выглядит как «GOPRO-BP-. ». Затем вводите код доступа «goprohero».
Когда соединение пройдёт успешно, возьмите смартфон\планшет и запустите приложение GoPro App.
Программа предложит вам переименовать камеру и задать новый код доступа, сделайте это, если необходимо. Когда данные будут введены, нажмите «Применить настройки» (Apply Settings).
Если вы пользуетесь смартфоном с ОС iOS, выберите в разделе Параметры (Settings) подраздел Wi-Fi. Далее коснитесь имени вашей HERO, впишите код доступа и включите GoPro App.
Источник
















