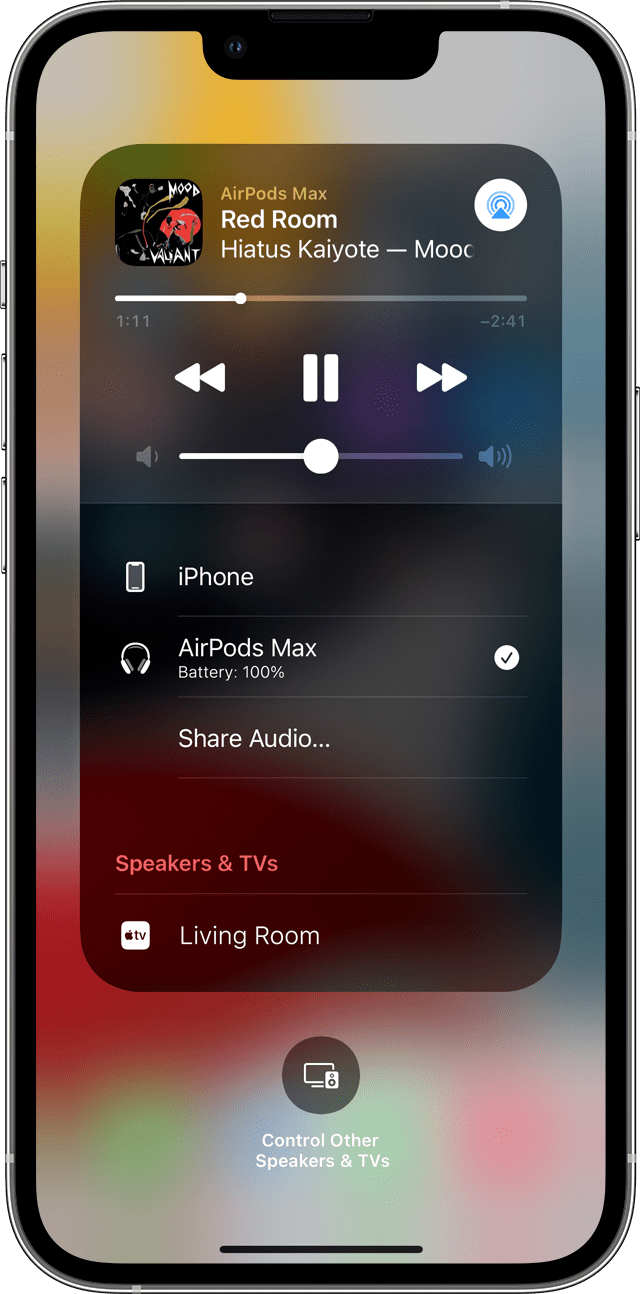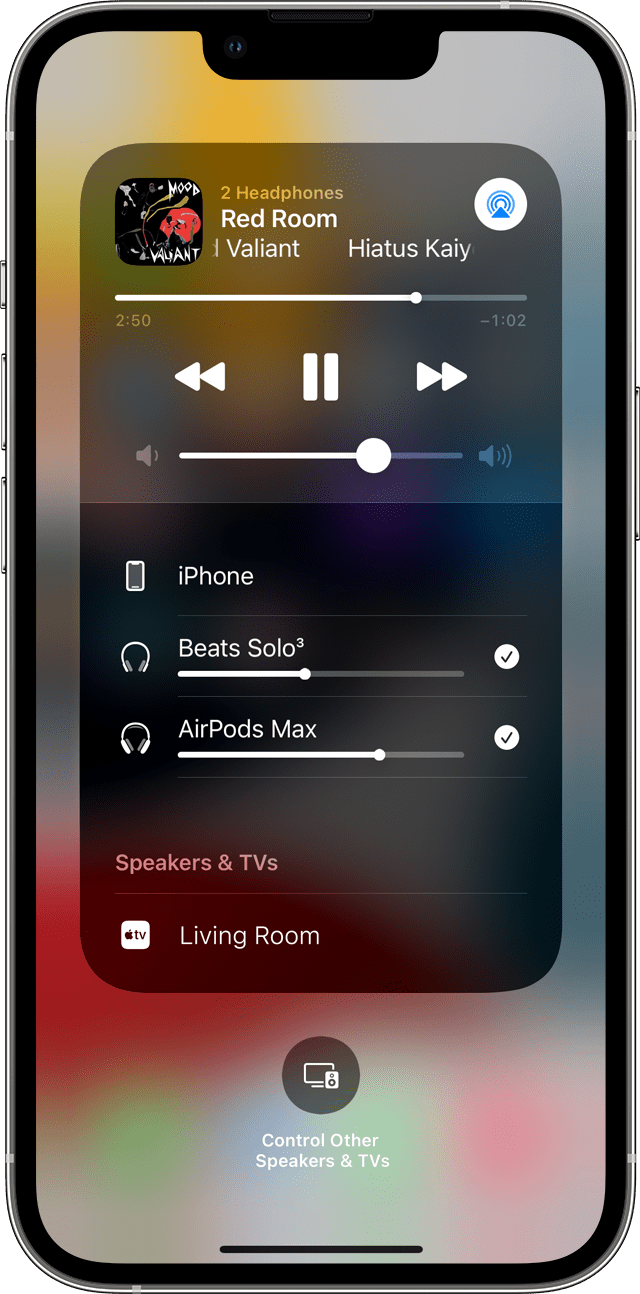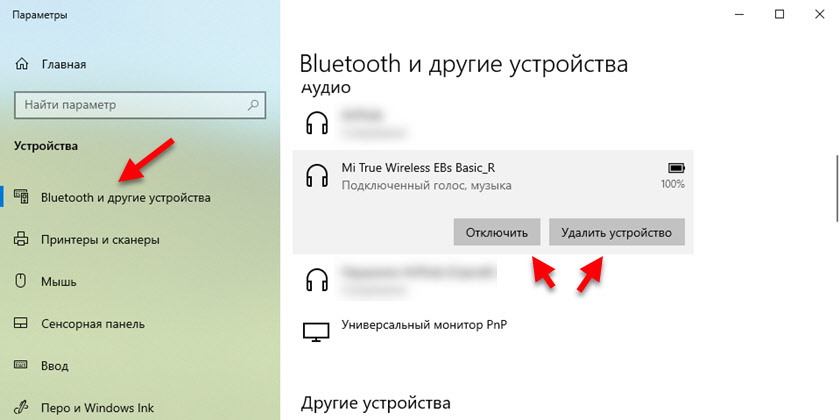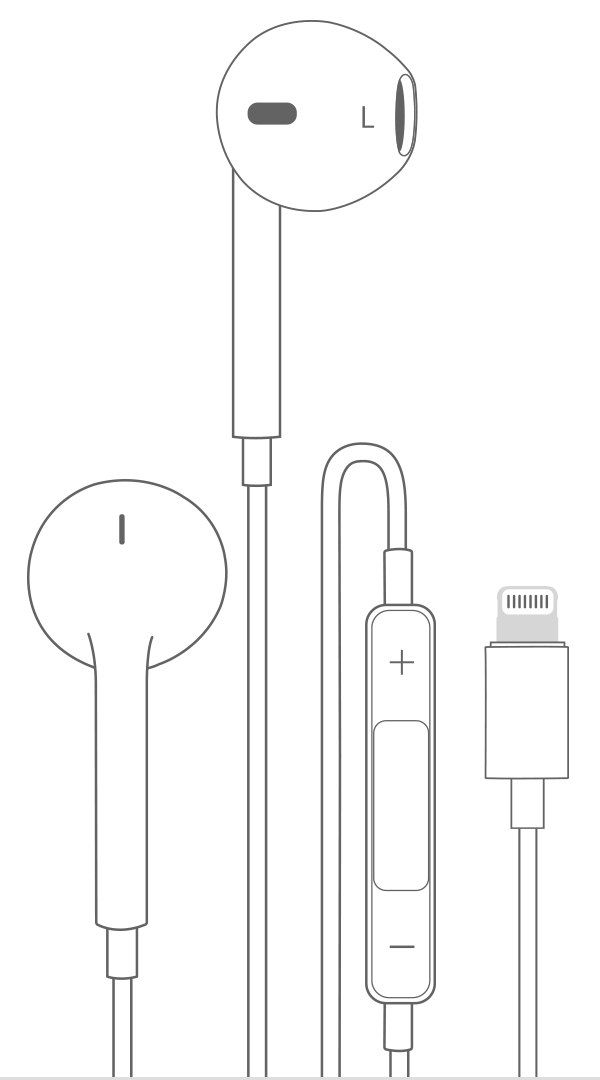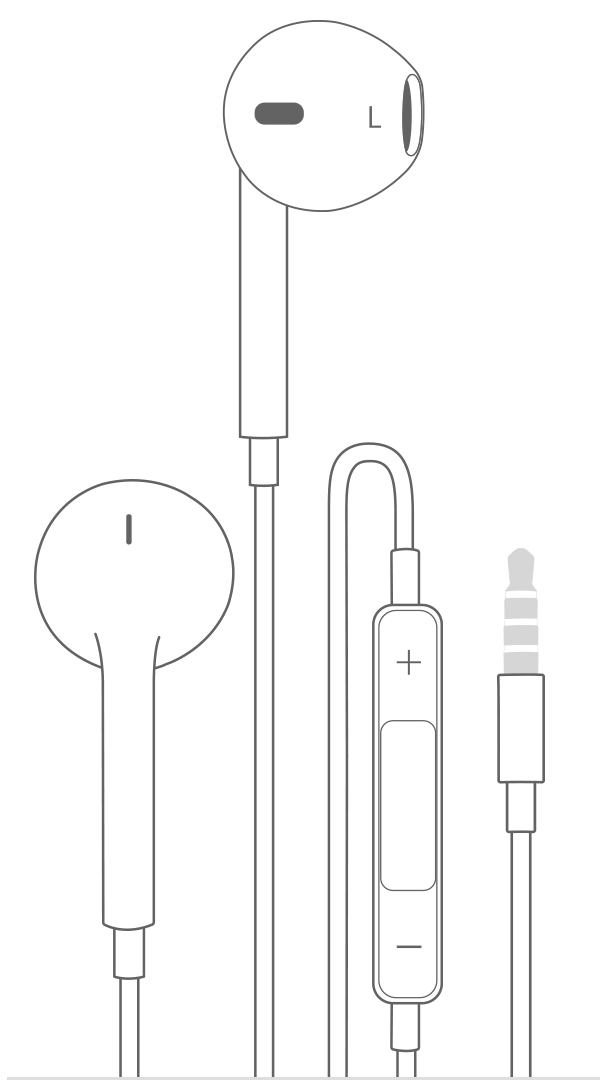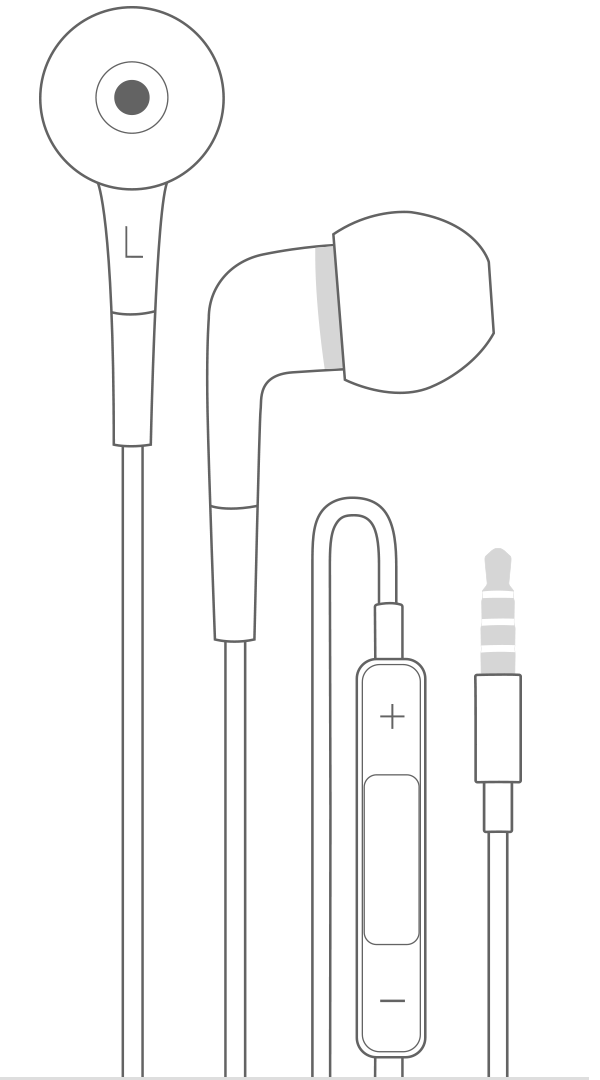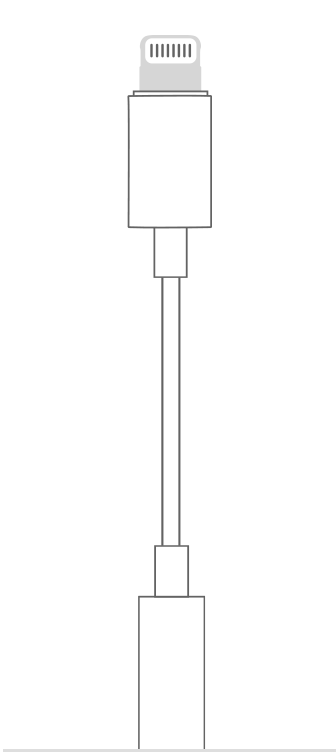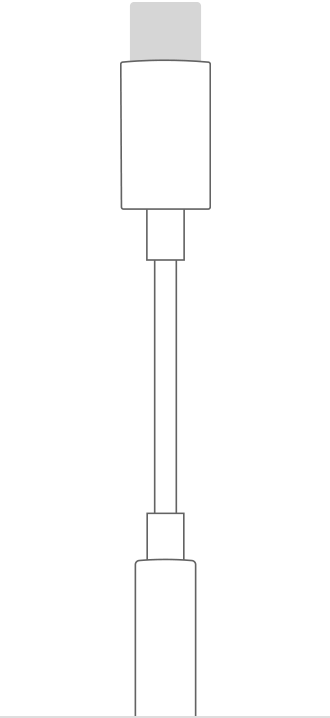- Совместное прослушивание аудиозаписей с помощью наушников AirPods или Beats
- Вот что вам нужно
- Начало совместного прослушивания
- Настройка параметров воспроизведения
- Прекращение совместного прослушивания
- Совместимые модели iPhone, iPad и iPod touch
- Создание пары между аксессуаром Bluetooth стороннего производителя и iPhone, iPad или iPod touch
- Создание пары между устройством и аксессуаром Bluetooth
- Разрыв пары с аксессуаром Bluetooth
- Если не удается создать пару для аксессуара Bluetooth
- Как подключить наушники к новому или другому телефону, Айфону, ноутбуку?
- Шаг 1: отключаем наушник от старого устройства
- Android
- iPhone
- Windows 10
- Шаг 2: подключаем наушники к новому устройству
- Использование наушников Apple с iPhone, iPad и iPod
- Наушники Apple EarPods с разъемом Lightning
- Apple EarPods с разъемом 3,5 мм
- Наушники-вкладыши Apple с пультом ДУ и микрофоном
- Адаптер Lightning/разъем 3,5 мм для наушников
- Адаптер USB-C/3,5 мм для наушников
- Как подключить беспроводные наушники к Айфону?
- 1. Включаем Bluetooth на Айфоне
- 2. Делаем беспроводные блютуз наушники видимыми для Айфона
- 3. Заходим в настройки Bluetooth и подключаем блютуз наушники к Айфону — производим сопряжение
- 📲 4. Как подключить наушники Airpods к iPhone
- 🍎 5. Подключение блютуз наушников к Айфон 11, Айфон 7 и 6 — в чем разница?
Совместное прослушивание аудиозаписей с помощью наушников AirPods или Beats
С последней версией iOS или iPadOS на iPhone или iPad возможно совместное прослушивание аудиозаписей с помощью беспроводных наушников AirPods или Beats.
Вот что вам нужно
Вам понадобится поддерживаемый iPhone, iPad или iPod touch с последней версией iOS или iPadOS и две пары совместимых беспроводных наушников. 1
Начало совместного прослушивания
- Подключите свои наушники AirPods или AirPods Pro, AirPods Max или наушники Beats к устройству iOS или iPadOS.
- Нажмите кнопку AirPlay в Пункте управления на устройстве iPhone или iPad, на экране блокировки или в приложении, с помощью которого вы воспроизводите контент.
- Коснитесь параметра «Поделиться аудио».
- Если у вашего друга наушники AirPods или AirPods Pro, нужно поднести их в футляре к устройству и открыть крышку футляра. Если у вашего друга наушники AirPods Max, их нужно поднести к устройству. Если у вашего друга беспроводные наушники Beats, их нужно перевести в режим сопряжения и поднести к устройству.
- Когда на экране отобразятся подключаемые наушники, коснитесь параметра «Поделиться аудио».
Настройка параметров воспроизведения
Регулировать громкость, а также начинать, приостанавливать и останавливать воспроизведение звука можно с помощью элементов управления на экране блокировки или в Пункте управления на устройстве iPhone или iPad. Перетяните бегунок регулировки громкости для отдельных наушников или выберите уровень громкости для обоих наушников, перетянув бегунок громкости внизу экрана.
Воспроизведением можно также управлять с помощью элементов управления на наушниках. В таком случае звук будет меняться только на этих наушниках.
Прекращение совместного прослушивания
Чтобы прекратить совместное прослушивание, нажмите кнопку AirPlay в Пункте управления на устройстве iPhone или iPad, на экране блокировки или в приложении, с помощью которого вы воспроизводите контент.
Коснитесь флажка напротив наушников, чтобы отключить для них совместное прослушивание. Вторая пара наушников также будет отключена при прекращении совместного прослушивания.
Совместимые модели iPhone, iPad и iPod touch
- iPhone 8 и более поздние модели
- iPad Pro 12,9 дюйма (2-го поколения) и более поздние модели
- iPad Pro 11 дюймов
- iPad Pro (10,5 дюйма)
- iPad Air (3-го поколения)
- iPad mini (5-го поколения)
- iPad (5-го поколения) и более поздние модели
- iPod touch (7-го поколения)
Узнайте модель своего iPhone, iPad или iPod.
Источник
Создание пары между аксессуаром Bluetooth стороннего производителя и iPhone, iPad или iPod touch
Создайте пару между iPhone, iPad, или iPod touch и аксессуарами Bluetooth для потоковой передачи музыки, видео, телефонных звонков и много другого.
В зависимости от того, какое приложение используется, возможен вывод предупреждения о необходимости включить Bluetooth перед созданием пары с аксессуаром через Bluetooth. Перейдите в меню «Настройки» > «Конфиденциальность» и нажмите Bluetooth. Затем включите Bluetooth для приложений, которые хотите использовать.
Создание пары между устройством и аксессуаром Bluetooth
- На устройстве перейдите в меню «Настройки» > Bluetooth и включите Bluetooth. Оставайтесь на этом экране, пока не выполните все шаги по созданию пары для аксессуара.
- Переведите аксессуар в режим обнаружения и подождите, пока он отобразится на экране устройства. Если аксессуар не отображается или вы не знаете, как перевести его в режим обнаружения, просмотрите инструкции из комплекта поставки или свяжитесь с производителем.
- Чтобы создать пару, нажмите имя аксессуара, когда оно появится на экране. Может потребоваться ввести PIN-код или код-пароль. Если вам не известен присвоенный аксессуару PIN-код или код-пароль, изучите документацию из комплекта поставки.
После создания пары аксессуар можно использовать вместе с устройством. Чтобы создать пару между несколькими аксессуарами Bluetooth, повторите эти действия. Узнайте, как переключать источники аудио для своего устройства.
Разрыв пары с аксессуаром Bluetooth
Чтобы разорвать пару с аксессуаром Bluetooth, перейдите в меню «Настройки» > Bluetooth, выберите нужный аксессуар, коснитесь кнопки информации , а затем «Забыть это устройство». Это приведет к удалению аксессуара из списка доступных Bluetooth устройств.
Чтобы снова добавить аксессуар Bluetooth на устройство, переведите его в режим обнаружения и повторите перечисленные выше действия, чтобы создать с ним пару.
Если не удается создать пару для аксессуара Bluetooth
Узнайте, что делать, если все равно не удается создать пару между аксессуаром Bluetooth и устройством.
Информация о продуктах, произведенных не компанией Apple, или о независимых веб-сайтах, неподконтрольных и не тестируемых компанией Apple, не носит рекомендательного или одобрительного характера. Компания Apple не несет никакой ответственности за выбор, функциональность и использование веб-сайтов или продукции сторонних производителей. Компания Apple также не несет ответственности за точность или достоверность данных, размещенных на веб-сайтах сторонних производителей. Обратитесь к поставщику за дополнительной информацией.
Источник
Как подключить наушники к новому или другому телефону, Айфону, ноутбуку?
В процессе использования беспроводных Bluetooth наушников (обычных, или раздельных TWS) иногда появляется необходимость подключить наушники к другому телефону, ноутбуку или ПК. Или же к новому устройству. Например, к Айфону. И иногда с этим возникают определенные трудности, так как наушники продолжают подключаться к старому устройству автоматически после включения, или извлечения из кейса. А другое устройство, или новый смартфон их не видит.
Для подключения Bluetooth наушников к другому устройству необходимо удалить (забыть) наушники на старом устройстве, к которому они подключены в данный момент. Или просто активировать на наушниках режим подключения и выполнить сопряжение с новым телефоном, ноутбуком и т. д. После отключения наушников от устройства они автоматически перейдут в режим подключения и будут доступны для подключения на вашем новом устройстве. Так это работает на Android, на iPhone, на компьютерах с Windows и т. д.
Шаг 1: отключаем наушник от старого устройства
На всех устройствах открыв настройки Bluetooth, а затем свойства подключенных наушников их можно либо отключить, либо удалить (забыть) . Сейчас я покажу, как это сделать на смартфоне с Android, на iPhone и в Windows 10.
Android
Откройте раздел Bluetooth в настройках. Найдите там свои наушники, нажмите на них (или на кнопку напротив) и выберите что вы хотите сделать «Удалить», или «Отключить».
iPhone
Зайдите в настройки и перейдите в раздел «Bluetooth». Напротив наушников нажмите на кнопку (i). Выберите «Отключить» или «Забыть это устройство».
Windows 10
Заходим в меню Пуск – Параметры. В разделе «Устройства» – «Bluetooth и другие устройства» нажав на наушники появится две кнопки: «Отключить» и «Удалить устройство».
Если вариант с отключить/удалить не сработал, можно попробовать сбросить настройки наушников (инструкция для TWS) . Если у вас обычные Bluetooth наушник (примерно как на фото ниже) , то на них может понадобиться активировать режим подключения.
Как правило, для этого нужно на несколько секунд зажать кнопку с иконкой Bluetooth, или кнопку питания.
Шаг 2: подключаем наушники к новому устройству
Осталось просто включить Bluetooth но новом/другом телефоне или ноутбуке, выбрать свои наушники и подождать несколько секунд. В этот момент на наушниках должен активно мигать индикатор. Это значит, что они в режиме подключения.
Вот подробные инструкции по подключению:
Как обычно, можем пообщаться в комментариях. С радостью отвечу на все ваши вопросы.
Источник
Использование наушников Apple с iPhone, iPad и iPod
Узнайте, какие проводные наушники Apple подходят к вашему устройству iOS.
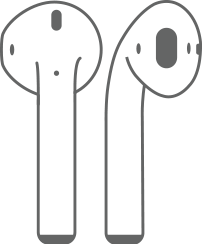
На этой странице вы найдете полезную информацию о проводных наушниках Apple. Если вам требуется помощь с беспроводными наушниками Apple AirPods, изучите эту страницу.
Наушники Apple EarPods с разъемом Lightning
Наушники Apple EarPods с разъемом Lightning можно использовать с iPhone, iPad и iPod touch с разъемом Lightning под управлением iOS 10 или более поздних версий.
Наушники Apple EarPods с разъемом Lightning не работают с iPod nano, а также со всеми устройствами с iOS 9 и более ранних версий.
Apple EarPods с разъемом 3,5 мм
Наушники Apple EarPods с разъемом 3,5 мм работают с устройствами iPhone, iPad и iPod с разъемом 3,5 мм для наушников. Эти наушники также можно использовать с другими устройствами, имеющими стандартный разъем 3,5 мм.
Наушники-вкладыши Apple с пультом ДУ и микрофоном
Наушники-вкладыши Apple с пультом ДУ и микрофоном работают с iPhone, iPad и iPod с разъемом 3,5 мм для наушников. Эти наушники также можно использовать с другими устройствами, имеющими стандартный разъем 3,5 мм.
Адаптер Lightning/разъем 3,5 мм для наушников
Адаптер Lightning/разъем 3,5 мм для наушников позволяет подключать наушники 3,5 мм и другие аудиоустройства к моделям iPhone, iPad и iPod touch с разъемом Lightning. На устройстве iOS должна быть установлена iOS 10 или более поздней версии.
Подключите адаптер Lightning/3,5 мм к разъему Lightning на своем устройстве iOS, а с другой стороны подсоедините к нему наушники.
Адаптер USB-C/3,5 мм для наушников
Адаптер USB-C/3,5 мм для наушников позволяет подключать наушники с разъемом 3,5 мм и другие аудиоустройства к порту USB-C.
Подключите адаптер USB-C/3,5 мм для наушников к порту USB-C на вашем устройстве, а с другой стороны подсоедините к нему наушники.
Источник
Как подключить беспроводные наушники к Айфону?
Разберёмся, как подключить беспроводные наушники к Айфону (+ проводные). Наушники AirPods подключаются к айфонам с помощью «магии» Apple. Включаем блютуз, открываем кейс и наушники подключатся.
Подключить беспроводные Bluetooth наушники не от Apple (JBL, Sony и др.), немного сложнее чем Airpods. Но это 3х простых шага, которые займут 1 минуту:
⭐ Лучшие наушники для iPhone (2021):
- Можно ли подключить беспроводные наушники к Айфону? Да, любые блютуз наушники. Подробности – ниже.
- А можно ли подключить к Айфону наушники проводом? Это тоже просто, лишь бы был подходящий разъём или переходник. Об этом – в конце статьи.
- Как подключить беспроводные наушники к любому телефону (не Айфон), можно почитать в нашей подробной статье.
- Что делать если наушники не подключаются? Отдельная инструкция.
1. Включаем Bluetooth на Айфоне
В зависимости от версии iOS внешний вид и путь может незначительно отличаться, общая логика такая: Настройки (Settings) – Bluetooth – в открывшемся меню нажимаем так, чтобы переключатель был зелёным. Проверяем в меню настроек: Bluetooth – On.
Не закрываем окно Bluetooth, оно ещё нам пригодится. 😉
2. Делаем беспроводные блютуз наушники видимыми для Айфона
На этом этапе, сопряжение беспроводных наушников отличается в зависимости от модели, это можно уточнить в мануале к наушникам. Вот основные варианты:
- Просто открываем кейс.
- Открываем кейс и достаём наушники. Один или два.
- Открываем кейс и нажимаем кнопку на кейсе. Если она есть.
- Достаём наушники и нажимаем на них кнопки\сенсоры. Таких моделей уже мало. Обычно нужно зажать кнопки\сенсоры на обоих наушниках на несколько секунд.
Это верно для первого подключения Bluetooth наушников. Если они уже были сопряжены с другим источником, сначала нужно убедиться, что они к нему не подключены.
Как включить режим сопряжения на наушниках, которые не являются TWS? То есть, на обычных беспроводных наушниках с оголовьем или проводом между корпусами. Есть два основных варианта, как подключить наушники беспроводные к телефону Айфон:
- Из выключенного состояния зажать кнопку включения и держать её, не отпуская, ещё 2-5 секунд после включения. Будет соответствующая индикация и\или голосовое\звуковое оповещение о том, что наушники перешли в нужный режим.
- Если есть выделенная кнопка для подключения (обычно, она обозначена значком Bluetooth), то нажать её 1 или 2 раза или зажать на пару секунд. Конечно, наушники должны быть при этом включены.
3. Заходим в настройки Bluetooth и подключаем блютуз наушники к Айфону — производим сопряжение
Возвращаемся к открытым настройкам блютуз из пункта №1, к списку устройств Bluetooth. Обычно наушники в найденных устройствах называются примерно так, как на коробке (полное название или название модели).
Обычно подключение к Айфон наушников не вызывает вопросов. Но иногда китайские бюджетные TWS (ноунейм и второстепенные бренды) могут называться странно: просто мак-адрес (цифры и буквы через двоеточия), иероглифы или название, не относящееся к «имени» модели. В этом случае имеет смысл «протыкать» несколько доступных вариантов.
Только очень старые или странные модели на последнем шаге требуют ввода пин-кода. Если друг это случилось, стандартный — это 0000 или 1111. Или он указан в документах. Как подключить блютуз наушники к Айфону? Как видите, без проблем.
📲 4. Как подключить наушники Airpods к iPhone
Или как подключить Айфон к наушникам AirPods? Конечно же, это очень просто. Делается с помощью «магии» Apple:
- Убеждаемся, что Bluetooth на iPhone включён. Как описано выше.
- Открываем кейс AirPods недалеко от Айфона. Если у вас AirPods Max, то достаточно поднести их к вашему iPhone, предварительно, конечно, достав из чехла.
- Появится окно с анимацией – та самая магия. Далее просто следуем подсказкам на экране.
Естественно для iPhone подключение наушников от Apple реализовано максимально удобно. Если выполнен вход в iCloud (а он, скорее всего, выполнен), то наушники автоматически настроятся для работы со всеми вашими устройствами Apple.
🍎 5. Подключение блютуз наушников к Айфон 11, Айфон 7 и 6 — в чем разница?
Как подключить наушники к Айфону 11, 7, 6 и другим, не последним моделям, которые ещё в ходу? Принципиальной разницы нет, просто пользуйтесь инструкцией выше. Могут слегка отличаться названия пунктов, но всё интуитивно понятно. К Айфон 6 подключить наушники не сложнее, чем к последнему поколению.
💎 Выбираем наушники для iPhone :
Источник