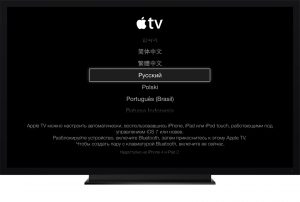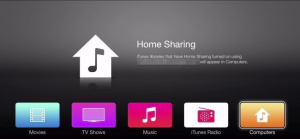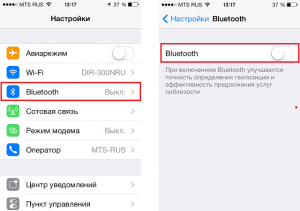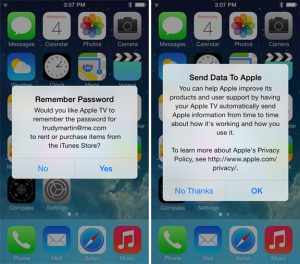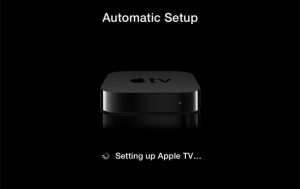- Как подключить Apple TV к телевизору, к iPhone, к компьютеру?
- Как подключиться к телевизору?
- Как управлять Apple TV через iPhone?
- Подключение Apple TV к компьютеру
- Обновить прошивку
- Восстановить данные
- Видео: Как подключить iPhone/iPad к телевизору? (2 способа)
- Потоковая передача контента на Apple TV с использованием Домашней коллекции в iTunes на ПК
- Настройка функции «Домашняя коллекция» на компьютере
- Потоковая передача фильмов или телешоу из медиатеки iTunes на Apple TV
- Потоковая передача фотографий с компьютера на Apple TV
- Как подключить Apple TV к ПК — Вокруг-Дом — 2021
- Table of Contents:
- Потоковое содержимое из iTunes
- Шаг 1
- Шаг 2
- Шаг 3
- Шаг 4
- Шаг 5
- Зеркальное отображение дисплея вашего ПК
- Шаг 1
- Шаг 2
- Шаг 3
- Как подключить принтер HP к ноутбуку Apple
- Как подключить (подключить) два сотовых телефона через Bluetooth для передачи файлов
- Как подключить (подключить) Bluetooth-гарнитуру к телефону
- Как настроить Apple TV и какие программы установить? Полезные советы и сервисы для Эппл ТВ. (Декабрь 2021).
- Настройка Apple TV
- Вот что вам нужно
- Выберите устройство Apple TV
- Настройка Apple TV 4K или Apple TV HD
- Подключение к сети питания и телевизору
- Выбор языка и включение Siri
- Продолжение настройки с помощью устройства iOS или вручную
- Вход в систему поставщика телевизионных услуг
- Выбор настроек
- Получение приложений и запуск потоковой передачи
- Нужна помощь?
- Устройство Apple TV не включается
- Если пульт ДУ не работает
- Не удается настроить Apple TV или выводится сообщение об ошибке
Как подключить Apple TV к телевизору, к iPhone, к компьютеру?
В данной статье мы расскажем, как настроить соединение Apple TV с компьютером, телевизором и iPhone.
Продукты компании Apple знамениты очень удобными интерфейсами для пользователей и возможностью быстрых и лёгких настроек. В данной статье мы обсудим подключение Apple TV к компьютеру, телевизору или iPhone. Операция занимает совсем немного времени.
Как подключиться к телевизору?
- Прежде всего, откройте коробку с Apple TV. Помните, что в комплекте нет кабеля HDMI, поэтому его придётся приобрести отдельно. Если он у вас есть, то подключите его к приставке и телевизору, а после этого уже включите ее в розетку.
Коробка с Apple TV
- Когда все будет выполнено, то начнётся загрузка с отображением логотипа Apple. Выберите язык. Для этого используйте пульт — регулировку громкости и кнопку в середине.
Выбор языка на Apple TV
- Далее приставка начнёт процесс сканирования доступных сетей Wi-fi для соединения с ними. Вы также можете подсоединить к нему провод напрямую. Если подключение осуществляется без проводов, то выберите из подгрузившегося списка название вашего соединения, введите к нему пароль и подтвердите соединение.
Подключение Apple TV к Wi-fi
- Откроется вопрос о согласии на передачу данных Apple. Выберите любой удобный ответ. Если вам все же необходим такой обмен информацией, то включите соответствующие пункты и все сведения о работе вашего Apple TV будут отправляться на официальный сайт компании. При этом ничего личного передаваться не будет, что для многих особенно важно.
- Проконтролируйте, что на ПК настроен сервис под названием Home Sharing. Он передает из Айтюнса на приставку контент для отображения его на телевизоре. Конечно, вы можете скачивать данные из интернета и без данного сервиса, но с ним намного удобнее.
Home Sharing для Apple TV
- После того, как все будет готово. Компьютер, ПК и приставка синхронизируются между собой и получится, что Apple TV соединен с интернетом и медиатекой Айтюнса.
Как управлять Apple TV через iPhone?
Когда появилась iOS 7, Apple предоставила возможность настройки приставки с iPhone. Это возможно за счет новой опции iBeacon. Она позволяет читать компакт-диски через iOS 7. В приложении встроен Bluetooth, за счёт которого осуществляется синхронизация с Apple TV.
Сервис тоже пользуется Bluetooth для обмена данными, которые нужны для поддержания соединения с локальной беспроводной сетью. Более того, iBeacon передаются данные для соединения Apple TV и ITunes Store, поэтому после покупки контента, использовать его можно на телевизоре.
Как только приставка будет подключена к телевизору и синхронизирована с ним, приготовьте сам телефон:
- Разблокируйте его и подключите к локальной беспроводной сети.
Подключение IPhone к Wi-fi
Подключение iPhone к Bluetooth
- Далее прикоснитесь телефоном к верхней части приставки и переместите его на небольшое расстояние — не больше 20 см.
- На дисплее должно высветиться предложение продолжить операцию. Выберите «Да».
Вход в Apple ID
- Теперь укажите свои данные для входа в Apple ID.
- Далее вам высветится два запроса — сохранять ли Apple ID на приставке и разрешить ли ей отправку данных о работе компании.
- Ответьте на все вопросы и далее Apple TV начнёт операцию настройки.
Автонастройка Apple TV
- Весь процесс происходит в режиме фона и потому на экране ничего не отображается. Подождите пару минут.
- После завершения конфигурации ваш Apple ID будет соединен с локальной сетью Wi-fi, а также настроится аккаунт iTunes. Теперь устройство можно использовать.
Подключение Apple TV к компьютеру
- Для начала отключите Apple TV.
- Далее отключите HDMI от домашнего кинотеатра и шнур питания. Если вы пользуетесь аудио-кабелем для A/V ресивера, то его тоже отключите.
- Далее соедините приставку с Mac через Micro USB.
- Откройте iTunes. Вы должны в главном меню увидеть свой Apple TV.
После получения доступа через Mac вы можете сделать следующее:
Обновить прошивку
- Как правило, прошивка несложно найти в интернете. Главное, чтобы у неё было расширение .ipsw.
- Нажмите Option и далее Restore на экране приставки в iTunes. Вам откроется окошко для указания расположения файла с прошивкой.
- Найдите его в системе и выберите Choose для продолжения установки.
Восстановить данные
- Для этого выберите кнопку Restore в Айтюнсе в окошке Apple TV
- iTunes попросит подтвердить совершение операции. Для этого выберите Restoreand Update
Как видите, процесс настройки приставки совсем несложный.
Видео: Как подключить iPhone/iPad к телевизору? (2 способа)
Источник
Потоковая передача контента на Apple TV с использованием Домашней коллекции в iTunes на ПК
С помощью Apple TV можно воспроизводить медиатеку iTunes на домашнем кинотеатре. С помощью Apple TV (2-го поколения или новее) можно выполнять потоковую передачу материалов на домашний кинотеатр из любой медиатеки iTunes в Вашей Домашней коллекции. Точно так же можно передавать фотографии с жесткого диска Вашего компьютера.
Для потоковой передачи на Apple TV необходимо настроить Домашнюю коллекцию в iTunes и на Apple TV.
Настройка функции «Домашняя коллекция» на компьютере
В приложении iTunes 
Введите имя и пароль своего Apple ID, затем нажмите «Включить Домашнюю коллекцию».
Повторите эти действия на каждом компьютере, с которого Вы хотите выполнять потоковую передачу на Apple TV. При настройке используйте один и тот же Apple ID и пароль.
Потоковая передача фильмов или телешоу из медиатеки iTunes на Apple TV
Убедитесь, что на ПК открыто приложение iTunes 
На Apple TV выполните одно из следующих действий.
Потоковая передача фильма. Выберите «Фильмы», затем в верхнем меню выберите «Покупки».
Фильмы, которые были приобретены или взяты напрокат, отобразятся на Apple TV. Чтобы воспроизвести объект, выберите его.
Потоковая передача телешоу. Выберите «Телешоу», затем в верхнем меню выберите «Покупки».
Телешоу, которые были приобретены, отобразятся на Apple TV. Чтобы воспроизвести объект, выберите его.
Потоковая передача фотографий с компьютера на Apple TV
После настройки функции «Домашняя коллекция» на компьютере и на Apple TV можно использовать iTunes для потоковой передачи фотографий на домашний кинотеатр.
В приложении iTunes 
В появившемся окне нажмите «Поделиться фотографиями из», затем выберите источник во всплывающем меню.
Выполните одно из следующих действий.
Выберите «Все фотографии и альбомы».
Выберите «Выбранные альбомы», затем выберите объекты, которые хотите передавать в потоковом режиме.
Нажмите кнопку «Применить».
На Apple TV выберите «Компьютеры», чтобы просмотреть медиатеки на общих устройствах, контент с которых Вы хотите просматривать или воспроизводить.
Источник
Как подключить Apple TV к ПК — Вокруг-Дом — 2021
Table of Contents:
С Apple TV и iTunes вы можете транслировать свою коллекцию цифрового мультимедиа с ПК на HDTV. Если вы хотите передавать только потоковое аудио и видео на телевизор, iTunes отлично справится с этой задачей. Однако для зеркального отображения экрана вашего ПК на телевизоре необходимо установить стороннее программное обеспечение, аналогичное Apple AirPlay для OS X. Поскольку содержимое iTunes защищено DRM, стороннее программное обеспечение зеркалирования не совместимо с iTunes, но вы можете использовать это для зеркалирования других приложений и веб-сайтов, таких как Spotify, Rdio или YouTube.
Смотрите контент с вашего ПК на HDTV.credit: Minerva Studio / iStock / Getty Images
Потоковое содержимое из iTunes
Шаг 1
Подключите Apple TV к беспроводной сети, выбрав «Настройки» на экране главного меню. Выберите «Сеть» и «Настроить беспроводную связь», затем выберите свою сеть из списка обнаруженных сетей. При появлении запроса введите свой пароль и выберите «Подключиться». Apple TV подключается к вашей сети и отображает пятизначный код доступа для сопряжения вашего Apple TV с iTunes на вашем ПК.
Шаг 2
Откройте iTunes на своем ПК и обновите его до последней версии, нажав «Справка» и выбрав «Проверить наличие обновлений». Если iTunes не установлена на вашем компьютере, загрузите последнюю версию с сайта Apple.
Шаг 3
Нажмите значок «Apple TV» в списке устройств iTunes, затем введите пятизначный код доступа, отображаемый на телевизоре. При появлении запроса введите имя для Apple TV и нажмите «ОК».
Шаг 4
Нажмите «Файл», наведите курсор на «Домашний доступ» и выберите «Включить домашний доступ». Во всплывающем диалоговом окне войдите в учетную запись iTunes, которой вы хотите поделиться.
Шаг 5
Выберите «Компьютеры» в главном меню Apple TV и выберите свою общую медиатеку iTunes из списка учетных записей. Потоковое содержимое iTunes на Apple TV, выбрав музыку, фильмы или изображения из библиотеки iTunes, отображаемой на экране телевизора.
Зеркальное отображение дисплея вашего ПК
Шаг 1
Посетите сайт AirSquirrels, чтобы загрузить последнюю версию AirParrot. По состоянию на май 2014 года AirParrot является единственным программным обеспечением для Apple TV для Windows. Хотя это стоит $ 9,99, вы можете скачать пробную версию, чтобы AirParrot работал с вашим устройством, прежде чем покупать программное обеспечение.
Шаг 2
Установите AirParrot и перезагрузите компьютер. Запустите программное обеспечение и нажмите «Попробуйте AirParrot», чтобы использовать пробную версию в течение 20 минут. Нажмите «Разрешить», когда будет предложено открыть порт для AirParrot в брандмауэре Windows.
Шаг 3
Щелкните значок «AirParrot» на панели задач и выберите свой Apple TV в меню. Apple TV сразу начинает зеркально отображать дисплей вашего ПК. Для устройств Apple TV третьего поколения AirParrot обычно работает без проблем. Однако старые устройства могут быть несовместимы, поэтому перед покупкой протестируйте AirParrot, используя пробную версию.
Как подключить принтер HP к ноутбуку Apple
Ноутбуки MacBook и MacBook Pro от Apple оснащены двумя портами USB, которые можно использовать для подключения к принтеру HP. Операционная система Macintosh OS X поставляется с предустановленной .
Как подключить (подключить) два сотовых телефона через Bluetooth для передачи файлов
Как подключить (подключить) Bluetooth-гарнитуру к телефону
Bluetooth — это беспроводная технология, которая может связать ваш телефон с гарнитурой, компьютером, другим телефоном или, в крайнем случае, с вашим автомобилем и домом. Для того, чтобы ваш телефон и Bluetooth для .
Как настроить Apple TV и какие программы установить? Полезные советы и сервисы для Эппл ТВ. (Декабрь 2021).
Источник
Настройка Apple TV
Чтобы начать пользоваться Apple TV, выполните следующие действия.
Вот что вам нужно
- Персональное подключение к Интернету*
- Телевизор или другой дисплей с портом HDMI
- Кабель HDMI (для Apple TV 4K необходим кабель HDMI 2.0 или более поздней версии)
Чтобы настроить Apple TV с помощью устройства iOS, сначала выполните на устройстве iOS следующие действия:
* Apple TV не поддерживает общедоступные сети и сети с подпиской, где требуется регистрация.
Выберите устройство Apple TV
Настройка Apple TV 4K или Apple TV HD
Чтобы во время настройки вернуться на предыдущий экран, нажмите кнопку «Меню» на пульте ДУ. Чтобы начать процедуру сначала, отключите Apple TV от источника питания, а затем подключите снова.
Подключение к сети питания и телевизору
Подключите устройство Apple TV к источнику питания и к телевизору кабелем HDMI. Чтобы смотреть фильмы в формате 4K HDR на Apple TV 4K, необходимо использовать кабель HDMI 2.0 или более поздней версии, а телевизор должен поддерживать форматы 4K и (или) HDR. Включите телевизор и выберите вход HDMI, к которому подключено устройство Apple TV.
Если вы не хотите подключаться к сети Wi-Fi во время настройки, Apple TV можно подключить к маршрутизатору кабелем Ethernet.
Выбор языка и включение Siri
Смахните на сенсорной поверхности Touch пульта ДУ Apple TV Remote, чтобы выбрать язык и страну или регион. Для выбора нужного варианта нажмите на сенсорную поверхность Touch. Если вы выбрали неправильный язык, нажмите кнопку меню для возврата к предыдущему экрану и повторите попытку.
Если появится запрос, выберите, нужно ли активировать Siri.
Продолжение настройки с помощью устройства iOS или вручную
Чтобы автоматически добавить на Apple TV свой идентификатор Apple ID и настройки Wi-Fi, выберите «Настроить устройством». Затем разблокируйте устройство iOS, поднесите его к Apple TV и следуйте инструкциям на экране устройства iOS и Apple TV.
Если вы не хотите использовать для настройки Apple TV устройство iOS, выберите «Настроить вручную». Затем следуйте инструкциям на экране Apple TV, чтобы подключиться к домашней сети Wi-Fi и войти в систему с использованием идентификатора Apple ID.
Если у вас нет идентификатора Apple ID, создайте его. Если вы забыли свой идентификатор Apple ID, узнайте, что делать.
Вход в систему поставщика телевизионных услуг
В некоторых странах и регионах можно войти на Apple TV в систему поставщика телевизионных или кабельных услуг для просмотра телешоу и фильмов, входящих в подписку.
Выбор настроек
Включите функцию «Один экран «Домой»» для синхронизации экрана «Домой» и приложений на всех устройствах Apple TV. Выберите комнату, где находится Apple TV, и она будет автоматически добавлена в приложение «Дом» на устройстве iOS и компьютере Mac. Или добавьте пользователей в Apple TV.
Получение приложений и запуск потоковой передачи
По завершении настройки отобразится экран «Домой». С этого момента вы можете смотреть свои любимые телешоу и фильмы и находить новый интересный контент в приложении Apple TV. Также можно загружать игры и приложения из App Store.
Нужна помощь?
Чтобы узнать, какие действия следует выполнить далее, выберите проблему ниже.
Устройство Apple TV не включается
Если устройство Apple TV не включается, не воспроизводит видео или звук, узнайте, что делать.
Если пульт ДУ не работает
Если устройство Apple TV было приобретено с рук и без пульта ДУ, то для настройки Apple TV необходимо купить пульт ДУ Apple TV Remote.
Не удается настроить Apple TV или выводится сообщение об ошибке
Если устройство Apple TV перестает отвечать во время настройки, отключите его от источника питания, а затем подключите снова.
Если во время настройки не удается вернуться на предыдущий экран, попробуйте подключить Apple TV к другой сети Wi-Fi, например с помощью телефона в режиме модема. По завершении настройки перейдите в меню «Настройки» на Apple TV и подключитесь к своей домашней сети Wi-Fi.
Если у вас возникли другие проблемы, обратитесь в службу поддержки Apple.
Источник