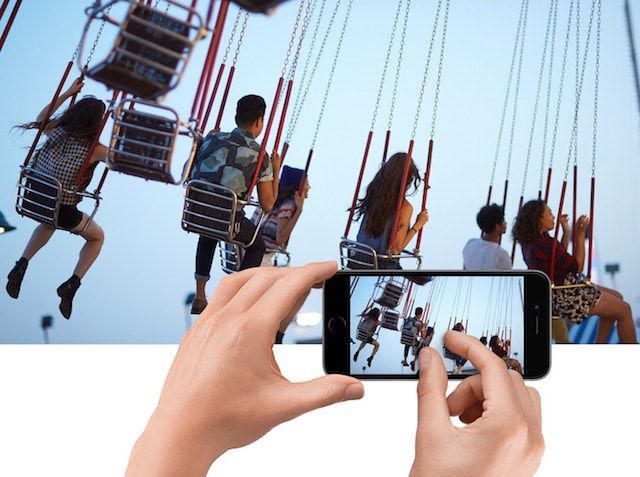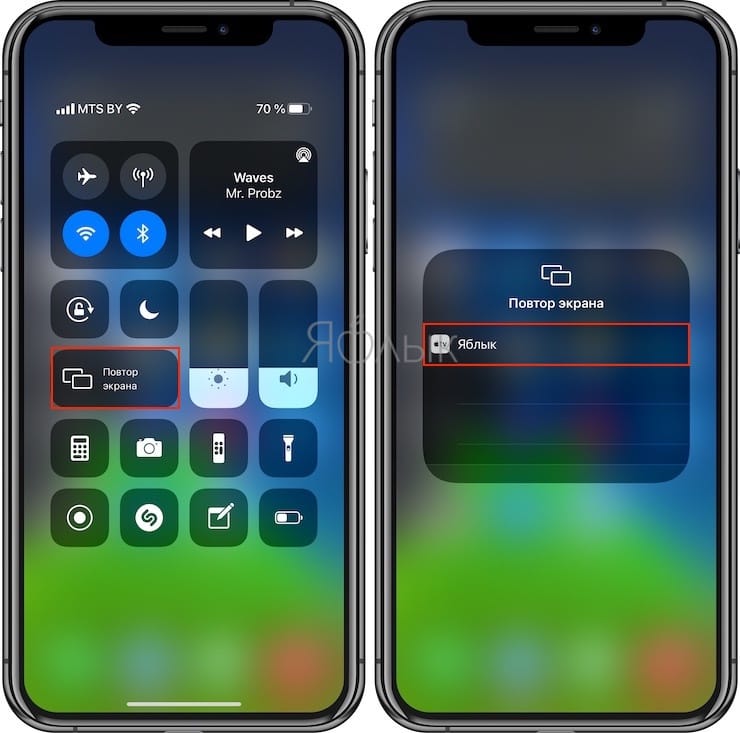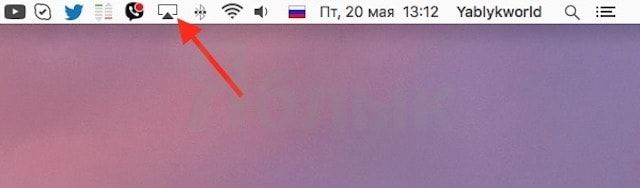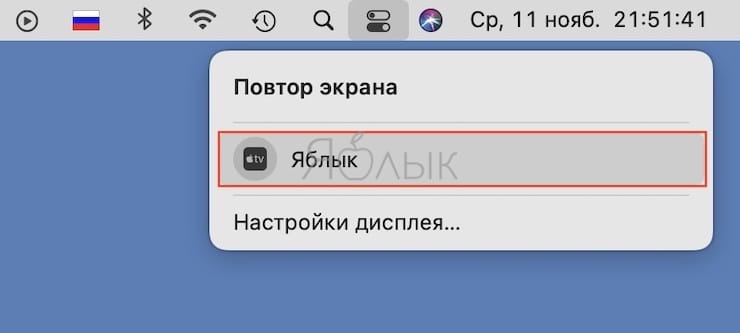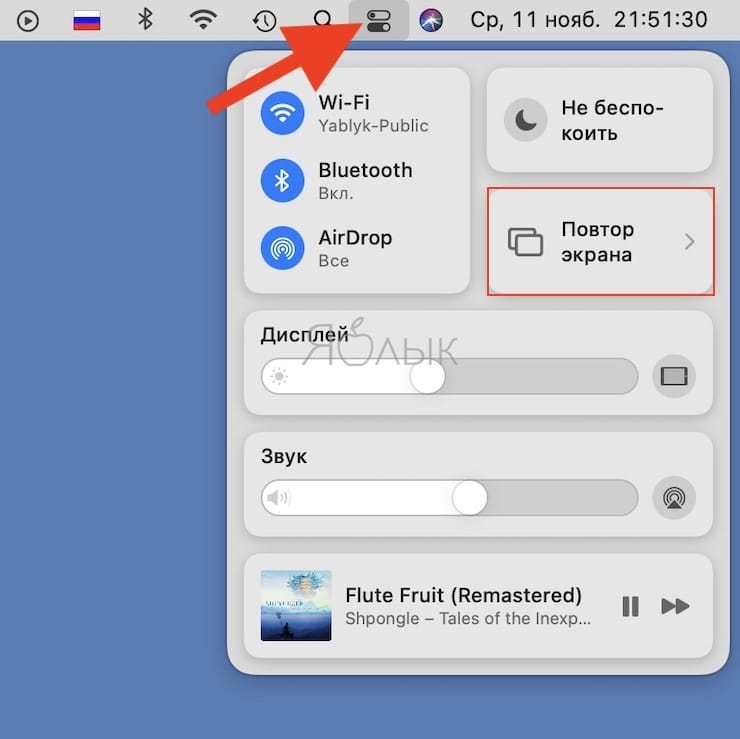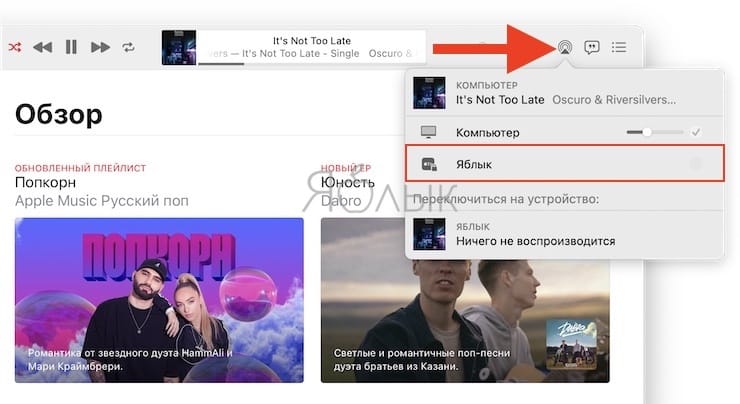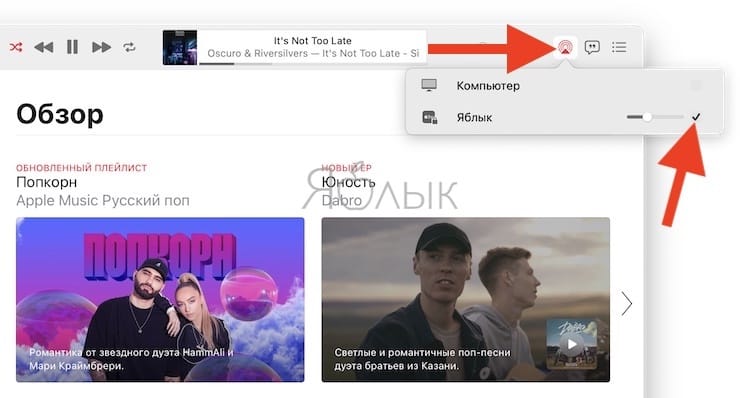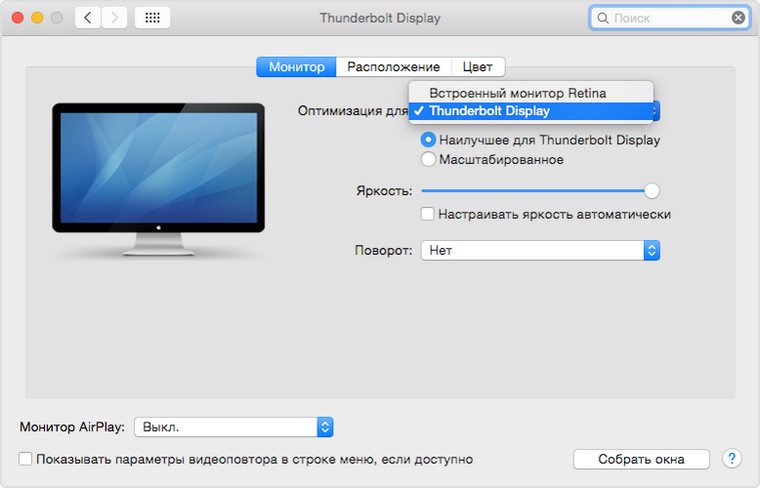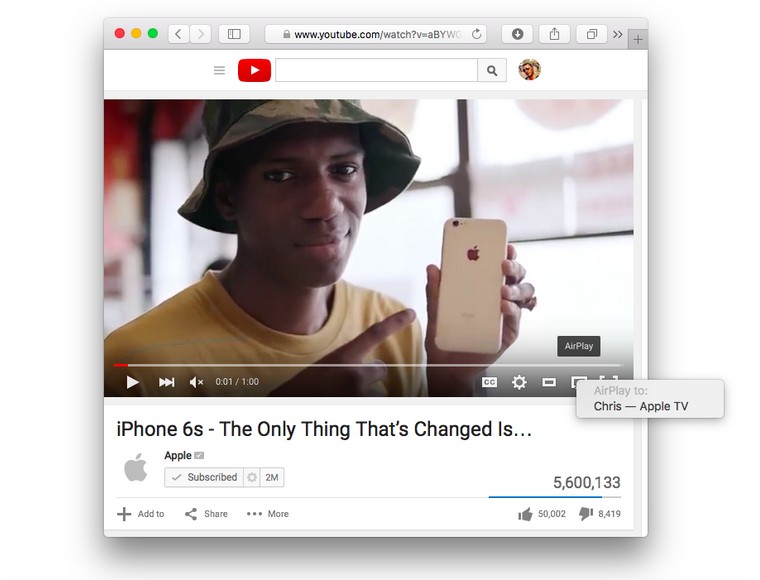- Как подключить iPhone, iPad или Mac к Apple TV (телевизору)
- Как подключить iPhone, iPad или iPod Touch к Apple TV
- Как подключить ноутбук или компьютер к Apple TV
- Просмотр на компьютере Mac
- Просмотр на компьютере Mac с macOS Catalina, macOS Big Sur или новее
- Просмотр на компьютере Mac с macOS Mojave или более ранней версии
- Как выводить изображение с Mac на Apple TV
- Вывод изображения из Safari
- Вывод изображения через QuickTime
- Артём Суровцев
- Сопряжение устройств iOS или Mac с Apple TV
- Что Вам потребуется:
- Подключите свой iPhone, iPad или iPod touch к Apple TV
- Отключение устройств iOS от Apple TV
- Подключите Mac к Apple TV
- Теперь ваш Apple TV сопряжен с вашим Mac
- Видео инструкция:
- Как вывести изображение с экрана MacBook на телевизор?
- Как вывести изображение с экрана MacBook на телевизор
Как подключить iPhone, iPad или Mac к Apple TV (телевизору)
Одной из главных причин, которая может побудить пользователя к покупке приставки Apple TV является возможность быстрого подключения iPhone, iPad или Mac (MacBook, iMac и т.д.) к телевизору. Да, конечно, практически все современные телевизоры прямо из коробки имеют поддержку AirPlay, но при помощи приставки Apple TV можно добавить поддержку AirPlay даже на очень старые модели. Для чего это нужно? Конечно, для того чтобы выводить фото, видео, музыку, приложения, игры и другой контент с вышеупомянутых устройств на большой экран телевизора.
В данном материале мы не будем касаться процесса подключения самой приставки Apple TV к телевизору и ее первичной настройки — это подробно описано в этом материале.
Как подключить iPhone, iPad или iPod Touch к Apple TV
Apple TV позволяет выводить на экран телевизора картинку с любого iДевайса. Главное условие – приставка и iOS-устройство должны быть подключены к одной Wi-Fi сети. Для этого достаточно перейти в Пункт управления (сделать свайп от нижней части экрана вверх), выбрать «Повтор экрана» и в появившемся списке устройств указать Apple TV. Естественно, приставка должна быть включена и подключена к Wi-Fi.
После этого на дисплее телевизора будет отображаться все, что происходит на экране iPhone или iPad — игры, фильмы, музыка и т.д. Кроме того, интеграцию с Apple TV можно активировать в некоторых приложениях, например, YouTube.
Как подключить ноутбук или компьютер к Apple TV
По аналогии с iOS-устройствами, к Apple TV можно подключить компьютер или ноутбук. При этом владельцы Windows-ПК будут вынуждены воспользоваться специальными утилитами, тогда как пользователи Mac обнаружат в верхней строке меню знакомый значок AirPlay, клик по которому позволит транслировать изображение и звук с Mac на телевизор.
На macOS до версии Catalina включительно:
На macOS начиная с версии Big Sur:
Это довольно удобно для проигрывания контента из приложения Музыка на macOS,
просмотра роликов из YouTube, фотоальбомов и т.д.
Источник
Просмотр на компьютере Mac
Смотреть контент Apple TV+ и другой контент на компьютере Mac удобнее всего в приложении Apple TV. Здесь собраны все Ваши телешоу, фильмы и многое другое.
Для приложения Apple TV требуется macOS Catalina 10.15, macOS Big Sur 11.0 или новее.
Просмотр на компьютере Mac с macOS Catalina, macOS Big Sur или новее
Откройте приложение Apple TV 
Прокрутите вниз, чтобы просмотреть доступные в Apple TV+ и Apple TV каналы или избранные фильмы и телешоу, а затем выберите понравившийся контент.
Выполните одно из следующих действий.
Воспроизведение объекта или его открытие в канале. Выберите «Воспроизвести» или «Открыть в». Если Вы еще не подписаны на канал, следуйте инструкциям на экране.
Подписка на Apple TV+. Выберите кнопку подписки, затем следуйте инструкциям на экране, чтобы подтвердить подписку.
Подписка на канал на Apple TV. Выберите кнопку подписки, а затем следуйте инструкциям на экране.
Покупка или прокат фильма. Выберите «Купить» или «Взять напрокат», затем выберите нужный Вам вариант и подтвердите свою покупку или прокат.
Покупка выпуска или сезона телешоу. Выберите «Купить», затем выберите нужный Вам вариант и подтвердите свою покупку.
Если у Вас есть Apple ID, можно выполнить вход и воспользоваться бесплатной пробной подпиской.
Просмотр на компьютере Mac с macOS Mojave или более ранней версии
Выполните одно из описанных ниже действий.
Откройте Safari на компьютере Mac и перейдите на веб-сайт tv.apple.com/ru, чтобы подписаться на сервис Apple TV+ и смотреть доступный в нем контент.
Для использования Apple TV+ требуется подписка. Некоторые функции и контент могут быть доступны не во всех странах или регионах, а также не на всех устройствах потоковой передачи медиаконтента.
Источник
Как выводить изображение с Mac на Apple TV
Давайте разберемся, как стримить видео с Mac на Apple TV без зеркалирования экрана.
Начиная с OS X Mavericks у всех владельцев компьютеров Mac и приставок Apple TV появилась возможность выводить изображение с компьютера прямо на экран телевизора без проводов. Однако, для этого нужно было использовать исключительно режим зеркалирования при котором картинка будет дублироваться на экране компьютера и телевизора. В Apple убрали это ограничение лишь в OS X 10.11 El Capitan. Итак, для комфортного стриминга нам потребуются: Mac с последним обновлением операционной системы, Apple TV третьего поколения или новее и совместимый HD телевизор.
Для начала подключаем компьютер и приставку к одной WiFi сети и убеждаемся в том, что Mac поддерживает функцию AirPlay. Для этого переходим в Настройки и открываем параметры экрана. В самом низу должен быть переключатель “Показывать параметры видеоповтора в строке меню, если доступно”, если его нет – компьютер не отвечает минимальным требованиям для этой функции. После активации переключателя можно транслировать картинку на телевизор.
Вывод изображения из Safari
Чтобы передать без проводов любой ролик, воспроизводимый в Safari (Chrome не поддерживается) делаем следующее:
- находим понравившееся видео в браузере и запускаем его воспроизведение;
- нажимаем на иконку AirPlay в правом нижнем углу;
- выбираем приставку Apple TV.
Ролик будет воспроизводиться на экране телевизора, в это время на Mac можно заниматься другими делами. Главное – не закрывать вкладку с видео в браузере.
Вывод изображения через QuickTime
Процесс вывода видео через стандартный плеер OS X не отличается от стриминга в Safari:
- открываем поддерживаемый видео файл или потоковый ролик в QuickTime;
- после начала воспроизведения нажимаем на иконку AirPlay в правом нижнем углу;
- выбираем приставку Apple TV.
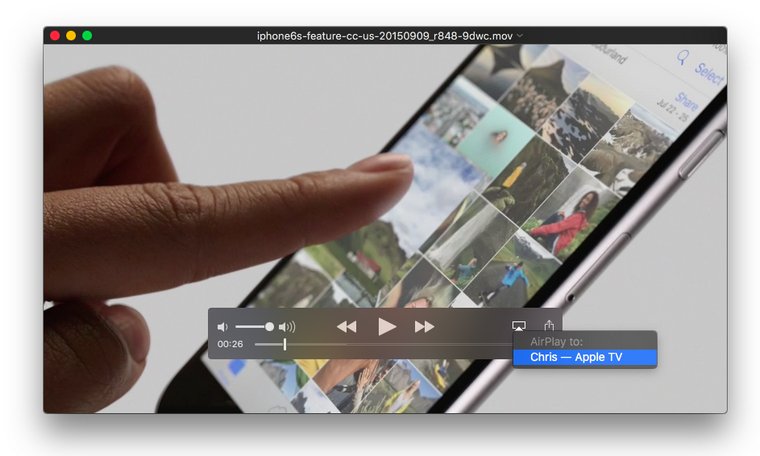
Теперь плеер можно свернуть и работать с другими приложениями. В обоих случаях с Mac можно управлять воспроизведением видео, перематывать его, ставить на паузу и регулировать громкость. Для остановки трансляции повторно нажимаем на кнопку AirPlay в приложении или браузере и отключаем стриминг.
В отличии от режима зеркалирования, при передаче видео таким способом есть несколько неоспоримых плюсов. Во-первых, на экране телевизора не отображается рабочий стол, строка меню и другие приложения. Во-вторых, на приставку не передаются системные звуки и звуки из других программ. В-третьих, во время трансляции можно работать с другими программами на Mac. В-четвертых, обработкой графики займется приставка Apple TV, что снизит нагрузку на ноутбук или компьютер. [idb]
Артём Суровцев
Люблю технологии и все, что с ними связано. Верю, что величайшие открытия человечества еще впереди!
Источник
Сопряжение устройств iOS или Mac с Apple TV
Как быстро подключить iPhone, iPad, iPod touch или Mac к Apple TV 4K или Apple TV HD
Что Вам потребуется:
- Apple TV 4K или Apple TV HD с последней версией tvOS
- IPhone, iPad или iPod touch с iOS 11 или новее или Mac с macOS High Sierra или новее
Подключите свой iPhone, iPad или iPod touch к Apple TV
Одним касанием вы можете связать свое устройство iOS с Apple TV, чтобы использовать устройство iOS в качестве пульта дистанционного управления или клавиатуры.
Вы также можете использовать AirPlay * и совместное использование экрана, не вводя каждый раз четырехзначный PIN-код.
Вот как:
- На Apple TV перейдите в «Настройки»> «Пульты и устройства»> «Удаленное приложение и устройства»
- Разблокируйте свое устройство iOS и поднесите его к Apple TV.
- Когда вы увидите на своем устройстве iOS сообщение «Подключить Apple TV», нажмите «Подключить».
- На устройстве iOS введите четырехзначный PIN-код, который отображается на экране телевизора.
- После сопряжения ваше устройство iOS отображается в разделе «Устройства» на Apple TV.
* Если вы настроили параметры безопасности для AirPlay на Apple TV так, чтобы запрашивать пароль , вам необходимо вводить пароль каждый раз, когда вы хотите использовать AirPlay.
Отключение устройств iOS от Apple TV
- На Apple TV перейдите в «Настройки»> «Пульты и устройства»> «Удаленное приложение и устройства».
- В разделе «Устройства» выберите устройство iOS, с которым вы хотите разорвать пару.
- Выберите Unpair Device.
Подключите Mac к Apple TV
Если вы разработчик, вы можете подключить свой Mac к Apple TV, чтобы использовать функции разработчика и записывать снимки экрана или видео на Apple TV.
- Убедитесь, что ваш Mac и Apple TV находятся в одной сети Wi-Fi.
- На вашем Mac откройте Xcode и выберите «Окно»> «Устройства и симуляторы».
- На Apple TV перейдите в «Настройки»> «Пульты и устройства»> «Удаленное приложение и устройства».
- В диспетчере устройств Xcode выберите свой Apple TV.
- Введите шестизначный PIN-код, который отображается на Apple TV на вашем Mac.
Теперь ваш Apple TV сопряжен с вашим Mac
Чтобы разорвать пару с Mac, откройте Xcode> Диспетчер устройств, выберите Apple TV, затем выберите «Разорвать пару».
Видео инструкция:
Источник
Как вывести изображение с экрана MacBook на телевизор?
Занимаясь обслуживанием техники Apple уже больше 10 лет, мы регулярно получаем множество писем и обращений от наших Клиентов, а также от посетителей сайта и участников группы ВКонтакте. В подавляющем большинстве случаев, нам удается предоставить необходимую информацию, которая помогает людям решить трудности, возникающие при использовании iPhone, iPad, Apple TV или Mac.
Сегодня мы рады представить Вам новую инструкцию, рассказывающую о том, как вывести изображение с экрана MacBook на телевизор без использования проводов.
Но написать эту инструкцию мы решили в необычном для нашего сайта формате, представляющим собой имитацию диалога между пользователем и специалистом. Справедливости ради, отметим, что именно такой диалог совсем недавно произошел с одним из наших Клиентов на самом деле. Надеемся, что материал статьи будет для Вас полезным, а формат материала удобным.
Как вывести изображение с экрана MacBook на телевизор
— Добрый день! У меня есть ноутбук Apple MacBook Air и Apple TV 2, подключенная к большому телевизору. На iPhone и iPad я подключаюсь к Apple TV и могу посмотреть кино на большом экране, но с MacBook я этого сделать не могу. Можно ли это сделать и как включить эту функцию?
— Здравствуйте! Ваша проблема понятна. Скажите, пожалуйста, какого года выпуска у Вас ноутбук и какая операционная система на нем установлена. Посмотреть эту информацию Вы можете, нажав на яблоко в верхней панели на экране компьютера и выбрав пункт «Об этом Mac».
— MacBook Air 2012 года, версия 10.9
— Отлично! Это значит, что на Вашем компьютере доступна встроенная функция «Видеоповтор AirPlay», позволяющая решить Вашу задачу прямо сейчас. Убедитесь, что Ваш MacBook и Apple TV подключены к одной Wi-Fi сети.
— Да, оба устройства подключены.
— Тогда MacBook автоматически должен увидеть Apple TV, находящееся в одной Wi-Fi сети с ним, а на верхней панели должна появиться иконка «AirPlay». Проверьте.
— Нет. Такой иконки на экране у меня нет.
— Хорошо. Тогда зайдите в «Системные настройки» и выберите пункт «Мониторы». Внизу открывшегося окна найдите строку «Видеоповтор AirPlay». Скорее всего, там активен пункт «Выкл.», нажмите на него и выберите «Apple TV» из выпадающего списка.
— Хм, странно. В меню «Мониторы» не отображается опция выбора Apple TV.
— В таком случае, скорее всего, Ваш Apple TV сейчас находится в режиме сна. Нажмите любую кнопку на пульте управления Apple TV, чтобы вывести его из этого режима. Через 15-20 секунд в настройках монитора на MacBook должна появиться индикация обнаружения Apple TV. Проверьте также, что в настройках активен пункт «Отображать параметры видеоповтора в строке меню, если доступно».
— О! Спасибо! Все получилось, все работает! 🙂 А можно уточнить еще один вопрос?
— У моей сестры тоже есть MacBook, но он не очень новый. На Новый год я хочу подарить ей Apple TV. Скажите, она сможет так же передавать изображения со своего компьютера на экран телевизора.
— Все зависит от года выпуска компьютера и версии операционной системы. Функция «Видеоповтор AirPlay» поддерживается всеми модели MacBook (Pro и Air), iMac и Mac mini, которые были выпущены в середине 2011 года или позднее. Операционная система должна быть установлена, как минимум, Mountain Lion (OS X 10.8).
— Спасибо за помощь и консультацию.
Надеемся, что статья была полезной для Вас. Если же Вас интересует настройка компьютера или ремонт техники Apple, Вы всегда можете рассчитывать на помощь специалистов нашего сервисного центра. Расскажите нам о своей проблеме и мы будем рады решить её! Нужно настроить MacBook? Не проблема! Приходите в гости и мы поможем Вам.
Источник