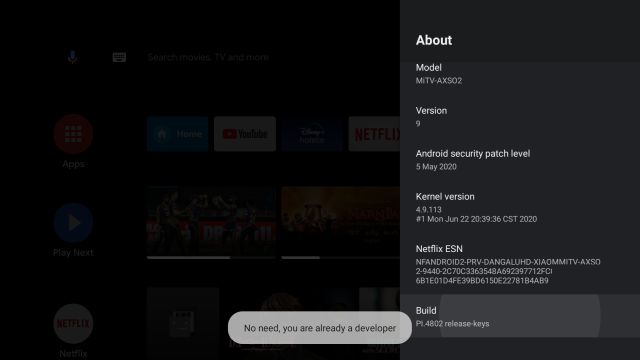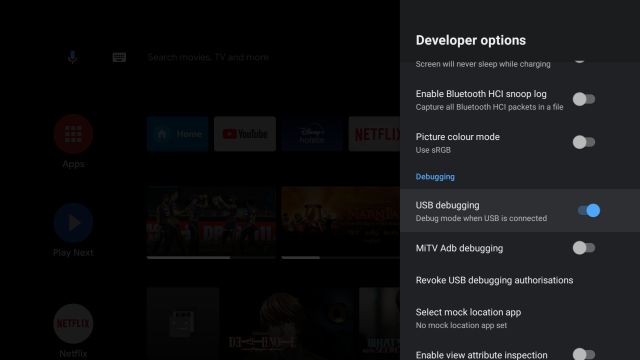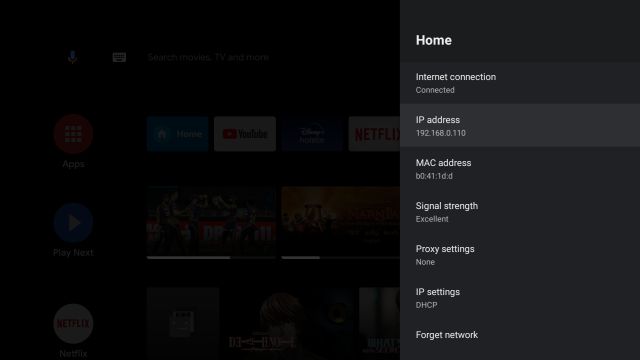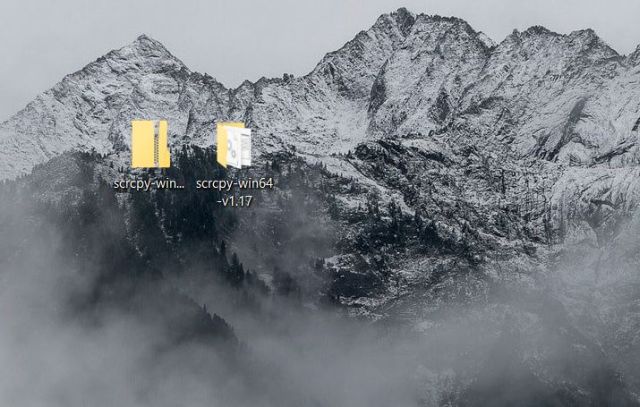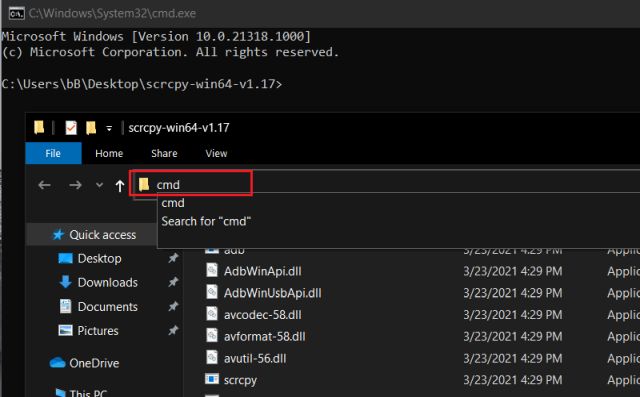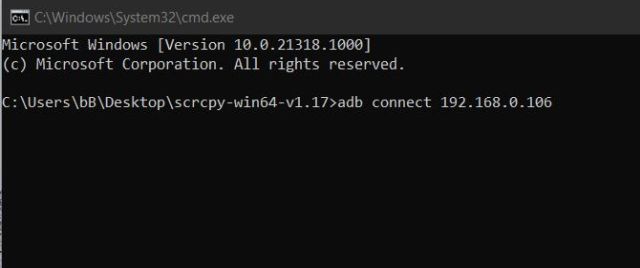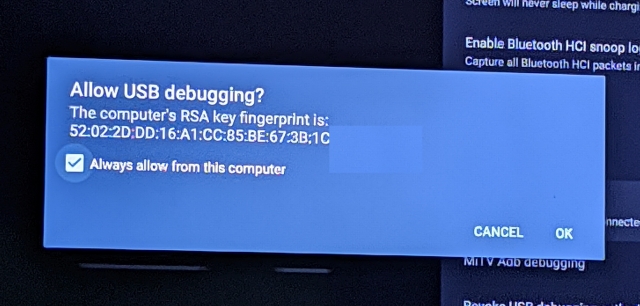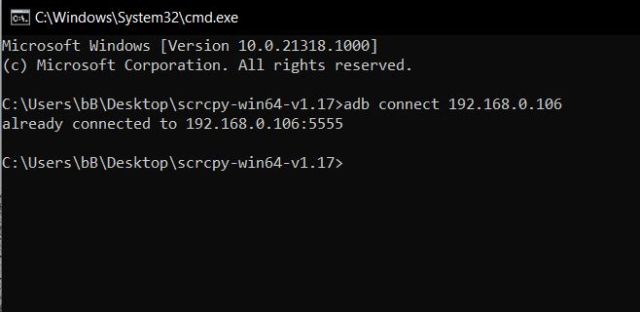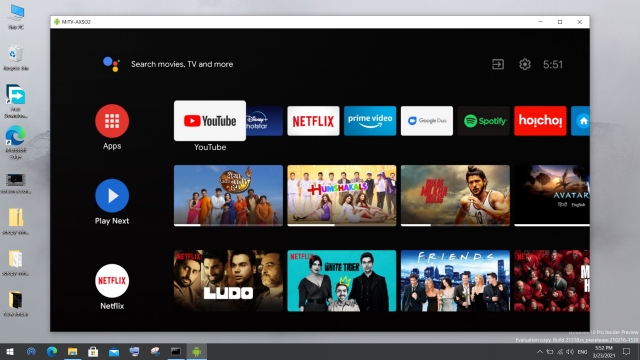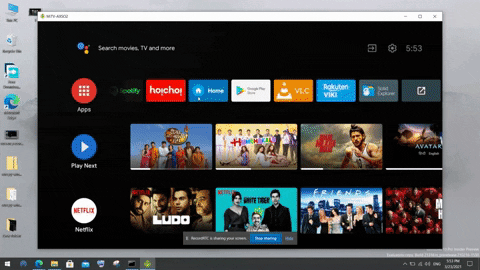- Как подключить по ADB Android TV и приставку?
- Включить отладку на Android TV
- Скачать и установить ADB на компьютер
- Подключение Android TV по ADB
- ADB по WI-FI
- ADB по кабелю
- Установка драйвера
- Как управлять Android TV с ПК с Windows 10
- Управление Android TV с ПК с Windows 10 (2021 г.)
- Используйте Android TV со своего ПК через Wi-Fi
- Можно ли подключить ТВ-приставку к компьютеру
- Подключение ресивера к монитору от компьютера
- Разъемы ресиверов для цифрового ТВ
- Как подключить Smart TV к компьютеру
Как подключить по ADB Android TV и приставку?
Необходимо подключить телевизор Android TV или приставку Android (медиаплеер) по ADB? Подготовили подробную инструкцию как это сделать!
Если информации как подключить обычный «телефонный» Android к компьютеру по ADB предостаточно, то вот для умных телевизоров или приставок Android TV BOX к сожалению нет! Исправляем данную ситуацию!
Включить отладку на Android TV
В любом случае, чтобы работать с Android TV по adb необходимо активировать отладку, так же как и на Android смартфоне или планшете!
Включение «Отладки по USB» на Android TV BOX:
- Переходим в меню «Настройки»
- Находим раздел «Об устройстве» и заходим в него
- Находим пункт «Номер сборки» и быстро кликаем по нему 6-7 раз, пока не появиться сообщение «Вы стали разработчиком»
- Возвращаемся в главное окно настроек
- Ищем раздел «Для разработчиков» и переходим в него
- Активируем пункты
- Отладка по USB
- Internet ADB (если этот параметр присутствует)
Примерное видео как все делать на Android TV Box!
Скачать и установить ADB на компьютер
Установите утилиту ADB одним из этих способов:
Убедитесь, что приставка или телевизор находятся в одной Wi-Fi / локальной сети, что и компьютер.
Подключение Android TV по ADB
Если Android TV подключен по WI-FI:
Перейдите на Android TV в «Настройки», далее «Wi-Fi», выберите свою сеть и найдите там IP адрес устройства.
Если Android TV подключен по кабелю:
Перейдите в «Настройки», далее «Сети» и найдите там IP адрес устройства.
ADB по WI-FI
Запустите ADB и приступаем к подключению:
Где XX.XX.XX.XX — это IP-адрес вашего Android TV BOX!
При первом подключение необходимо на Android разрешить авторизацию! Ставим галочку и нажимаем ОК!
Возможно вам также понадобиться ввести команды для определенных операций:
ADB по кабелю
Вам необходим кабель USB, «папа-папа», с двумя коннекторами типа «А».
Внимание! Ни когда не вставляете USB «папа- папа» в другой порт USB компьютера!
Установка драйвера
- Скачайте драйвер USB драйвер ADB и распакуйте архив, например на рабочий стол.
- Откройте «Проводник» -> перейти в «Компьютер» -> на пустом месте правый клик мыши и выбрать «Свойства«
в боковом меню выбрать «Диспетчер устройств» (если не понятно смотрите видео в конце статьи)
- В диспетчере устройств кликните один раз по имени ПК, а далее в меню на панели выбрать «Действие» и выбрать «Установить старое устройство»
- Жмем «далее»
- Выберите пункт «Установка оборудования, выбранного из списка вручную» и нажимаем кнопку «Далее»
- Выберите «Показать все устройства» и снова нажать «Далее»
- Выбираем «Установить с диска» и снова «Далее»
- Нажимаем на обзор
и в проводнике переходим в папку со скаченными драйверами
- Устанавливаем поочередно 3 драйвера
Перезагружаем компьютер! Драйвер установлен!
10. Запустите ADB и приступаем к подключению:
Где XX.XX.XX.XX — это IP-адрес вашего Android TV BOX!
При первом подключение необходимо на Android разрешить авторизацию! Ставим галочку и нажимаем ОК!
Возможно вам также понадобиться ввести команды для определенных операций:
Вот и все! Больше статей и инструкций читайте в разделе Статьи и Хаки Android. Оставайтесь вместе с сайтом Android +1, дальше будет еще интересней!
Источник
Как управлять Android TV с ПК с Windows 10
Вы можете транслировать Windows 10 на Android TV, но можете ли вы сделать это наоборот? Сценарий, в котором весь экран вашего Android TV отражается на вашем ПК с Windows 10, и вы можете перемещаться и управлять пользовательским интерфейсом. Что ж, мы покопались и нашли отличный способ управлять Android TV с ПК с Windows 10. Вы можете открыть любое приложение на Android TV, искать видео прямо со своего ПК, получить доступ к Play Store и многое другое. Итак, без лишних слов, давайте узнаем, как вы можете управлять Android TV со своего ПК.
Управление Android TV с ПК с Windows 10 (2021 г.)
Прежде чем мы начнем, убедитесь, что у вас дома есть Wi-Fi-роутер, к которому подключены ваш ПК с Windows 10 и Android TV. Это позволяет вам управлять Android TV по беспроводной сети из любой точки домашней сети. Теперь, очистив это, давайте перейдем к руководству.
1. Прежде всего, включите параметры разработчика, а затем отладку по USB на вашем Android TV. Для этого откройте «Настройки» -> «Настройки устройства» -> «О программе» и прокрутите вниз до пункта «Сборка». Теперь непрерывно нажимайте на опцию «Build» 7-8 раз. Это включит параметры разработчика на вашем Android TV.
2. Затем вернитесь к настройкам устройства и прокрутите вниз. Найдите «Параметры разработчика» и откройте его. Здесь прокрутите вниз и включите переключатель рядом с USB-отладкой.
3. Как только вы это сделаете, снова откройте «Настройки» и перейдите в «Сеть и Интернет» -> [Your WiFi network] и щелкните по нему. Здесь запишите свой IP-адрес. Вам это понадобится позже.
4. Теперь перейдите на компьютер с Windows 10 и загрузите инструмент scrcpy по ссылке. здесь. Это инструмент с открытым исходным кодом, который позволяет отображать и управлять любым устройством Android через соединение ADB (как проводное, так и беспроводное). После загрузки распакуйте zip-файл в папку. Самое приятное в scrcpy то, что он поставляется со всеми файлами ADB, поэтому вам не нужно отдельно настраивать инструменты платформы ADB.
5. Затем откройте папку и введите cmd в адресной строке папки вверху и нажмите Enter. Он напрямую откроет окно командной строки в этой папке.
6. Теперь запустите команду ADB, чтобы подключиться к Android TV по беспроводной сети. Enteradb подключите ip-адрес и нажмите Enter. Обязательно замените ipaddress фактическим IP-адресом, который вы указали выше на шаге №3. Как я уже сказал выше, чтобы это работало, ваш Android TV и компьютер с Windows 10 должны быть подключены к общей сети Wi-Fi.
7. Затем вы получите сообщение «Разрешить отладку по USB?» на вашем Android TV. Установите флажок «Всегда разрешать» и нажмите кнопку «ОК». В качестве примечания: если вы неожиданно получили это диалоговое окно, особенно если вы не запустили никакую команду, то немедленно «Отмените» его. Это разрешение фактически позволяет любому, кто подключен к домашней сети, управлять вашим телевизором.
8. Если все пойдет нормально, командная строка выдаст ответ «подключен к ipaddress». Наконец, запустите команду adb devices, чтобы убедиться, что ваш компьютер действительно подключен к Android TV.
Примечание. Если телевизор не подключен, повторите шаг №6, и на этот раз телевизор обязательно будет подключен.
9. Наконец, введите scrcpy в командной строке и нажмите Enter. Через несколько секунд на вашем ПК с Windows 10 появится весь экран Android TV. Это потрясающе, правда?
10. Теперь вы можете выполнять все виды операций с Android TV прямо со своего ПК с Windows 10. Щелкните один раз, чтобы открыть что-либо, щелкните один раз правой кнопкой мыши, чтобы вернуться (вы также можете нажать клавишу Esc на клавиатуре), выполните вертикальную прокрутку с помощью мыши, введите поля поиска с клавиатуры и многое другое. У вас есть все элементы управления Android TV прямо на вашем ПК с Windows 10.
Используйте Android TV со своего ПК через Wi-Fi
Вот как вы можете управлять своим Android TV и перемещаться по нему с ПК с Windows 10, не отходя от рабочего стола. Мне нравится эта функция, и я полагаюсь на нее всякий раз, когда мне нужно открыть приложение или включить музыку в фоновом режиме. После того, как вы все настроили, вам нужно запустить команды adb connect и scrcpy, чтобы восстановить соединение. Вы можете управлять своим Android TV с ПК с Windows в любое время.
Во всяком случае, это все от нас. Если вы хотите узнать больше о таких изящных функциях, прочитайте нашу статью о лучших советах и приемах Android TV. И если у вас возникнут какие-либо проблемы, сообщите нам об этом в разделе комментариев ниже. Мы обязательно постараемся вам помочь.
Источник
Можно ли подключить ТВ-приставку к компьютеру
Изначальное предназначение ТВ-приставок сводится к тому, что они подключаются к телевизорам. Ситуации бывают разные: ТВ-приемник может выйти из строя или большой семье понадобится дополнительный экран. Если в доме имеется ненужный монитор, не стоит спешить избавляться от него. С помощью простых действий можно сделать из компьютерного монитора телевизор и подключить к нему ТВ-приставку.
Подключение ресивера к монитору от компьютера
Для тех, кому необходим еще один экран, но покупка нового телевизора пока не входит в планы, есть еще один вариант – использование монитора от компьютера. Его правильное подключение к приставке DVB-T2 обеспечит комфортный просмотр любимых телеканалов в цифровом качестве.
Сегодня стало возможным подключение ТВ-приставки к любым мониторам от компьютеров: как к новым, так и старым. Некоторые модели оснащены интегрированным динамиком, что избавляет от необходимости покупать акустические приборы. Перед тем как соединять два прибора, рекомендуется внимательно изучить все входы и разъемы, имеющиеся на мониторе. Больше всего повезет пользователям, у которых приставка и экран произведены примерно в один период. В остальных случаях соединение также будет допустимо, но в процессе могут возникнуть некоторые трудности.
Наиболее удачным вариантом являются гибридные тюнеры, у которых имеется выход VGA и HDMI. Если прибор еще оснащен разъемами типа «тюльпан», можно без проблем подключить устройства для воспроизведения звука. Если интерфейсы у ресивера с монитором разные, потребуется приобрести специальный переходник. Важным параметром является длина используемого кабеля. Для каждого типа изделия предусмотрены максимальные характеристики.
Чтобы не допустить затухания сигнала и выбрать шнур оптимальной длины, рекомендуется придерживаться следующих рекомендаций:
- VGA кабель – до 3 метров;
- HDMI шнур – до 5 метров;
- DVI провод – до 10 метров.
Если подключение не удалось и появилось сообщение об ошибке, значит, устройства несовместимы друг с другом или был выбран неподходящий кабель для соединения.
Просмотр передач на мониторе предполагает два варианта: один из них – это доступ к эфирному телевидению, а второй – потоковое видео в Интернете. В первом случае применяется стандартный тюнер DVB-T2. Нужно просто подсоединить устройство к монитору, выбрав правильный способ, и эфирное вещание станет доступным. Во втором случае необходимо устройство, оснащенное операционной системой Андроид. Подсоединение выполняется через интерфейс HDMI или посредством разъемов RCA.
Разъемы ресиверов для цифрового ТВ
Для подключения ТВ-приставки к персональному компьютеру или монитору допустимо использование различных разъемов. Для каждого прибора предусмотрены порты в зависимости от его категории и года выпуска. Для соединения двух устройств можно использовать следующие интерфейсы:
- Разъем для антенны. Несколько десятилетий назад считался наиболее популярным портом для подключения антенных конструкций и различных видеопроигрывателей.
- HDMI. Является лидером среди видов подключения различных устройств. Разъем предусмотрен для большинства моделей современных приборов и обладает широкими мультимедийными возможностями.
- USB. С его помощью можно подключить не только компьютер, но и видео- и фотокамеры, смартфоны и карты флеш, различные проигрыватели и многое другое. В зависимости от версии порта обеспечивается передача информации на определенной скорости.
- VGA. Раньше активно использовался для подключения экранов к системным блокам. На сегодняшний день еще сохранил свою актуальность и во многих случаях способен обеспечивать совместимость двух устройств.
- DVI – это более новая технология, пришедшая на замену VGA. Минус порта в том, что обеспечивает исключительно передачу изображения. Для передачи звука потребуется использовать другой интерфейс.
Подсоединение ТВ-приставки к монитору не требует больших усилий, главное – выбрать правильный способ подключения, и тогда пользователь получит полноценное устройство, ничем не уступающее по возможностям обычному телевизору.
Как подключить Smart TV к компьютеру
Соединение двух устройств осуществляется как с использованием проводных интерфейсов, так и с помощью беспроводных технологий. Обмен данными можно обеспечить посредством радиоканала Wi-Fi. С настройкой ноутбуков дела обстоят проще, поскольку они обладают встроенными модулями. Для персональных компьютеров нужно купить специальный девайс, с помощью которого будет обеспечена беспроводная синхронизация.
Современные телевизоры марки Samsung или LG поддерживают технологию Smart TV, поэтому их подключение к компьютеру через Wi-Fi не сопровождается какими-либо трудностями. Если старые модели не предусматривают возможность беспроводного соединения, для них потребуется специальный адаптер, который вставляется в порт USB.
Соединение компьютера и телевизора осуществляется несколькими способами, в зависимости от того, какую цель преследует пользователь. Беспроводная синхронизация нужна в двух случаях: когда ТВ-приемник будет использован в качестве монитора или для проигрывания различных файлов с жесткого диска ПК. Для установки соединения между двумя приборами, необходимо чтобы оба были частью одной беспроводной сети.
Важный этап – настройка DLNA сервера. Звучит страшно, но это простое открытие доступа к папкам, в которых хранятся медиафайлы. В настройках сети Wi-Fi на компьютере необходимо установить режим «Домашняя». После этого появится возможность подключаться к папкам с названием «Видео», «Музыка» и прочим. Чтобы обеспечить быстрое открытие доступа, необходимо выполнить следующие действия:
- Правой кнопкой мыши нажать на папку с видеофайлами.
- В открывшемся окне нажать на вкладку «Доступ», после чего выбрать пункт «Расширенные настройки».
- Откроется еще одно меню, там потребуется установить галочку на команду «Скрыть доступ к папке» и нажать на кнопку «ОК».
Если подключение DLNA прошло успешно, разрешается открыть меню приемника и просмотреть список устройств, с которыми установлено соединение.
Источник






 в боковом меню выбрать «Диспетчер устройств» (если не понятно смотрите видео в конце статьи)
в боковом меню выбрать «Диспетчер устройств» (если не понятно смотрите видео в конце статьи)




 и в проводнике переходим в папку со скаченными драйверами
и в проводнике переходим в папку со скаченными драйверами