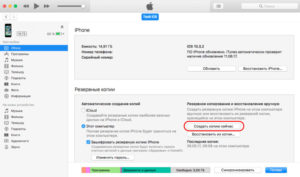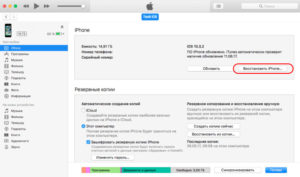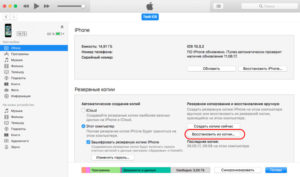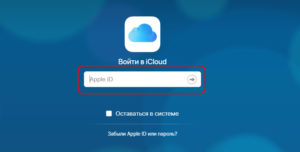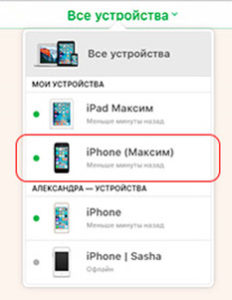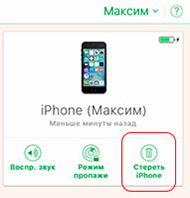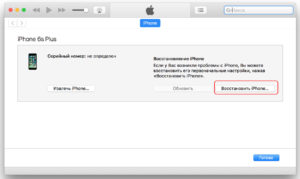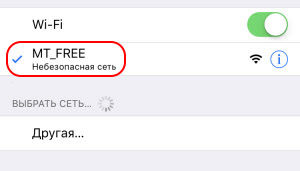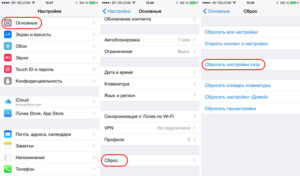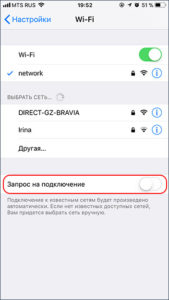- Если iPhone, iPad или iPod touch не подключаются к сети Wi-Fi
- Убедитесь, что маршрутизатор включен и устройство находится в зоне действия
- Убедитесь, что интерфейс Wi-Fi включен и сеть отображается
- Если появится запрос, введите пароль сети Wi-Fi
- Проверка наличия проблем с сетью Wi-Fi
- Проверка кабелей и подключений
- Перезапуск
- По-прежнему не удается подключиться?
- Настройка режима модема на устройстве iPhone или iPad
- Настройка режима модема
- Подключение с использованием режима модема через Wi-Fi, Bluetooth или USB
- Bluetooth
- Настройка автоматического подключения для членов семьи
- Отключение устройств
- Установка или смена пароля Wi-Fi
- Подключение вай-фай на айфоне: настройка Интернета на заблокированном устройстве
- Инструкция по настройке и включению Wi-Fi на айфоне разных версий
- iPhone 4 и 4S
- iPhone 5 и 5S
- iPhone 7
- iPhone SE
- Подключение iPhone к разным типам сети Wi-Fi через маршрутизатор
- Подключение iPhone к защищенной Сети
- Подключение iPhone к скрытой Сети
- Как на iPhone подключаться к Wi-Fi автоматически
- Включение Wi-Fi на заблокированном айфоне
- Возможные проблемы при включении и настройке Сети и пути их устранения
- Заключение
Если iPhone, iPad или iPod touch не подключаются к сети Wi-Fi
Помощь в подключении к сети Wi-Fi на устройстве iPhone, iPad или iPod touch.
Убедитесь, что маршрутизатор включен и устройство находится в зоне действия
Если устройство находится слишком далеко от Wi-Fi-маршрутизатора, оно не будет ловить сигнал, поэтому убедитесь, что устройство находится в зоне действия.
Убедитесь, что интерфейс Wi-Fi включен и сеть отображается
Перейдите в раздел «Настройки» > Wi-Fi и убедитесь, что Wi-Fi включен. Нажмите имя сети Wi-Fi, к которой требуется подключиться. Синяя галочка рядом с именем сети означает, что устройство подключено к ней.
Если под именем сети Wi-Fi отображается строка «Автоподключение выключено», нажмите ее и включите автоподключение.
Если появится запрос, введите пароль сети Wi-Fi
Если потребуется, введите пароль для доступа к сети Wi-Fi. Узнайте, что делать, если пароль неизвестен.
Даже после ввода правильного пароля возможен вывод сообщения «Не удалось подключиться к сети» или «Неверный пароль». Перезапустите все свои устройства, затем повторите попытку ввести пароль.
Проверка наличия проблем с сетью Wi-Fi
Если iOS обнаруживает проблему с подключением Wi-Fi, вы можете увидеть рекомендации по ее устранению под именем сети Wi-Fi, к которой установлено подключение. Например, может отображаться уведомление «Нет подключения к Интернету». Для получения дополнительной информации нажмите имя сети Wi-Fi.
Проверка кабелей и подключений
Если подключиться к сети или к Интернету по-прежнему не удается, убедитесь, что маршрутизатор подключен к модему и включен.
Перезапуск
Попробуйте перезапустить устройство iOS. По этим ссылкам можно узнать, как перезапустить iPhone, iPad или iPod touch.
Затем перезапустите маршрутизатор, а также кабельный модем или DSL-модем. Чтобы перезапустить маршрутизатор или модем, отключите его от электрической розетки, затем подключите снова.
После перезапуска каждого устройства проверяйте, устранена ли неполадка.
По-прежнему не удается подключиться?
Сбросьте настройки сети, выбрав «Настройки» > «Основные» > «Сброс» > «Сбросить настройки сети». При этом также сбрасываются сети Wi-Fi и пароли, настройки сотовой сети, а также параметры VPN и APN, которые использовались ранее.
Источник
Настройка режима модема на устройстве iPhone или iPad
Режим модема позволяет раздавать мобильный интернет с iPhone или iPad (Wi-Fi + Cellular) при отсутствии доступа к сети Wi-Fi.
Настройка режима модема
- Перейдите в меню «Настройки» > «Сотовые данные» > «Режим модема» или «Настройки» > «Режим модема».
- Нажмите ползунок рядом с функцией «Разрешать другим».
Если параметр «Режим модема» не отображается, обратитесь к своему оператору и узнайте, доступно ли использование режима модема в вашем тарифе.
Подключение с использованием режима модема через Wi-Fi, Bluetooth или USB
Можно подключиться к устройству в режиме модема через Wi-Fi, Bluetooth или USB. А устройства с iOS 13 или более поздней версии, подключенные с помощью режима модема, сохраняют подключение, даже если экран заблокирован, что позволяет получать на них уведомления и сообщения.
В этой статье приведено несколько советов по использованию каждого способа.
При подключении устройства к точке доступа в режиме модема строка состояния становится голубой и показывает количество подключенных устройств. Количество устройств, которые можно одновременно подключить к точке доступа в режиме модема, зависит от оператора и модели iPhone. Если другие устройства подключились к точке доступа в режиме модема через Wi-Fi, можно использовать только сотовую сеть передачи данных для подключения к Интернету через хост-устройство.
Для подключения выполните следующие действия.
На устройстве, к которому требуется подключиться, перейдите в раздел «Настройки» > «Сотовая связь» > «Режим модема» или «Настройки» > «Режим модема» и убедитесь, что этот режим включен. Затем проверьте пароль Wi-Fi и имя телефона. Оставайтесь на этом экране, пока не будет установлено подключение к другому устройству в сети Wi-Fi.
На устройстве, которое требуется подключить, выберите «Настройки» > Wi-Fi и найдите в списке iPhone или iPad. Затем нажмите сеть Wi-Fi, к которой требуется подключиться. При необходимости введите пароль для режима модема.
Bluetooth
Чтобы проверить, обнаруживается ли iPhone или iPad, перейдите на экран «Настройки» > Bluetooth и не закрывайте его. Затем на компьютере Mac или PC следуйте указаниям производителя, чтобы настроить подключение к сети Bluetooth. Подробнее об использовании режима модема с Bluetooth.
Режим модема поддерживает подключения по Bluetooth компьютеров Mac, PC и других устройств. Чтобы подключить другое устройство iOS, используйте Wi-Fi.
Убедитесь, что на компьютере Mac или PC установлена последняя версия iTunes. Затем подключите iPhone или iPad к компьютеру с помощью кабеля USB из комплекта поставки. Если появится запрос Доверять этому компьютеру?, нажмите кнопку «Доверять».
Настройка автоматического подключения для членов семьи
Вы можете настроить функцию «Семейный доступ», чтобы члены семьи могли автоматически подключаться к вашему устройству в режиме модема без необходимости вводить пароль. Вот что нужно сделать:
- На вашем устройстве, находящемся в режиме модема, перейдите в «Настройки» > «Режим модема» > «Семейный доступ».
- Включите функцию «Семейный доступ». Если эта функция не отображается, узнайте, как настроить функцию «Семейный доступ».
- Нажмите имя каждого из членов семьи и укажите, нужно ли им запрашивать подтверждение или можно автоматически подключаться к вашему устройству в режиме модема.
Отключение устройств
Чтобы отключить устройство, выключите режим модема, отключите Bluetooth или отсоедините кабель USB от устройства.
Установка или смена пароля Wi-Fi
Необходимо установить пароль Wi-Fi, чтобы настроить режим модема. Чтобы сменить пароль Wi-Fi, перейдите в меню «Настройки» > «Сотовая связь» > «Режим модема» или «Настройки» > «Режим модема», затем нажмите «Пароль Wi-Fi»*.
Выберите пароль Wi-Fi не менее чем из восьми символов ASCII. При использовании символов не из таблицы ASCII другие устройства не смогут подключаться к точке доступа в режиме модема. В таблицу ASCII не входят символы китайского, русского, японского и других языков. К символам ASCII относятся следующие:
- Все буквы латинского алфавита в верхнем и нижнем регистрах
- Цифры от 0 до 9
- Некоторые знаки пунктуации
* После изменения пароля любые подключенные устройства будут отключены.
Источник
Подключение вай-фай на айфоне: настройка Интернета на заблокированном устройстве
Всемирная паутина давно стала необходимостью для каждого человека, и владельцы iPhone в этом плане не исключение. Подключать Интернет по WiFi удобно во многих планах, но порой с беспроводным соединением возникают проблемы. В этой статье описывается, как подключить смартфон Apple к открытой, защищенной или скрытой Сети Wi-Fi, а также решить распространенные проблемы с подключением.
Инструкция по настройке и включению Wi-Fi на айфоне разных версий
Смартфоны «Эппл» отличаются тем, что даже для давно анонсированных моделей компания выпускает актуальные обновления.
Как правило, в очередной версии iOS видимые пользователю изменения касаются производительности устройства, затрагивают дизайн меню, иконок или презентуют абсолютно новые функции. Подключение к WiFi на iPhone разных версий и с разными операционными системами производится одинаково.
iPhone 4 и 4S
Для данных устройств последняя версия iOS — 7 и 9 соответственно. В плане подключения к Wi-Fi они не отличаются.
Как подключить вай фай на четвертом айфоне? Для этого нужно запустить любую программу, которая требует доступ к Интернету. 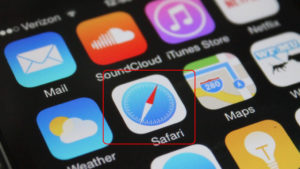


В случае подсоединения к публичной или общественной сеткам может потребоваться предварительная авторизация (браузер автоматически перенаправит на страницу, где надо будет ввести номер телефона и отправить код из СМС). 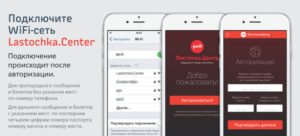
iPhone 5 и 5S
Десятая версия iOS — последняя для 5-го айфона, для версии 5s последней поддерживаемой является двенадцатая. Подключение к Wi-Fi на обеих версиях происходит одинаково по следующей схеме:
- Сначала нужно нажать кнопку «Home» («Домой»). После этого откроется главный экран.
- Далее надо перейти в пункт «Settings» («Настройки»).
- В открывшемся меню найти пункт «Wi-Fi», нажать него. При этом появится меню настроек беспроводного соединения.
- Если соединение по Wi-Fi выключено, переключатель будет белого цвета с надписью «Off» («Выкл.»). Тогда необходимо передвинуть переключатель в активное положение («On» или «Вкл.»), после этого он станет синим.
- Далее телефон предложит «Выбрать сеть» («Choose a Network») из списка доступных сетей Wi-Fi. Они будут расположены по уровню сигнала (чем название выше, тем сигнал лучше). Знак в виде замка означает, что вайфай защищен паролем.
- Чтобы подключиться к определенной сети, необходимо нажать на ее название. Если она не защищена, подключение произойдёт автоматически без запроса ключа безопасности у пользователя.
- При подключении к защищенной Network появится окно «Enter Password» («Ввести пароль»). Туда надо будет вписать ключ безопасности Wi-Fi.
- В завершении настройки надо нажать «Join»(«Подкл.»)
Важно: если айфон запомнил Сеть, подключение будет происходить автоматически, когда устройство окажется в радиусе ее действия. Чтобы это не происходило, прервать подключение iPhone к беспроводной Network, нажмите значок справа от ее названия в окне Wi-Fi. В окне нажмите «Забыть эту сеть» («Forget this Network»). В открывшемся диалоговом окне нажмите «Забыть» («Forget»).
iPhone 7
Инструкция по настройке будет такой же, как для 5-го айфона. Стоит заметить, что на 7-ом айфоне могут быть проблемы с использованием WiFi, так как полное отключение модуля возможно через пункт «Настройки».
iPhone SE
Настройка вайфая на айфоне SE происходит одинаково с 7-ым айфоном, с 5-ым и с 5s.
Подключение iPhone к разным типам сети Wi-Fi через маршрутизатор
Рассмотрим подсоединение к разным видам Network.
Подключение iPhone к защищенной Сети
Чтобы подключить айфон к беспроводной Network, которая защищена паролем, необходимо:
- Открыть пункт «Настройки» («Settings»), перейти в пункт «Wi-Fi».
- Убедиться, что переключатель Wi-Fi-модуля активен.
- Найти необходимую Network, нажать на нее. Если она защищена, рядом будет находиться изображение замка.
- Далее надо ввести ключ безопасности, нажать «Join» («Подкл.»).
- Если все сделано правильно, наверху дисплея в левом углу появится значок беспроводного соединения. Меню Wi-Fi откроется повторно. Рядом с названием подключенного на iPhone вайфая появится голубая галочка
Важно: если пароль введен неверно, кнопка «Join» не будет включаться.
Подключение iPhone к скрытой Сети
Поскольку в списке доступных скрытые Network не отображаются, у пользователя может возникнуть непонимание, как на айфоне включить WiFi в такой ситуации. Но для того чтобы установить соединение по WiFi, достаточно узнать точное имя (SSID) Wi-Fi и выполнить следующие действия:
- Открыть «Settings» («Настройки»), далее нажать «Wi-Fi».
- Если модуль Wi-Fi выключен, перевести переключатель в активное положение.
- Под списком доступных сетей найти слово «Other» («Другая»), нажать на него.
- В появившемся меню надо ввести точное название беспроводной Сети (в поле «Name» или «Имя»), после нажать на слово «None» («Не выбрано») в поле «Security» («Безопасность»).
- Откроется список разных типов безопасности (WPA, WPA2 и так далее). Необходимо выбрать тот тип, который прописан в настройках маршрутизатора, раздающего скрытый вайфай. Потом — вернуться к предыдущему пункту, для этого надо нажать «Other Network», или «Другая сеть»).
- Ввести в поле «Security» («Безопасность») ключ безопасности.
- Нажать «Join» («Подключиться»).
- Сразу после этого рядом с названием подключенного вайфая появится синяя галочка. В статус-баре в левом верхнем углу дисплея появится значок Wi-Fi.
Как на iPhone подключаться к Wi-Fi автоматически
Тут все просто. При самом первом подключении к вайфай айфон потребует ввести ключ безопасности. Если подключение будет успешным, устройство сохранит пароль автоматически и повторно вводить данные не потребуется. Айфон будет устанавливать соединение каждый раз, когда попадет в зону действия сохраненной сети.
Включение Wi-Fi на заблокированном айфоне
Порой может возникнуть вопрос, как включить Интернет на заблокированном iPhone. Ситуации при этом могут быть разные. Например, на 10 версии iOS при блокировке экрана может пропадать значок подключения к Wi-Fi. В таком случае беспокоиться не о чем, так как на самом деле смартфон подключен к беспроводной Network и обменивается с ней данными в фоновом режиме, поэтому WiFi он блокировать не будет. Если необходимо, чтобы приходили уведомления, поправить ситуацию можно через настройку параметров энергосбережения.
Может случиться так, что айфон будет заблокирован из-за неправильного ввода пароля, а на устройстве находятся данные, которые срочно необходимо передать через Интернет. В таком случае восстановить доступ к данным устройства можно с помощью «Айтюнс», «Айклауд» или с помощью режима восстановления.
Разблокировка через iTunes:
- Подсоединить айфон к «Айтюнс»,
нажать «Создать копию сейчас» (если резервная копия отсутствует).
- Нажать кнопку «Восстановить айфон».
- Затем нажать «Восстановить из копии». После этого айфон сам запросит пароль, а далее им можно будет пользоваться как обычно.
Разблокировка через ICloud:
- Зайти на сайт iCloud.com, ввести «Эппл ID».
- Выбрать пункт «Найти айфон», перейти во «Все устройства», выбрать то, которое требуется разблокировать.
- Нажать «Стереть айфон» (далее смартфон пройдет процесс восстановления).
- Установить бэкап на устройство, ввести новый пароль.
Через режим восстановления
- Подключить телефон к «Айтюнс»,
ввести устройство в режим восстановления (зажать кнопку питания и «Домой», удерживать, пока на экране не отобразится логотип «Айтюнс»).
- Нажать на кнопку «Восстановить» в появившемся на мониторе компьютера меню.
- Когда восстановление закончится, загрузить резервную копию, установить пароль заново.
Возможные проблемы при включении и настройке Сети и пути их устранения
С вопросом, как включить вай фай на айфоне, почти удалось разобраться. Но иногда возникают непредвиденные ошибки, которые не позволяют установить соединение по вайфай.
Возможные проблемы с подключением айфона к вайфай:
- Ошибка «Нет сети», долго устанавливается соединение.
- При подключении к Сети появляется сообщение «Неверный пароль».
- Ошибка «Небезопасная сеть».
- Неактивный переключатель вайфай в настройках.
Алгоритм решения проблем практически всегда одинаковый. В первую очередь необходимо убедиться, что айфон находится в зоне действия маршрутизатора, а сам роутер работает от сети питания и подключен к интернету через кабель провайдера.
Далее, если проблема не устранена, надо перезагрузить телефон, одновременно зажав кнопки «Домой» и «Питание», и маршрутизатор. Отключать и включать устройства стоит по очереди (сначала роутер, потом — телефон). Затем стоит проверить соединение с Интернетом на других устройствах. В случае если проблема связана с настройками самого айфона, стоит «забыть сеть» и подключиться к ней заново, 
Как правило, в результате выполненных действий устройство начинает работать корректно, и его долгое время не нужно настраивать.
Иногда неудобство пользователям доставляет ситуация, когда их устройство постоянно отправляет запрос на подключение WiFi в iPhone. В таком случае достаточно в настройках «Wi-Fi» отключить пункт «Запрос на подключение».
Обратите внимание: ситуация, когда айфон не видит ни одну Network, хотя модуль Wi-Fi включен, обычно связана с аппаратной поломкой. В этом случае стоит обратиться в сервис.
Заключение
Таким образом, вопрос, как настроить WiFi на айфоне может решить любой владелец «яблочной» техники. Главное, правильно определить задачу, а далее можно действовать по готовой инструкции.
Источник










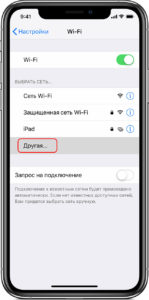
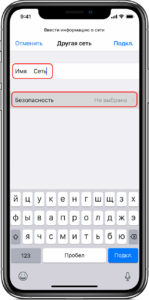
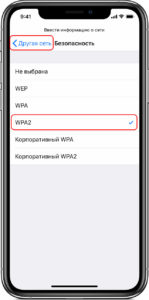
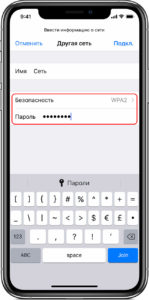
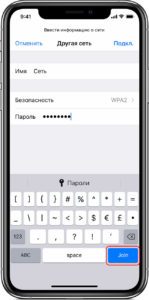
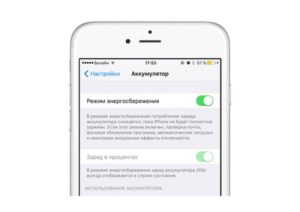
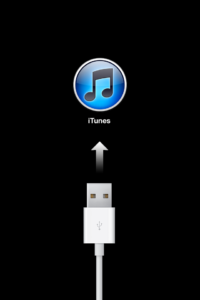 нажать «Создать копию сейчас» (если резервная копия отсутствует).
нажать «Создать копию сейчас» (если резервная копия отсутствует).