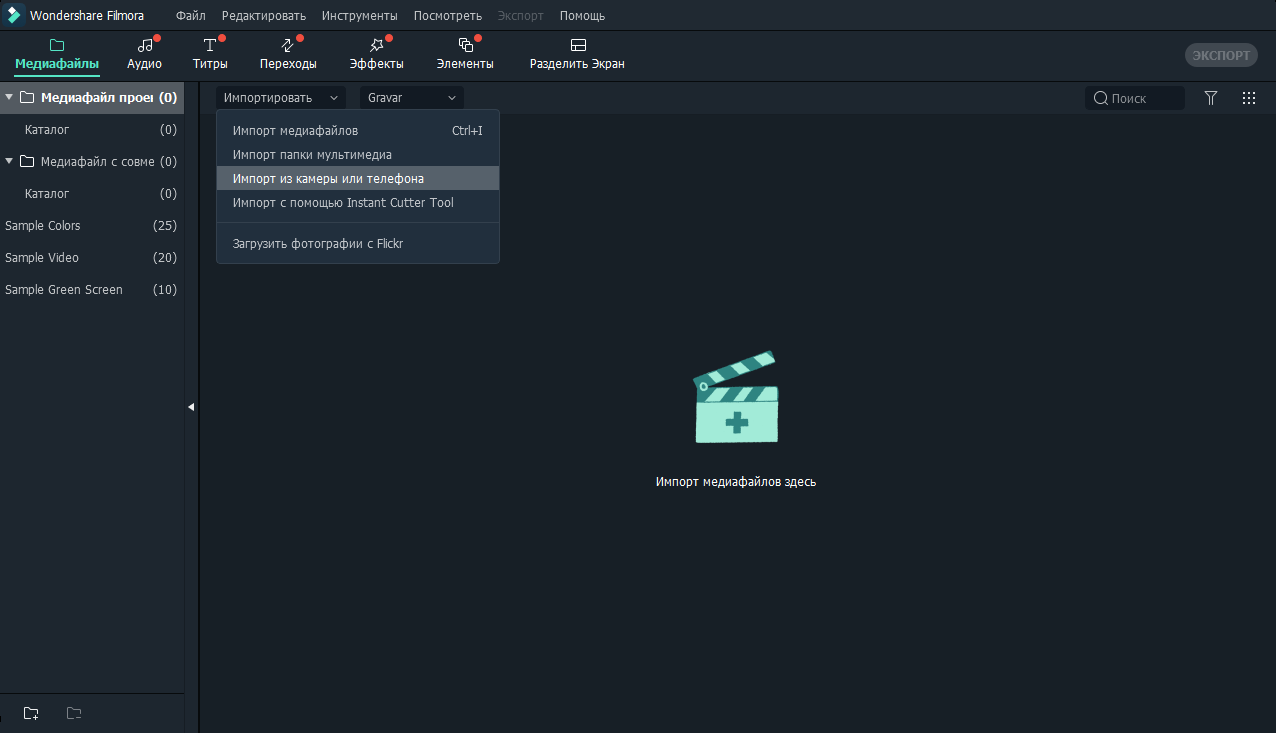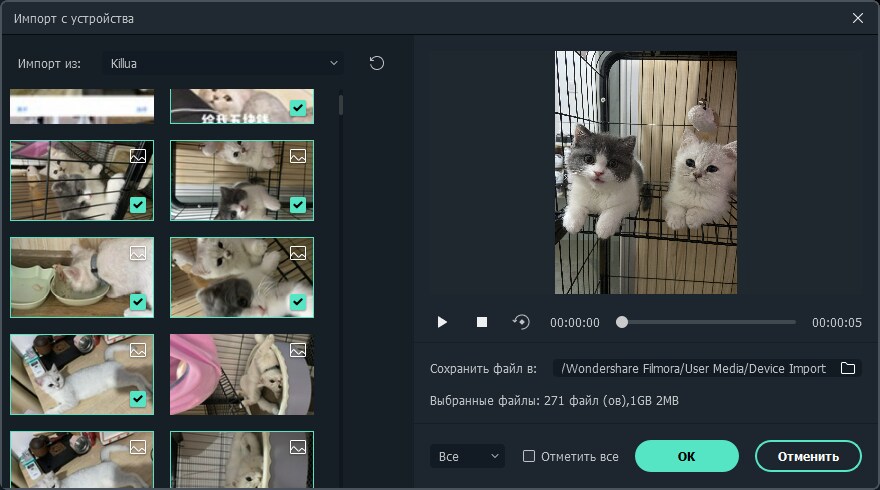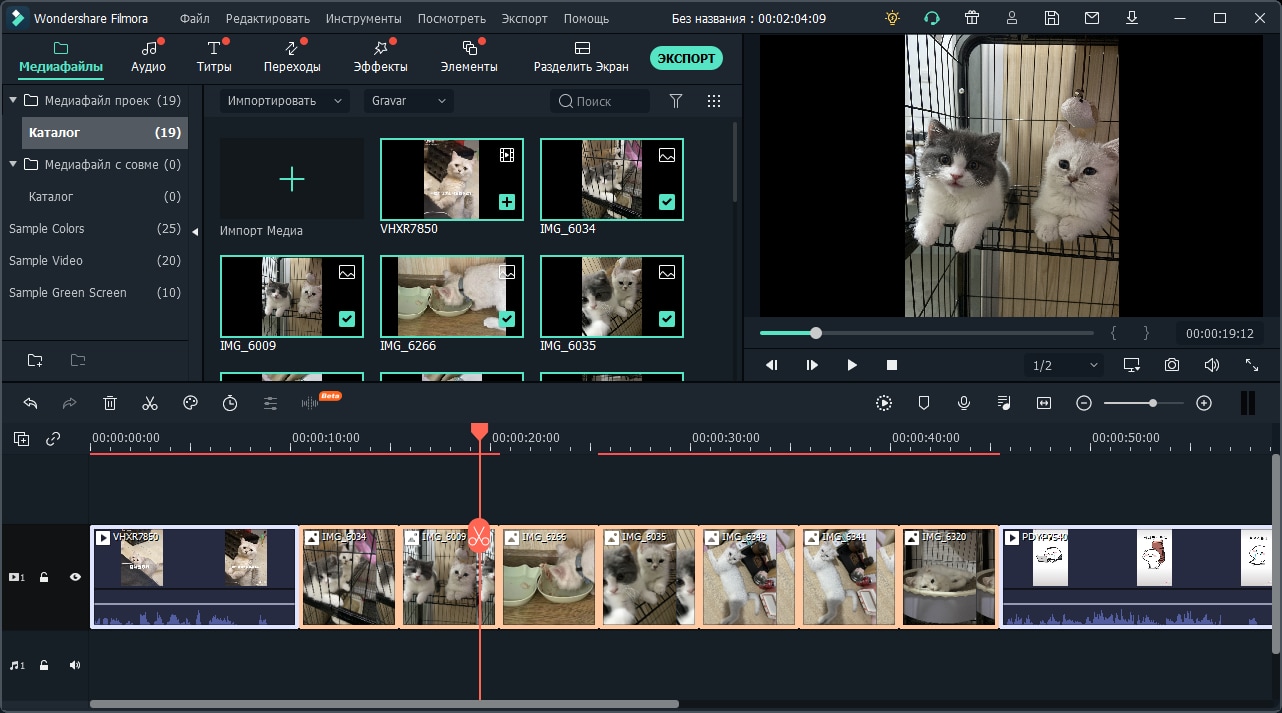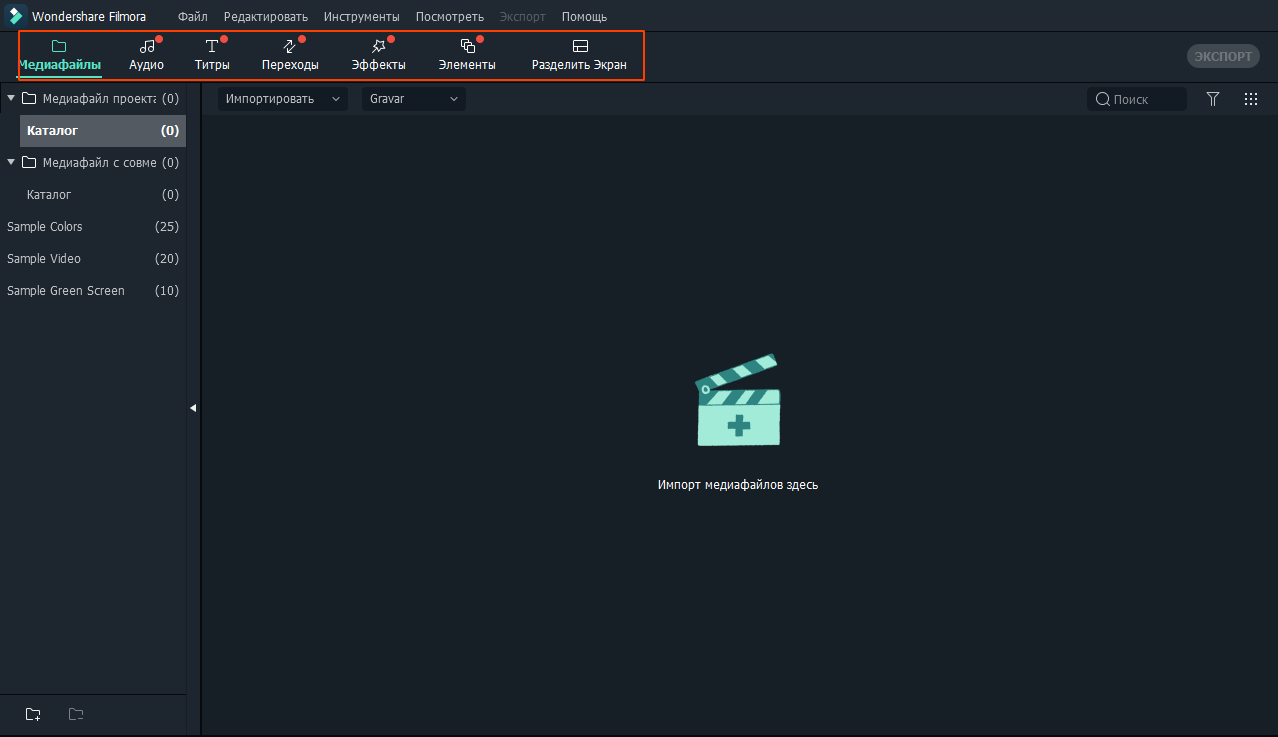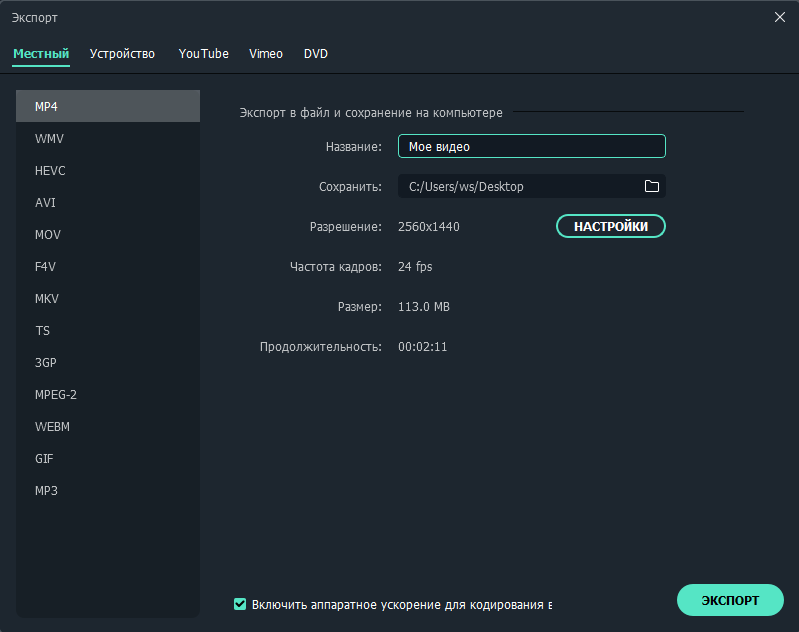- Как объединить много видео в одно на iPhone [включая iOS 13]
- Часть 1: Объединяйте Live Фото в Видео с помощью фотоприложений на iPhone [iOS13]
- Часть 2: Комбинируйте видео с помощью iMovie
- Часть 3: Объединяйте видео с помощью Videoshop
- Часть 4: Склеивайте видео с помощью Filmora на Windows или Mac
- Как объединить видео на iPhone
- Лучшие Приложения для Видеоколлажей для iPhone и iPad
- Лучшие Бесплатные Приложения для Видеоколлажей для iPhone и iPad
- 1. Video Collage and Photo Grid
- 2. PicPlayPost Movie Video Editor
- 3. PicStich
- 4. PhotoGrid — Pic Collage Maker
- 5. PhotoVideo Collage Maker
- 6. PicCollage Grid & Video Editor
- 7. VidStitch Frames для Instagram
Как объединить много видео в одно на iPhone [включая iOS 13]
Larry Jordan
Nov 26, 2021• Проверенные решения
Мы все любим просматривать видео для разных целей. Неудивительно, что у Вас есть множество видео на Вашем iPhone. Как насчет того, чтобы объединить все Ваши любимые жанровые видео в одно прямо на Вашем iPhone? Например, Вы можете объединить все смешные видео и сделать из них одно длинное видео. Таким образом, Вы сможете наслаждаться всеми любимыми роликами за один раз. Для тех людей, у которых есть много видеоклипов на iPhone и они хотят объединить их в один, мы разработали несколько удивительных и полезных приложений для объединения видео на iPhone. Давайте же быстрее изучим эти методы.
Часть 1: Объединяйте Live Фото в Видео с помощью фотоприложений на iPhone [iOS13]
Выпущенная недавно iOS 13, добавила очень крутую функцию в Фотоприложение: теперь Вы можете комбинировать несколько Live Фото вместе и сохранять их как отдельное видео или слайдшоу. Вот как можно комбинировать Live Фото в видео на iOS13.
- Запустите Фотоприложение и нажмите на кнопку Выбрать в верхнем правом углу экрана.
- Выберите сделанные Вами ранее Live Фото, кликните по кнопке Поделиться в нижнем левом углу экрана и выберите Сохранить как Видео.
Объединяйте Live Фото в Видео на iOS 13
Часть 2: Комбинируйте видео с помощью iMovie
iMovie — одно из приложений в этом списке, которое поможет Вам объединить видео на iPhone. Вы можете сами создавать прекрасные фильмы с помощью iMovie. После объединения видео на iPhone, это приложение позволит Вам передать итоговое видео на различные устройства iOS через AirDrop или iCloud Drive. Вот как Вы можете объединять видео на iPhone через iMovie.
Смотрите более подробную информацию о том, Как редактировать видео с помощью iMovie
Шаг 1 – Запустите программу iMovie и зайдите в раздел «Проект», доступный в верхней части экрана.
Шаг 2 – Затем нажмите «Создать проект», и выберите тип видео из двух доступных вариантов: «Фильм» или «Трейлер», в данном случае выберите «Фильм». Затем, на следующем шаге, нажмите «Создать». Или Вы можете просто импортировать видео из меню Файл.
Шаг 3 – Ваш интерфейс проекта был успешно загружен на экран. Теперь, чтобы добавить исходный видеофайл, коснитесь значка «Медиа» в левой верхней части временной шкалы, и Ваша видеогалерея загрузится на экране. Выберите одно нужное видео и нажмите на значок «Добавить», чтобы добавить его на временную шкалу iMovie.
Шаг 4 – Как только Ваше любимое видео будет добавлено на временную шкалу, Вы сможете прокрутить временную шкалу влево или вправо, чтобы на экране появилась вертикальная линия, известная как «точка воспроизведения». Разместите точку воспроизведения, прокручивая курсор влево или вправо в том месте, где Вы хотите объединить видео.
Шаг 5 – Теперь Вам нужно добавить еще одно видео, которое Вы хотите объединить с исходным видео. Выполните ту же процедуру, упомянутую выше, чтобы добавить свое видео на временную шкалу. Ближайшая позиция к точке воспроизведения, будь то точка до существующего видеоклипа или после него, позволит новому видео добавиться к предыдущему.
Шаг 6 – Теперь, если Вы хотите просмотреть два добавленных видео в комбинированном виде, просто нажмите на значок «Воспроизвести», доступный чуть выше временной шкалы в центре экрана.
Шаг 7 – Вы также можете использовать эффекты перехода из предустановок, чтобы добавить эффект, когда Ваше первое видео переключается на другое. Также Вы можете использовать традиционные постепенные затухания (переход по умолчанию).
Шаг 8 – Если Вы довольны полученным результатом, просто нажмите «Готово» в левом верхнем углу экрана. И следующий шаг перенаправит Вас на экран, где Вы сможете сохранить объединенный видеофайл в локальное хранилище или напрямую загрузить его на различные облачные платформы хранения. Более того, здесь, на этом экране, Вы также сможете присвоить своему видео уникальное название.
Часть 3: Объединяйте видео с помощью Videoshop
Videoshop — отличное приложение для редактирования видео, именно поэтому оно стало вторым приложением для объединения видеоклипов в нашем списке. Это приложение имеет все: от обрезки видео до добавления звуковых эффектов, записи собственного голоса, изменения размера видеокадра и многих других функций. Вот как Вы можете склеивать несколько видео вместе на iPhone через приложение Videoshop.
Шаг 1 – Прежде всего, скачайте приложение из App Store. Запустите его после скачивания.
Шаг 2 – Нажмите на иконку со значком плюс, чтобы добавить Ваши видео.
Шаг 3 – Теперь Вы можете выбрать свои собственные параметры для видео. Вы можете выбрать различные настройки или параметры редактирования, например, добавление перехода, ввод текста, изменение скорости, добавление звуковой дорожки и многое другое.
Шаг 4 – Когда Вы закончите, смело нажимайте на кнопку «Далее».
Шаг 5 – Укажите название видео, автора, место и дату создания, если хотите. Также Вы можете настроить фильтры и темы для видео.
Шаг 6 – Закончив объединение видео на iPhone, нажмите на кнопку «Общий доступ» и сохраните файл. Вы также можете загрузить свой файл на YouTube, Vimeo или отправить по электронной почте, сохранить в Dropbox.
Часть 4: Склеивайте видео с помощью Filmora на Windows или Mac
Вы можете столкнуться с некоторыми проблемами при объединении видео на iPhone с помощью iMovie. Использование iMovie для склейки видео может привести к потере кадров, что может очень заметно сказаться на результате. Поэтому мы рекомендуем Вам видеоредактор Filmora, который можно использовать на компьютерах Windows и Mac. Считается, что это одно из самых лучших приложений для объединения видео и оно окажется очень кстати, если Вы хотите избежать проблемы с потерей кадров.
Кроме того, что оно объединяет несколько видео в одно длинное, Filmora также может поставить два видео рядышком и создать видео с разделенным экраном. Посмотрите видеоурок и попробуйте бесплатную пробную версию программы по ссылка внизу.

А в этой части я покажу Вам, как объединить два видео в одно на iPhone с помощью Filmora на Windows.
1. Запустите Wondershare Filmora на Windows и нажмите на кнопку «Импорт» и выберите “Импортировать из Камеры или Телефона”.
2. Во всплывающем окне «Импорт для устройства», слева Вы увидите фотографии и видео на Вашем iPhone, щелкните на одно из них для предварительного просмотра, а затем выберите его для импорта. Filmora загрузит его непосредственно в библиотеку Project Media.
Шаг 3 – Выберите все фотографии и видео, которые Вы хотите объединить, в медиабиблиотеке Project и перетащите их на временную шкалу. Как только Вы это сделаете, Вы заметите, что видеофайлы, которые Вы перетащили, были выровнены на одной временной шкале.
Шаг 4 – Filmora также оснащена мощными инструментами, которые позволят Вам изменить контраст, цвета, добавить эффекты, фильтры, элементы, фоновую музыку и так далее. После объединения видео, Вы можете отредактировать результат по Вашему желанию. Вы можете ознакомиться с нашей инструкцией о том, как редактировать видео в Filmora.
Шаг 5 – Как только Вы будете довольны результатом, Вы можете экспортировать видео на свое устройство. Для этого выберите опцию «ЭКСПОРТ», доступную на панели инструментов, и выберите iPhone в качестве целевого устройства.

На этом мы заканчиваем статью о том, как объединять видео на iPhone, и мы надеемся, что Вы получили ценный опыт, прочитав этот пост. Спасибо за уделенное Вами время. Мы предложили Вам несколько интересных приложений, таких как видеоредактор Filmora, для объединения Ваших видео. Итак, какое приложение для комбинирования видео оказалось лучшим по Вашему мнению? Мы хотели бы узнать Ваше мнение!
Источник
Как объединить видео на iPhone
Используйте свой iPhone, чтобы объединить два видео в одно с помощью этого простого метода.
Объединение видео часто бывает полезно в процессе редактирования. В последние годы технология редактирования видео стала намного доступнее для всех, позволяя редактировать видео прямо со своего iPhone. Если вы когда-нибудь задумывались, как объединить два видео на iPhone, читайте дальше, чтобы узнать.
Объедините видео на iPhone с помощью iMovie
iMovie это родное приложение Apple для создания фильмов. Это мощный видеоредактор, который может легко объединить два или более видео в одно расширенное видео. И это совершенно бесплатно! Чтобы использовать его, выполните следующие действия:
Открыть iMovieи коснитесь Создать проект.
в Новый проект окно, коснитесь Фильм.
Это вызовет ваши СМИ. Нажмите СМИ в верхнем левом углу, а затем нажмите Видео.
Найдите видео, которые хотите добавить, коснитесь их, а затем коснитесь значка поставить галочку значок, чтобы добавить их.
Нажмите Создать фильм.
Теперь ваши видео будут объединены в одно более длинное видео, к которому вы можете добавлять эффекты, нажав на винтик внизу справа, или вы можете добавить Аудио, Фотографии, Фоны, или больше Видео нажав на плюс значок в левой части экрана.
Стоит упомянуть, что вы можете комбинировать фотографии на iPhone через iMovie для создания коллажа, но лучше всего использовать приложения, специально разработанные для этого, например, бесплатные Макет приложение.
Если вы хотите объединять и редактировать видео на iPhone, но не хотите использовать iMovie, доступны и другие варианты. Существует множество бесплатных приложений для редактирования видео для iPhone и iPad, которые позволят вам объединить два или более видео вместе.
Комбинировать видео очень просто
Комбинировать видео на iPhone просто и легко с помощью iMovie или сторонних приложений для редактирования видео, доступных в App Store. Вы будете редактировать вместе монтажи в кратчайшие сроки.
Источник
Лучшие Приложения для Видеоколлажей для iPhone и iPad
Liza Brown
Nov 26, 2021• Проверенные решения
Все мы записываем на наши смартфоны или камеры больше видео, чем мы можем поделиться в социальных сетях, и у нас часто нет возможности показать друзьям некоторые из наших любимых моментов. Приложения для видеоколлажей для iPhone и iPad предлагают простое решение этой проблемы, поскольку они позволяют объединить несколько видеоклипов в одно видео. Вам даже не нужно обладать продвинутыми навыками редактирования видео, чтобы создавать визуально потрясающие видеоколлажи, поскольку большинство этих приложений чрезвычайно просты в использовании. Итак, в этой статье мы познакомим вас с некоторыми из лучших приложений для видеоколлажей для устройств iOS.
Лучшие Бесплатные Приложения для Видеоколлажей для iPhone и iPad
Несмотря на то, что выбор приложения для видеоколлажа не является очень сложным процессом, необходимо учесть ряд факторов, прежде чем вы решите установить приложение для видеоколлажа на свой iPad или iPhone. Checking the list of features an app offers and making sure that it allows you to adjust each clip you include in a collage separately or to add music to your creations will help you determine if the app you’re interested in is the right choice for you. The selection of video collage presets or the border and background adjustment features should also be considered while choosing a video collage app. Let’s take a look at some of the best video collage apps you can find at the AppStore.
1. Video Collage and Photo Grid
Цена: Бесплатно, но предлагает покупки в приложении
Совместимость: iOS 8 или новее
Как следует из названия, это приложение позволяет создавать фото и видео коллажи. Вы можете использовать существующий материал из фотопленки или использовать приложение Video Collage and Photo Grid для записи нового материала. Вы можете выбрать из 64 полностью настраиваемых макетов и выбрать текстуру или цвет кадров каждого видео или фотографии, которые вы включаете в коллаж. Приложение также позволяет настраивать размеры неподвижных и движущихся изображений, которые вы объединяете, а также предлагает возможность обрезать фотографии, которые вы хотите использовать в своих коллажах. Громкость звука можно легко отрегулировать, но вы должны сделать покупку в приложении, чтобы разблокировать функцию фоновой музыки.
2. PicPlayPost Movie Video Editor
Цена: Бесплатно, но предлагает покупки в приложении
Совместимость: iOS 10.3 или новее
Это универсальное приложение можно использовать не только для создания видеоколлажей, поскольку оно предлагает возможность захвата видео в разрешениях Full HD и 4K, хотя опция 4K доступна только на iPhone Xs и iPad Pro. Кроме того, вы можете объединить несколько видеоколлажей в одно видео и применить различные переходы, чтобы обеспечить плавный поток выходного видео. Добавление текстовых слоев, запись голоса за кадром или создание саундтреков для видеоколлажей — это всего лишь несколько вариантов, которые вы получите в свое распоряжение, если установите видеоредактор PicPlayPost на свое устройство под управлением iOS. Если вы планируете использовать это приложение на ежедневной основе, вам следует подумать о покупке пакета Everything Pack, который стоит всего $24.99.
3. PicStich
Цена: Бесплатно, но предлагает покупки в приложении
Совместимость: iOS 10.0 или новее
Тот факт, что PicStich предлагает более 300 различных макетов, красноречиво говорит о его возможностях. Однако большинство функций приложения предназначены для создания фотоколлажей. Вы по-прежнему можете добавить понравившуюся песню в видеоколлаж, чтобы сделать его более интересным для просмотра, но, к сожалению, PicStich не позволяет применять переходы или регулировать скорость воспроизведения видео, которые вы включаете в видеоколлаж. Приобретение пакетов Frames и Borders расширит ваши возможности и позволит вам повысить качество создаваемых видеоколлажей. Возможности приложения для обмена файлами впечатляют, поскольку вы можете экспортировать свои проекты прямо в Instagram или Dropbox, а также можете делиться всеми своими творениями в Facebook, Twitter и других популярных социальных сетях.
4. PhotoGrid — Pic Collage Maker
Цена: Бесплатно, но предлагает покупки в приложении
Совместимость: iOS 10.0 или новее
Если вы ищете приложение, которое позволяет создавать потрясающие видеоколлажи за секунды, вам не следует искать дальше. Приложение PhotoGrid позволяет комбинировать несколько видеороликов в одном кадре, предлагая при этом множество инструментов для редактирования видео, которые можно использовать для улучшения каждого видео в коллаже. Более того, в приложении есть богатая библиотека шрифтов, стикеры, фильтры и переходы, которые помогут сделать каждый видеоколлаж более аутентичным. Существуют сотни доступных макетов на выбор, которые позволяют объединить до пятнадцати отдельных видеоклипов и более 400 фонов, которые могут соответствовать практически любому стилю видеоколлажа. Возможности приложения для редактирования фотографий также замечательны, а это означает, что вы можете использовать приложение PhotoGrid для управления изображениями любым удобным для вас способом.
5. PhotoVideo Collage Maker
Цена: Бесплатно, но предлагает покупки в приложении
Совместимость: iOS 9.2 или новее
Создание нового видеоколлажа с помощью PhotoVideo Collage Maker — это быстрый и простой процесс. Вам просто нужно выбрать макет, расположить видео, перетаскивая их в нужное место, и выбрать кадр для каждого видео. В приложении есть богатая коллекция рамок и текстур, и оно даже позволяет использовать рамки с изогнутыми краями, которые помогают вашим видео выделяться. PhotoVideo Collage Maker позволяет импортировать песни из вашей коллекции iTunes, а также регулировать громкость видео или использовать эффекты постепенного появления и исчезновения. Вы также можете выбрать, хотите ли вы, чтобы все видео воспроизводились одновременно или одно за другим. Разблокировка профессиональных функций приложения обойдется вам в 1,99 доллара, но это вложение — отличная идея, если вы хотите использовать PhotoVideo Collage Maker в профессиональных целях.
6. PicCollage Grid & Video Editor
Цена: Бесплатно, но предлагает покупки в приложении
Совместимость: iOS 10.3 или новее
Владельцы iPhone и iPad, которым необходимо приложение для видеоколлажей, которое также предлагает мощные инструменты для редактирования фотографий, полюбят использование приложения PicCollage Grid & Video Editor. Вы можете использовать шаблоны или самостоятельно создавать аутентичные сетки, чтобы произвести впечатление на друзей в социальных сетях. Текстовый редактор приложения позволяет изменять шрифты, выбирать другие цвета текста или изменять его выравнивание, а режим вырезания позволяет удалить фон с фотографий за секунды. Помимо создания видеоколлажей, вы также можете использовать PicCollage Grid & Video Editor для создания анимированных коллажей. Единственным недостатком является то, что все фото или видеоколлажи, которые вы создаете с помощью бесплатной версии приложения, будут помечены водяными знаками.
7. VidStitch Frames для Instagram
Цена: Бесплатно, но предлагает покупки в приложении
Совместимость: iOS 9.0
VidsStitch был разработан исключительно для iPhone и iPad и лучше всего работает с видео, снятыми на этих устройствах. Процесс создания нового видеоколлажа можно выполнить всего за несколько быстрых шагов. Вам следует начать с выбора одной из заранее разработанных рамок, затем вы должны просто импортировать и расположить видео внутри рамки и решить, хотите ли вы опубликовать видеоколлаж в Twitter, Instagram или Facebook. Бесплатная версия VidStich будет накладывать водяные знаки на все ваши творения и не позволит вам добавлять музыку к вашим коллажам, поэтому покупка пакета Pro и дополнительных рамок и границ поможет вам создавать визуальный контент, который впечатлит ваших подписчиков в социальных сетях.
Вывод
Презентация видео, которое вы записываете на свой iPhone или iPad, так же важна, как и их общее качество. Создатели видеоколлажей для устройств на базе iOS предоставляют вам все инструменты, которые вам понадобятся для создания визуально динамичных, развлекательных и привлекающих внимание видеоколлажей, которые ваши подписчики в социальных сетях будут смотреть с удовольствием. Какое приложение для видеоколлажей для iPhone и iPad вы используете для создания видеоколлажей? Оставьте комментарий ниже и дайте нам знать.
Источник