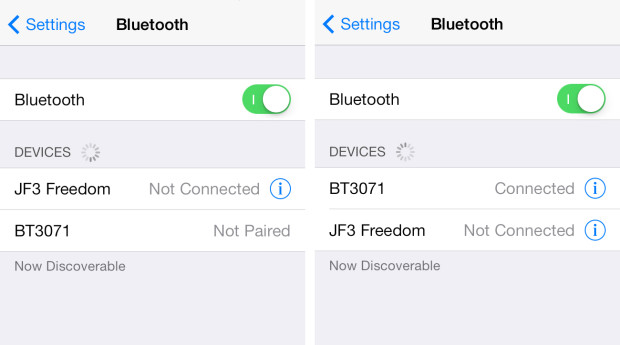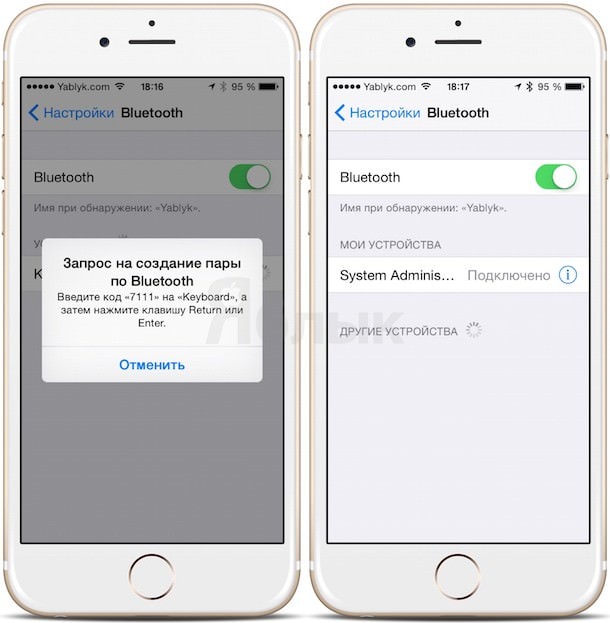- Если не удается подключить аксессуар Bluetooth к iPhone, iPad или iPod touch
- Если не удается подключиться к одному из следующих устройств
- Если по-прежнему не удается создать пару или подключить аксессуар Bluetooth
- Дополнительная информация
- Как связать iPhone с Mac с помощью Bluetooth?
- Возможности Bluetooth
- Включить Bluetooth в iPhone
- Включить Bluetooth на Mac
- Сопряжение iPhone с Mac
- Как узнать, что устройства подключены?
- Разрыв пары с устройствами Bluetooth
- Проблемы с подключением по Bluetooth
- Заключение
- Создание пары между аксессуаром Bluetooth стороннего производителя и iPhone, iPad или iPod touch
- Создание пары между устройством и аксессуаром Bluetooth
- Разрыв пары с аксессуаром Bluetooth
- Если не удается создать пару для аксессуара Bluetooth
- Есть ли bluetooth на iphone
- Полезные рекомендации относительно соединения через Bluetooth
- Как синхронизировать iPhone с другим блютуз-устройством.
- Как дезактивировать функцию Bluetooth на вашем iPhone.
Если не удается подключить аксессуар Bluetooth к iPhone, iPad или iPod touch
Узнайте, что делать, если между аксессуаром Bluetooth и устройством iOS или iPadOS не устанавливается подключение или не создается пара.
Если не удается подключиться к одному из следующих устройств
Для создания пары между аксессуаром Bluetooth (например, беспроводной клавиатурой) и устройством iOS или iPadOS попробуйте выполнить следующие действия.
- Убедитесь, что аксессуар Bluetooth и устройство iOS или iPadOS находятся недалеко друг от друга.
- Выключите и снова включите аксессуар Bluetooth.
- Убедитесь, что аксессуар Bluetooth включен и полностью заряжен или подключен к источнику питания. Если в аксессуаре используются батарейки, проверьте, не нужно ли их заменить.
- Если с аксессуаром Bluetooth используется программа, выберите на устройстве iOS или iPadOS «Настройки» > «Конфиденциальность» > Bluetooth и убедитесь, что параметр Bluetooth для этой программы включен.
Если по-прежнему не удается создать пару или подключить аксессуар Bluetooth
- Если раньше аксессуар Bluetooth был подключен к устройству iOS или iPadOS, разорвите пару, переведите аксессуар в режим обнаружения, а затем еще раз попробуйте создать пару и подключить его.
- Если вам удалось создать пару между аксессуаром и другими устройствами, но не с нужным устройством iOS или iPadOS, разорвите пару между аксессуаром и другими устройствами. Затем попробуйте создать пару с устройством iOS или iPadOS еще раз.
- Обратитесь к изготовителю аксессуара и узнайте, поддерживает ли этот аксессуар ваше устройство iOS или iPadOS.
- При повторном возникновении любой из следующих проблем обратитесь в службу поддержки Apple.
- Не удается включить Bluetooth или параметр неактивен (затенен).
- Не удается подключиться ни к одному аксессуару Bluetooth.
- Производитель аксессуара подтвердил отсутствие сбоев в работе.
Дополнительная информация
Если вам требуется помощь по созданию пары между аксессуаром Bluetooth и устройством Apple TV, см. эту статью.
Информация о продуктах, произведенных не компанией Apple, или о независимых веб-сайтах, неподконтрольных и не тестируемых компанией Apple, не носит рекомендательного или одобрительного характера. Компания Apple не несет никакой ответственности за выбор, функциональность и использование веб-сайтов или продукции сторонних производителей. Компания Apple также не несет ответственности за точность или достоверность данных, размещенных на веб-сайтах сторонних производителей. Обратитесь к поставщику за дополнительной информацией.
Источник
Как связать iPhone с Mac с помощью Bluetooth?
Есть много разных способов соединить iPhone и Mac вместе. Один из таких простых способов – подключить iPhone к Mac через Bluetooth. Он имеет свои преимущества и необходим для использования многих встроенных функций Apple. Некоторые пользователи не знают, как воспользоваться этой функцией подключения. С помощью этого руководства вы сможете подключить iPhone к Mac с помощью Bluetooth.
Возможности Bluetooth
Вы можете использовать Bluetooth, чтобы включить беспроводную синхронизацию с iTunes и использовать сотовую связь iPhone. Также вы можете поделиться файлом с помощью Bluetooth-соединения с iPhone на Mac и наоборот. Большинство функций непрерывности Apple требует, чтобы устройства были подключены через Bluetooth.
- Передача для работы на разных устройствах.
- Скопируйте контент с одного устройства и вставьте на другое с помощью универсального буфера обмена.
- Вставьте изображение на Mac прямо с камеры iPhone, используя опцию Continuity Camera.
Вот как подключить iPhone к MacBook с помощью Bluetooth.
Включить Bluetooth в iPhone
Выберите значок «Настройки» на панели приложений iPhone, чтобы перейти к настройкам. Затем нажмите на параметр Bluetooth, чтобы включить его. Или же откройте Центр управления и коснитесь значка Bluetooth, чтобы включить его.
Включить Bluetooth в iPhone
С другой стороны, если в вашем телефоне есть функция 3D Touch, есть более быстрый способ включить Bluetooth прямо из панели приложений. Просто нажмите с силой значок «Настройки», чтобы увидеть всплывающее окно с параметрами подключения и аккумулятора. Выберите значок «Bluetooth» и включите его.
Включите Bluetooth с помощью 3D Touch
При этом эта опция недоступна на iPhone 5 и ниже, а также на iPhone XS и X Max. После включения Bluetooth на вашем iPhone он попытается найти устройства, доступные для подключения. На этом этапе вы не найдете свой Mac в списке, или он будет отображаться как «Не подключен».
Bluetooth включен в iPhone
Примечание. До iOS 11 iPhone показывал значок Bluetooth в верхней строке меню, указывающий, что соединение Bluetooth включено. Синий значок указывает на то, что соединение активно, а серый значок указывает на отсутствие сопряженных с iPhone устройств. Apple убрала отображение значка Bluetooth в верхней строке меню в iOS 12.
Включить Bluetooth на Mac
Сначала щелкните значок Apple в верхнем левом углу экрана и выберите параметр «Системные настройки».
Системные настройки Mac
Найдите и щелкните значок «Bluetooth». Если вы не можете найти Bluetooth, воспользуйтесь окном поиска.
Настройки Bluetooth в Mac
Нажмите «Включить Bluetooth», чтобы включить Bluetooth на вашем Mac.
Включите Bluetooth на Mac
После включения вы увидите сообщение «Теперь обнаруживается как» с именем вашего Mac. Это имя вы увидите в списке устройств Bluetooth iPhone.
Bluetooth включен в Mac
Примечание. Обычно Mac показывает значок Bluetooth в верхней строке меню. Серый значок означает, что соединение отключено, а черный значок означает, что Bluetooth включен. Вы можете просто щелкнуть значок и включить или выключить его. Если вы не видите значок Bluetooth, установите флажок «Показывать Bluetooth в строке меню» в показанных выше настройках Bluetooth.
Сопряжение iPhone с Mac
Когда вы включите Bluetooth на обоих устройствах, ваш iPhone автоматически появится в списке устройств Bluetooth на Mac. Он покажет имя вашего iPhone со статусом «Не подключен». Щелкните значок «Подключиться» рядом с вашим именем Bluetooth, чтобы выполнить сопряжение. Если вы не видите кнопку «Подключиться», удерживайте нажатой клавишу «Control» или щелкните правой кнопкой мыши имя iPhone и выберите «Подключиться к сети ».
Подключите iPhone с помощью Bluetooth к Mac
Запрос на сопряжение Bluetooth, содержащий код доступа, должен появиться на вашем Mac и iPhone одновременно. Убедитесь, что пароли совпадают, а затем нажмите «Сопряжение». Теперь вы должны подождать пару секунд, пока процесс будет завершен.
Код доступа для сопряжения Bluetooth
По завершении появится уведомление «Подключено», чтобы уведомить вас о том, что ваш iPhone сопряжен с MacBook.
iPhone подключен к Mac
Как узнать, что устройства подключены?
В настройках Bluetooth на iPhone будет отображаться имя вашего Mac со статусом «подключен». Точно так же в настройках Bluetooth на Mac будет указано имя вашего iPhone со статусом «подключен». Кроме того, в верхней строке меню будут отображаться соответствующие значки. Вы увидите значок связанной ссылки на своем iPhone и значок Bluetooth с тремя точками на Mac, когда устройства сопряжены друг с другом.
Разрыв пары с устройствами Bluetooth
Вам не нужно отключать iPhone и Mac, если вы планируете использовать его постоянно. Однако во многих ситуациях это может быть не так, поскольку вам может потребоваться подключение к разным устройствам. Вы можете отключить устройство Bluetooth от iPhone или Mac.
На Mac перейдите в «Настройки Bluetooth», как описано выше, и щелкните имя iPhone, удерживая нажатой клавишу. Выберите вариант «Отключиться от сети».
Отключите iPhone от настроек Bluetooth
Вы также можете просто щелкнуть значок Bluetooth в верхней строке меню. Выберите свой iPhone и выберите «Отключиться от сети».
Отключить iPhone от Mac
На вашем iPhone перейдите в настройки Bluetooth и нажмите значок «i» рядом с именем вашего Mac. Нажмите «Отключить», чтобы разорвать пару между устройствами.
Bluetooth подключен в iPhone
Проблемы с подключением по Bluetooth
Иногда могут возникнуть проблемы с подключением устройств по Bluetooth. Ниже приведены некоторые из исправлений, которые вы можете попробовать решить:
- Убедитесь, что оба устройства находятся на расстоянии не более 33 футов или 100 метров.
- Держите оба устройства в доступном месте.
- Apple удалила отображение значка Bluetooth в iOS 12, поэтому у вас есть возможность проверить только на Mac, чтобы убедиться, что подключение работает.
- Выключите и снова включите Bluetooth.
- Отключите и снова выполните сопряжение устройств.
- Отключите Bluetooth от других устройств и убедитесь, что вы не пытаетесь подключиться к нескольким устройствам одновременно.
Заключение
Как уже упоминалось, такие функции, как Continuity Camera, требуют от вас сопряжения iPhone и Mac с помощью Bluetooth. Мы надеемся, что эта статья помогла вам быстро подключить свои устройства, чтобы воспользоваться другими возможностями подключения Bluetooth.
Источник
Создание пары между аксессуаром Bluetooth стороннего производителя и iPhone, iPad или iPod touch
Создайте пару между iPhone, iPad, или iPod touch и аксессуарами Bluetooth для потоковой передачи музыки, видео, телефонных звонков и много другого.
В зависимости от того, какое приложение используется, возможен вывод предупреждения о необходимости включить Bluetooth перед созданием пары с аксессуаром через Bluetooth. Перейдите в меню «Настройки» > «Конфиденциальность» и нажмите Bluetooth. Затем включите Bluetooth для приложений, которые хотите использовать.
Создание пары между устройством и аксессуаром Bluetooth
- На устройстве перейдите в меню «Настройки» > Bluetooth и включите Bluetooth. Оставайтесь на этом экране, пока не выполните все шаги по созданию пары для аксессуара.
- Переведите аксессуар в режим обнаружения и подождите, пока он отобразится на экране устройства. Если аксессуар не отображается или вы не знаете, как перевести его в режим обнаружения, просмотрите инструкции из комплекта поставки или свяжитесь с производителем.
- Чтобы создать пару, нажмите имя аксессуара, когда оно появится на экране. Может потребоваться ввести PIN-код или код-пароль. Если вам не известен присвоенный аксессуару PIN-код или код-пароль, изучите документацию из комплекта поставки.
После создания пары аксессуар можно использовать вместе с устройством. Чтобы создать пару между несколькими аксессуарами Bluetooth, повторите эти действия. Узнайте, как переключать источники аудио для своего устройства.
Разрыв пары с аксессуаром Bluetooth
Чтобы разорвать пару с аксессуаром Bluetooth, перейдите в меню «Настройки» > Bluetooth, выберите нужный аксессуар, коснитесь кнопки информации , а затем «Забыть это устройство». Это приведет к удалению аксессуара из списка доступных Bluetooth устройств.
Чтобы снова добавить аксессуар Bluetooth на устройство, переведите его в режим обнаружения и повторите перечисленные выше действия, чтобы создать с ним пару.
Если не удается создать пару для аксессуара Bluetooth
Узнайте, что делать, если все равно не удается создать пару между аксессуаром Bluetooth и устройством.
Информация о продуктах, произведенных не компанией Apple, или о независимых веб-сайтах, неподконтрольных и не тестируемых компанией Apple, не носит рекомендательного или одобрительного характера. Компания Apple не несет никакой ответственности за выбор, функциональность и использование веб-сайтов или продукции сторонних производителей. Компания Apple также не несет ответственности за точность или достоверность данных, размещенных на веб-сайтах сторонних производителей. Обратитесь к поставщику за дополнительной информацией.
Источник
Есть ли bluetooth на iphone
При помощи Bluetooth, iPhone может быть подключён не только к другим мобильным телефонам, имеющим в своём арсенале такую же функцию, но и к таким периферийным Bluetooth-устройствам, как:
- переносная колонка,
- автомобильная аудиосистема,
- различные гарнитуры
- и другое.
Так зачем блютуз в айфоне? Bluetooth-функция предназначена для обмена информационными данными посредством соединения гаджетов. Следует отметить, что максимальное расстояние такого соединения при помощи данной технологии, обычно, составляет до 10 метров.
Полезные рекомендации относительно соединения через Bluetooth
В случае, когда владелец айфона заинтересован в подключении своего гаджета к другому блютус-устройству, то сперва ему следует проверить их на совместимость. Это означает, что перед покупкой того или иного периферийного блютус-аппарата следует синхронизировать его с iPhone, предварительно включив на нём Bluetooth. Прецеденты в сфере синхронизации устройств показывают, что многие айфон-юзеры так и не смогли совместить блютуз-устройство с iPhone 6, 6S, при этом, без проблем синхронизировав его с iPhone 5, 5S, и наоборот.
Отвечая на вопрос о том, есть ли блютуз на айфоне, можно ответить: да, безусловно каждая модель айфона наделена таким механизмом, однако в силу неких недоработок, она не может позволить осуществлять соединение с любыми блютуз-устройствами. Если же проблем с соединением не обнаружено, то читаем далее и узнаём, как пользоваться блютузом на айфоне.
Как синхронизировать iPhone с другим блютуз-устройством.
Для того, чтобы добиться желаемого результата по соединению двух аппаратов, необходимо:
- активировать блютус-интерфейс в айфоне, предварительно введя PIN-код или запрашиваемый пароль (и то, и другое вы можете узнать из инструкции к девайсу);
- включить Bluetooth, нажав на иконку настроек айфона;
- ожидать нахождение подключаемого к iPhone блютус-устройства, предварительно убедившись в том, что данная функция включена и на нём;
- осуществить выбор найденного и необходимого для совмещения с айфоном устройства.
После того, как вы успешно осуществите поиск блютус-аппарата и его синхронизацию с вашим мобильным телефоном, оно будет считаться подключённым и готовым к эксплуатации. Принцип соединения Bluetooth-девайсов с iPad или iPod является абсолютно идентичным соединению с iPhone от Apple.
Во избежание различных проблем с соединением блютус-устройства с айфоном, необходимо осуществлять подключение, строго руководствуясь описательной инструкцией к аппарату.
Как дезактивировать функцию Bluetooth на вашем iPhone.
Для того, чтобы отсоединить блютус-устройство от мобильного телефона, следует:
- перейти в раздел настроек и подраздел «Bluetooth»;
- нажать на название устройства, которое вы желаете отсоединить;
- кликнуть «Забыть устройство».
Помните, что необходимо каждый раз отключать функцию Bluetooth после разового использования периферийного блютус-устройства, иначе заряд батареи смартфона iPhone растает на глазах!
Таким образом, в данной статье мы выяснили, что в айфоне есть блютуз и лаконично описали то, как им пользоваться.
Источник