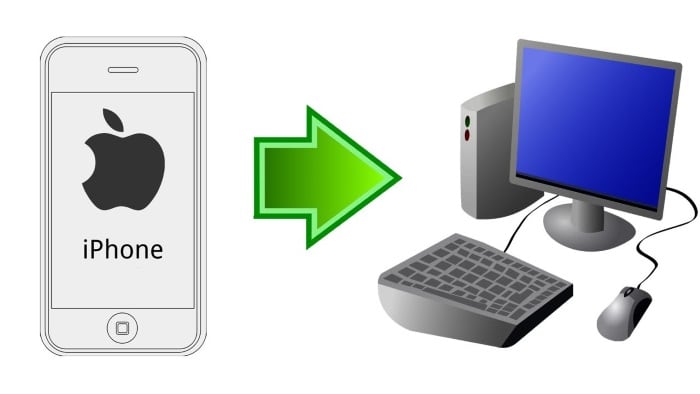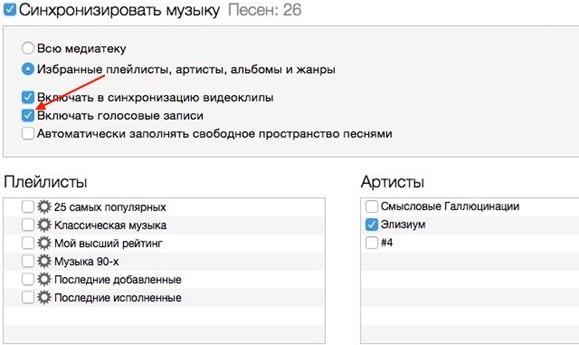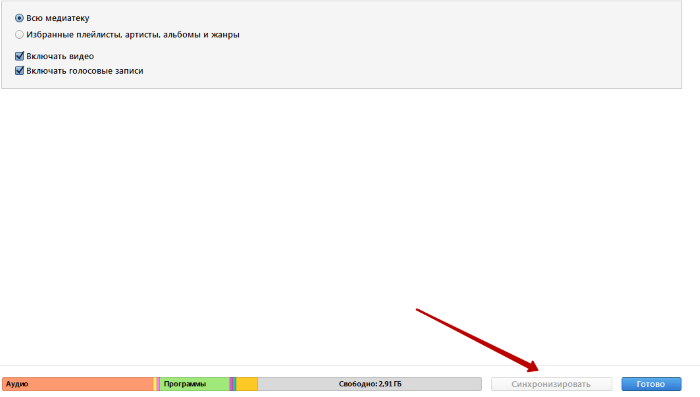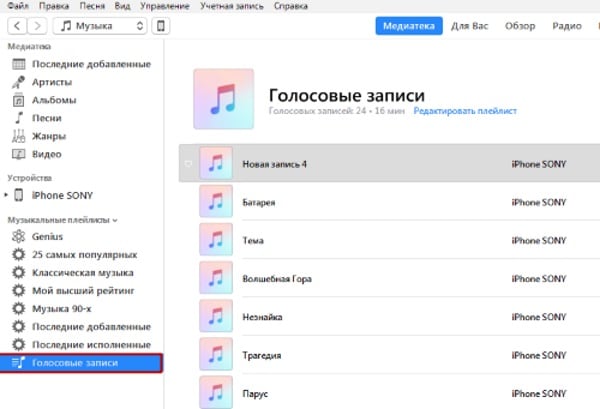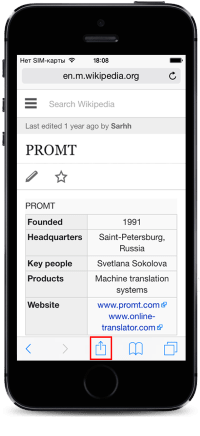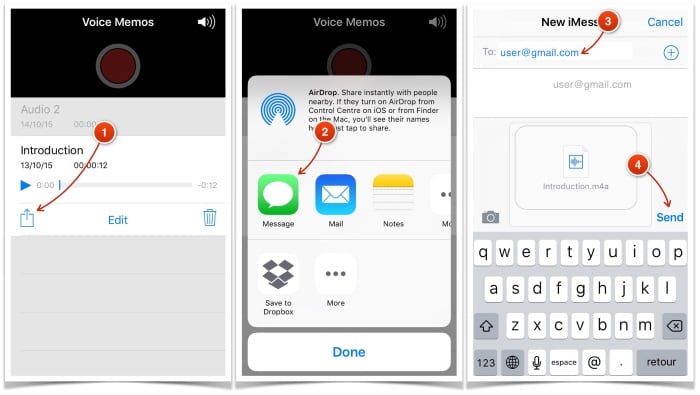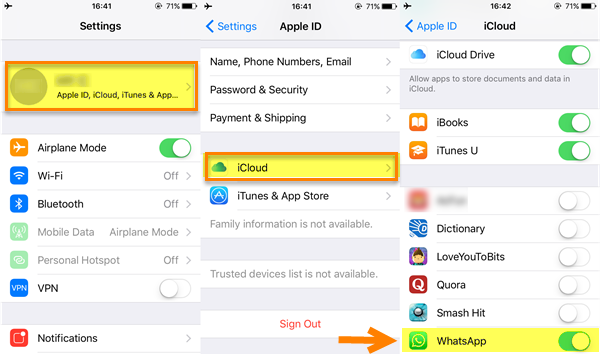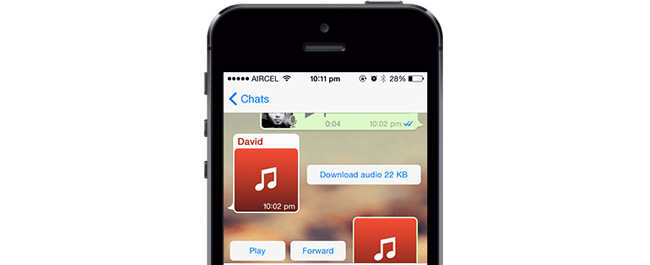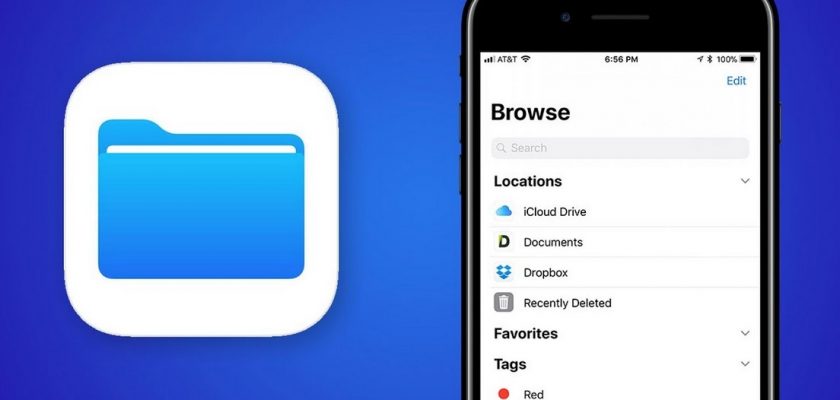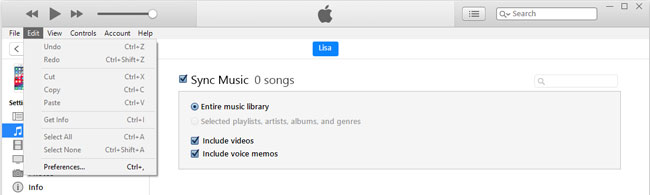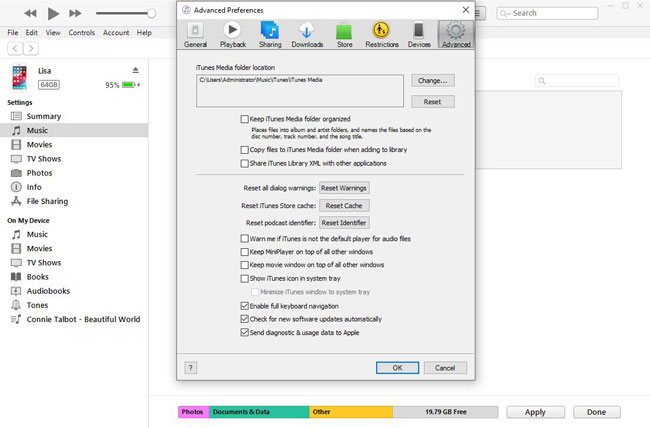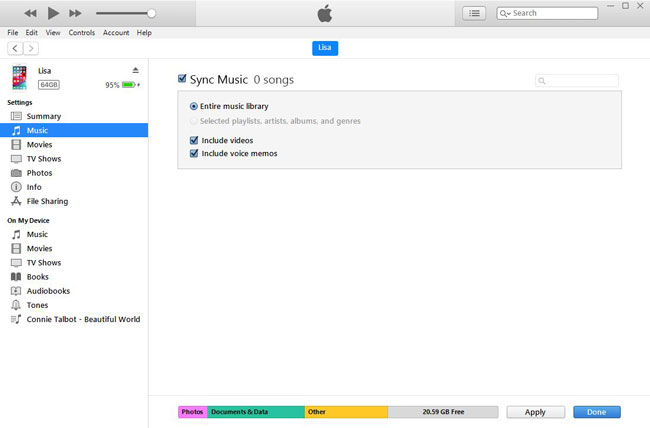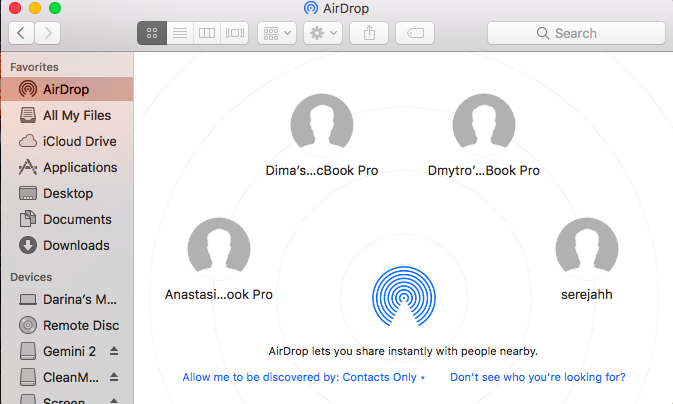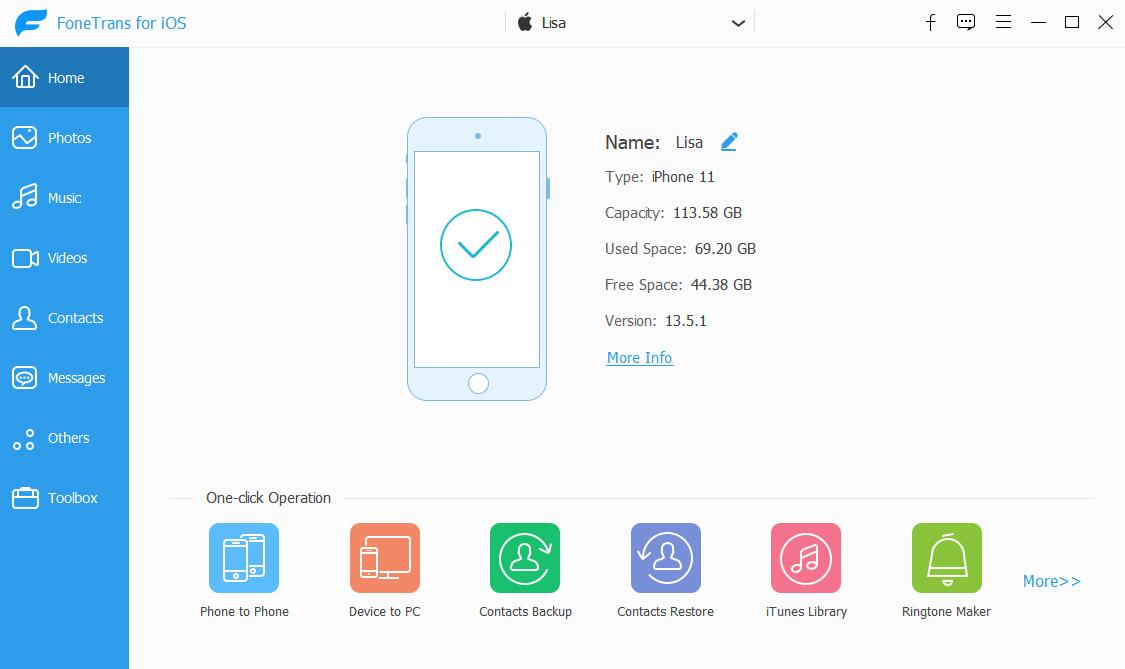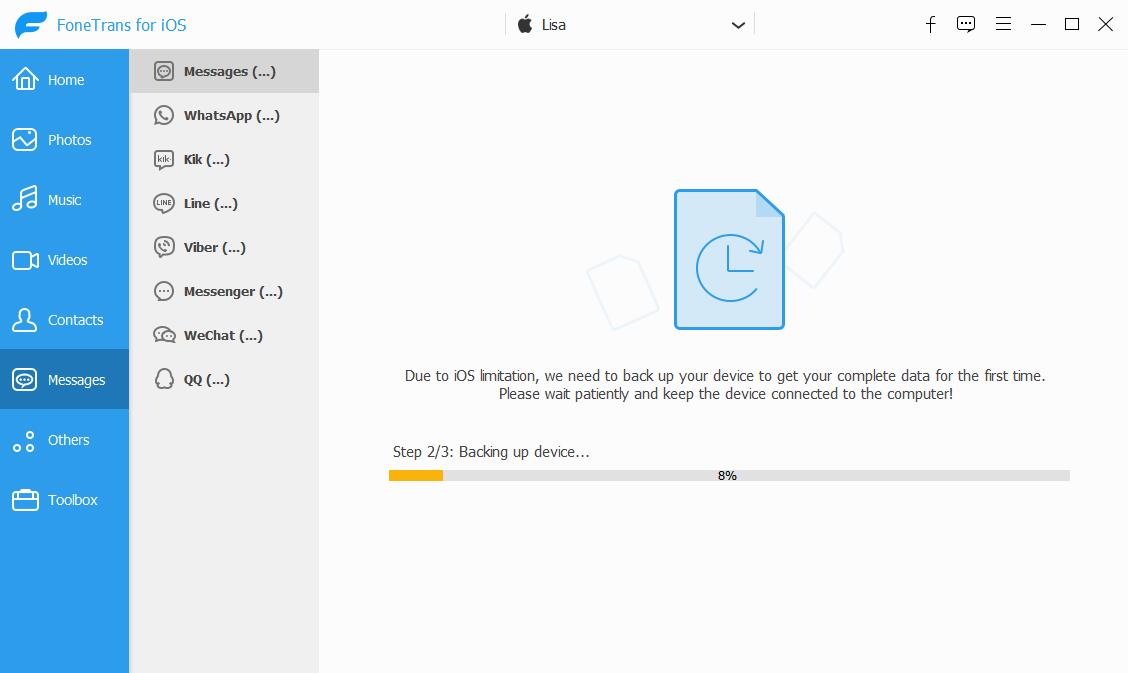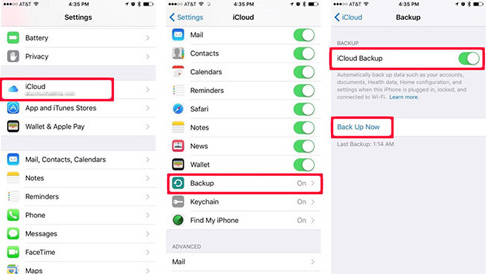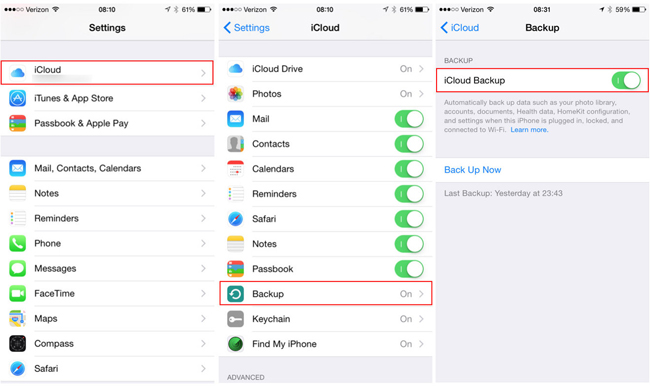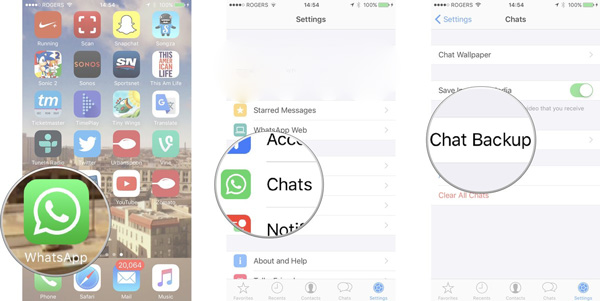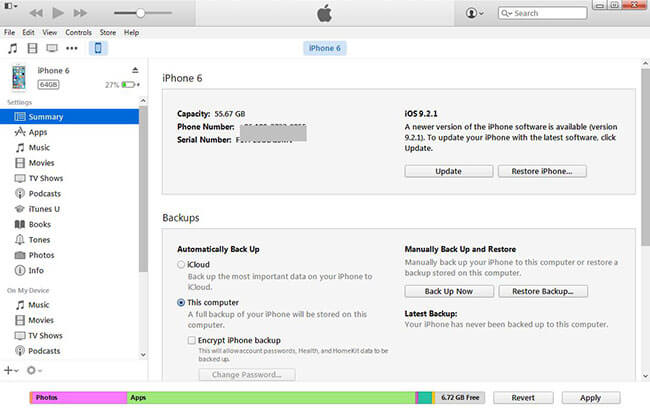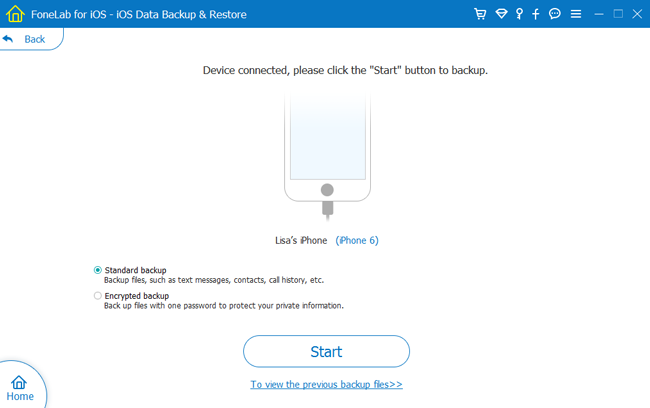- Как скинуть запись с диктофона с Айфона на компьютер
- Каким образом перекинуть запись с диктофона при помощи iTunes
- Передача голосовой записи с Айфона на компьютер через облачное хранилище
- Способ скинуть файл с iPhone через электронную почту
- Использование программы iMessage
- Как сохранить аудиофайлы WhatsApp на iPhone с помощью 8 Easy Ways [iOS 14 поддерживается]
- 1. Как сохранить аудио сообщения WhatsApp iPhone
- Вариант 1. Сохранить iPhone WhatsApp Audio в iCloud
- Вариант 2. Сохраняйте голосовые сообщения WhatsApp по электронной почте
- Вариант 3. Отключите WhatsApp Audio Clips с помощью FoneLab iPhone для восстановления данных
- Вариант 4. Сохраните аудио файл WhatsApp с iTunes
- Вариант 5. Сохраните аудиофайл WhatsApp с приводом iCloud
- Вариант 6. Сохраните аудиофайл WhatsApp через AirDrop
- Вариант 7. Сохраните аудиофайл WhatsApp на веб-странице WhatsApp
- Вариант 8. Сохранить аудио файл WhatsApp через FoneTrans для iOS
- 2. 3 Способы резервного копирования WhatsApp на iPhone
- Вариант 1. Резервное копирование WhatsApp с iCloud
- Вариант 2. Резервное копирование WhatsApp с iTunes
- Вариант 3. Резервное копирование WhatsApp с помощью FoneLab iOS Data Backup & Restore
Как скинуть запись с диктофона с Айфона на компьютер
В каждом мобильном устройстве есть диктофон. Не являются исключением и гаджеты от компании Apple. Он часто используется при взятии интервью, создании голосовых сообщений, записи разговора в качестве автоответчика и так далее. Иногда такая запись нуждается в обработке специальной программой-редактором. Поэтому у пользователей часто возникает вопрос, каким образом можно скопировать запись со встроенного диктофона Айфона на ПК.
Каким образом перекинуть запись с диктофона при помощи iTunes
Для того, чтобы перекинуть аудиозапись при помощи iTunes , необходимо подключить устройство к компьютеру при помощи стандартного USB-кабеля. После этого мы сможем перекинуть не только записи из диктофона, но и другие файлы на свой ПК.
Чтобы это сделать:
- Вставьте USB-шнур одним концом в соответствующий порт ПК, вторым в наш iPhone;
- Дождитесь, пока операционная система установит необходимый драйвер и определит устройство;
- Запустите программу iTunes;
- Перейдите на вкладку « Музыка »;
- В следующем окне поставьте галочку на пункте « Включить голосовые записи »;
- Вернитесь назад в предыдущее окно, нажав « Обзор » и нажмите внизу кнопку « Синхронизировать »;
- Далее нажмите « Плейлисты »;
- В следующем окне выберите « Голосовые записи » слева в блоке;
- Выберите любую запись здесь и нажмите на ней правой кнопкой мыши, а затем нажмите « Открыть в проводнике Windows ».
Теперь ваши записи будут синхронизированы, и все отобразятся в одном месте. Если вы плохо ориентируетесь в файловой системе своего компьютера, то запишите путь к диктофонным записям, чтобы в следующий раз легко и быстро найти их.
Передача голосовой записи с Айфона на компьютер через облачное хранилище
Еще один распространенный способ перекинуть ваши файлы с iPhone — использовать облачное хранилище .
Для тех, у кого уже есть аккаунт в таких сервисах, сделать это будет достаточно просто:
- Откройте свои записи в мобильном устройстве.
- Выберите файл и в его меню выберите « Поделиться » или « Отправить с помощью… » в виде пиктограммы отправки файла.
- Укажите приложение облачного хранилища и передайте файл.
- Откройте свое облако через браузер компьютера и скачайте необходимую запись.
Если у вас нет аккаунта на облачных сервисах, то вам можно только порекомендовать создать его. Какой — выбирайте сами. Всю информацию вы можете получить в поисковиках. Можно только сказать, что в большинстве случаев они имеют одинаковый функционал, различия лишь в интерфейсе пользователя Айфона.
Способ скинуть файл с iPhone через электронную почту
Еще один способ, который очень похож на предыдущий — передать запись с диктофона с Айфона на компьютер при помощи электронной почты . Как и в предыдущем способе, вам нужно иметь приложение электронной почты на вашем iPhone. Откройте его и создайте новое сообщение. В нем нажмите пиктограмму скрепки, которая обозначает прикрепить файл и найдите запись диктофона в смартфоне. После этого сохраните сообщение в черновике. Вам остается только открыть компьютер, зайти в свой почтовый ящик и скачать файл.
Недостаток этого способа заключается в том, что здесь нельзя отправлять большое количество файлов. Даже если выбрать несколько и попытаться открыть в письме, они будут загружаться по очереди. Загрузка на почту (выгрузка файлов в интернет) обычно длится значительно дольше, чем файлы загружаются на наше устройство. Поэтому объемные файлы могут загружаться достаточно долго.
Использование программы iMessage
iMessage позволяет пользователям iPhone передавать сообщения разного вида по сети. Это могут быть текстовые сообщения, небольшое видео или аудиозапись.
Для записи голоса здесь нужно:
| № | Кнопка | Действие |
|---|---|---|
| 1 | Пиктограмма микрофона | Нажать и удерживать. |
| 2 | Значок в виде стрелки, указывающей вверх | Когда запись будет завершена, ее можно передать. Программа удаляет такую запись после 2 минут с момента его создания |
| 3 | «Настройки» — «Сообщения» — «Аудиосообщения» | Изменение голосовой записи. |
Передать файлы через iMessage можно только на устройство Apple, то есть на компьютер Mac. Но прежде ее нужно настроить.
- Если у вас еще нет ID, его нужно создать. Он должен быть единым для всех ваших устройств. Если он есть, но вы забыли от него пароль — перейдите на официальный сайт Apple и откройте ссылку « Забыли пароль? ».
- Выберите пункт в программе « Использовать в iCloud ».
- Введите номера или адреса e-mail для того, чтобы другие пользователи смогли использовать их для передачи сообщений. Здесь можно добавить свою почту, чтобы получать из нее файлы.
- Необходимо выбрать нужный звуковой файл, нажать на пиктограмму для пересылки и указать в списке программ iMessage.
- Нажмите кнопку « Отправить » (Send).
Как мы видим, перекинуть запись с диктофона iPhone на компьютер очень просто. И для этого есть множество способов, которые не требуют от пользователя каких-то особых знаний.
Источник
Как сохранить аудиофайлы WhatsApp на iPhone с помощью 8 Easy Ways [iOS 14 поддерживается]
Друг, который является пользователем Android, прислал мне аудиоклипы от WhatsApp, и я не нашел способа сохранить такие клипы в каком-либо другом месте или переслать файлы по электронной почте. Я бы предпочел не говорить ему, чтобы он отправлял мне аудиофайлы снова другими способами, потому что я пользователь iPhone. Большое спасибо за любую идею!
Но для пользователей iPhone аудиофайлы WhatsApp не могут быть доступны для других приложений на любом iPhone или iPad. Тогда возможно ли получить аудио файлы из WhatsApp на вашем iPhone? Конечно да.
Здесь, в этом посте, мы хотели бы представить три способа сохранения полученных аудиофайлов WhatsApp на iPhone.
Instagram Direct предназначен для отправки сообщений, которые также имеют входящие, как Facebook и Messenger. Instagram не позволяет пользователям создавать резервные копии сообщений или данных. Некоторые пользователи могут быть использованы для скриншот Instagram сохранить данные.
1. Как сохранить аудио сообщения WhatsApp iPhone
Вы можете сохранить звуковые сообщения WhatsApp, создав их резервную копию в iCloud.
Вариант 1. Сохранить iPhone WhatsApp Audio в iCloud
И ты должен резервное копирование данных iPhone регулярно, так что вы можете восстановить данные из резервных копий файлов с легкостью. Ниже описано, как сделать резервную копию аудио сообщений WhatsApp.
Шаг 1 Откройте Параметры на вашем iPhone и перейдите к ICloud .
Шаг 2 Нажать на ICloud Drive и включите его, если он выключен. Если вы используете iOS 10 и более поздние версии, вам следует перейти на Параметры > [Ваше имя] > ICloud > ICloud Резервное копирование .
Шаг 3 Прокрутите вниз, чтобы найти WhatsApp из списка приложений и убедитесь, что он включен. Затем сообщения из приложения WhatsApp будут автоматически сохранены в iCloud.
Вариант 2. Сохраняйте голосовые сообщения WhatsApp по электронной почте
Это также хорошая идея, чтобы сохранить голосовые сообщения в WhatsApp, отправив их по электронной почте.
Следуйте этим простым шагам, чтобы сделать это.
Шаг 1 Найдите аудиоклип, который вы хотите сохранить из разговора WhatsApp.
Шаг 2 Нажмите на него и вперед Кнопка в правом нижнем углу.
Шаг 3 Выберите почта вариант и установите свой адрес электронной почты в качестве получателя, чтобы отправить аудио сообщение для себя.
Шаг 4 Войдите в свою электронную почту и загрузите ее оттуда.
Вариант 3. Отключите WhatsApp Audio Clips с помощью FoneLab iPhone для восстановления данных
Чтобы перенести чат WhatsaApp, вы можете попробовать WhatsApp Transfer для iOS. Он помогает передавать чат и данные WhatsApp между iDevices и компьютером.
Просто скачайте и установите программу с официального сайта, а затем выполните следующие действия, чтобы переместить данные WhatsApp с iPhone на iPhone за секунды.
FoneLab WhatsApp Transfer для iOS позволяет передавать чаты и вложения WhatsApp на другой iPhone или компьютер соответственно.
- Передача чата и данных WhatsApp между устройством iOS и компьютером.
- Предварительный просмотр данных перед передачей.
Шаг 1 Запустите программу на компьютере, затем выберите в интерфейсе WhatsApp Transfer.
Шаг 2 Подключите оба iPhone к компьютеру, выберите Передача с устройства на устройство . Затем нажмите Start Transfer .
Шаг 3 Передайте данные соответствующим образом.
Шаг 4 Если вы хотите переместить больше данных iPhone, FoneLab iPhone Восстановление данных может помочь вам быстро извлечь и сохранить аудио сообщения из WhatsApp на ПК или Mac. Следуйте приведенному ниже простому руководству, чтобы сохранить аудио-сообщения WhatsApp.
Шаг 5 Загрузите и установите бесплатную пробную версию программного обеспечения по указанной выше ссылке в зависимости от операционной системы вашего компьютера.
С помощью FoneLab для iOS вы сможете восстановить потерянные / удаленные данные iPhone, включая фотографии, контакты, видео, файлы, WhatsApp, Kik, Snapchat, WeChat и другие данные из резервной копии iCloud или iTunes или устройства.
- С легкостью восстанавливайте фотографии, видео, контакты, WhatsApp и другие данные.
- Предварительный просмотр данных перед восстановлением.
- Доступны iPhone, iPad и iPod touch.
Шаг 2 Когда он закончится, он запустится автоматически. выберите Восстановление данных iPhone и подключите ваш iPhone к компьютеру через USB-кабель. Программное обеспечение обнаружит устройство в течение нескольких секунд.
Шаг 3 После того, как программа обнаружит ваш iPhone, у вас будет три режима восстановления на выбор, Восстановление с устройства iOS , Восстановление из файла резервной копии iTunes и Восстановление из файла резервной копии iCloud , Здесь выберите Восстановление с устройства iOS начать сканирование.
Шаг 4 После завершения процесса сканирования. Результаты сканирования будут перечислены в левой боковой панели, отсортированные по типам файлов. Нажмите Что нового? с боковой панели для предварительного просмотра деталей справа. Проверьте те элементы, которые вы хотите, и нажмите Recover чтобы сохранить их на свой компьютер.
Это все! Это программное обеспечение также профессионально в восстановление удаленного или потерянного сообщения WhatsApp, фотографии и другое содержимое с iPhone, iPad и iPod touch.
Более того, его можно использовать как iTunes резервный экстрактор/ iCloud Backup Extractor, который также может помочь вам выборочно извлечь или восстановить данные из файла резервной копии без потери данных.
Вариант 4. Сохраните аудио файл WhatsApp с iTunes
iTunes — это один из вариантов сохранения аудиофайла iPhone WhatsApp. Если вы хотите использовать этот инструмент, пожалуйста, продолжайте.
Шаг 1 Войдите в WhatsApp и найдите аудиофайл, который вы хотите сохранить. А затем нажмите и удерживайте его, пока не увидите всплывающие окна.
Шаг 2 Выберите вперед , а затем нажмите значок общего доступа в правом нижнем углу, затем вы можете нажать Сохранить в файлы .
Шаг 3 Нажмите На моем айфоне сохранить аудиофайл на устройстве. И тогда вы можете получить доступ к этому аудиофайлу на ПК с Windows iCloud.
Шаг 4 Подключите iPhone к компьютеру и запустите iTunes. Нажмите Редактировать > Предпочтение > передовой найти Расположение папки iTunes Media .
Шаг 5 Перетащите аудиофайл из ПК iCloud папки в iTunes Media папку.
Шаг 6 Нажмите значок устройства > Музыка , включить Синхронизация музыки а затем нажмите кнопку Синхронизация .
Вариант 5. Сохраните аудиофайл WhatsApp с приводом iCloud
Шаг 1 Войдите в WhatsApp и найдите аудиофайл, который вы хотите сохранить. А затем нажмите и удерживайте его, пока не увидите всплывающие окна.
Шаг 2 Выберите вперед, а затем нажмите значок общего доступа в правом нижнем углу, нажмите Сохранить в файлы >На моем айфоне.
Шаг 3 Перейти к компьютеру, посетить icloud.com на веб-странице. Войдите в свою учетную запись iCloud.
Шаг 4 Нажмите ICloud Drive и получить доступ к вашему аудиофайлу.
Вариант 6. Сохраните аудиофайл WhatsApp через AirDrop
Шаг 1 Войдите в WhatsApp и найдите аудио, затем выберите поделиться, удерживая файл.
Шаг 2 Выберите вперед > десантный, а затем нажмите, куда вы хотите отправить аудиофайл. Вы можете сохранить аудиофайл на Mac, если хотите.
Вариант 7. Сохраните аудиофайл WhatsApp на веб-странице WhatsApp
Шаг 1 Войдите в Веб-страница WhatsApp и иди свой телефон WhatsApp > Меню > Параметры > WhatsApp Web отсканировать код для входа в учетную запись.
Шаг 2 Перейдите к разговору, чтобы найти аудиофайл, щелкните правой кнопкой мыши, чтобы выбрать Скачать.
Шаг 3 Сохраните аудиофайл на компьютере.
Вариант 8. Сохранить аудио файл WhatsApp через FoneTrans для iOS
FoneTrans для iOS это один из лучших инструментов, чтобы помочь пользователям перемещать файлы между компьютером и устройствами с легкостью. Он поддерживает фотографии, видео, контакты, заметки, WhatsApp, Kik, Line и т. Д. Более того, доступны версии для Windows и Mac. По сравнению с другими конкурентами, он позволяет легко и эффективно передавать файлы.
С FoneTrans для iOS вы сможете свободно передавать свои данные с iPhone на компьютер. Вы можете не только передавать текстовые сообщения iPhone на компьютер, но также легко переносить фотографии, видео и контакты на ПК.
- Передача фотографий, видео, контактов, WhatsApp и других данных с легкостью.
- Предварительный просмотр данных перед передачей.
- Доступны iPhone, iPad и iPod touch.
Ниже описано, как использовать его для передачи аудио WhatsApp с iPhone.
Шаг 1 Скачать и установить FoneTrans для iOS за компьютером. Тогда он будет открыт автоматически.
Шаг 2 Подключите iPhone к компьютеру через USB-кабель. Пожалуйста, не отключайте устройство во время процедуры.
Шаг 3 После сканирования выберите Сообщения > WhatsApp.
Шаг 4 Выберите файл Audil, выберите папку или устройство, которое вы хотите сохранить файл.
2. 3 Способы резервного копирования WhatsApp на iPhone
Единственный способ предотвратить потерю данных — регулярно создавать резервные копии данных. Если вы заинтересованы в этом, пожалуйста, продолжайте.
Вариант 1. Резервное копирование WhatsApp с iCloud
Имеется 2 доступных способа резервное копирование iPhone WhatsApp данные. Вы можете использовать его встроенную функцию или настройки iPhone в соответствии с вашими потребностями.
1. Использование настроек iPhone
Шаг 1 Войдите в настройкаs> [Ваше имя] > ICloud > ICloud Резервное копирование в iOS 10 и позже. Если вы используете более ранние версии iOS, вы должны перейти к Параметры > ICloud > ICloud Резервное копирование.
Шаг 2 Включить ICloud Резервное копирование и затем нажмите Назад Вверх.
2. Использование встроенной функции
Шаг 1 Откройте WhatsApp на iPhone, перейдите на Параметры >> Чаты > Чат для резервного копирования.
Шаг 2 Нажмите Назад Вверх.
Вариант 2. Резервное копирование WhatsApp с iTunes
iTunes — это еще один способ Apple, который нельзя пропустить.
Шаг 1 Запустите iTunes на компьютере, подключите iPhone к компьютеру с помощью USB-кабеля.
Шаг 2 Нажмите значок устройства > Заключение > Назад Вверх.
Шаг 3 Следуйте инструкциям на экране, чтобы подтвердить, что вы хотите сделать резервную копию iPhone.
Вариант 3. Резервное копирование WhatsApp с помощью FoneLab iOS Data Backup & Restore
FoneLab iOS Резервное копирование и восстановление данных — одна из функций, помогающих людям создавать резервные копии и восстанавливать данные iOS на компьютере через USB-кабель. Вы можете сохранить выбранные данные, не теряя времени. Ниже как сделать резервную копию WhatsApp iPhone.
Шаг 1 Выберите Резервное копирование и восстановление данных iOS > Резервное копирование данных iOS.
FoneLab позволяет выполнять резервное копирование и восстановление iPhone / iPad / iPod без потери данных.
- Резервное копирование и восстановление данных iOS на ваш ПК / Mac легко ..
- Предварительно просмотрите данные, прежде чем восстанавливать данные из резервных копий.
- Резервное копирование и восстановление данных iPhone, iPad и iPod touch Выборочно.
Шаг 2 Выберите режим резервного копирования и тип данных для резервного копирования и нажмите Звездакнопка т.
Данные будут сохранены на компьютере в формате .data. Легко восстановить данные iPhone из резервной копии с легкостью. Почему бы не скачать и попробовать прямо сейчас!
Источник