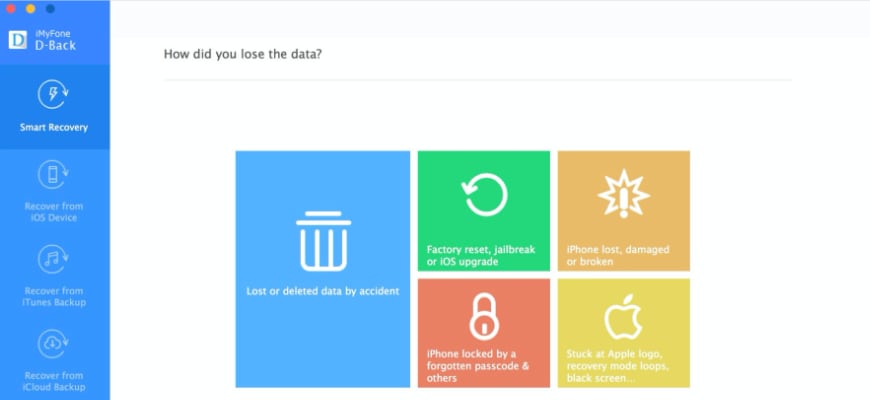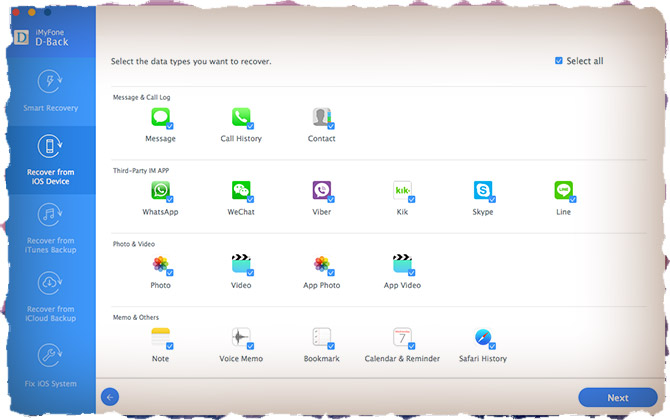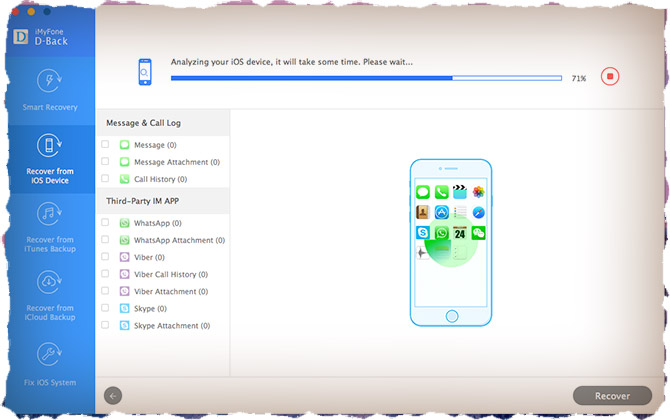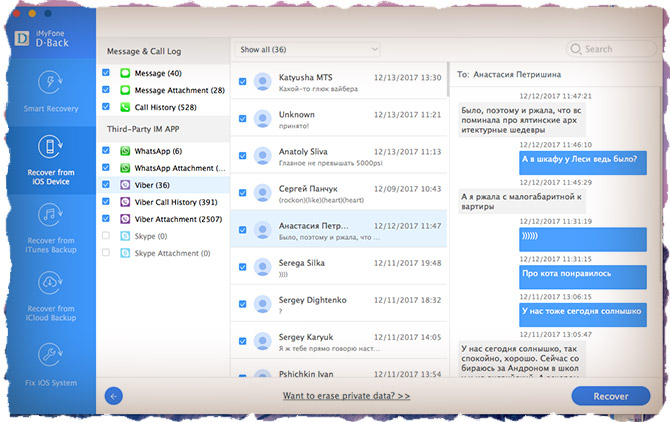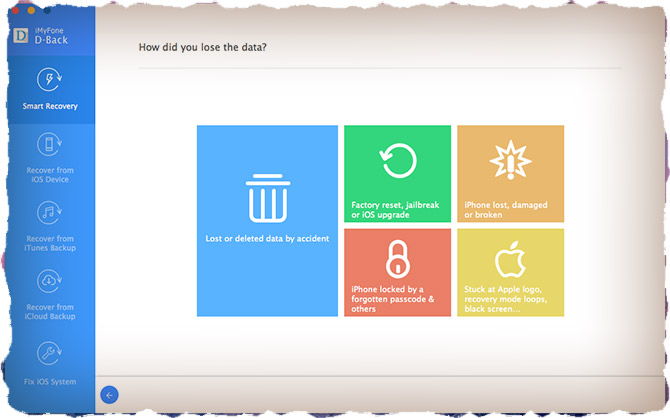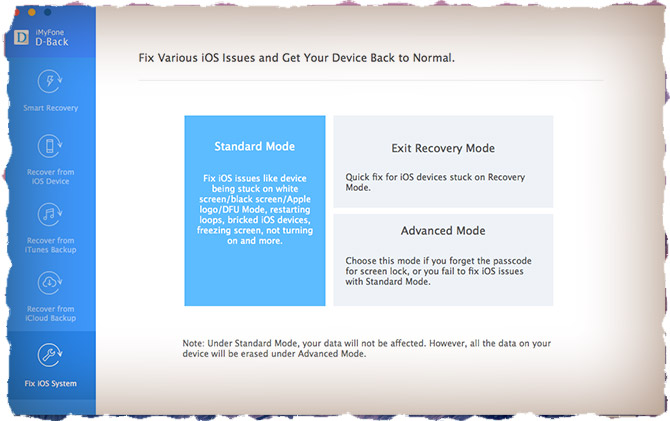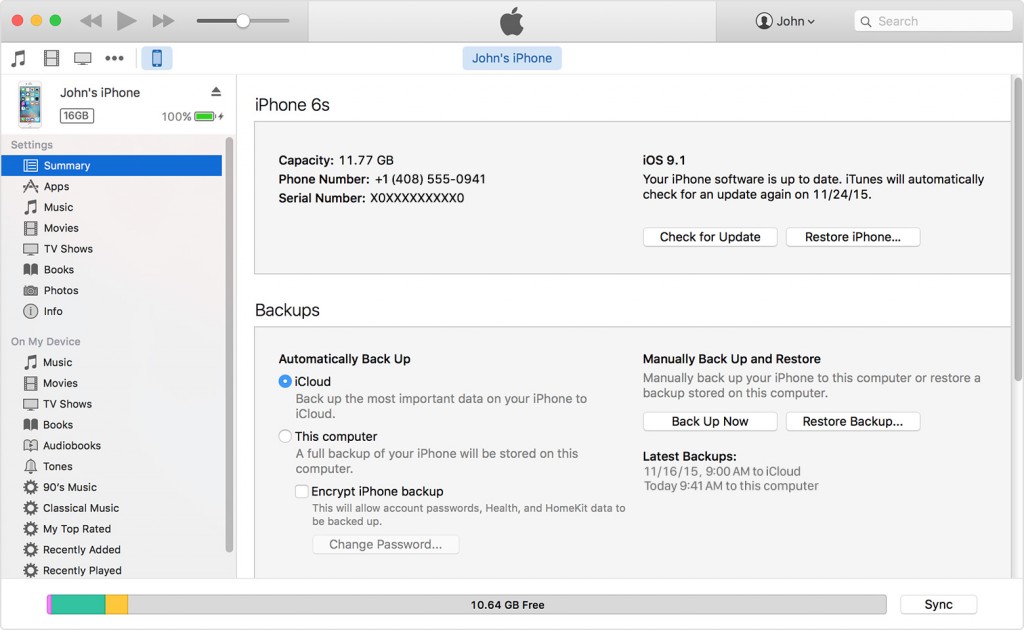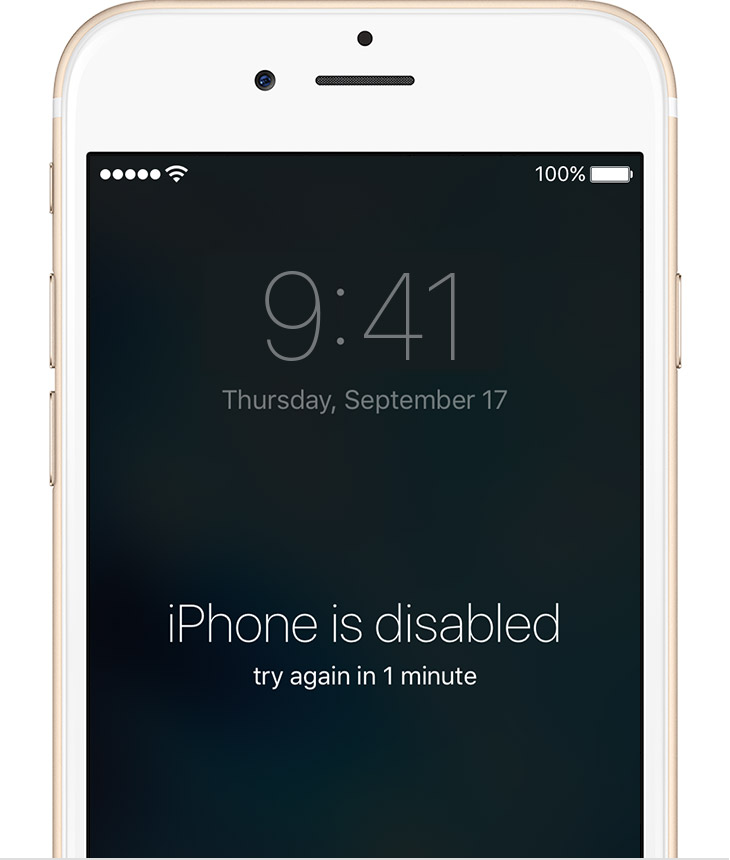- Если вы забыли код-пароль для iPhone
- Шаг 1. Выполните следующие действия на компьютере Mac или компьютере с Windows.
- Шаг 2. Выключите iPhone.
- Шаг 3. Переведите iPhone в режим восстановления.
- Шаг 4. Восстановите iPhone.
- Необходима дополнительная помощь?
- Как извлечь данные с заблокированного iPhone: iMyFone D-Back [Инструкция]
- Извлекаем данные с заблокированного iPhone
- Как сохранить информацию с Вашего iPhone, если Вы забыли пароль
- Оригинал статьи : How to prevent your iPhone content from being lost if you forget your password
Если вы забыли код-пароль для iPhone
Забыли код-пароль для iPhone? Узнайте, как перевести iPhone в режим восстановления, чтобы стереть с него данные и настроить заново.
Если ввести неправильный код-пароль на экране блокировки iPhone слишком много раз, отобразится уведомление о том, что iPhone отключен. Если вспомнить код-пароль при повторной попытке не удалось, следует воспользоваться компьютером, чтобы перевести iPhone в режим восстановления. В результате этой операции будут удалены все ваши данные и настройки, включая код-пароль, и вы сможете снова настроить iPhone.
После стирания данные и настройки iPhone можно восстановить из резервной копии. Если вы не создали резервную копию iPhone, его можно настроить как новое устройство, а затем загрузить любые данные, которые у вас есть в iCloud.
Шаг 1. Выполните следующие действия на компьютере Mac или компьютере с Windows.
Для этой операции требуется компьютер Mac или компьютер с Windows. Если вы используете компьютер с Windows, убедитесь, что он работает под управлением Windows 8 или более поздней версии и на нем установлено приложение iTunes. Кроме того, для подключения iPhone к компьютеру потребуется кабель из комплекта поставки iPhone или другой совместимый кабель.
Если у вас нет компьютера и вам негде его одолжить, обратитесь за помощью в розничный магазин Apple Store или авторизованный сервисный центр компании Apple.
Шаг 2. Выключите iPhone.
- Отключите iPhone от компьютера, если он подключен.
- Выключите iPhone способом, предусмотренным для вашей модели.
- На iPhone X или более поздней модели, iPhone SE (2-го поколения), iPhone 8 и iPhone 8 Plus нажмите и удерживайте боковую кнопку и кнопку уменьшения громкости до появления ползунка выключения.
- На iPhone 7 и iPhone 7 Plus нажмите и удерживайте боковую кнопку до появления ползунка выключения.
- На iPhone SE (1-го поколения), iPhone 6s и более ранних моделей нажмите и удерживайте боковую (или верхнюю) кнопку до появления ползунка выключения.
- На iPhone X или более поздней модели, iPhone SE (2-го поколения), iPhone 8 и iPhone 8 Plus нажмите и удерживайте боковую кнопку и кнопку уменьшения громкости до появления ползунка выключения.
- Перетащите ползунок, чтобы выключить iPhone, затем подождите минуту, чтобы он полностью выключился.
Шаг 3. Переведите iPhone в режим восстановления.
- Найдите кнопку на iPhone, которую нужно удерживать нажатой на следующем шаге.
- На iPhone X или более поздней модели, iPhone SE (2-го поколения), iPhone 8 и iPhone 8 Plus используется боковая кнопка.
- На iPhone 7 и iPhone 7 Plus используется кнопка уменьшения громкости.
- На iPhone SE (1-го поколения), iPhone 6s и более ранних моделей используется кнопка «Домой».
- Нажмите и удерживайте кнопку, указанную для вашей модели iPhone выше, и сразу подключите iPhone к компьютеру. Не отпускайте кнопку.
- Удерживайте ее нажатой, пока на iPhone не отобразится экран режима восстановления, а затем отпустите.
Если отображается экран ввода код-пароля, необходимо выключить iPhone и начать заново.
Если на iPhone не открывается экран режима восстановления и вам требуется помощь, обратитесь в службу поддержки Apple.
Шаг 4. Восстановите iPhone.
- Найдите iPhone в приложении Finder или iTunes на компьютере, к которому он подключен. (Узнайте, как найти подключенный iPhone.)
- Когда появится предложение выполнить восстановление или обновление, выберите «Восстановить». Компьютер загрузит программное обеспечение для iPhone и запустит процесс восстановления. Если загрузка займет более 15 минут и устройство выйдет из режима восстановления, дождитесь завершения загрузки, затем выключите iPhone и начните сначала.
- Дождитесь окончания процесса.
- Отключите iPhone от компьютера, а затем настройте и начните использовать iPhone.
Необходима дополнительная помощь?
Если вам не удается выполнить какие-либо из этих действий, устройство все равно запрашивает код-пароль или вам требуется дополнительная помощь, обратитесь в службу поддержки Apple.
Источник
Как извлечь данные с заблокированного iPhone: iMyFone D-Back [Инструкция]
Привет. В этой статье я поделюсь с вами секретным знанием, которое сам не так давно постиг. Если честно, я никогда не верил в то, что можно каким-то там простым способом взять и с легкостью выудить определенную информацию с заблокированного iPhone.
Не верил до сегодняшнего дня… Пока не пощупал своими руками приложение iMyFone D-Back. От увиденного у меня опустилась челюсть, а вы и подавно в штанишки наделаете…
Что же в нем такого? Давайте обо всем по порядку. Сегодня я расскажу как извлечь данные с заблокированного iPhone. Поехали!
Представьте себе случай, что ваш iPhone оказался заблокированным, но на нем осталась целая коллекция фотографий (например ребенка, из путешествий и т.п.), которые вам дороги и потерять их будет равносильно катастрофе.
Ко мне довольно часто обращаются с таким вопросом… Но до этого времени я мог только развести руками и сказать что на данный момент нет способа сохранить данные в подобной ситуации.
Если код разблокировки домашнего экрана забыт, либо устройство заблокировано после нескольких неправильных попыток ввести этот пароль, единственным решением было восстановление устройства до заводских настроек и тем самым упразднение пароля вместе со всеми данными.
Оказывается я был неправ. Оказывается есть приложение, которое с легкостью позволяет выудить разнообразную информацию с заблокированных iOS устройств, и называется оно iMyFone D-Back.
Возможно, кто-то из вас сейчас подумает “Ерунда какая-то…”. Я тоже так думал, пока не провел, казалось бы невозможный, эксперимент, и смотрите что у меня получилось.
Извлекаем данные с заблокированного iPhone
Исходные данные: iPhone 6S с установленным 6 значным числовым кодом разблокировки, кабель Lightning, компьютер.
Задача: Получить доступ к истории звонков и переписке WhatsApp и Viber на iPhone, а также возможность сохранить их на жесткий диск компьютера.
Решение: Для восстановления данных с iPhone будем использовать программу iMyFone D-Back (скачать можно по ссылке выше). От вас потребуется всего несколько нехитрых шагов.
ШАГ 1 — Подключаем iPhone к компьютеру при помощи Lightning кабеля и запускаем iMyFone D-Back. iPhone при этом остается в заблокированном состоянии.
ШАГ 2 — Выбираем из меню слева пункт “Recover from iOS Device” затем нажимаем кнопку Start.
ШАГ 3 — На этом этапе выбираем данные, которые необходимо восстановить на iPhone. Как видите, здесь и Сообщения с Контактами, и переписка в основных мессенджерах, и фотографии с видео и еще чего-то там.
Короче говоря, все ценное что вас интересует — здесь. Поставьте галочки только напротив данных, которые вы хотите восстановить.
ШАГ 4 — Нажимаем кнопку Next и ждем пока программа закончит сканирование iPhone.
ШАГ 5 — А теперь смотрите что удалось раздобыть. Вот же она вся переписка в Viber с моей сестрой и остальными друзьями, включая картинки и видео, которые мне присылали. А также история звонков, сообщения iMessage и обычные SMS, переписка в WhatsUp и Skype.
Вы еще не поняли что позволяет эта программа? Да это просто находка для шпиона… например ревнивой жены. Пришел муж навеселе и спать завалился, а жена возьми да прочитай с кем он там сегодня веселился и почему духами женскими пахнет.
Жаль только что утром вопросов много будет… Надеюсь среди вас мало ревнивых жен?
А вот еще реальная история, произошедшая в сумасшедшей Америке недавно. Опять вспоминаю противостояние ФБР и Apple в суде по делу о разблокировке iPhone 5С стрелка из Сан-Бернардино, унесшего жизни 14 человек.
Apple отказалась оказывать такую услугу ФБР, хотя суд их к этому обязал. А все что нужно было следователям это получить доступ к заметкам, истории звонков и СМС преступника.
Если бы они знали как это просто сделать, даже если телефон заблокирован числовым паролем, возможно поймали бы еще парочку отбитых злодеев.
Но это еще не все возможности программы. Давайте я лучше их перечислю ниже:
- 4 режима с почти 100% вероятностью восстановления данных: Восстановление данных с iOS устройства, резервной копии iTunes, iCloud или в режиме Smart Recovery.
- поддержка 20+ типов данных, включая WhatsUp, Viber, WeChat, фотографии, сообщения, контакты, заметки и др.
- исправление различных глюков iOS без потери данных с устройства.
Отдельно хочу обратить внимание на режим Smart Recovery, который поможет определиться в каком из разделов вам следует восстанавливать данные. Надписи на кнопках на английском, но их значение поймет даже восьмиклассник. Ты ведь уже закончил седьмой класс?
Также программа позволяет восстановить данные с iPhone, который застрял в режиме перезагрузки, либо с белым/черным экраном, либо вечный логотип Apple и т.п. Для этого в программе предусмотрен специальный раздел «Fix iOS System”.
В двух словах: Приложение — Агонь! Правда платное — 49.95$, но есть и бесплатная пробная версия. Ссылка на приложение где-то выше в статье.
Вот так вот просто мы извлекли данные с заблокированного iPhone. Разработчики из Китая сделали невозможное. Я до сих пор не понимаю, как это вообще получилось.
Скорее всего эта программа позволяет выуживать информацию и с запароленной резервной копии в iTunes. Надо будет, кстати, попробовать.
Ну а на этом вроде все. Сохраняйте регулярно данные в резервную копию на компьютер и не прийдется потом бегать и рвать на попе волосы. Будьте предусмотрительны!
Источник
Как сохранить информацию с Вашего iPhone, если Вы забыли пароль
Несмотря на то, что крайне важно защищать Ваши персональные данные, меры безопасности, которые используются производителями смартфонов для защиты от кибер-преступников, могут работать против Вас. Например, случай с Apple и его функцией Auto — Lock , которая автоматически блокирует Ваше устройство после 6 неудачных попыток ввода пароля.
Есть несколько причин, почему такое может произойти. Например, Ваш малыш начинает играть с Вашим телефоном, Вы забывчивы или неудачные попытки стали последствием шикарной вечеринки, когда руки не слушаются Вас… Вне зависимости от причины, подобная ситуация может привести к серьезным последствиям, если не предпринять соответствующих мер предосторожности.
Функция, предназначенная для предотвращения доступа неизвестных лиц к Вашему устройству в случае его потери или кражи, может привести к тому, что Вы, законный владелец устройства, можете потерять все свои фотографии, видео, музыку и контакты. Решение? Резервное копирование, которое Вы обязательно должны делать, если все еще не делаете.
Как правило, iPhone предоставляет две опции для создания бэкапов: iTunes (который сохраняет резервные копии на Ваш компьютер) и iCloud (который сохраняет их в облако Apple ). Если Вы выбрали первую опцию, то Вы можете сделать две вещи: подключить ваш смартфон к Вашему компьютеру через USB -порт или через Wi — Fi , если оба эти устройства принадлежат к одной и той же сети. Для получения более подробных инструкций Вы можете обратиться к веб-сайту Apple .
Если Вы выбрали iCloud , то нет необходимости обоим устройствам находиться в одной и той же сети или быть подключенными друг к другу через кабель: Вы можете сделать резервную копию с любого места в любое время. В дополнение к этому, Вы можете настроить Ваш аккаунт, чтобы автоматически делать бэкапы ежедневно. Еще одно преимущество заключается в том, что облачные резервные копии по умолчанию шифруются. Данную опцию Вы также можете включить в iTunes .
Вне зависимости от выбранного способа резервирования Вашего iPhone , «свежая» резервная копия может спасти Вам жизнь, если Ваше устройство оказалось заблокированным после шести неудачных попыток ввода пароля.
Если это когда-нибудь произойдет, единственным решением будет очистка всего содержимого заблокированного устройства и восстановление из резервной копии. Не существует какого-либо другого способа сбросить пароль. Вы вынуждены будете стереть всю информацию на Вашем iPhone и восстановить на нем резервную копию (если, конечно, она у Вас имеется), или, в самом худшем случае, начать с нуля. Весь этот процесс описан на веб-сайте компании Apple .
Впрочем, есть еще один, более экстремальный способ. Если Вы полностью доверяете своей памяти, у Вас нет детей и Вы думаете, что код разблокировки на Вашем смартфоне может быть введен неверно только в случае его потери, Вы можете выбрать автоматическое удаление всей информации с Вашего устройства (без блокировки) после десяти неудачных попыток ввода пароля. В этом случае наличие актуальной резервной копии еще более необходимо.
Хорошим примером может послужить случай, который произошел с iPhone у одного из виновников стрельбы в Сан-Бернардино (Калифорния, США) после его ареста полицией. Как Вы уже наверное знаете, ФБР попросила Apple сделать специальную версию iOS , которая не будет блокировать устройство после шести неудачных попыток ввода пароля или полностью очищать его после десяти попыток. Это позволило бы ФБР «атаковать» телефон преступника, чтобы проникать в него без страха потери всей хранящейся на нем информации.
Именно это и случилось с iPhone другого преступника, который в конечном итоге оказался в руках не очень квалифицированного сотрудника Департамента полиции штата Массачусетс (США). При попытке получить доступ к телефону в поисках доказательств, полицейский десять раз неправильно указал пароль, сбросив состояние устройства до его заводских настроек. В результате: «прощайте» любые возможные улики…
Так что будьте осторожны. Если Вы игнорируете наш совет и не делаете регулярно резервные копии, то же самое может случиться и с Вами. Вы действительно готовы так рисковать ?
Оригинал статьи : How to prevent your iPhone content from being lost if you forget your password
Источник