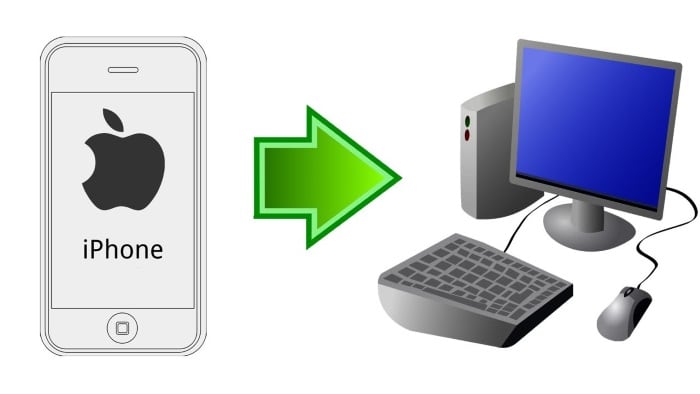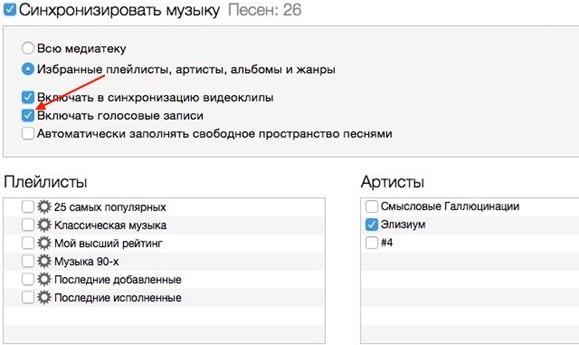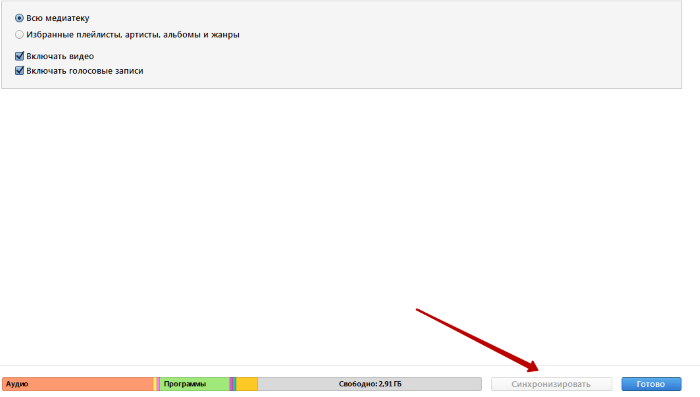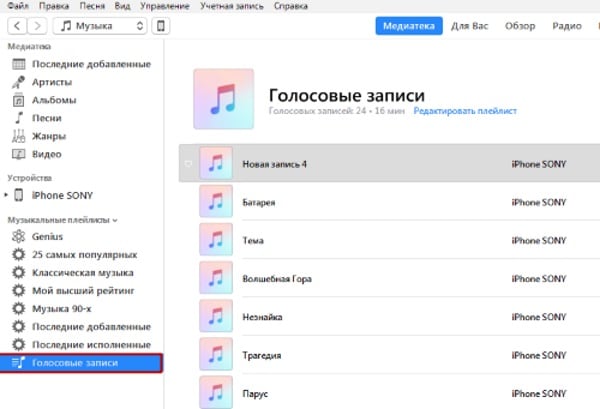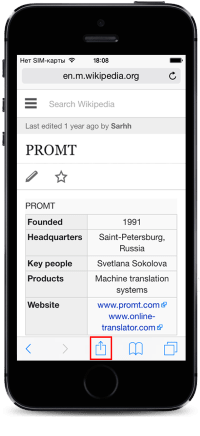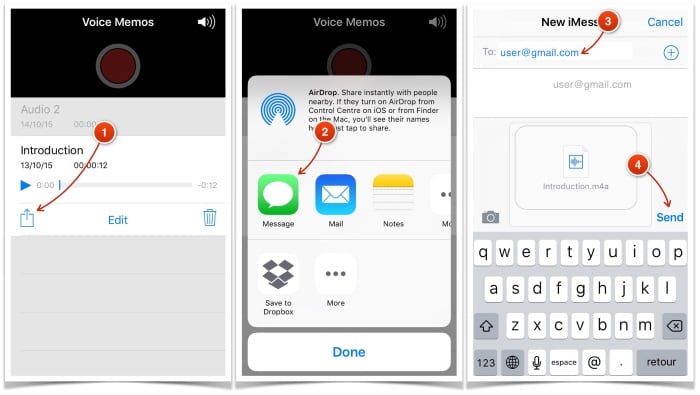- Как скинуть запись с диктофона с Айфона на компьютер
- Каким образом перекинуть запись с диктофона при помощи iTunes
- Передача голосовой записи с Айфона на компьютер через облачное хранилище
- Способ скинуть файл с iPhone через электронную почту
- Использование программы iMessage
- 3 лучших способа скопировать голосовые записи с iPhone на Mac
- Как перенести голосовую запись с Айфона на компьютер
- 1 способ. Передача голосовых записей по электронной почте
- 2 способ. Перенос аудиозаметок с помощью iTunes
- 3 способ. Как скинуть голосовые записи c iPhone на Mac без iTunes
- Как скинуть запись диктофона (голосовой файл) с iPhone на компьютер
- Способы отправки
- Скидываем голосовые файлы без подключения к компьютеру
- Облачные сервисы
- Передача записей диктофона через iTunes
- Заключение
Как скинуть запись с диктофона с Айфона на компьютер
В каждом мобильном устройстве есть диктофон. Не являются исключением и гаджеты от компании Apple. Он часто используется при взятии интервью, создании голосовых сообщений, записи разговора в качестве автоответчика и так далее. Иногда такая запись нуждается в обработке специальной программой-редактором. Поэтому у пользователей часто возникает вопрос, каким образом можно скопировать запись со встроенного диктофона Айфона на ПК.
Каким образом перекинуть запись с диктофона при помощи iTunes
Для того, чтобы перекинуть аудиозапись при помощи iTunes , необходимо подключить устройство к компьютеру при помощи стандартного USB-кабеля. После этого мы сможем перекинуть не только записи из диктофона, но и другие файлы на свой ПК.
Чтобы это сделать:
- Вставьте USB-шнур одним концом в соответствующий порт ПК, вторым в наш iPhone;
- Дождитесь, пока операционная система установит необходимый драйвер и определит устройство;
- Запустите программу iTunes;
- Перейдите на вкладку « Музыка »;
- В следующем окне поставьте галочку на пункте « Включить голосовые записи »;
- Вернитесь назад в предыдущее окно, нажав « Обзор » и нажмите внизу кнопку « Синхронизировать »;
- Далее нажмите « Плейлисты »;
- В следующем окне выберите « Голосовые записи » слева в блоке;
- Выберите любую запись здесь и нажмите на ней правой кнопкой мыши, а затем нажмите « Открыть в проводнике Windows ».
Теперь ваши записи будут синхронизированы, и все отобразятся в одном месте. Если вы плохо ориентируетесь в файловой системе своего компьютера, то запишите путь к диктофонным записям, чтобы в следующий раз легко и быстро найти их.
Передача голосовой записи с Айфона на компьютер через облачное хранилище
Еще один распространенный способ перекинуть ваши файлы с iPhone — использовать облачное хранилище .
Для тех, у кого уже есть аккаунт в таких сервисах, сделать это будет достаточно просто:
- Откройте свои записи в мобильном устройстве.
- Выберите файл и в его меню выберите « Поделиться » или « Отправить с помощью… » в виде пиктограммы отправки файла.
- Укажите приложение облачного хранилища и передайте файл.
- Откройте свое облако через браузер компьютера и скачайте необходимую запись.
Если у вас нет аккаунта на облачных сервисах, то вам можно только порекомендовать создать его. Какой — выбирайте сами. Всю информацию вы можете получить в поисковиках. Можно только сказать, что в большинстве случаев они имеют одинаковый функционал, различия лишь в интерфейсе пользователя Айфона.
Способ скинуть файл с iPhone через электронную почту
Еще один способ, который очень похож на предыдущий — передать запись с диктофона с Айфона на компьютер при помощи электронной почты . Как и в предыдущем способе, вам нужно иметь приложение электронной почты на вашем iPhone. Откройте его и создайте новое сообщение. В нем нажмите пиктограмму скрепки, которая обозначает прикрепить файл и найдите запись диктофона в смартфоне. После этого сохраните сообщение в черновике. Вам остается только открыть компьютер, зайти в свой почтовый ящик и скачать файл.
Недостаток этого способа заключается в том, что здесь нельзя отправлять большое количество файлов. Даже если выбрать несколько и попытаться открыть в письме, они будут загружаться по очереди. Загрузка на почту (выгрузка файлов в интернет) обычно длится значительно дольше, чем файлы загружаются на наше устройство. Поэтому объемные файлы могут загружаться достаточно долго.
Использование программы iMessage
iMessage позволяет пользователям iPhone передавать сообщения разного вида по сети. Это могут быть текстовые сообщения, небольшое видео или аудиозапись.
Для записи голоса здесь нужно:
| № | Кнопка | Действие |
|---|---|---|
| 1 | Пиктограмма микрофона | Нажать и удерживать. |
| 2 | Значок в виде стрелки, указывающей вверх | Когда запись будет завершена, ее можно передать. Программа удаляет такую запись после 2 минут с момента его создания |
| 3 | «Настройки» — «Сообщения» — «Аудиосообщения» | Изменение голосовой записи. |
Передать файлы через iMessage можно только на устройство Apple, то есть на компьютер Mac. Но прежде ее нужно настроить.
- Если у вас еще нет ID, его нужно создать. Он должен быть единым для всех ваших устройств. Если он есть, но вы забыли от него пароль — перейдите на официальный сайт Apple и откройте ссылку « Забыли пароль? ».
- Выберите пункт в программе « Использовать в iCloud ».
- Введите номера или адреса e-mail для того, чтобы другие пользователи смогли использовать их для передачи сообщений. Здесь можно добавить свою почту, чтобы получать из нее файлы.
- Необходимо выбрать нужный звуковой файл, нажать на пиктограмму для пересылки и указать в списке программ iMessage.
- Нажмите кнопку « Отправить » (Send).
Как мы видим, перекинуть запись с диктофона iPhone на компьютер очень просто. И для этого есть множество способов, которые не требуют от пользователя каких-то особых знаний.
Источник
3 лучших способа скопировать голосовые записи с iPhone на Mac
Общение с помощью голосовых записей в последнее время стало все более популярным. Многие пользователи предпочитают начитать текст вместо того, чтобы долго печатать его. Поэтому все чаще возникает необходимость скинуть голосовые записи с айфона на компьютер. Перенести аудиофайлы с iPhone на Mac можно несколькими способами. В этой статье мы расскажем вам самые популярные и эффективные методы.
Как перенести голосовую запись с Айфона на компьютер
«На моем айфоне есть несколько голосовых заметок, и я хотел бы перенести их на свой Mac, так как они могут понадобиться мне в дальнейшем. Кто-нибудь знает, как это быстро сделать. Мне нужен самый простой способ.»
Подобные сообщения о поиске самого лучшего способа перенести голосовые записи с iPhone на Mac можно встретить на различных технических форумах, где пользователи делятся своим опытом. Чтобы вы не тратили свое время, мы решили объединить самые лучшие способы передачи аудиофайлов на Mac в одной статье.
1 способ. Передача голосовых записей по электронной почте
Самый простой способ скинуть голосовые заметки с айфона на компьютер – это отправить их в письме электронной почты. Apple предусмотрела этот вариант и добавила его в список стандартных возможностей.
1.Откройте приложение Диктофон.
2.Выберите из списка нужную голосовую заметку, нажмите на кнопку «Поделиться» со стрелочкой.
Из предложенных опций выберите «Почта». Программа автоматически составит письмо с прикрепленной аудиозаписью. Вводим электронный адрес и нажимаем кнопку для отправки.
На первый взгляд этот способ очень простой, но у него есть свой минус. Если вам нужно будет отправить сразу несколько голосовых записей, вы не сможете это сделать одновременно. Вам придется отправлять их по очереди, а это может отнять много свободного времени.
2 способ. Перенос аудиозаметок с помощью iTunes
Второй способ – это использование штатного инструмента iTunes для синхронизации данных между iPhone и Mac. Формат голосовых записей аналогичный как у музыкальных файлов, поэтому импортировать голосовые заметки с телефона на компьютер можно точно таким же способом, как и музыку с iPhone на Mac. Ниже подробно описан данный процесс.
1. Подключите ваш iPhone к компьютеру с помощью провода USB.
2. Запустите программу iTunes на Mac.
3. Нажмите на пиктограмму вашего устройства.
4. В левой панели меню выберите раздел «Музыка».
5. Далее поставьте галочку напротив пункта «Синхронизировать». И поставьте флажок напротив «Включать голосовые заметки».
6. После этого нажмите на кнопку «Применить» и «Готово». Все аудиофайлы, в том числе и голосовые заметки, будут синхронизированы со списком iTunes
3 способ. Как скинуть голосовые записи c iPhone на Mac без iTunes
У второго способа передачи голосовых записей с помощью iTunes тоже есть минус. Большая часть пользователей iOS-устройств не любит использовать программу iTunes, так как она регулярно подвисает и глючит. Поэтому есть еще один простой способ перенести голосовые записи с iPhone на Mac без iTunes. Сделать это можно с помощью программы Tenorshare iCareFone.

Инструмент выполняет сразу несколько функций: файловый менеджер, очистка для ускорения работы устройства, резервное копирование и восстановление, блокировка рекламы и исправление различных iOS-ошибок. Чтобы перекинуть аудиозаметки на компьютер, необходимо сделать следующее:
1. Скачайте с официального сайта программу , установите ее на компьютер, можете сразу же запустить.
2. Подключите ваш iPhone к компьютеру с помощью кабеля USB, программа сразу же идентифицирует ваше устройство.
3. Далее выберите в главном меню функцию «Управление».
4. В новом окне вам нужно выбрать пункт «Музыка». Немного подождите, пока программа загрузит все ваши музыкальные файлы и голосовые заметки.
5. Далее вам необходимо отметить нужные голосовые записи, после этого просто нажмите на кнопку «Экспорт» для того, чтобы выполнить сохранение их на вашем Mac. На этом все!
Отметим, что данный способ не только легче, плюс в том, что программа Tenorshare iCareFone может пригодиться вам еще и в будущем. Поэтому я бы отдал предпочтение в пользу этого метода, тем более так вы сможете быстро перенести сразу несколько голосовых записей с iPhone на Mac одновременно. Кроме этого, iCareFone позволяет управлять отдельными типами файлов ( видео, музыками , фотографиями, ) и т.д., экспортировать их на компьютер и наоборот.
Если у вас есть вопросы, можете оставить их в разделе комментариев.

Обновление 2019-07-25 / Обновление для Перенести iPhone данные
Источник
Как скинуть запись диктофона (голосовой файл) с iPhone на компьютер
Диктофон в смартфонах Apple не относится к разряду популярных приложений. Этому есть две причины. Первая – невысокое качество полученных файлов. Вторая – при необходимости скинуть запись диктофона с Айфона на компьютер неопытные пользователи испытывают затруднения. Объяснение простое: запись разговоров – второстепенная функция у iPhone, а компания-производитель жестко соблюдает политику конфиденциальности.
Способы отправки
Существует несколько удобных вариантов перенести или переслать диктофонную аудиозапись на ПК:
- как MMS-сообщение;
- по электронной почте;
- через мессенджер;
- с использованием «облачного» хранилища;
- с помощью программы iTunes.
Скидываем голосовые файлы без подключения к компьютеру
Способы отправки звуковых файлов из диктофона на компьютер работают по одному принципу. Отличает их только приложение, используемое для передачи. Итак, необходимо:
- В диктофоне выбрать голосовые сообщения для пересылки.
- Тапнуть по «троеточью», а затем по иконке «Поделиться».
- В появившемся меню указать удобный вариант: сообщение, электронная почта, мессенджер.

Стоит помнить, что отправка мультимедийных сообщений – услуга платная. Поэтому, чтобы отправить файл «яблочному» устройству, используйте сервис iMessage. Дополнительных расходов не будет при подключении к WiFi или при наличии оплаченных «гигабайтов» трафика на Вашей сим-карте.
Активация функции iMessage
Если запись отправлена на электронную почту, необходимо через любой браузер на компьютере (Google Chrome, Mozilla Firefox, Yandex Browser и др.) проверить почту. «Вытащить» голосовой файл в данном случае можно двумя способами:
- из папки «Отправленные» по адресу, с которого отправлялось письмо;
- из «Входящих» по адресу, на который была отправка.
Облачные сервисы
Сегодня большой популярностью пользуются так называемые «Облака». Сервисы «iCloud», «Яндекс.Диск», «Dropbox» и др. применяются главным образом для доступа к данным с разных устройств, но также и годятся и для передачи записей диктофона с iPhone на компьютер.
Более подробно об использовании «облачных» технологий читайте в статьях:
Передача записей диктофона через iTunes
Для этого способа необходимо скачать на компьютер приложение «Айтюнс» и установить его. Далее следовать инструкции:
- Открыть iTunes. Подключить смартфон к ПК.
- Войти в меню Айфона, кликнув по маленькому значку телефона вверху слева.
- В «Настройках» выделить подраздел «Музыка».
- Отметить галочкой пункт «Включить голосовые записи».
- Запустить синхронизацию.
- После завершения процесса найти голосовые сообщения в медиатеке. Раздел «Песни».
- Найти нужный файл, щелкнуть правой кнопкой мыши. В появившемся меню выбрать «Показать в проводнике Windows».
- После того как запись найдена, скопировать ее на компьютер.
Голосовой файл на компьютере
Заключение
Отсутствие возможности передать диктофонную запись с Айфона на компьютер напрямую путем подключения кабеля не является серьезным препятствием. Всегда есть шанс выбрать наиболее удобный вариант перекинуть нужный файл, подходящий новичку или продвинутому пользователю.
Источник