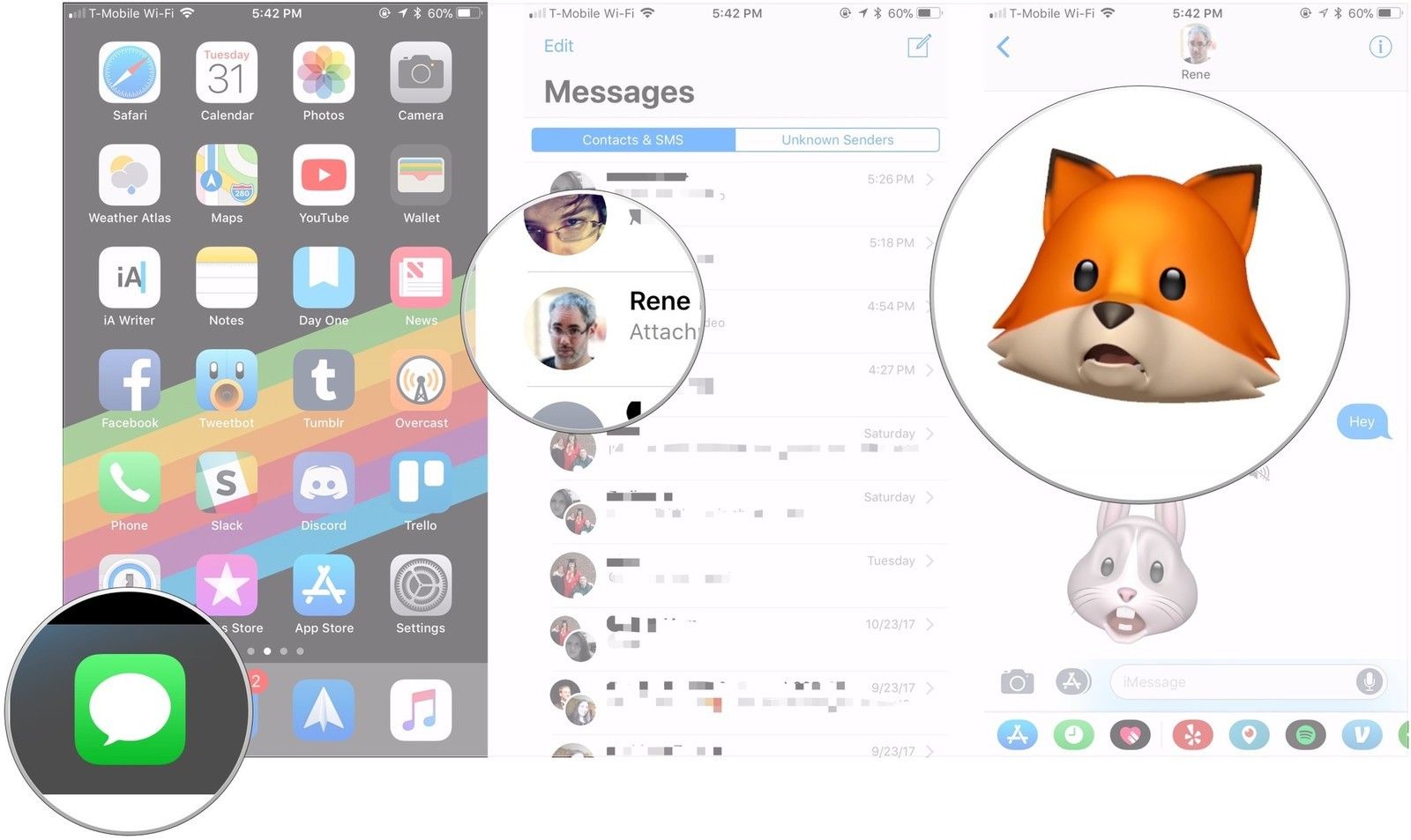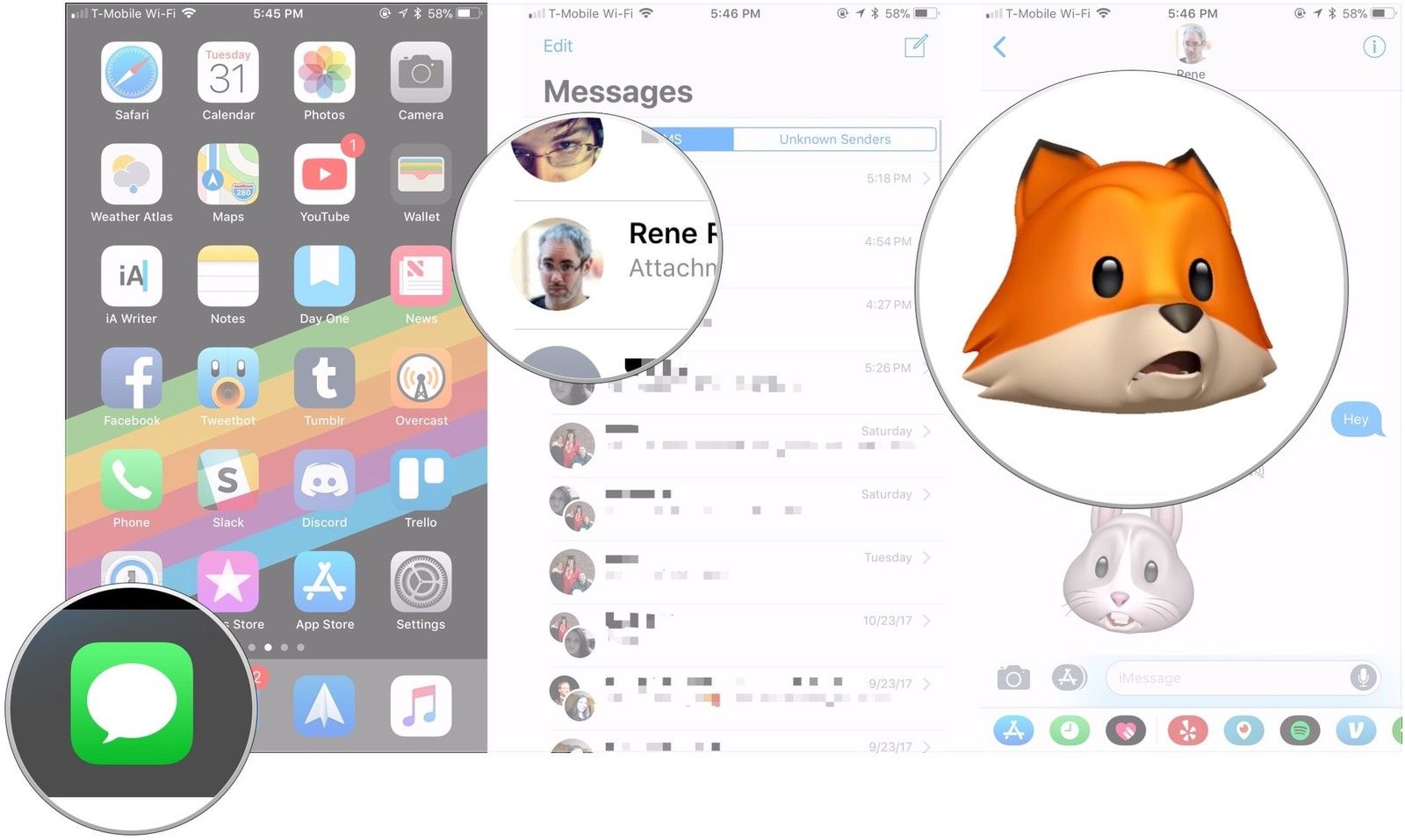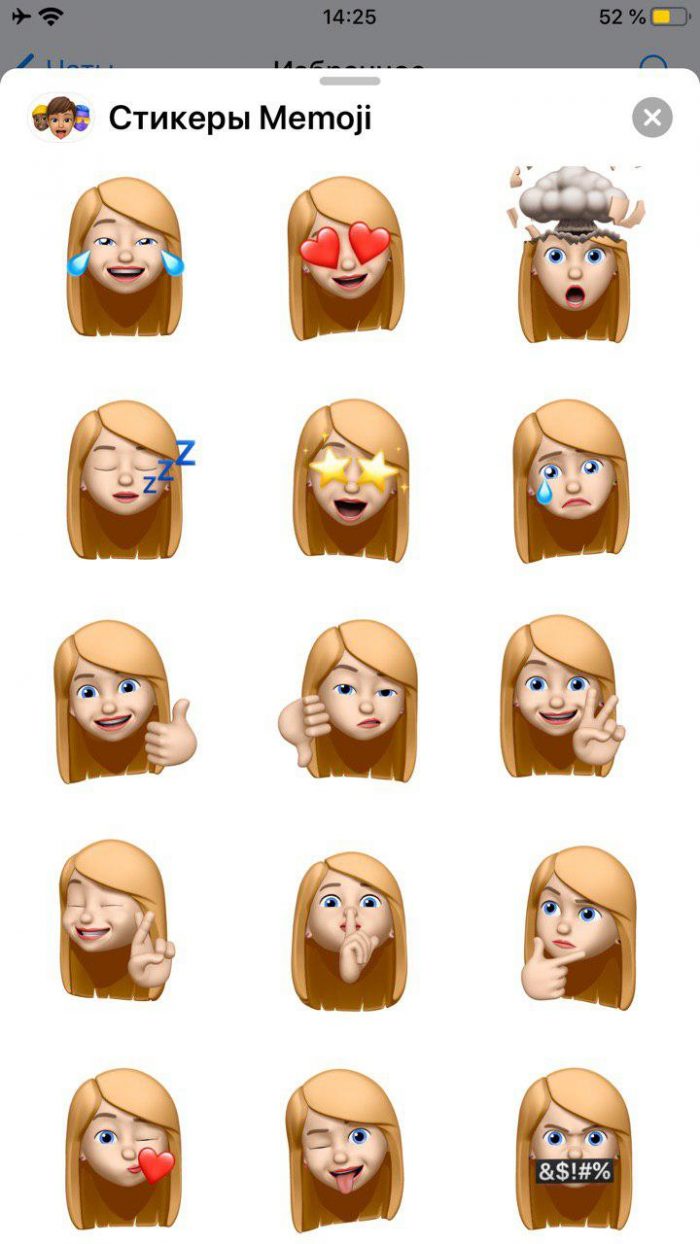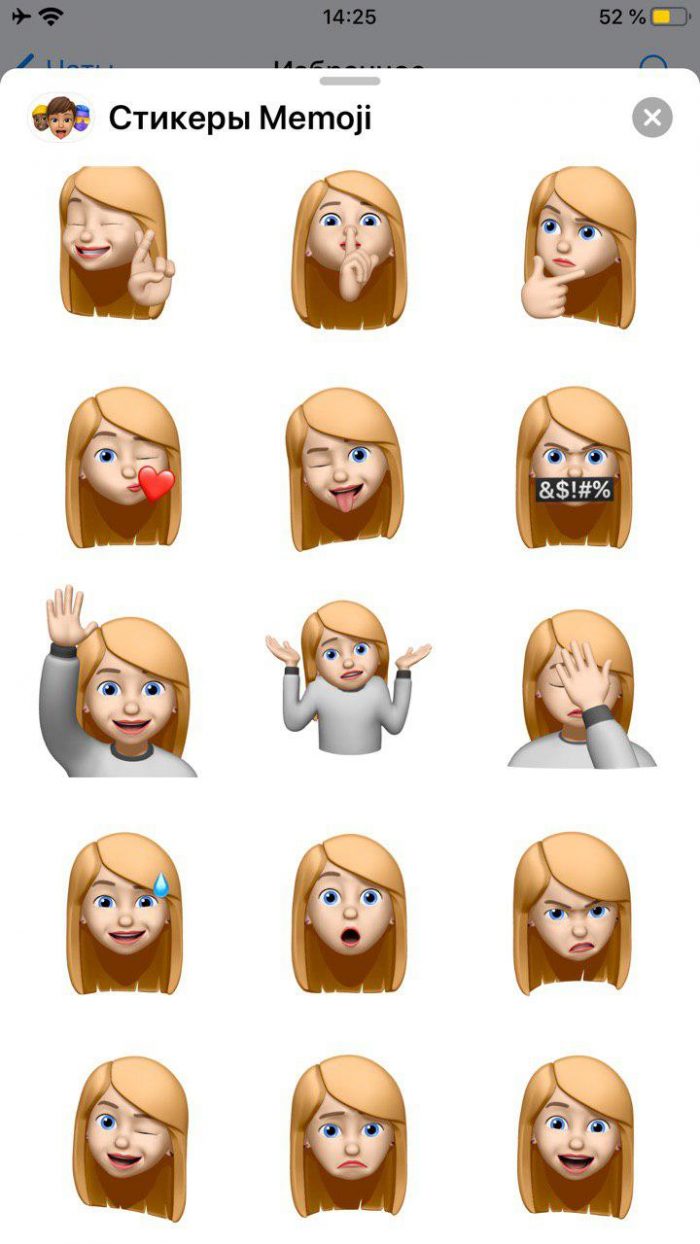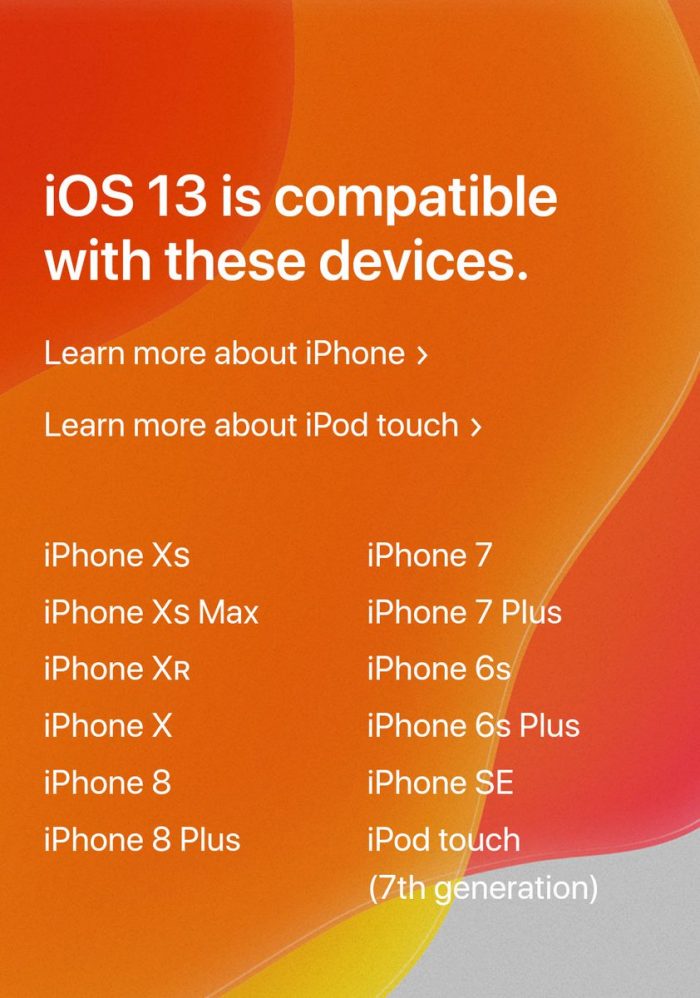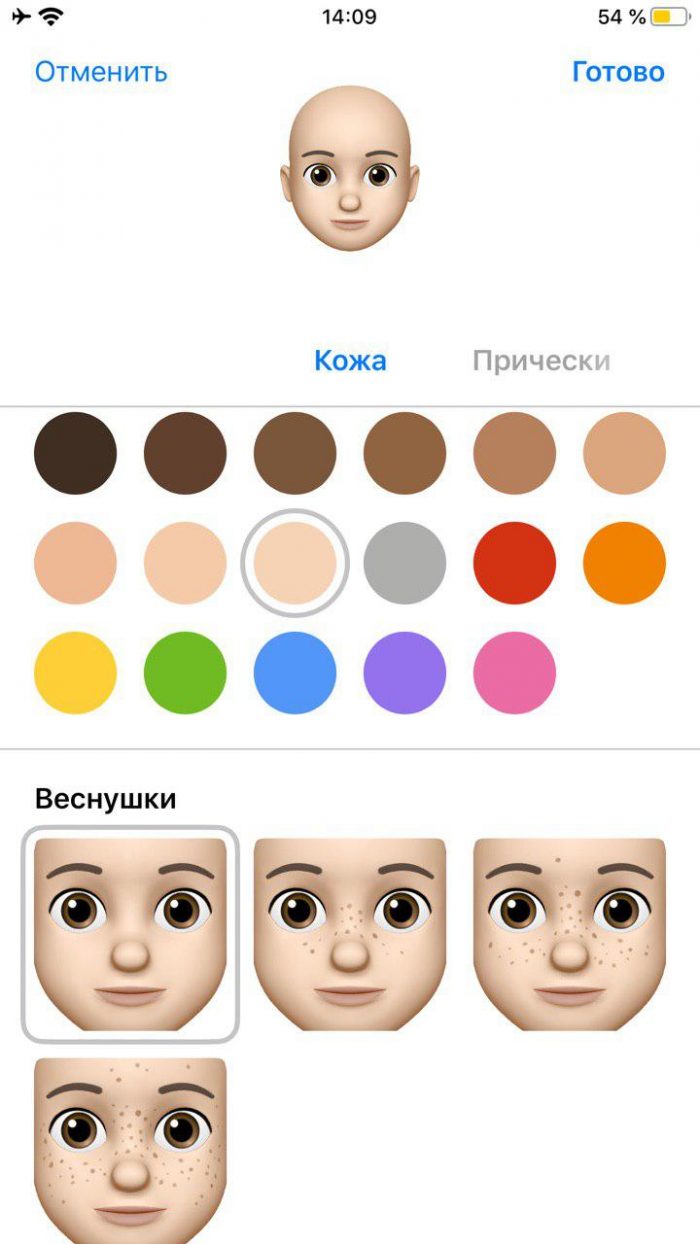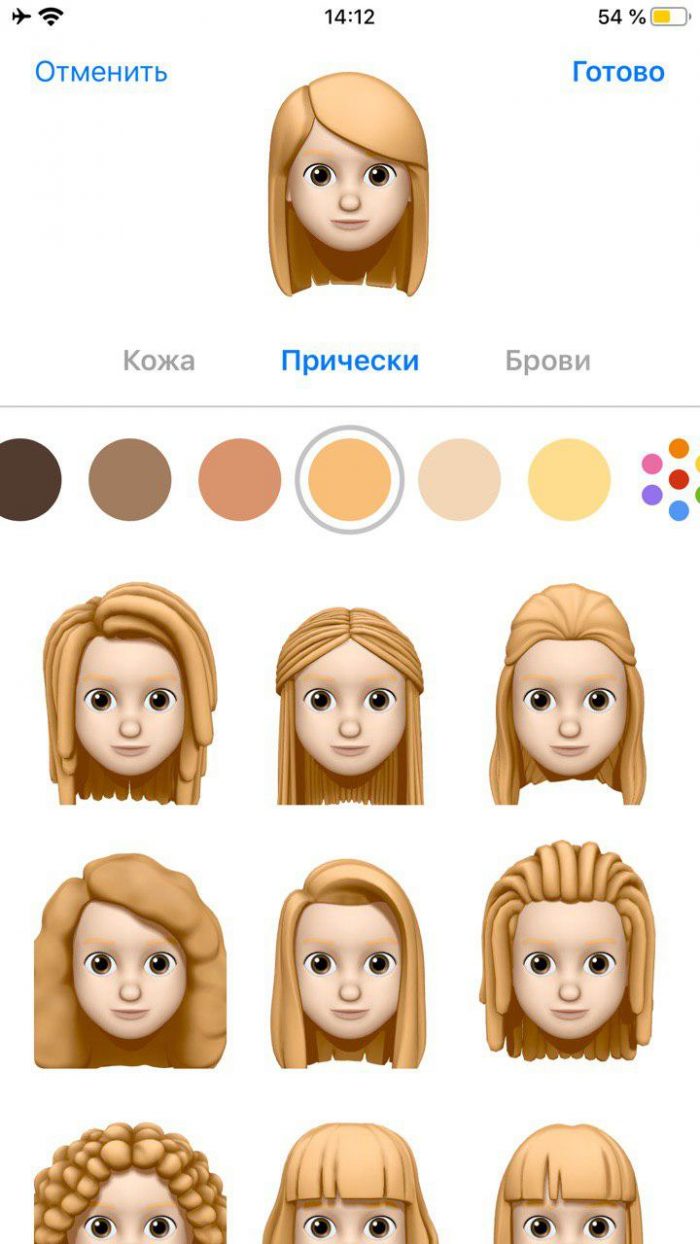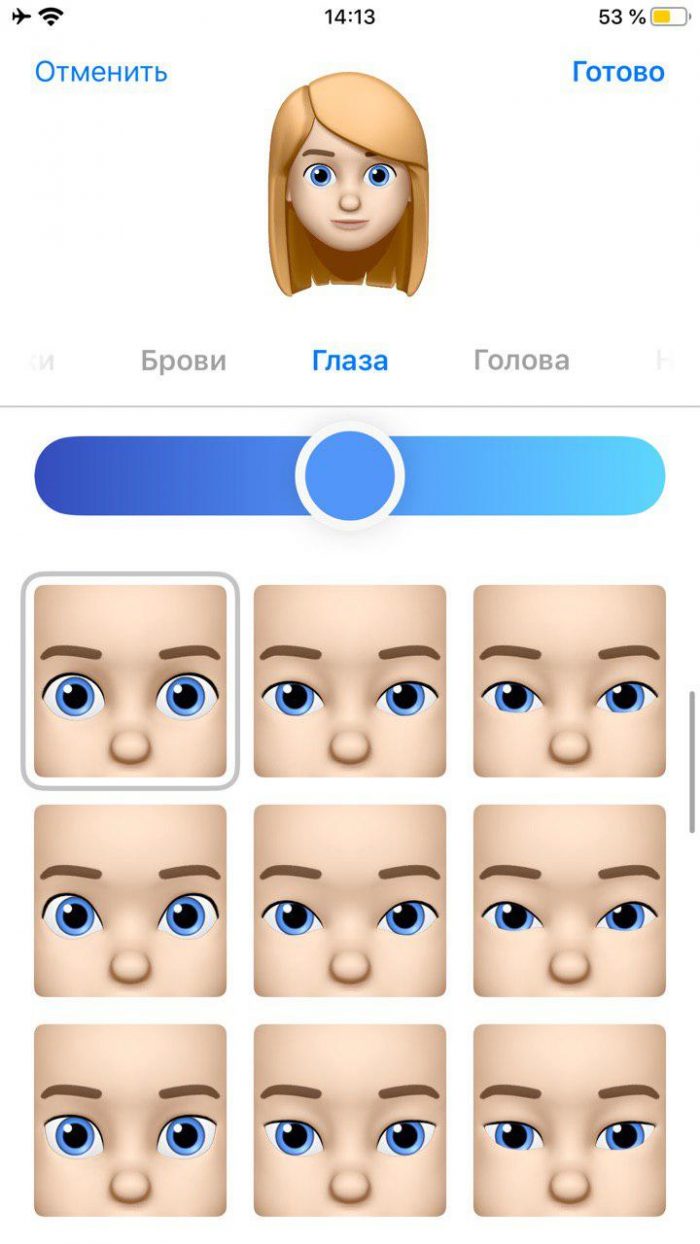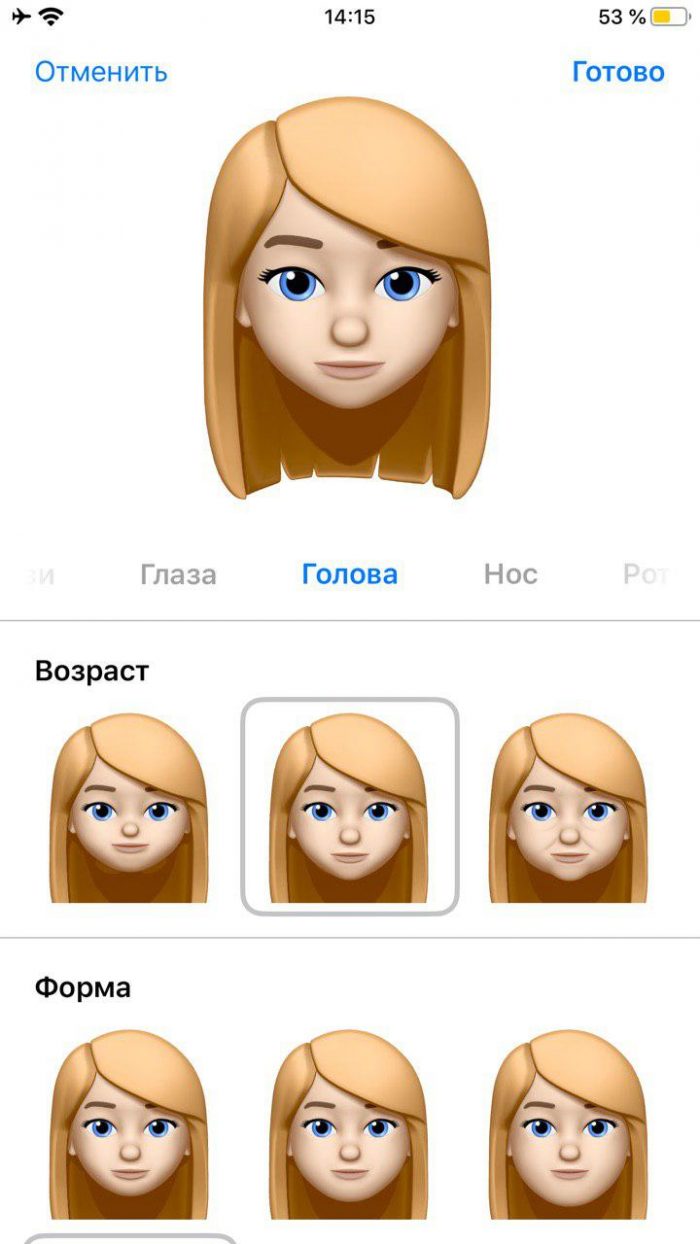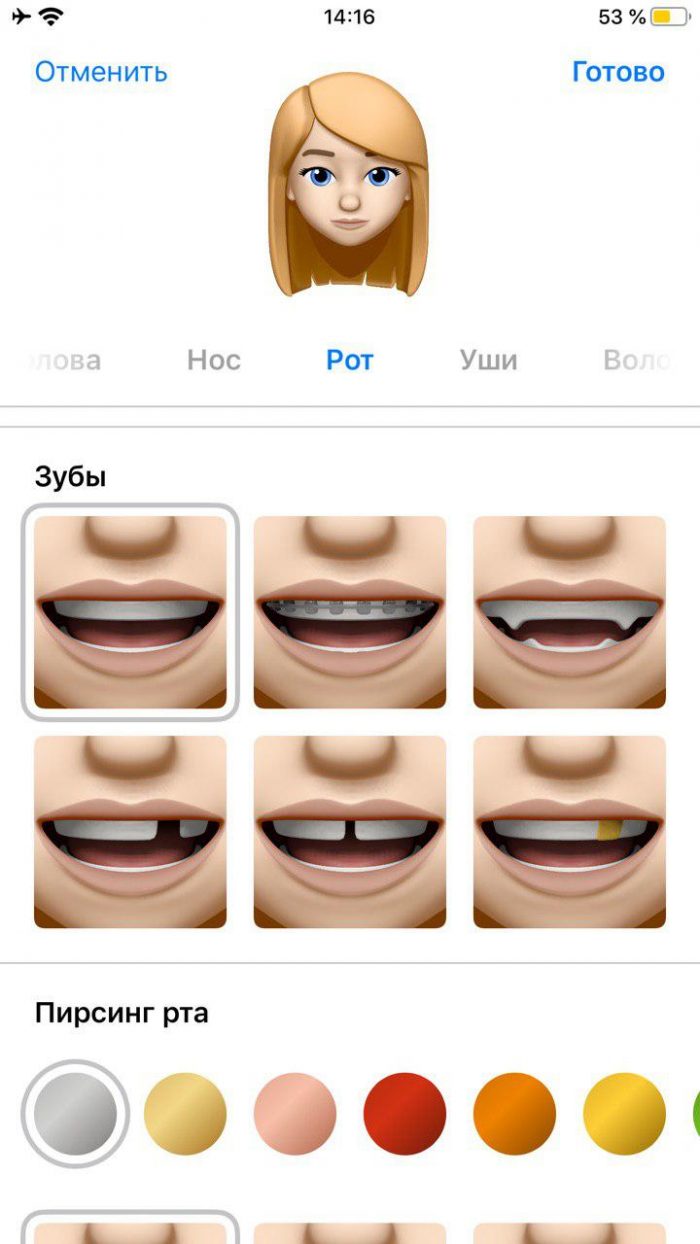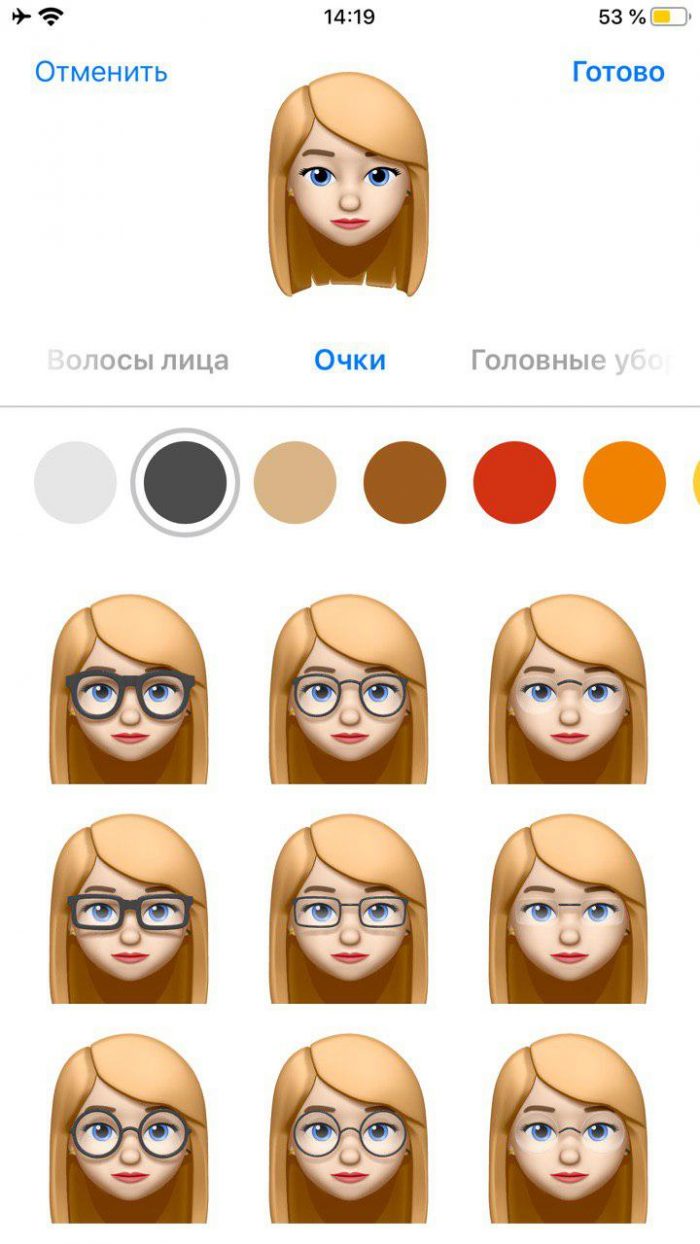- Как поделиться Animoji или Memoji в любой социальной сети |
- Как поделиться Animoji в социальных сетях
- Как сохранить Animoji в вашей Фотопленке
- Как поделиться сохраненным Animoji из вашей камеры Roll
- Как сделать мемоджи на айфоне? Простая инструкция.
- Новая ось
- Не забудьте обновиться
- Создаем виртуального себя
- Использовать где?
- Внимание!
- Сорви овации
- Как создавать и отправлять Animoji в iPhone X
- Как создать Animoji на iPhone X
- Как сделать стикер с Animoji на iPhone X
- Как сохранять Animoji на iPhone X
- Как пересылать Animoji на iPhone X
- Использование Memoji на iPhone и iPad Pro
- Как создать Memoji
- Как создавать стикеры Memoji
- Как использовать анимированные Memoji в сообщениях
- Как использовать анимированные Memoji в FaceTime
- Управление созданным Memoji
Как поделиться Animoji или Memoji в любой социальной сети |
Одной из основных особенностей iPhone X является Animoji. Эти анимированные версии смайликов и настраиваемых аватаров под названием Memoji используют камеру TrueDepth на передней панели iPhone, чтобы сопоставить движение лица с анимированным персонажем во время записи звукового сообщения для получателя. При отправке эффект выглядит так, как будто Анимоджи разговаривает, используя ваш голос. В случае с Memoji, это может даже выглядеть так, будто вы используете ваше лицо!
Но даже если у вас нет iPhone X, вы все равно можете отправлять чужие Animoji, если они были отправлены вам. Вот как вы можете это сделать!
Как поделиться Animoji в социальных сетях
- открыто Сообщения на вашем iPhone или iPad.
- Нажмите на разговор с анимодзи, которым вы хотите поделиться.
Нажмите на Animoji в разговоре.
Отправить Animoji.
Как сохранить Animoji в вашей Фотопленке
Конечно, вы также можете сохранить Animoji в вашей Фотопленке, как и в любом другом видео, которое вы сохранили.
- открыто Сообщения на вашем iPhone или iPad.
- Нажмите на разговор с анимодзи, которую вы хотите сохранить.
Нажмите на Animoji в разговоре.
Нажмите на Сохранить видео расширение действия, чтобы сохранить Animoji в вашей камере Roll.
Как поделиться сохраненным Animoji из вашей камеры Roll
Затем вы можете поделиться любым Animoji, который вы сохранили, так, как вы хотите, прямо с вашей Фотопленки, так же, как и любой другой фото или видео.
- открыто Фото на вашем iPhone или iPad.
- Открыть Ролики альбом. Любой сохраненный вами Animoji будет добавлен в него автоматически.
Нажмите на видео Animoji что ты спас.
Отправить Animoji.
Если вы отправите Animoji в социальную сеть или в виде стандартного MMS, оно будет отображаться как обычное видео, например:
Интересный факт: Независимо от того, делитесь ли вы напрямую из Сообщений или делитесь ими с вашей Фотопленки, Animoji, отправленные другому пользователю iMessage, будут отображаться так, как если бы вы отправляли их напрямую с iPhone X, даже если у вас iPhone 8 или более ранняя версия.
- iPhone 11 Pro от 999 долларов в Apple
- iPhone 11 от 699 долларов в Apple
Источник
Как сделать мемоджи на айфоне? Простая инструкция.
Свершилось! Теперь мемоджи могут создавать себе не только обладатели смартфона с FaceID. Но и также все владельцы айфонов с 13 iOS. Как сделать мемоджи на айфоне? Давайте посмотрим!
Новая ось
Новая 13 iOS принесла нам неплохие обновления. Помимо караоке, светлого плеера, расширенного редактора фотографий и новых Напоминаний, пользователи получили возможность создавать собственные мемоджи без FaceID. С помощью них можно выразить большое количество эмоций.
Мемоджи – это мультяшка, которая будет похожа именно на вас! Вы можете самостоятельно придать ей любые черты лица, которые будут характеризовать именно вас.
Не забудьте обновиться
Что делать, если у вас нет FaceID?
Первое и самое главное условие – у вас должна быть установлена iOS 13! На картинке можно увидеть айфоны, которые поддерживают данное обновление:
Создаем виртуального себя
Хотите создать мемоджи, но не знаете как? После того, как вы загрузили и установили iOS 13 на телефон, проделываете следующее:
- Заходите в Сообщения/ВК/или любой мессенджер.
- Открываете клавиатуру, чтобы напечатать текст. А затем нажимаете 2 раза на Глобус (это там, где располагаются все смайлики).
- Слева увидите предложение, которое подскажет вам, как делать мемоджи.
- Далее можно выбрать: цвет кожи, добавить веснушки и родинки.
- Выбрать понравившеюся прическу и нужный цвет волос. Есть даже мелирование.
- Затем брови, цвет и форма глаз, ресницы, подводка, тени.
- А далее выбираете форму головы, возраст.
- Форма и цвет губ. Также можно добавить пирсинг или брекеты.
- А еще в уши можно вставить серьги или Эирподс.
- Для мужчин есть возможность добавить усы, бороду или бакенбарды.
- Есть очки и головные уборы.
Использовать где?
Теперь мы знаем, как делать мемоджи, чтобы они были похожи на вас. Где их использовать? В любых социальных сетях! В некоторых пока нельзя, если у вас установлены старые версии. Но мемоджи хорошо работают в этих приложениях:
ВАЖНО! Если вы не увидели возможность отправить мемоджи в каком-то приложении. То сделайте легкий свайп вправо. Они должны появиться слева от часто используемых смайликов.
Внимание!
Мемоджи можно выкладывать в сторис инстаграма. Всё довольно просто. Они вставляются также как и обычные смайлики.
Сорви овации
Будьте самыми стильными! Используйте суперэффекты:
Еще куча лайфхаков, секретов обработки, лучших фильтров и необычных масок. А также о том, как сделать радугу на лице, наложить текст, правильно разложить раскладку на фото, описано в сборной большой статье. Кликайте на картинку!
Теперь вы точно знаете всё: как сделать мемоджи и где их использовать. Выражайте себя, экспериментируйте и создавайте собственного мультяшного персонажа!
Спасибо за ваше потраченное время
Источник
Как создавать и отправлять Animoji в iPhone X
Одной из эксклюзивных функций iPhone X являются Animoji. В этой статье мы рассмотрим как создать Animoji и отправить его в iMessage как стикер, а также как сохранять анимированные эмодзи.
Animoji — это анимированные эмоджи которые можно создавать в iPhone X благодаря камере True Depth, которая также обеспечивает работу технологии Face ID. Камера считывает движение около 50-ти лицевых мышц и переносит их на эмодзи, в результате получается очень реалистичные движения и эмоции автором которых являетесь вы.
Создавать Animoji, можно на сегодня, толко на iPhone X, а получать и просматривать смогут все владельцы iPhone и iPad с iOS 11 на борту (а еще также просматривать смогут и владельцы плееров iPod touch).

Как поделится Animoji: основным способом делится Animoji – является iMessage . Только в приложении «Сообщения» можно создавать и передавать Animoji, еще можно отправлять в разные социальные сети: Twitter, Facebook, YouTube и другие приложения поддерживающие данный формат.
Рекомендуем также почитать в нашем блоге полезную статью о том как сканировать документы iPhone. Полезные советы для работы и рекомендации по функциональности iOS.
Как создать Animoji на iPhone X
- Зайдите в приложение «Сообщения» (iMessage ).
- В панели сообщения нажмите значок App Store и выберете Animoji.
- Откроется вся коллекция персонажей: поросенок, панда, робот, собака, какашка, единорог и так далее. Выберете нужного вам персонажа, при этом держа iPhone X, перед лицом на комфортном расстоянии. Нажмите на значок съемки и запишите ваш диалог-послание (прикольнее получится, если вы это сделаете эмоционально — с проявлением разных эмоций на лице).
- По завершению как и при стандартной съемке в приложении «Камера» нажмите значок чтобы остановить съемку.
- Отправить созданный Animoji сообщением, можно нажав на стрелочку .
Если вы хотите переснять или удалить Анимодзи , то нажмите на мусорное ведро.
Как сделать стикер с Animoji на iPhone X
Еще можно отправлять сообщения со стикером, с запечатленной эмоцией разных персонажей.
- Зайдите в приложение «Сообщения» (iMessage ).
- В панели сообщения нажмите значок App Store и выберете Animoji.
- Выберете нужного персонажа из Анимодзи.
- Продемонстрируйте ту эмоцию которую хотите переслать и перетащите с нижней части экрана в ваше сообщение.
Как сохранять Animoji на iPhone X
Создаваемые вами анимированные видео можно сохранять, как это сделать смотрите ниже:
- Откройте «Сообщения» (iMessage ).
- Найдите уже отправленное Animoji, которое нужно сохранить.
- Зажмите и удержите его, в всплывающем меню выберете «Сохранить».
| Откройте iMessage | Зажмите и удержите | Нажмите «Сохранить» |
|---|---|---|
 |  |  |
Еще один вариант как можно сохранить Animoji, открыть его во весь экран и в меню «Поделится» выбрать функцию «Сохранить». Все ваши сохраненные Анимодзи можно просматривать в приложении «Фото».
Как пересылать Animoji на iPhone X
- Откройте «Сообщения» (iMessage ).
- Найдите уже отправленное Animoji, которое нужно переслать.
- Зажмите и удержите Animoji в сплывающем меню нажмите «Другое».
- В нижнем правом углу нажмите кнопку «Переслать», после чего будет создано сообщение, вам останется только добавить контакт того кому вы будите пересылать анимированное сообщение с персонажем.
Кроме того можно также записать караоке и удивить своих друзей, например исполнением знаменитого хита от какашки.
Источник
Использование Memoji на iPhone и iPad Pro
Вы можете создавать Memoji в соответствии со своим характером и настроением, а затем отправлять их в приложениях «Сообщения» и FaceTime. А на совместимом iPhone или iPad Pro вы можете создавать анимированные Memoji, говорящие вашим голосом и копирующие вашу мимику.
Как создать Memoji
- Откройте приложение «Сообщения» и коснитесь кнопки «Написать» , чтобы создать новое сообщение. Или выберите существующий разговор.
- Нажмите кнопку Memoji , затем проведите пальцем вправо и нажмите кнопку «Новый Memoji» .
- Настройте параметры своего изображения Memoji (цвет кожи, прическу, цвет глаз и т. д.).
- Нажмите «Готово».

Как создавать стикеры Memoji
Ваши Memoji автоматически превращаются в наборы стикеров, которые доступны с клавиатуры и могут использоваться в приложении «Сообщения», «Почта» и некоторых сторонних приложениях.
Как создать стикер Memoji.
- Создайте свой Memoji.
- Откройте клавиатуру, затем нажмите кнопку стикеров Memoji .
- Выберите стикер для отправки.
- Нажмите кнопку «Отправить» .
Стикеры Memoji не поддерживаются на iPad Air 2.

Как использовать анимированные Memoji в сообщениях
- Убедитесь, что вы используете совместимый iPhone или iPad Pro.
- Откройте приложение «Сообщения» и коснитесь кнопки «Написать» , чтобы создать новое сообщение. Или выберите существующий разговор.
- Нажмите кнопку Memoji и проведите влево, чтобы выбрать Memoji.
- Нажмите кнопку записи , чтобы начать запись, и значок , чтобы остановить ее. Запись ведется не дольше 30 секунд. Чтобы выбрать другое созданное изображение Memoji с той же записью, нажмите его. Чтобы создать стикер Memoji, нажмите и удерживайте изображение Memoji, а затем перетащите его в цепочку сообщений. Чтобы удалить Memoji, нажмите кнопку «Корзина» .
- Нажмите кнопку «Отправить» .

Как использовать анимированные Memoji в FaceTime
- Убедитесь, что вы используете совместимый iPhone или iPad Pro.
- Откройте приложение FaceTime и позвоните.
- Когда вызов начнется, нажмите кнопку эффектов .
- Выберите изображение Memoji, которое хотите использовать.
- Продолжайте звонить по FaceTime с использованием настроенного Memoji. Или нажмите кнопку «Закрыть» , чтобы продолжить без Memoji или вернуться в меню FaceTime.
Чтобы изменить изображение Memoji либо удалить его в процессе вызова FaceTime, повторите действия 2–4.
Управление созданным Memoji
Хотите изменить созданное изображение Memoji? Можно изменить функции, продублировать существующее изображение Memoji с помощью новых функций либо удалить его.
- Откройте приложение «Сообщения» и коснитесь кнопки «Написать» , чтобы создать новое сообщение. Или выберите существующий разговор.
- Нажмите кнопку Memoji или кнопку стикеров Memoji , затем выберите нужный Memoji.
- Нажмите кнопку «Еще» . Затем выберите редактирование, дублирование или удаление.
Если вы хотите хранить изображения Memoji на всех совместимых устройствах, включите двухфакторную аутентификацию для Apple ID и войдите в iCloud с помощью одного и того же Apple ID на всех устройствах. Вам также необходимо включить iCloud Drive. Перейдите в раздел «Настройки» > [Ваше имя] > iCloud > iCloud Drive.
Чтобы использовать анимированные изображения Memoji, требуется совместимый iPhone или iPad Pro.
Источник