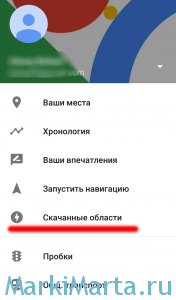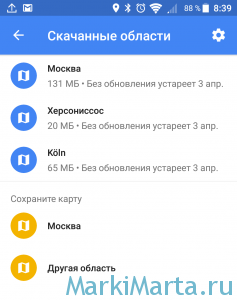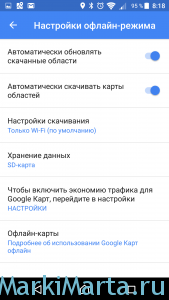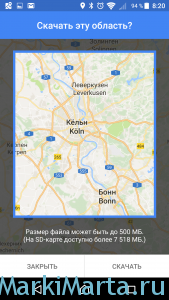- Как сохранить карту в Гугл Картах для офлайн пользования на телефоне Андроид
- Как загрузить карту в Google Maps на телефоне
- Как их открыть
- Сохранение маршрута в Google Картах
- Вариант 1: Веб-сайт
- Способ 1: Распечатка карты
- Способ 2: Отправка маршрута
- Вариант 2: Мобильное приложение
- Сохраняем карту в Google Картах
- Способ 1: Офлайн-карты на смартфоне
- Способ 2: Создание скриншота на смартфоне или ПК
- Как сохранить гугл карты для андроид
Как сохранить карту в Гугл Картах для офлайн пользования на телефоне Андроид
Для того чтобы в приложении Google Maps, отобразились все детали на на какой либо местности, смартфон должен быть подключен к сети интернет, именно от туда, берутся все необходимые данные.
Если мы находимся в черте города, или какого то другого населённого пункта, с этим проблем возникнуть не должно.
Но как быть в местах, где нет доступа к глобальной сети? На этот случай, разработчики предусмотрели загрузку карт, для офлайн пользования.
Ниже в статье, я наглядно покажу что и как нужно сделать, чтобы воспользоваться данной функцией.
Как загрузить карту в Google Maps на телефоне
1. Заходим в данное приложение.
2. Жмём на иконку своего аккаунта.
3. В открывшемся меню, нажимаем на соответствующий пункт.
4. Далее жмём на кнопку «Выбрать».
5. Перемещаем окно в нужное место, так-же можно увеличить или уменьшить вид.
Когда нужная область будет обозначена, жмём на кнопку «Скачать».
Сохранённые карты, будут использоваться автоматически, как только пропадёт интернет соединение, либо будет низкая скорость передачи данных.
Как их открыть
Если появилась необходимость открыть, посмотреть, переименовать, либо удалить данные файлы, сделайте следующее.
1. Жмём на кнопку в правом верхнем углу.
2. Выбираем нужный раздел.
3. Жмём на кнопку меню (три вертикальные точки), напротив нужного файла.
4. Выбираем нужное действие.
У меня на этом всё, желаю успехов, если есть чем дополнить статью, оставьте комментарий.
Источник
Сохранение маршрута в Google Картах
Вариант 1: Веб-сайт
Онлайн-сервис Google Maps предоставляет массу возможностей для работы с картами практически любой местности, включая инструменты для построения маршрутов. При этом с помощью ПК-версии рассматриваемого ресурса добавленные на карту пути вполне можно сохранять в разном виде.
Способ 1: Распечатка карты
Наиболее легкий метод сохранения пути, созданного на Гугл Картах, заключается в использовании функции печати определенного участка местности. Для этого вполне можно воспользоваться принтером, подключенным к ПК и настроенным, или же виртуальным средством для получения файла в формате PDF.
- Откройте главную страницу сервиса Google Maps и составьте маршрут, используя соответствующие инструменты.
Переместитесь на страницу с подробной информацией о маршруте и в правом верхнем углу левой колонки нажмите по значку «Печать».
Через выпадающий список выберите вариант, который вам больше всего подходит. Как правило, для комфортного использования маршрута вполне хватит одного текста.
Текстовое описание выбранного маршрута в любом случае будет представлено или в основной части окна, или в нижней левой колонке. Убрать данный элемент нельзя.
При появлении окна браузера для работы с печатью в блоке «Принтер» выберите устройство, которое хотите использовать. В операционной системе Windows по умолчанию также предусмотрен эмулятор принтера, сохраняющий данные в формат PDF.
С помощью выпадающего списка «Страницы» можете указать номера листов, которые хотите распечатать. Общее же количество страниц представлено в правом верхнем углу.
По необходимости измените «Раскладку», чтобы печать происходила не в портретном, иногда неудобном виде, а в альбомном.
Развернув блок «Дополнительные настройки», можно отредактировать прочие параметры. К примеру, изменить формат листа для печати, отключить бесполезные в данном случае «Верхние и нижние колонтитулы» или попросту поменять масштаб.
Для завершения в нижнем правом углу воспользуйтесь кнопкой «Печать» и завершите процедуру соответствующим образом. В противном случае выберите место для сохранения на ПК.
Полученный результат зависит от метода сохранения, устройства и некоторых других факторов.
К сожалению, метод хоть и позволяет получить на выходе изображение, но это нельзя назвать качественным вариантом. Поэтому подойдет такое лишь для сохранения коротких путей максимум в пределах небольшого города с минимальным количеством лишних объектов.
Способ 2: Отправка маршрута
Еще один и последний метод сохранения маршрута, доступный на ПК, заключается в публикации выбранного участка карты вместе с прямой ссылкой на сторонних сайтах.
- Разверните просмотр подробной информации о маршруте по аналогии с предыдущим способом и воспользуйтесь отмеченной на скриншоте иконкой «Поделиться».
В одноименном всплывающем окне на вкладке «Отправка ссылки» можете выбрать одну из представленных социальных сетей, чтобы перейти к созданию публикации маршрута.
После этого запись можно будет доработать стандартными инструментами и произвести сохранение.
С помощью блока «Ссылка» и кнопки «Копировать» дополнение может быть встроено на любой сайт.
Если вы являетесь обладателем собственного сайта и располагаете доступом к исходному коду, на вкладке «Встраивание карт» можно получить код модуля Google Maps с зафиксированным маршрутом. Сама же процедура встраивания зависит от сайта.
На этом по сути заканчиваются инструменты для сохранения маршрута, так как оставшаяся нерассмотренной «Отправка на телефон» к данной теме не относится.
Вариант 2: Мобильное приложение
Официальный мобильный клиент Google Maps, к сожалению, предоставляет несколько меньше возможностей, нежели полная версия, но при этом все равно располагает рядом инструментов для сохранения маршрута. В данном случае метод всего лишь один, однако отличающийся универсальностью за счет разнообразия мест для публикации информации.
- Перейдите в приложение и составьте маршрут любым удобным образом.
В правом верхнем углу экрана коснитесь значка с вертикальным многоточием и выберите «Поделиться маршрутом».
С помощью панели «Публикация» укажите место, где хотите сохранить текстовый вариант пути. При использовании некоторых файловых менеджеров вполне можно создать обычный TXT-файл.
При сохранении подобного документа внутри, как и сказано, будет размещен только текст и ссылка, использование которой в браузере приведет к маршруту на сайте Google Maps.
Если нужно, аналогичный список может быть опубликован в различных социальных сетях. К примеру, во ВКонтакте разместить запись можно как в личных сообщениях, так и на стене страницы.
Добавленные таким образом публикации практически всегда получают миниатюрное изображение карты с возможностью, опять же, перехода в браузер для просмотра маршрута.
Помимо этой статьи, на сайте еще 12470 инструкций.
Добавьте сайт Lumpics.ru в закладки (CTRL+D) и мы точно еще пригодимся вам.
Отблагодарите автора, поделитесь статьей в социальных сетях.
Источник
Сохраняем карту в Google Картах
Способ 1: Офлайн-карты на смартфоне
Инструменты Google Карт в приложении для мобильных устройств позволяют сохранять карты в память телефона. Это дает возможность просматривать их и строить маршруты без подключения к интернету. Функция удобна, если в нужной местности плохой сигнал сети, отчего карта на месте полностью не прогрузится. Чтобы сохранить карту в Гугл Картах на телефоне, действуйте следующим образом:
- Перейдите в карты Google, затем тапните по иконке аватарки, расположенной в верхнем углу справа.
В появившемся меню выберите пункт «Офлайн-карты». Откроется новое окно, где отобразится список доступных карт, которые скачаны. Если нужно добавить новую, нажмите на функцию «Выбрать карту».

После этого новая карта с названием района появится в списке скачанных карт. При нажатии по троеточию справа от названия откроется дополнительное меню, через которое можно удалить, переименовать или просмотреть карту.
Сохраненная карта занимает не более 20 МБ в памяти телефона.
Рекомендуется периодически обновлять скачанные карты при подключении к интернету. Чтобы перейти в настройки офлайн-карт, нажмите на иконку в виде шестеренки, которая находится в верхнем правом углу. Для активации автоматического обновления данных переведите тумблер во включенное состояние у соответствующей опции.
Способ 2: Создание скриншота на смартфоне или ПК
Если нет возможности сохранить офлайн-карту, можно воспользоваться функцией создания скриншота на мобильном устройстве или в компьютере. Для этого откройте на экране область, которую нужно сохранить, затем воспользуйтесь доступными возможностями устройства.
В зависимости от модели мобильного устройства или версии операционной системы Windows процедура может отличаться, поэтому универсального пошагового руководства нет. Однако у нас имеются инструкции по создания скриншотов на более распространенных смартфонах и систем на ПК.
Помимо этой статьи, на сайте еще 12470 инструкций.
Добавьте сайт Lumpics.ru в закладки (CTRL+D) и мы точно еще пригодимся вам.
Отблагодарите автора, поделитесь статьей в социальных сетях.
Источник
Как сохранить гугл карты для андроид
Чтобы в поездках, особенно в поездках в другие страны, была всегда под рукой карта, а также возможность узнать свое местоположение, можно сохранить фрагмент карты из приложения GoogleMaps для использования без интернета.
Поскольку сам являюсь пользователем смартфона на Android, то и опишу, как сохранить карту Google, чтобы использовать ее оффлайн. Хочу отметить, что карты можно сохранять не только в память устройства (телефона или планшета), но и на SD карту.
Что нужно сделать, чтобы сохранить карту для локального использования:
- Откройте приложение Google.Maps (Карты)
- Нажмите на кнопку
в правом верхнем углу приложения
- В меню выберите пункт «Скачанные области» (Рис.1). Откроется окно со списком ранее загруженных карт и возможностью добавить новую (Рис.2).
- Сейчас рекомендую проверить, как настроено хранение данных карт. Для этого нажмите на кнопку . В пункте меню «Хранение данных» укажите, где вы хотите хранить данные карт – в памяти устройства или на SD карте.
- Теперь вернитесь в раздел «Скачанные области». Для сохранения новой карты нажмите на кнопку «Другая область» (Рис.2). После этого на карте отметьте область, которую вы хотите загрузить и нажмите «Сохранить» (Рис.4).
После этого карты для сохраненных областей будут доступны оффлайн.
Отмечу, что карты просто будут доступны для просмотра и определения коородинат. Проложить даже пеший маршрут без интернета не получится.
Рис.1. Переход к скачанным областям
Рис.2. Список скачанных мест
Рис.3. Настройки для хранения сохраненных областей
Рис.4. Сохранение карты для использования оффлайн
Источник
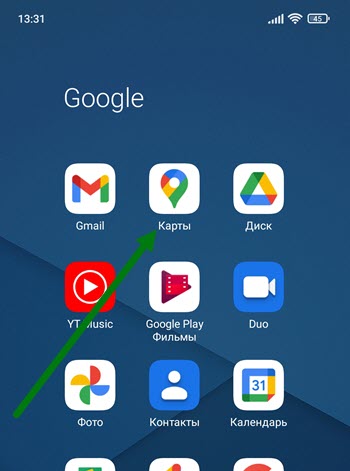
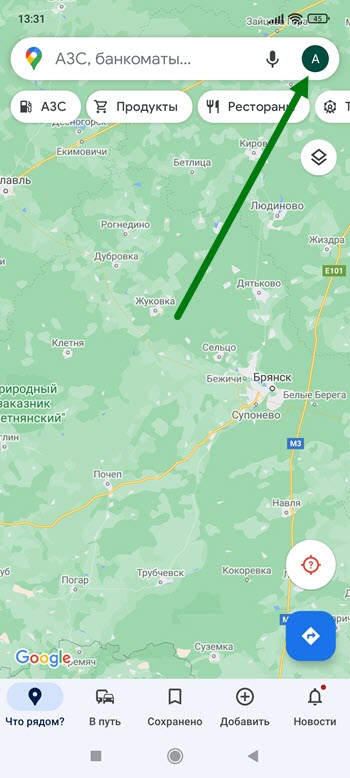
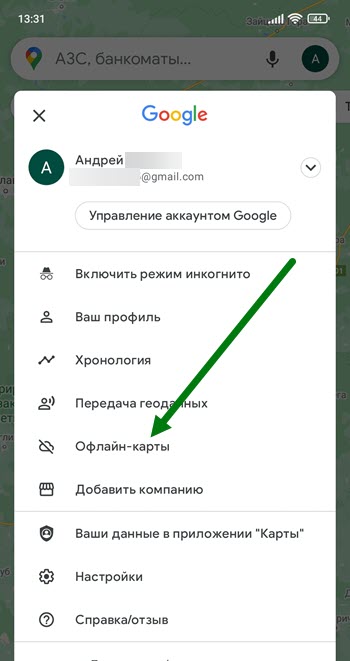
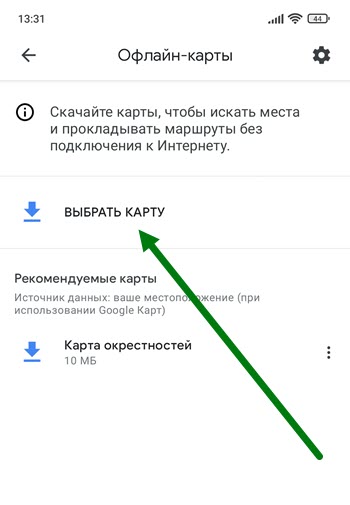
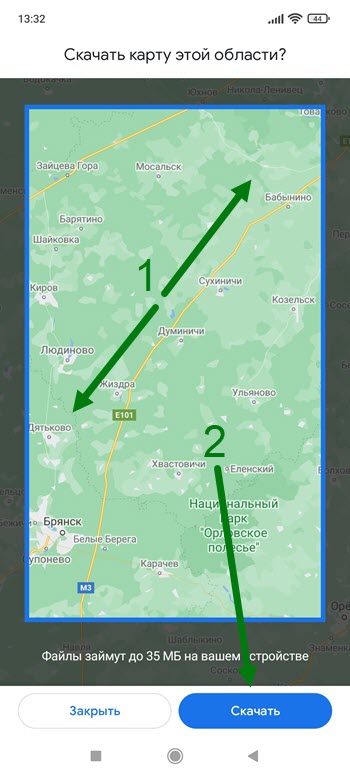
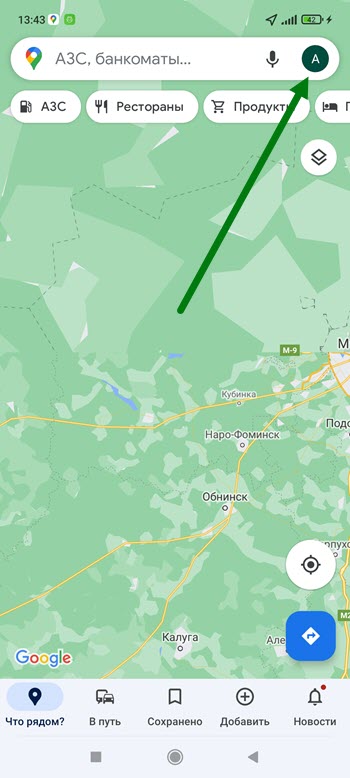
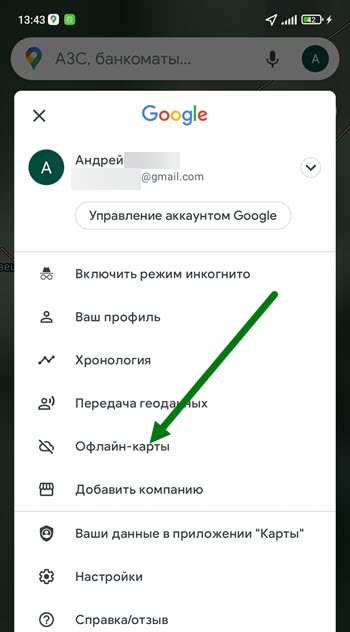
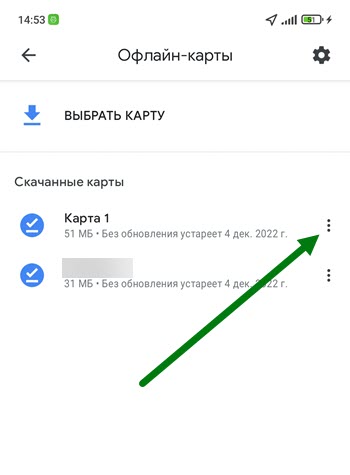
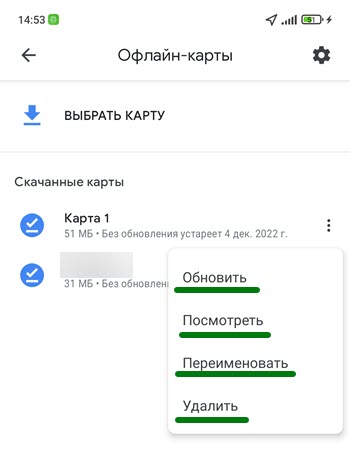



























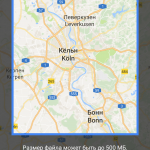
 в правом верхнем углу приложения
в правом верхнем углу приложения