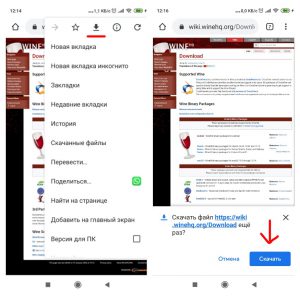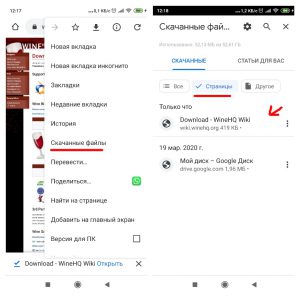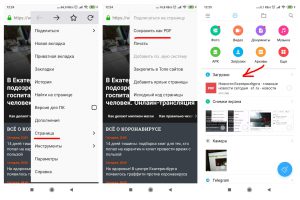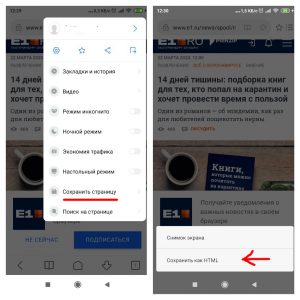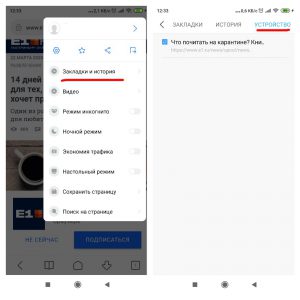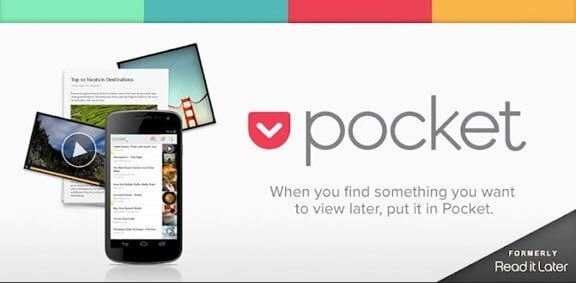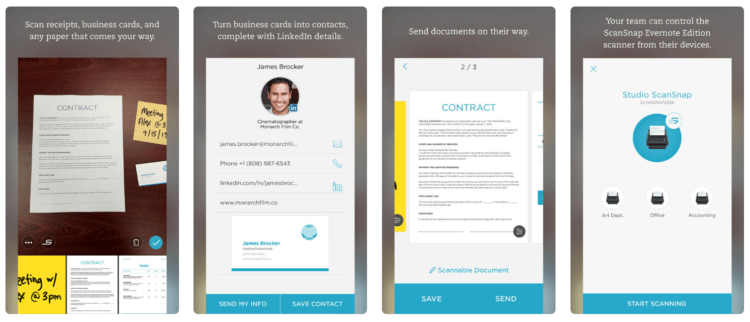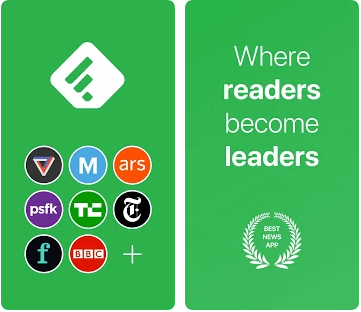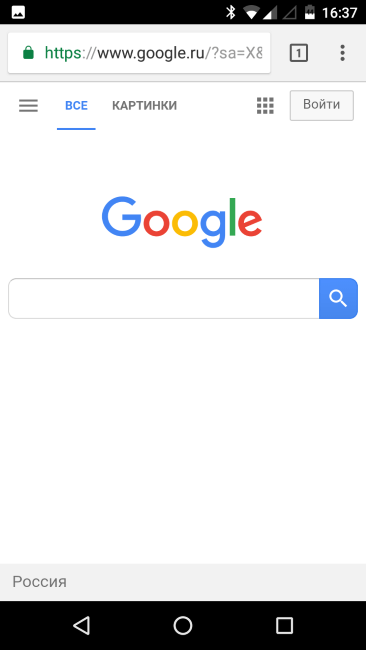- Блог Александра Башкирова
- Android: как сохранить страницу (обычный html)
- Еще записи по теме
- Как сохранить веб страницу на Андроид?
- Как сохранить веб-страницу в браузере Chrome?
- Как сохранить веб-страницу в браузере Firefox?
- Как сохранить веб-страницу в стандартном браузере Андроид?
- Как сохранить веб-страницу на смартфон для того, чтобы посмотреть ее позже
- Pocket — Весь интернет у вас в кармане
- Evernote — Делайте заметки и сохраняйте все, что вам нужно
- Feedly — Агрегатор новостей, которые можно читать в режиме офлайн
- Как сохранить страницу из браузера Chrome на Android
Блог Александра Башкирова
ИТ и бизнес, компьютеры и ПО, фото, программирование и просто мысли…
Android: как сохранить страницу (обычный html)
Итак, простейшая задача. Скачать с Самиздата книжку. Так, чтобы потом можно было читать ее в оффлайне. На телефон под управлением Android 4.2.2.
Как оказалось, «лобового» решения нет. Точнее, есть одно, некрасивое: «из коробки» firefox для android умеет сохранять в PSF. Делает он это долго, страница выглядит также, как и в браузере (и вообще, есть подозрение, что он картинку гонит в PDF).
А хочется-то текст, чтобы загнать в читалку 🙂
Поиск по интернету дал массу неработающих рецептов. И один более-менее работающий: использовать специальную софтину, offline browser (https://play.google.com/store/apps/details?id=it.nikodroid.offline). С ней в общем все просто: указал ссылку, прога зкачала страницу, дальше читай чем хочешь. Меня это вполне устраивает.
Правда, есть недоумение по поводу того, почему разработчики браузеров не реализовали нормальную функцию сохранения «из коробки» — но, наверное, не просто так 🙂
ПС. Как вариант, я мог просто не найти возможностей для сохранения, а они на самом деле есть.
Еще записи по теме
Я бы попробовал:
— сохранить страницу как PDF из хрома — либо через меню печати (если оно есть) или через шаринг — там вообще, в этом шаринге, может быть много интересного и неожиданного.
— прогнать через http://www.web2fb2.net/ и читать уже как fb2
— пользоваться сервисами типа https://getpocket.com/ — приложение-читалка, можно добавлять страницы с десктопа, синхронизация/оффлайн чтение, все дела.
Для чтения PDF хорош ezPDF Reader: https://play.google.com/store/apps/details?id=udk.android.reader&hl=en хотя это больше для планшетов, конечно.
А разработчики не реализовали по простой причине: «все в онлайн». Поэтому, в частности, у топовых телефонов зачастую больше нету внешней флешки.
2 Alexander Bashkirov 29-11-2014 19:00
Ага, «все в онлайн». А я хочу в офлайне читать =)
что мешало подключить, например, в coolreder какой-нибудь OPDS гейт для Самиздата типа http://opdshome.uo1.net/samlib/
читалка качает в офлайн и читай скока надо.
4 Alexander Bashkirov 12-12-2014 20:16
Наверное то, что я не знал про такую замечательную весчь 🙂
Спасибо за наводку!
И да — работает. Проверено.
Установите на свое устройство UC Browser и к нему скачайте по знаку «+» в меню «Дополн.» дополнение для сохранения страниц. После этого из того же меню «Дополн.» можно будет сохранять страницы.
«что мешало подключить, например, в coolreder какой-нибудь OPDS гейт для Самиздата типа http://opdshome.uo1.net/samlib/»
ОГРОМНОЕ спасибо за данный способ. Я о таком не знала, очень полезно.
7 Alexander Bashkirov 22-08-2016 16:53
Я тоже не знал, комментаторы подсказали)))
https://addons.mozilla.org/ru/android/addon/save-as-txt/ рабтает в файрфоксе
9 Alexander Bashkirov 30-01-2018 12:23
Прикольно, не знал такого 🙂
Для меня браузер, не умеющий сохранять веб-страницы в виде отдельных файлов,
доступных для импорта на другие устройство —
Желательно, конечно, чтобы это был распространённый формат,
оптимальнее всего, не «изобретая велосипед» использовать HTML-формат.
Перепробовал в поисках подходящего многие андроид-браузеры.
В частности, неплохо сохраняют в HTML такие браузеры, как Dolphin (TunnyBrowser), Habit Browser.
Но сохраняют только сам HTML (HTM) файл, без графики
[в виде, например, Example.htm]
Т.е. при сохранении веб-страницы не создаётся папка,
содержащая файлы графических изображений (.jpg, .png, .gif и т.п.),
а также файлы элементов форматирования веб-страницы (.css, .js)
[в виде, например, Example_files — как это происходит в Windows]
При просмотре одного лишь HTML-файла пользователь не увидит «картинок»,
да и вид страницы может быть значительно искажён
(пропорции, смещение текста и т.п.)
Единственное решение, которое удалось найти —
— это браузер Firefox Android, который позволяет сохранить как сам HTML-файл,
так и сопутствующую ему папку.
Но, с небольшими, легко решаемыми нюансами:
1. «Чистый» браузер этого не может, надо установить расширение
(оно же — дополнение, оно же — addon)
«Save Page» (автор Margaret Leibovic)
2. Версия Firefox должна быть ниже 56.0 (оптимально 54.0 — 56.0),
т.к. в связи с переходом разработчиков на новую платформу
(начиная с версии 57.0)
многие расширения перестали действовать.
3. Расширение периодически может самопроизвольно переставать работать,
(причём, чем «новее» версия Андроид, тем чаще).
При перезагрузке браузера это случается обязательно.
Поэтому приходится целых 5-ть тапов (кликов) 🙂 :
2) открыть пункт расширения;
3) выбрать Save Page;
4) отключить его;
5) и тут же снова включить.
В качестве дополнительного бонуса этого браузера
имеется функция (и соответствующая кнопка) «Вид для чтения»
(иконка в виде раскрытой книжки рядом с адресной строкой),
при нажатии которой с веб-страницы убирается всё лишнее
(начиная с рекламы) и остаётся лишь текст основной статьи
и сопутствующая этому тексту графика.
Сохранение в этом виде веб-страницы значительно сокращает её объём —
— в разы (иногда на порядок-другой).
Использую этот «тандем» более года и, в целом, крайне доволен.
По крайней мере, ничего лучше не нашёл.
Более подробную информацию можно найти,
например, в соответсвующей теме на форуме 4PDA.
11 Alexander Bashkirov 15-04-2018 07:22
Вообще заметка писалась в 2014. Надо пометить ее что-ли, как неактуальную. )))
С тех пор много изменений в браузерах и возможностях.
Источник
Как сохранить веб страницу на Андроид?

Это может быть информация, как добраться из аэропорта до города, на каком общественном транспорте, распространенные фразу на иностранном языке, схема метро или движения автобусов и трамваем и т.д.
Как сохранить веб-страницу в браузере Chrome?
Запустите браузер Хром и откройте сайт, информацию с которого вы хотите сохранить. Далее вызовите всплывающее меню (справа вверху троеточие) и выберите иконку “Скачать” (черная стрелочка вниз). Во всплывающем меню выберите “Скачать”.
Чтобы посмотреть список сохраненных страниц и скачанных файлов, в меню выберите “Скачанные файлы”. Откроется список, отсортируйте элементы списка по страницам. Выберите нужную страницу, чтобы открыть ее в окне браузера.
Очень удобно скачивать путеводители или справочную информацию, если потом под рукой не будет интернета.
Как сохранить веб-страницу в браузере Firefox?
Запустите браузер Firefox и откройте страницу, которую хотите скачать для просмотра без интернета.
Зайдите в меню (сверху справа троеточие) и выберите Страница -> Сохранить как PDF . Страница будет сохранена как файл с расширением .pdf в папке Загрузки.
Если файл pdf не открывается, установите приложение Adobe Reader из Плей Маркет.
Как сохранить веб-страницу в стандартном браузере Андроид?
Запустите стандартный предустановленный браузер в телефоне и перейдите на страничку, которую хотите скачать.
Вызовите меню (значок сверху справа) -> Сохранить страницу . И выберите вариант сохранения: снимок экрана или как HTML. Я рекомендую сохранить как файл html. Его позже можно будет открыть в любом браузере.
Для просмотра сохраненных страниц в меню перейдите в Закладки -> Устройство и выберите сохраненную страницу.
Итак, мы рассмотрели, как сохранить веб-страницу в браузере на примере стандартного браузера Андроид, Google Chrome и Firefox. В остальных браузерах (Maxthon, Safari, Opera, Opera-mini) это делается аналогично. Веб-страницу можно сохранить в виде .html и .mht файла. Отличие в том, что mht-файл включает в себя всю графику и текст, а html-файл только разметка с текстом, а графика и скрипты сохраняются в отдельную папку.
Источник
Как сохранить веб-страницу на смартфон для того, чтобы посмотреть ее позже
Интернет — это место, где имеется просто огромное количество самой разной информации. И за исключением роликов, расположенных на различных видеохостингах, большая часть информации — это письменный контент: статьи, новости, обзоры и так далее. Кстати, все это и даже немного больше есть и в нашем Телеграм-канале, так что рекомендуем подписаться. Но не будем отвлекаться. Бывает так, что вы натыкаетесь на статью, которую хотите прочитать, но не можете сделать этого в данный момент. Что же делать? Сохранить ее для того, чтобы посмотреть позже. И сейчас мы вам расскажем, как это сделать.
Не обязательно все время находится онлайн для того, чтобы читать интересующие вас новости и статьи
Сразу хочется отметить, что советов в стиле «сохраните URL-ссылку на веб сайт и откройте его позже» тут не будет. Мы рассмотрим способы, которые помогут вам полностью загрузить то, что вам нужно для того, чтобы посмотреть интересующую вас информацию даже в отсутствии интернета.
Pocket — Весь интернет у вас в кармане
Первоначально выпущенный как программа для чтения книг, постепенно Pocket трансформировался в приложение, которое позволяет не только загружать книги, но и сохранять любой текстовый контент и получать к нему доступ вне зависимости от того, есть у вас подключение к мировой паутине или нет. Помимо веб-сайтов Pocket позволяет даже загружать данные из популярных сервисов вроде Twitter и Flipboard. При этом радует наличие функции синхронизации. Pocket автоматически синхронизируется на всех ваших устройствах, на которых установлена программа.
Evernote — Делайте заметки и сохраняйте все, что вам нужно
Evernote — это оригинальное стороннее приложение для создания заметок. Но, как и предыдущая рассматриваемая программа, с момента своего создания она превратилось в одну из лучших платформ для хранения почти любого типа контента. Вы можете импортировать в Evernote целые веб-страницы, изображения, документы и многое другое. Приятно также, что базовая версия Evernote практически не просит денег за использование. Конечно, есть подписка, которая даст возможность загрузки более, чем 60 мегабайт данных (а именно столько доступно в бесплатной версии). Но для периодического сохранения интересующих вас статей этого хватит с головой.
Feedly — Агрегатор новостей, которые можно читать в режиме офлайн
Feedly — это, в первую очередь крайне удобный агрегатор новостей на любую тему. При этом вы можете выбирать именно те разделы, которые вам интересны. Например, новости из мира Android. Программа будет регулярно предоставлять вам ссылки на наиболее интересные веб-страницы и статьи с новой информацией. При этом, как вы понимаете, возможность сохранения данных тут тоже имеется. Причем безо всяких ограничений. И полностью бесплатно.
Как сохранить страницу из браузера Chrome на Android
Конечно, всегда есть возможность сохранения любой веб-страницы посредством браузера, и не прибегая к сторонним программам. Для того, чтобы сохранить нужную вам страницу, запустите браузер Chrome на устройстве Android и откройте страницу, которую хотите сохранить. Справа от адресной строки вы найдете значок, выполненный в виде трех точек, расположенных друг над другом. Нажмите на него и в появившемся меню выбирайте пункт «Скачать».
Новости, статьи и анонсы публикаций
Свободное общение и обсуждение материалов
Большинство смарт-часов, предназначенных для Android, как ни странно, не имеют NFC. Поэтому ни о какой бесконтактной оплате в их случае речи даже не идёт. Нет, конечно, есть модели с модулем ближнего поля, но их, во-первых, мало, а, во-вторых, стоят они зачастую довольно дорого. Так что не нужно удивляться тому, что многие пользователи предпочитают экономию бесконтактной оплате, хотя, безусловно, в тайне мечтают обзавестись когда-нибудь гаджетом, у которого такая функция всё-таки будет. Но Xiaomi придумала, как решить их проблему, без необходимости покупать новые часы.
Потеря мобильного устройства, особенно смартфона, — это серьезнейший повод для стресса. Наши устройства хранят основную часть личной информации и потенциально конфиденциальных данных. В случае потери или кражи это может иметь катастрофические последствия. Если вы используете устройство Android, есть способы определить его местоположение, если случайно разминетесь с ним. В этой статье мы соберем несколько способов определить местоположение телефона, которые вы можете использовать, пока ваш телефон включен и подключен к мобильной сети или сети Wi-Fi. Только имейте в виду, что использовать трекеры для отслеживания положения других людей без их ведома не только неэтично, но и незаконно.
Несмотря на то что на рынке уже давно существует масса приложений для переноса чатов WhatsApp, сам мессенджер никогда не предлагал нативного способа трансфера. Поэтому, если вы переходили с Android на iOS (как я) или наоборот, вы рисковали потерять всю свою переписку, если по какой-то причине не хотели прибегать к стороннему софту. Долгое время в WhatsApp уверяли, что так и должно быть, потому что это ограничение связано с соображениями безопасности. Дескать, невозможно переносить зашифрованные сообщения. Но в результате разработчики мессенджера всё-таки сдались.
Источник