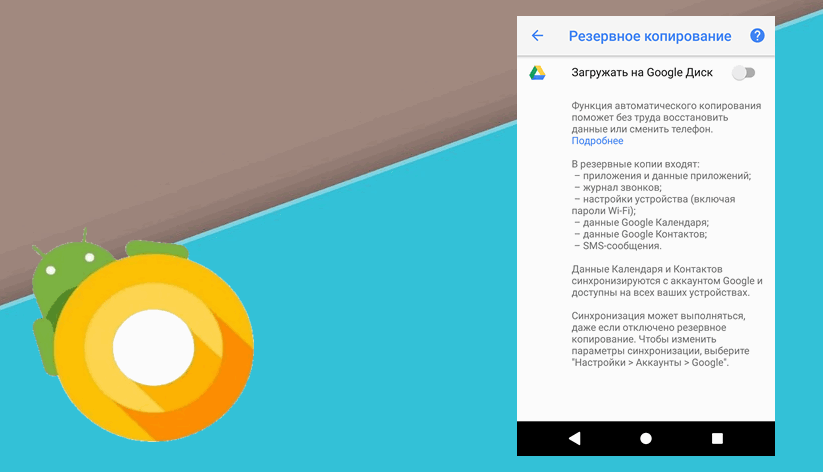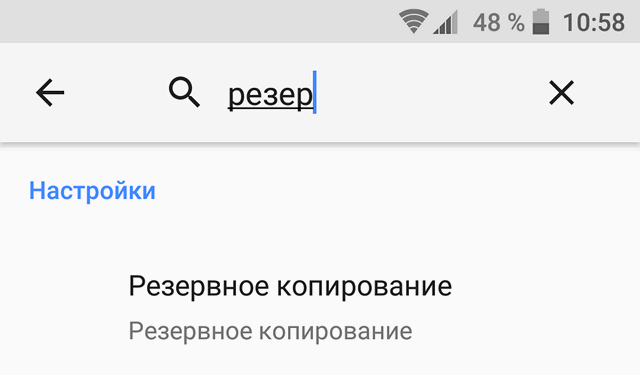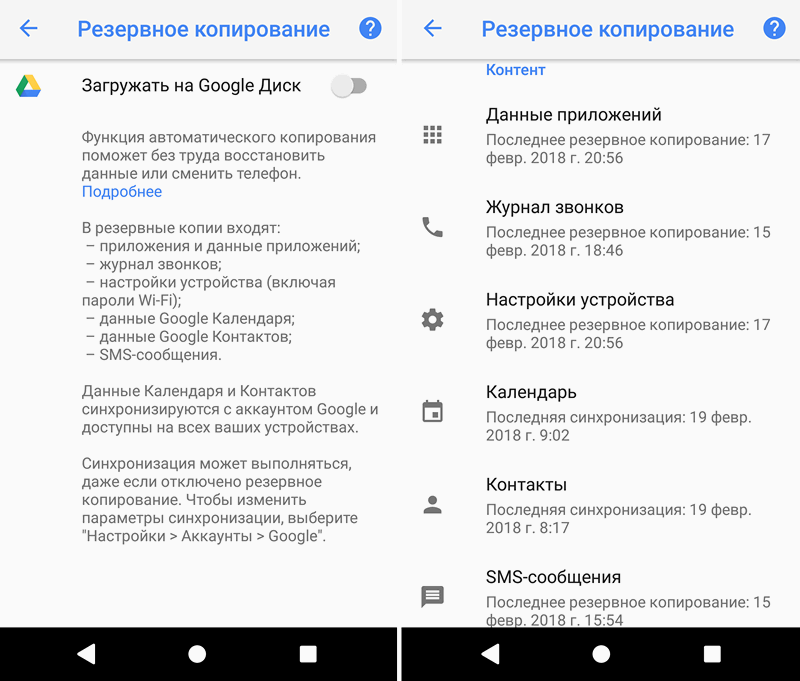- Android не сохраняет историю звонков
- Другие возможные причины
- Что означает «Cбросить до заводских настроек» и зачем это нужно?
- Как это сделать?
- Как экспортировать историю звонков со смартфона
- Android на Windows и macOS
- iOS на Windows и macOS
- Смена android телефона
- Перенос контактов android
- Перенос истории звонков и смс
- Перенос установленных программ
- Резервное копирование и восстановление SMS-сообщений и журнала звонков на Диске Google в Android 8 Oreo и старше
- Резервное копирование СМС и журнала звонков в Android 8 Oreo
- Как сделать бэкап журнала звонков и СМС на Android без ROOT
- Инструкция как создать резервную копию звонков и смс
- Инструкция как восстановить историю звонков и СМС из бэкапа
Android не сохраняет историю звонков
Давайте разберемся почему Андроид не сохраняет историю звонков в журнале вызовов. Существует несколько причин, по которым телефон дает такие сбои. Попробуем разобраться.
Мы не несем ответственности за ваши действия. Рекомендуем обратиться в сервисный центр за решением проблемы.
- Вероятно, вы могли вытаскивать аккумулятор из телефона, или делали полный сброс настроек, тем самым сбив дату и время. Ваш Андроид «думает», что эти звонки совершены в «будущем», поэтому он их не отображает.
Решение этой проблемы заключается в следующих действиях:
- Нужно открыть меню «Настройки»;
- Затем находим пункт «Дата и время»;
- Изменяем дату на текущую;
- После изменений следует перезагрузить телефон;
Другие возможные причины
Возможно, у вас изменены настройки в самих вызовах.
Для этого нужно зайти в журнал вызовов. Зайдите в настройки, далее откройте вкладу «Функции» и затем нажмите «Показать скрытые вызовы». Данная опция есть не на всех прошивках.
- Попробуйте «перепрошиться» на новую более новую версию вашего андроида.
- Зайдите в фильтр и обозначьте «Все вызовы».
Что означает «Cбросить до заводских настроек» и зачем это нужно?
Ещё один возможно вариант — элементарный «лаг»: сбросьте телефон до заводских настроек, затем проверьте дату и время. Hard reset (сброс файлов и ваших данных с андроида) – принужденное удаление абсолютно всех данных со смартфона или других устройств, с той целью, чтобы вернуть ваше программное обеспечение и систему, непосредственно, в изначальный вид. Контактные данные, загрузки, фото, приложения, настройка вашей почты. После сброса данных настроек ваш телефон вернется к состоянию, в котором вы его купили.
Перед сбросом настроек следует сохранить все важные для вас файлы, так как восстановить удаленные файлы уже не получится. Из памяти телефона будут удалены таких файлы как: sms сообщения, почта, которая была загружена через приложения и тому подобное. Файлы, которые не затронет сброс ваших данных: фотографии, музыка и видео.
Как это сделать?
Первый способ, как это осуществить – сделать сброс настроек через меню вашего телефона.
- Зайдите в меню вашего телефона.
- Далее найдите пункт «Настройки»
- Затем пункт «Общие настройки» или «Пользователь и архивация».
- После этого «Архивация и сброс», также это может называться, как просто «Сброс», или же «Конфиденциальность».
- Далее найдите и выберите «Сброс данных» или же «Сброс устройства».
- Затем «Удалить все».
- Ваше устройство после этого перезагрузится и данные будут удалены.
Если по какой-то причине у вас не выходит осуществить сброс до заводских настроек, есть второй способ, как это можно сделать.
- Зажмите кнопку питания и выключите ваш андроид.
- Задержите сразу три кнопки. Это кнопки «питание», «домой (кнопка, находящаяся по центру)», «верхняя кнопка громкости».
- Если же у вашего смартфона отсутствует такая кнопка, как «домой», то зажмите и держите «питание» плюс «верхняя кнопка громкости».
- На экране вашего телефона вскоре должен появиться значок загрузки, после этого вы можете отпустить кнопки.
- После этого появится меню, в котором нужно будет выбрать подпункт с помощью кнопок регулировки громкости вашего телефона, называющийся «Wipe data/factory reset», после чего необходимо сделать подтверждение кнопкой «Home». Если же данной кнопки у вас нет, то следует зажать кнопку, отвечающую за включение устройства.
- Далее появится пункт под названием «Yes delete all user data», нажмите на него. За этими пошаговыми действиями последует удаление, после чего выбираем «Reboot system now». В скором времени ваш андроид будет включен.
Читайте ещё Android не сохраняет фото из. или как правильно сохранять
Источник
Как экспортировать историю звонков со смартфона
Экспорт истории звонков может быть полезен во многих ситуациях. Звонки можно распечатать или собрать в удобную таблицу для анализа. С помощью этих двух приложений можно легко сделать копию звонков с Android или iOS на компьютер.
К сожалению, в обоих случая вам понадобится провод и приложение на компьютере.
Android на Windows и macOS
Для экспорта звонков с Android нам понадобится приложение Android Backup and Restore. С его помощью можно создать резервную копию всей информации на смартфоне. Но нас интересуют звонки.
Скачайте и установите приложение на Windows или macOS компьютер и подключите смартфон по USB в режиме отладки по USB. После чего в главном окне Android Backup and Restore выберите раздел Contacts, затем Call Logs. Где вы увидите историю звонков с устройства.
Выберите все или нужные звонки в списке и нажмите кнопку Export чтобы экспортировать их на компьютер.
В выбранной папке будет создан .XML файл со всей выбранной информацией.
iOS на Windows и macOS
Порядок действий аналогичен инструкции выше. Только в этом случае понадобится установить приложение iMazing.
Запустите приложение и подключите смартфон проводом к компьютеру. На левой панели выберите пункт Phone, а затем Call History. Здесь вы увидите список всех звонков устройства.
Выберите контакты, для которых нужно экспортировать историю звонков и в нижней панели справа выберите Export to Excel или Export to CSV. После чего вы сможете сохранить историю в выбранном формате для дальнейшей работы с ней.
Источник
Смена android телефона
Современные телефоны под управлением android это больше, чем телефоны. Вы привыкаете к набору установленных программ, к истории своих звонков и текстовых сообщений, коллекции фотографий и многому другому. Но время идет, и устраивавший вас полностью аппарат начинает тормозить, глючить, или же просто теряет презентабельный вид из-за сколов на корпусе или царапин на экране. Возникает вопрос выбора нового телефона и смены android телефона. И если вопрос выбора мы сейчас обойдем стороной, то «переезд» на новый телефон остается серьезной проблемой — совершенно не хочется заводить все данные с нуля. Вот об этом мы сегодня и поговорим.
Перенос контактов android
Переносить контакты можно по-разному. Есть, например, древнейший способ, когда все контакты копируются на сим-карту, а потом с ней прибывают на новый телефон и копируются в память телефона. Способ, безусловно, универсалный, но как помнят все те, кто когда-либо им пользовался, до крайности неудобный, — сим-карта имеет жесткие ограничения на длину имени контакта и даже на количество контактов, так что потом приходится очень долго наводить порядок.
Соответственно, более нормальным является способ экспорта и импорта контактов через файлы. Сделать это очень просто — достаточно в меню контактов нажать кнопку «menu» (слева от home) и выбрать пункт «экспорт во внутреннюю память» или же «экспорт на карту памяти SD». Второй вариант предпочтительней, так как вы переставите SD-карту в новый телефон и сможете аналогичным образом контакты импортировать. Если же они были сохранены во внутреннюю память, придется каким-нибудь способом этот файл перебрасывать, что, в общем, не так уж и сложно, — можно, например, отправить его по электронной почте. Но, вообще говоря, SD-карта — вещь полезная как при смене телефона (она понадобится и для выполнения следующих советов), так и в обычной жизни, так что если ее у вас нет, очень рекомендую ее приобрести.
Так или иначе, в несколько кликов вы получаете свой список контактов на новом телефоне. Но этим дело не заканчивается.
Перенос истории звонков и смс
Здесь все просто. Я посоветую две программы, идеально справляющиеся с данной задачей.
- SMS Backup & Restore: сохраняет ваши SMS на внешнюю карту, потом с нее же вы загружаете их на новом телефоне. Просто введите это название в Play Market.
- Call Logs Backup & Restore: Аналогичная программа для переноса звонков.
Перенос установленных программ
А вот здесь начинаются сложности. Надо понимать, какую цель вы перед собой ставите. Если речь идет просто о наборе установленных приложений, то вы, скорей всего, с этим справитесь. Здесь есть варианты:
- Выписать список приложений и найти их все в маркете на новом устройстве;
- Воспользоваться функцией маркета «мои приложения — все», и тогда на новом устройстве вы получите список приложений, которые когда-либо устанавливали (естественно, нужно пользоваться тем же аккаунтом Google)
- Применить программу ES проводник для резервирования приложений, а потом установить их с внешней карты на новом телефоне. Не забыть при этом разрешить установку приложений не из Market;
- Использовать программу App Backup & Restore, сохранить их на внешнюю карту, восстановить на новом.
Этот список можно продолжать, но все пункты имеют один общий недостаток. Все, что описано здесь, не позволит переносить приложения с данными. А вот это уже обидно, иногда так не хочется терять всю историю переписки в WhatsApp или сохраненные игры. Что же делать, если хочется перенести приложения с данными? К сожалению, галочка «автовосстановление» в настройках резервного копирования тоже не помогает — большинство программ не хранят свои настройки и данные на серверах Google.
Полноценный ответ один: на вашем телефоне нужно получить root-права. Что это такое? Грубо говоря, это права администратора. Для тех, кто разбирается в Linux, могу добавить, что основная учетка, используемая на телефоне, при этом получает возможность повышать права через sudo. Также это близко к понятию jailbraik для IOS, но делается обычно проще, поскольку именно Apple активно противостоит попыткам сделать jailbreak. Вообще root права намного реже нужны, чем jailbreak, — без последнего, допустим, даже установить стороннее приложение нельзя, а без root прав можно. Но перенос приложений — именно тот случай, когда это вам понадобится.
Как получить root-права? Это зависит от модели телефона. Я не буду давать конкретные инструкции. Обычно это связано с перепрошивкой телефона, то есть его нужно подключить по USB к компьютеру и запустить требуемые программы. К сожалению, это рискованная процедура, и в процессе можно потерять многие настройки, да и вообще нужно делать это очень аккуратно. Но простого способа нет — нельзя получить root права, просто установив какое-либо приложение.
А при наличии таких прав на обоих телефонах все становится очень просто — достаточно установить программу Titanium Backup и сделать бэкап ваших данных на SD-карту (эта программа сохраняет другие программы вместе с их данными). Потом на новом аппарате вы все восстанавливаете из бэкапа.
К сожалению, все равно полного автоматизированного переноса не получается. Например, за кадром остаются картинки фона. Но, может, самое время поставить новые? Для этого могу посоветовать сайт-источник хороших обоев для ваших мобильных телефонов.
На этом хочу закончить эту статью. К сожалению, у меня не получается писать их так часто, как раньше, но сайт существует и будет существовать. Буду рад предложениям сотрудничества.
Источник
Резервное копирование и восстановление SMS-сообщений и журнала звонков на Диске Google в Android 8 Oreo и старше
Большинству более или менее опытных пользователей Android устройств известно, что операционная система Google умеет сохранять в облачном хранилище и восстанавливать при необходимости такие данные, как контакты из адресной книги, пароли WiFi сетей, перечень установленных приложений, сообщения Hangouts и прочее.
При этом, до недавнего времени мы (за исключением владельцев смартфонов Google Pixel) не имели возможности штатными средствами Android сохранять историю звонков и SMS сообщения, но с выходом в свет операционной системы Android 8.0 Oreo ситуация изменилась к лучшему.
Резервное копирование СМС и журнала звонков в Android 8 Oreo
Резервное копирование истории звонков и SMS на вашем устройстве с операционной системой Android 8 Oreo (и старше) на борту должно производиться автоматически и специально делать что-то для того, чтобы эти данные сохранялись в облачном хранилище Google вам, скорее всего, не потребуется.
Единственное, в чем вам стоит убедиться – это в том, что соответствующая опция в меню основных настроек системы у вас включена.
Для этого перейдите в «Настройки» и в строке поиска наберите «Резерв»:
Из предложенных вариантов выберите «Резервное копирование» и убедитесь, что переключатель напротив пункта «Загружать на Google Диск» у вас включен:
Как видим, при этом у вас будут сохраняться в облаке такие данные, как Журнал звонков, настройки вашего устройства, события календаря, данные приложений, контакты и SMS-сообщения.
Имейте в виду, что MMS сообщения при этом не сохраняются.
Кроме того, стоит упомянуть, что на смартфонах некоторых производителей, работающих под управлением операционной системы Android 8 Oreo или получивших обновление до этой версии системы, упомянутые выше возможности отсутствуют. Владельцам подобных устройств для резервного копирования/восстановления СМС и журнала звонков придется пользоваться сторонними приложениями.
Источник
Как сделать бэкап журнала звонков и СМС на Android без ROOT
Чтобы обезопасить себя от потери истории вызовов и всех смс на вашем Android смартфон, лучше всего сделать бэкап журнала звонков и делать это регулярно. Тогда вы всегда сможете очень быстро и просто восстановить все нужные данные.
Сегодня пойдёт речь об очень удобном инструменте для резервного копирования ваших звонков и СМС – SMS Backup and Restore. С его помощью можно настроить график создания бэкапов ваших данных и восстановить их даже в случае потери старого телефона. В приложении присутствует тёмная тема, а также есть возможность отключить рекламу в настройках, ну а самое главное – оно абсолютно бесплатно.
Инструкция как создать резервную копию звонков и смс
- Установите приложение SMS Backup & Restore в Play Маркете
- Откройте приложение
- Нажмите на зелёную кнопку “Начать работу” и дайте приложению нужные разрешения
- На главном экране приложения будет показано количество ваших вызовов в истории звонков и количество СМС – нажмите на кнопку “Создать резервную копию”
- Выберите нужные разделы Звонки и СМС-сообщения
- Далее выберите где вы хотите сохранять ваши бэкапы: на телефоне и/или в облачном хранилище (для этого вам придётся авторизироваться в вашем аккаунте облаке)
- Выберите периодичность создания бэкапа, я рекомендую – Ежедневно
- И, наконец, жмите кнопку “Архивировать сейчас”, процесс достаточно быстрый
На этом процесс создания резервной копии ваших звонков и сообщений окончен и вы можете приступить к переносу данных на другой смартфон.
Инструкция как восстановить историю звонков и СМС из бэкапа
- Установите приложение SMS Backup & Restore в Play Маркете
- Откройте приложение
- Нажмите на зелёную кнопку “Начать работу” и дайте приложению нужные разрешения
- Свайпните влево или нажмите на три полоски вверху экрана для вызова бокового меню
- Нажмите кнопку “Восстановить”
- Выберите место хранения резервной копии (Удобнее всего пользоваться Google Drive при помощи Google аккаунта)
- Если вы выбрали облачное хранилище, программа автоматически загрузит архив с бэкапом
- Выберите, что вы хотите восстановить и нажмите кнопку “Восстановить”
- Программа попросит вас изменить стандартное приложение SMS для восстановления – согласитесь (После восстановления просто зайдите в стандартно приложение СМС и восстановите исходные настройки двумя касаниями)
- Процесс восстановления займёт немного времени, просто дождитесь окончания
Вот и всё, теперь вы знаете, как можно легко и просто сделать резервную копию ваших звонков и СМС и также легко восстаноовить её при необходимости.
Если вы знаете другие способы или у вас появились вопросы, обязательны пишите в комментарии и мы это с радостью обсудим.
Источник
.jpg)