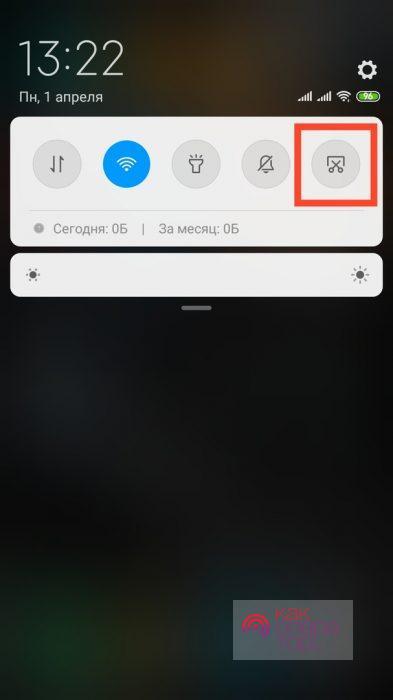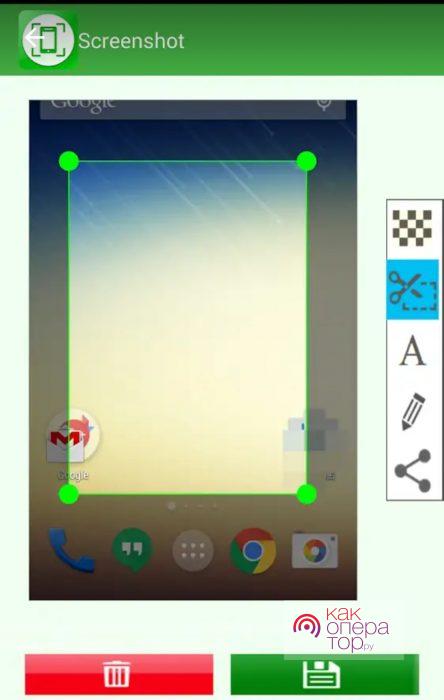- Где найти скриншот на Android
- Как сделать скриншот
- Где сохраняется скриншот в смартфонах, работающих на чистом Android
- Где искать скриншоты на смартфонах Xiaomi
- Где искать скриншоты в стороннем файловом менеджере
- Как сохранить изображение с экрана планшета андроид
- Делаем скриншот на Android-планшетах
- Стандартные способы
- Дополнительный софт
- Делаем скриншот на WP-планшете
- Стандартные способы
- Дополнительный софт
- Делаем скриншот на iOS-планшете
- Дополнительный софт
- Универсальный способ для всех версий Android, начиная с 4.0
- Фирменные методы
- Samsung
- Xiaomi
- Lenovo
- Asus Zenfone
- Meizu
- На Андроиде 3.2 и более старых
- На устройствах с кастомной прошивкой
- На Андроиде 6 и 7 версий
- Через компьютер
- С помощью программ из Google Play
- Захват экрана
- OK Screenshot
- Делаем скриншот на Android-планшетах
- Делаем скриншот на IOS-планшете
- Делаем скриншот на WP-планшете
- Общие способы
- С помощью кнопок
- Через шторку уведомлений
- Жестами
- Ладонью
- Фирменные способы
- Xiaomi
- Huawei
- Samsung
- Для оболочки EMUI
- Программы из Play Market
- Вопрос-ответ
- Если сломана кнопка
- Где сохраняются снимки
- Как правильно сделать длинный скрин
- Как сделать видеоскриншот
- Если ни один способ не работает
Где найти скриншот на Android
Как сделать снимок экрана на смартфоне Android? Как найти скриншот и открыть его?
Многое будет зависеть от того, каким смартфоном вы пользуетесь и от того, какая прошивка Android на нем установлена. Поэтому рассмотрим несколько подробных инструкций.
Скриншот – это снимок экрана Android-смартфона. На снимке отображается изображение, которое было на экране в момент его создания.
Как сделать скриншот
Создать скриншот можно несколькими способами. Как уже упоминалось, многое зависит от версии Android, которую вы используете. Рассмотрим варианты, которые встречаются чаще всего:
- Чтобы сохранить новый скриншот, одновременно нажмите и удерживайте кнопки питания и уменьшения громкости в течении 2-3 секунд. Этот способ работает на большинстве смартфонов.
- На телефонах Xiaomi и Redmi проведите тремя пальцами сверху вниз. В правом верхнем углу появится миниатюра.
- На телефонах Samsung Galaxy проведите ребром руки по экрану слева направо (функция должна быть активирована в настройках). Экран характерно моргнет, а скриншот появится в области уведомлений.
Обратите внимание! На некоторых телефонах скриншот можно создать несколькими из этих способов.
Где сохраняется скриншот в смартфонах, работающих на чистом Android
Рассмотрим процесс создания скриншота с самого начала:
Шаг 1. Одновременно зажмите и удерживайте кнопки «Power» и уменьшения громкости в течении 2-3 секунд.
Шаг 2. В верхней части экрана появится всплывающее сообщение. Если нажать по нему, скриншот откроется.
Шаг 3. Если вы не успели нажать по всплывающему сообщению, откройте область уведомлений и найдите скриншот там.
Но что делать, если вы нечаянно смахнули скриншот из области уведомлений и у вас не установлен сторонний Диспетчер файлов? В таком случае, можно использовать системные инструменты Android.
Где хранятся скриншоты на Андроиде? Чтобы их отыскать, сделайте следующее:
Шаг 1. Откройте приложение «Файлы».
Шаг 2. Если нужного вам ярлыка нет в меню приложений, откройте «Настройки».
Шаг 3. Перейдите в «Хранилище» и откройте приложение «Файлы» там.
Шаг 4. В приложении «Файлы» нажмите на три полоски в левом верхнем углу или проведите от левого края экрана.
Шаг 5. В боковом меню выберите «Внутреннее хранилище».
Шаг 6. Найдите папку «Pictures» и откройте ее.
Шаг 7. Откройте папку «Screenshots».
Шаг 8. Отобразится содержимое папки «Screenshots» и вы увидите скриншоты в уменьшенном масштабе.
Где искать скриншоты на смартфонах Xiaomi
Где хранятся скриншоты на Андроиде в телефоне Xiaomi? Чтобы искать скриншоты, используйте Mi Проводник. Сделайте следующее:
Шаг 1. Запустите «Mi Проводник». Для этого, отыщите ярлык на рабочем столе.
Шаг 2. Нажмите на пиктограмму с изображением папки в верхней части экрана.
Шаг 3. Откройте папку «DCIM».
Шаг 4. Перейдите в папку «Screenshots».
Шаг 5. Чтобы открыть нужный скриншот, нажмите по нему.
Найти скриншоты можно также в системной Галерее:
Шаг 1. Найдите приложение «Галерея».
Шаг 2. В верхней части экрана нажмите по надписи «Найдены новые фото».
Шаг 3. Вы увидите последние фото из разных папок включая сделанные скриншоты.
Где искать скриншоты в стороннем файловом менеджере
Чтобы отыскать папку Screenshots, сделайте следующее:
Шаг 1. Откройте «Файловый менеджер». Для этого, найдите нужный ярлык на главном экране или в меню приложений.
Шаг 2. Откройте «Основную память».
Шаг 3. Найдите папку «DCIM».
Шаг 4. Откройте папку «Screenshots».
Шаг 5. Вы увидите все скриншоты, которые были сделаны за последнее время.
Обратите внимание! Если на вашем смартфоне установлен другой Диспетчер файлов, его интерфейс может отличаться.
Источник
Как сохранить изображение с экрана планшета андроид
Сделать скриншот на планшете можно с помощью разных способов, они зависят от операционной системы, на которой работает устройство. Рассмотрим все доступные варианты для ОС Android, iOS и Windows Phone.
Делаем скриншот на Android-планшетах
Сделать скриншот экрана на ОС Android не составит никакого труда. Есть несколько способов:
- встроенный инструмент системы;
- установленные жесты;
- кнопки устройства;
- дополнительные приложения.
Зачастую, чтобы сделать снимок, достаточно встроенных опций. Использовать различное ПО просто не имеет смысла, так как современные планшеты и смартфоны позволяют не только делать скриншот, но и редактировать его, изменяя любым доступным способом стандартного фоторедактора.
Это касается и планшетов марки Ирбис или, например, Дигма. Поскольку оба устройства работают на ОС Android, у них есть те же встроенные инструменты и возможность воспользоваться дополнительным ПО.
Инструмент, отвечающий за скрин экрана на устройствах Android, одинаков как для планшетов, так и для смартфонов. Пользователь добавить индивидуальные жесты, воспользовавшись настройками системы.
Стандартные способы
Существует несколько способов, с помощью которых можно сделать скрин экрана на любых Android-устройствах, например, Леново. Поскольку все системы подобного плана работают с одними и теми же установками, один из приведённых ниже способов сработает наверняка.
- с помощью встроенного инструмента, который как на планшетах, так и на смартфонах доступен через меню быстрого доступа (вызывается жестом сверху вниз);
Комбинация нажатия кнопок может отличаться в зависимости от модели телефона и версии действующей операционной системы. На самых старых устройствах подобная функция может вовсе отсутствовать.
Дополнительный софт
Поскольку все подобные приложения работают по одному и тому же принципу, отличаясь только набором функций, рассматривать несколько не имеет смысла. Упомянем одно из самых популярных согласно оценкам пользователей.
«Скриншот Pro» позволяет не только сделать снимок экрана, но и:
- выделять определённую область, не захватывая ненужные детали;
- писать на скриншоте и редактировать его стандартными инструментами фоторедактора (обрезка, изменение цвета подписи от руки или текстом, и т. д.);
- выбирать папку для сохранения снимком;
- отменять операцию в процессе создания файла.
Чтобы начать работу с приложением, необходимо нажать «Start Capture».
Как уже говорилось выше, последние версии ОС позволяют делать то же самое с помощью внутренних инструментов. Использовать дополнительное программное обеспечение имеет смысл, если по каким-то причинам внутренние опции не работают.
Делаем скриншот на WP-планшете
Устройства, работающие на операционной системе Windows Phone, тоже могут делать снимок экрана. Эта функция реализована с помощью комбинаций клавиш. Поскольку такие смартфоны несколько отличаются от телефонов на базе Android, делать скриншот на них может показаться неудобным пользователям, которые привыкли к другим ОС.
Стандартные способы
Существует две комбинации клавиш:
- «Домой» + кнопка включения телефона;
- кнопка включения + повышение громкости («+»).
Дополнительный софт
Для Windows Phone есть и приложения, с помощью которых можно сделать захват экрана, но они предлагают минимальный набор возможностей, поэтому пользоваться ими не имеет особого смысла.
- Quick Capture — простой инструмент для скринов, доступен в Microsoft Store как для мобильных устройств, так и для планшетов или ПК.
- Screen Capture — ещё одна простейшая утилита, предлагающая те же функциональные возможности, что и предшественник. Подходит для ОС Windows Phone 7.8.
Делаем скриншот на iOS-планшете
Сделать снимок экрана на iPad можно всего лишь с помощью зажатия двух клавиш — «Home» и кнопка блокировки. После этого раздастся звук снимка (затвора камеры) и посмотреть получившийся скриншот можно будет в галерее фотографий.
Дополнительный софт
Как и в случае с другими устройствами, скрин можно сделать с помощью приложения. Например, «Редактор скриншотов» позволяет:
- делать снимки;
- редактировать и «склеивать» файлы;
- создавать длинные скриншоты, не разрывая общую картину, например, web-страницы.
Приложения для iOS работают по тому же принципу, что и любое ПО для Android-устройств. Но зачастую для iPad достаточно сложно найти хороший инструмент на бесплатной основе.
Сделать снимок не составит труда на любом устройстве, какая бы операционная система ни работала на нем. Для этого можно использовать комбинации клавиш, встроенные инструменты и сторонние приложения. В соотношении удобства и практичности Android-устройства предлагают наиболее полный функционал для захвата экрана и редактирования файлов.
Только без паники! Всё гораздо проще, чем кажется на первый взгляд. Способов сделать скриншот на Андроид ничуть не меньше, чем на ПК, просто они не так очевидны. Предлагаем узнать о них подробнее.
Универсальный способ для всех версий Android, начиная с 4.0
Фирменные методы
Некоторые производители мобильных девайсов, стремясь облегчить жизнь своим пользователям, разрабатывают дополнительные способы получения скриншотов. Рассмотрим несколько примеров.
Samsung
Готовые скриншоты сохраняются в папке Pictures/ScreenCapture.
Смартфоны HTC позволяют фотографировать экран двумя способами:
Xiaomi
Программная оболочка Android-смартфонов LG содержит фирменное приложение Quick Memo (QMemo+), которое не только делает снимки экрана, но и позволяет их обрабатывать во встроенном редакторе. Например, обрезать по краям, добавлять надписи и т. п.
Чтобы запустить Quick Memo, опустите шторку панели уведомлений и коснитесь значка, который показан на картинке ниже.
Кроме того, на устройствах LG работает универсальный способ.
Lenovo
Фирменная оболочка Lenovo VIBE UI также содержит встроенную функцию создания скриншотов. Она вызывается:
- Из выпадающего меню.
- Из меню кнопки включения и блокировки устройства.
Asus Zenfone
У Asus Zenfone и Zenfone 2 тоже есть свои фирменные фишки, которые предоставляет оболочка ZenUI.
Чтобы делать скриншоты одним касанием, внесите небольшие изменения в настройки Asus ZenUI:
Meizu
Китайские гаджеты Meizu в зависимости от модели позволяют снимать экран двумя разными способами:
На Андроиде 3.2 и более старых
На устройствах с кастомной прошивкой
На Андроиде 6 и 7 версий
Через компьютер
Программа состоит из двух модулей: серверного, который устанавливается на компьютер на базе Windows, и клиентского, предназначенного для установки на Android-гаджет. Взаимодействие модулей обеспечивает сопряжение телефона и ПК тремя способами: по USB-кабелю (не забудьте включить на телефоне отладку USB), по Wi-Fi (если оба устройства в одной сети) и по Bluetooth.
- Когда картинка с экрана последнего отобразится в окошке на ПК, кликнем кнопку сохранения.
С помощью программ из Google Play
Захват экрана
OK Screenshot
Скриншот – невероятно полезная функция, позволяющая мгновенно запечатлеть информацию, отображающуюся на экране планшета, и использовать ее в будущем в своих целях. Ознакомившись с нижеизложенной информацией, вы узнаете, как сделать скриншот на планшете, работающем под управлением Android, iOS и Windows Phone.
Делаем скриншот на Android-планшетах
Никаких дополнительных приложений устанавливать не будем – все делается на аппаратном уровне. В подавляющем большинстве случаев для снятия скриншота экрана нужно одновременно нажать кнопку уменьшения громкости и выключения / блокировки дисплея планшета.
Для получения снимка экрана, кнопки нужно удерживать нажатыми в течение 1-3 секунд. Об успешном завершении процесса вы поймете по соответствующему уведомлению на дисплее.
Некоторые Андроид-устройства располагают функцией «Скриншот ладонью», делающей получение снимков экрана еще более простым и удобным.
Для проверки планшет на наличие упомянутой функции следуйте нижеприведенной последовательности. Зайдите в настройки вашего устройства и найдите пункт «Движение». Также может называться «Управление ладонью».
Активируйте соответствующий пункт.
Чтобы сделать скриншот, проведите ладонью по дисплею планшета слева направо либо в обратной направленности.
Об успешном снятии скриншота сообщит соответствующее уведомление.
Делаем скриншот на IOS-планшете
Для получения снимка экрана «яблочных» гаджетов используйте комбинацию клавиш Home и включения – нажмите их одновременно и подождите пару секунд, пока экран мигнет и раздастся звук затвора камеры.
Готовый снимок экрана будет сохранен в галерее.
Делаем скриншот на WP-планшете
Владельцам устройств на Windows Phone процесс снимка экрана также не доставит никаких проблем. Существует всего 2 варианта.
Во-первых , скриншот можно сделать с помощью комбинации кнопок Домой (Пуск) и включения устройства.
Во-вторых , можно попробовать комбинацию кнопок включения устройства и повышения громкости.
Теперь вы знаете, как сделать скриншот на планшете, но мы описали только стандартные методы, а в магазине приложений, есть полно умных приложений, которые предоставляют разные методы и способы сделать скриншот на экране вашего планшета.
============================== Обязательно подписывайтесь на наш канал,чтобы не пропустить полезные инструкции и статьи! Так же, поставьте большой палец вверх. Спасибо!
- С помощью физических кнопок,
- Через шторку уведомлений,
- Жестами,
- С помощью программ,
- Фирменным для производителя способом.
Мануал подходит для всех моделей и марок: Alcatel, Asus, Lenovo, Meizu, Philips, Nokia, Oppo, Phillips, Prestigio, Sony Xperia, HTC, Samsung, Xiaomi (Redme), ZTE, BQ, Vertex, Micromax, Umidigi, Oukitel, Texet, Leagoo, Dexp, Doogie, Huawei (Honor), HomTom и т.д. Могут быть не существенные отличия в интерфейсах из-за версий Андроид. В этой статье пойдет речь про Android телефоны и планшеты.
Общие способы
Существуют простые способы, которые позволяют выполнить снимок экрана на любой модели Android.
Важно! Методы создания скриншотов на разных версиях Андроид могут координально отличаться.
С помощью кнопок
На гаджетах с ОС Андроид выше 4.0 версии, сделать скриншот можно одной кнопкой, иногда двумя. Сочетания клавиш могут отличаться в зависимости от моделей мобильных устройств.
Есть более усовершенствованный способ:
- Открыть область, которую нужно заснять,
- Зажать клавишу «Включение» на пару секунд,
- Откроется меню, где необходимо выбрать инструмент «скриншот». Программная кнопка будет чуть ниже чем «restart» и «power».
Через шторку уведомлений
Панель быстрых настроек содержит почти все основные, часто используемые функции. При помощи шторки уведомлений, сделать скриншот не проблема, но не на всех моделях. В некоторых версиях Андроид этой функция может быть отключена по умолчанию. Придется использовать программу XRecorder – об этом чуть ниже.
- Разблокируйте мобильное устройство.
- Затем проведите пальцем сверху-вниз (выполните свайп). Откроется область уведомлений.
- Найдите и нажмите «снимок экрана».
- Скрин автоматически сохранится и на пару секунд зависнет, чтобы можно было выбрать следующее действие, например, отредактировать полученный графический файл.
Способ доступен на следующих смартфонах: Samsung, Xiaomi, LG (через Quick Memo), Lenovo, Asus, Meizu, Honor.
Жестами
Некоторые телефоны имеют функцию «фотографировая» содержимого дисплея жестами. Но для использования данного варианта, необходимо заранее настроить в телефоне эту функцию. Воспользоваться таким методом могут пользователи с установленной версией Андроид не ниже 8.
Есть два варианта:
Подробная видеоинструкция на 24 секунде:
Ладонью
Достаточно провести ребром ладони над дисплеем и получится скрин.
Для активации функции необходимо:
- Зайти в настройки.
- Найти раздел «Управление» – «Управление ладонью».
- Выбрать опцию «Снимок экрана».
Сфотографировать при помощи жеста можно на телефонах Samsung, Xiaomi, Honor, Huawei.
Фирменные способы
На некоторых смартфонах есть свои фирменные методы, встроенные в оболочку Android, которые позволяют делать скриншоты быстро и удобно.
Xiaomi
Также можно использовать помощника Quick Ball (скачать из Плей Маркета). В настройках добавить опцию «Создание скриншота». После этого на дисплее смартфона будет появляться подсказка. Если на нее нажать, получите фотографию экрана.
Huawei
У компании также есть своя фирменная фишка. Использовать ее можно только в новых моделях телефона. Скриншот можно сделать костяшками пальцев. Для этого необходимо дважды постучать по стеклу смартфона. Изображение сохранится в галерею.
Если нужно скрин не всего дисплея, а только определенной части, то также используются костяшки пальцев. Нужно обвести ими нужную часть и вверху дисплея выбрать подходящую форму. Для сохранения фото нажмите на значок дискеты.
Samsung
Чтобы получить принтскрин, нужно зажать и удерживать в течение пару секунд две кнопки: домой и назад.
На флагманских устройствах можно сделать снимок ладонью. На некоторых смартфонах данная функция включена автоматически. Чтобы выполнить скрин, необходимо провести ребром ладони по дисплею слева направо и наоборот. Обязательно касаться ладонью экрана.
Для оболочки EMUI
Скриншот «с тремя пальцами» поддерживают все телефоны Huawei с официальной EMUI 8. Перед началом работы не забыть включить данную функцию.
Чтобы сделать снимок:
- Вывести информацию на дисплей.
- Провести тремя пальцами по дисплею сверху-вниз.
- Готовое изображение сохранится в галерее.
Программы из Play Market
Помимо фишек от производителей, можно воспользоваться разными приложениями для создания скриншотов. Они помогут облегчить процесс создания снимка экрана.
Отличная программа для создания принтскринов – XRecorder. Удобно пользоваться и элементарно настравивается.
Пошаговая видео инструкция:
Вопрос-ответ
У большинства людей возникают дополнительные вопросы по созданию принтскрина. На некоторые из них всегда найдется правильный ответ.
Если сломана кнопка
Очень часто приходится искать альтернативные варианты тогда, когда в работе отказывают кнопки или сенсорные клавиши.
Где сохраняются снимки
Пользователи андроид устройств отмечают, что когда они делают скрин, всплывает уведомление с содержанием ссылки. И если по ней не пройти, то снимок может пропасть.
Снимки экрана гаджета могут находиться в разных местах. Расположение принтскринов зависит от модели устройства и от версии Андроид. По умолчанию, все фото сохраняются в папку «Screenshots». Чтобы найти папку, нужно открыть галерею и выбрать опцию «album view». Найти папку со скриншотами. Снимки по умолчанию сохраняются в формате png.с разным разрешением.
Как правильно сделать длинный скрин
Длинный скриншот, называется снапшот – снимок экрана смартфона, позволяющий прокручивать всю страницу. Данная функция позволяет вместить информацию, которая не помещается в обычный принтскрин.
Есть встроенные методы, которые доступны на Samsung и Huawei.
Пошаговая инструкция как сделать длинный скрин:
- Для начала делаем обычный скриншот.
- Открыть предпросмотр снимка.
- Затем нажать на иконку «Больше захвата» для смартфонов Самсунг.
- Если у пользователя Huawei, то нужно сделать длинный свайп превью вниз и нажать на иконку для активации функции.
Можно воспользоваться сторонним приложениеи LongShot. Оно было разработано специально для того, что делать длинные скрины экрана. Снимок в данном приложении возможен в двух режимах.
- Выбрать указанную опцию.
- Затем нужно выбрать приложение или веб-страницу в котором необходимо сделать скрины. Нажать старт.
- Прокрутить экран и отметить «Готово».
Как сделать видеоскриншот
Существует три варианта, как записать видеоскрин.
- Синхронизация с компьютером. Чтобы снять экран устройства, необходимо присоединиться к ПК. Заранее установить утилиту на смартфон MyPhoneExplorer Client».
- Нажатие клавиш. Удерживать кнопку питания/блокировки/включения. Одновременно нажать на уменьшение громкости/назад. Держать пару секунд. На панели появится значок.
- Установка специального приложения. Например, можно воспользоваться XRecorder (видеоинструкция по использованию чуть выше), AZ Screen Recorder или SCR Screen Recorder.
Если ни один способ не работает
Не всегда удается получить снимок с первого раза. Пользователи могут столкнуться с рядом проблем.
Источник